こんにちは、E-M-Wです。
2017年10月18日、AdobeがLightroomの新しいバージョンとして、Lightroom CCとLightroom Classic CCの2種類がリリースされました。
Lightroom CCとLightroom Classic CCの違いについてはこちらの記事を参考にしてください。
今回は、Lightroom Classic CCの新機能や改善点ついて解説していきます。
Contents
パフォーマンスが向上
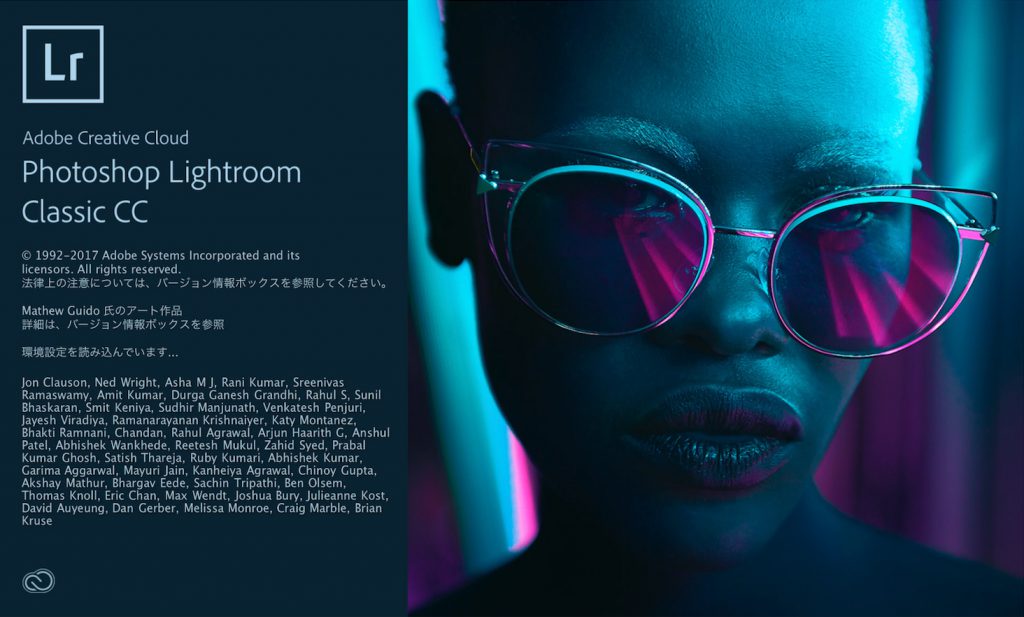
アプリの起動時間や、プレビューの生成、ライブラリモジュールから現像モジュールの切り替え、現像時のスライダーの移動、拡大縮小の滑らかさなどパフォーマンスの大幅に向上しています。
以前のバージョン(Lightroom6や旧LightroomCC)と比較して明らかにアプリケーションが素早く滑らかに動き、数年振りにPCを買い替えた時のような感動が得られました。
ちなみに起動時間を旧バージョンと比較したところ旧Lightroomは、約5.2秒で起動したのに対して、Lightroom Classic CCは約3秒で起動しました。
プレビュー生成の埋め込みとサイドカーの仕様変更
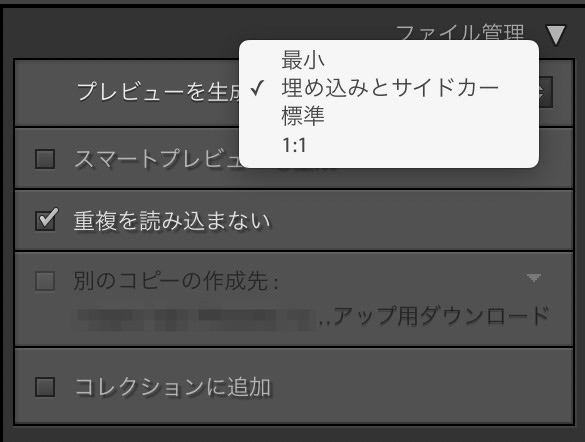
プレビュー生成の選択肢で、埋め込みとサイドカーがありますが、こちらの仕様が変更されました。
これまで埋め込みとサイドカーはプレビューデータを生成する必要がありましたが、Lightroom Classic CCではRAWデータに埋め込まれたJPEG画像をそのまま使用するのでプレビューデータの生成の時間がかからなくなり素早く画像を表示することができるようになりました。

この上の画像は実際に埋め込みとサイドカーでプレビューを生成した画像です。
右下に埋め込まれたプレビューと表示されていて、こちらをクリックすると標準プレビューが生成されます。
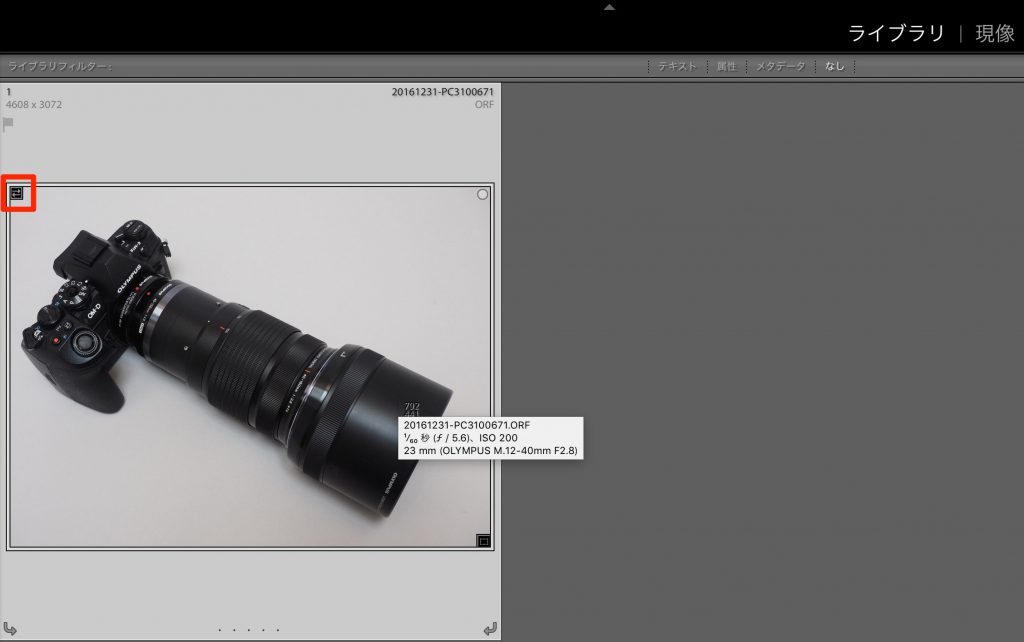
グリッド表示では、赤枠の部分の矢印のマークをクリックすると、標準プレビューが生成されます。
埋め込みとサイドカーの注意点
この埋め込みとサイドカーで生成したプレビューは、RAWデータに埋め込まれたjpeg画像を表示するだけなので、RAWデータとは異なる色で表示されます。

例えば、OLYMPUS OM-D E-M1 Mark Ⅱのピクチャーモードをモノクロに設定して撮影したRAWデータを埋め込みとサイドカーでプレビューを生成すると、モノクロで表示されます。

しかし、標準プレビューで生成し直すとこのようRAW本来の色に戻ります。 これだけ色が違うと、プレビューの意味がありませんね。
埋め込みとサイドカーで生成したプレビューで標準プレビューの色をほぼ同じにする方法
画像読み込み時の現像設定を使用することでこの問題をほぼ解決することができます。
ちなみに今回はOLYMPUS OM-D E-M1 Mark Ⅱで撮影した写真を使用するため、他社のカメラでは同じ結果が出ないかもしれません。
ユーザープリセットを作成
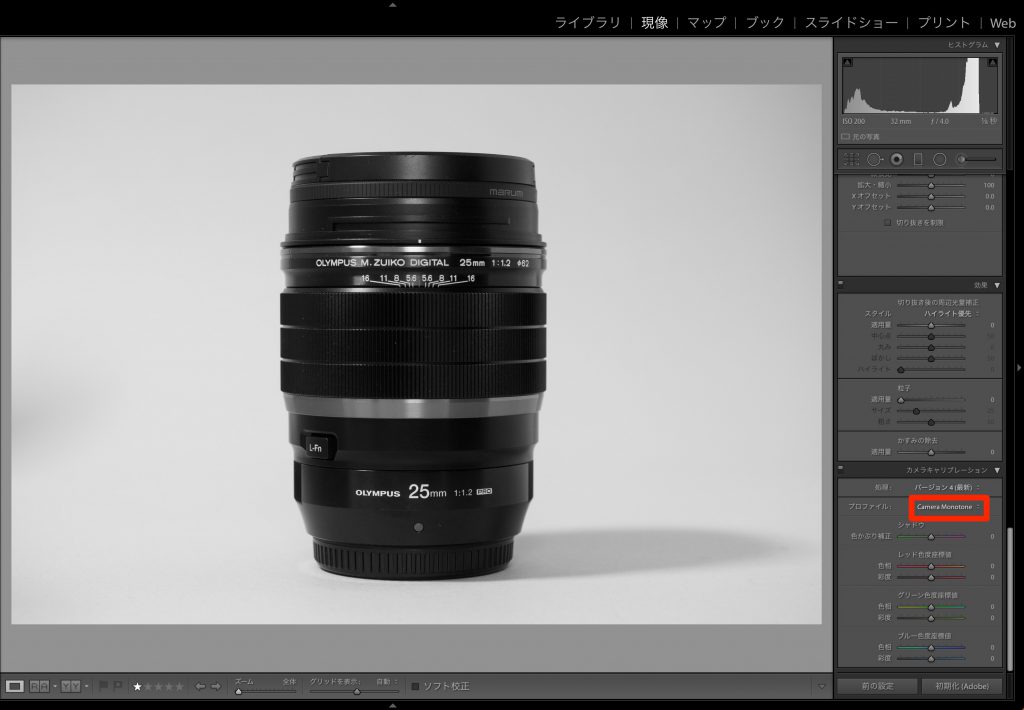
同じカメラで撮影した写真で現像モジュールを開き、カメラキャリブレーションのプロファイルをCamera Monotoneに変更します。
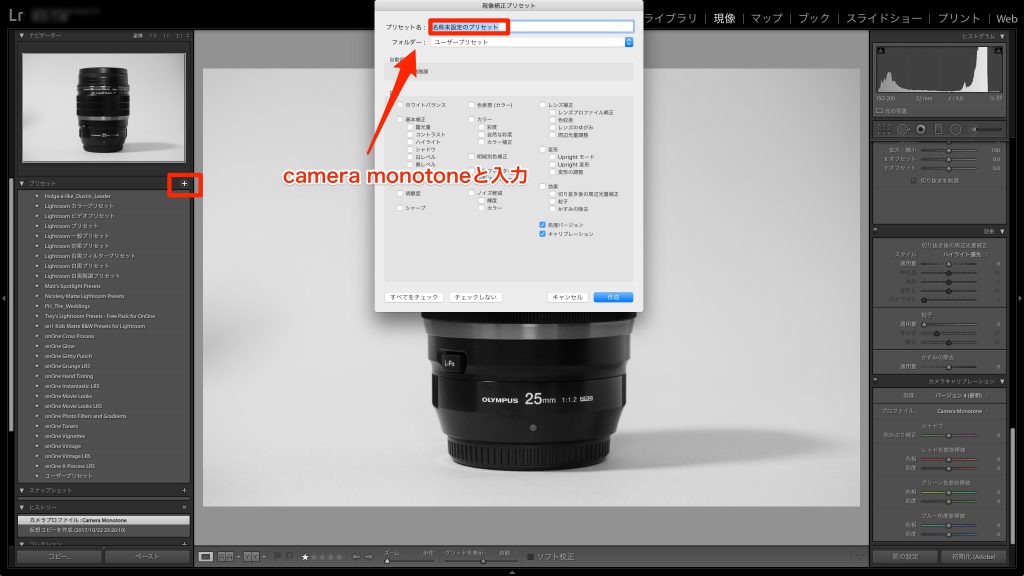
プリセットの右上にある+のマークをクリックします。 すると、現像補正プリセットのウィンドウが表示されるので、プリセット名をわかりやすいようにCamera Monotoneと入力し、作成をクリックします。
また今回はユーザープリセットというフォルダーを作成し、そこに保存します。
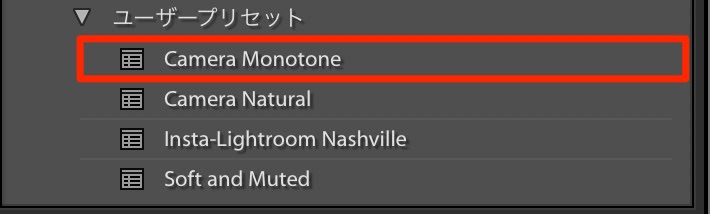
これでプリセットの項目にCamera Monotoneというプリセットが完成しました。
写真の読み込み
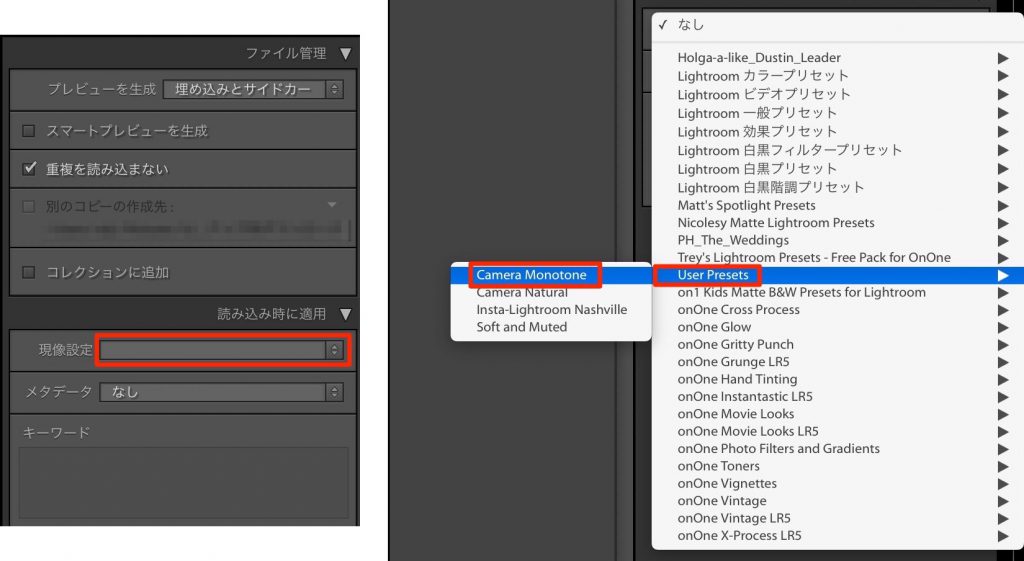
先ほどと同じようにOLYMPUS OM-D E-M1 Mark Ⅱのピクチャーモードをモノクロに設定して撮影したRAWデータを読み込みます。
左側にある読み込み時に適用の項目の現像設定をクリックし、先ほど作成したCamera Monotoneプリセット選択して、読み込みをクリックします。

読み込んだ写真はモノクロで表示されています。
読み込まれたプレビューをクリックし、標準プレビューを生成してみます。

Camera Monotoneプリセットが適用されているので標準プレビュー時でもモノクロで表示されました。
ビビッドやポートレートなど他のピクチャーモードで撮影した写真を読み込む際も、先ほどと同様にあらかじめプリセットを作成して適用させればほぼ同じ色で表示することができます。
ただし注意して欲しいのは、全く同じ色ではなくほぼ同じ色という点です。 あくまでLightroom側のプロファイルはメーカーのピクチャーモードの色を再現しているだけだからです。
範囲マスク機能が追加
段階フィルター・円形フィルター・補正ブラシなど部分的に補正を行う際、今回追加された範囲マスクを使用することにより選択範囲をさらに細かく調整することができるようになりました。
範囲マスク カラーの使い方

この写真を使って実際に範囲マスクを使い、空を青く、雲の立体感を出す補正を行います。

最初に青空の部分だけを補正するために、青空の部分の選択範囲を作成して行きます。
まずはざっくりと青空部分に補正ブラシで選択範囲を作成します。 この写真のように白い雲部分にはみ出しても特に問題はありません。
塗りつぶしたら、ブラシの下にある範囲マスクのカラーの項目を選択します。
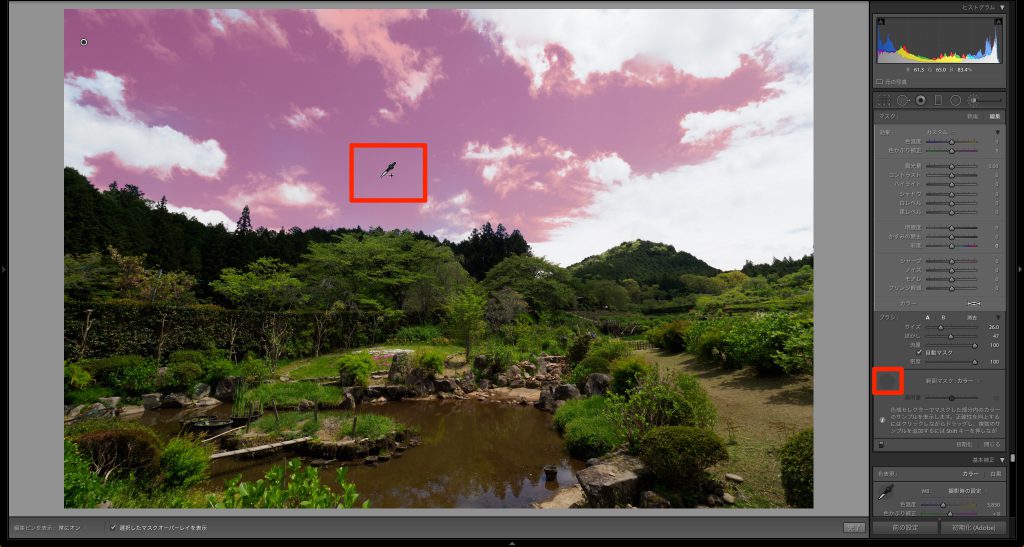
範囲マスク横にスポイトツールが表示されるので、それを使ってブラシで塗りつぶした青空の部分をどこでもいいので選択します。

適用量のスライダーでマスクの範囲を微調整します。
今回の場合は、適用量のスライダーの値を下げて、雲の部分を選択範囲から除外するように調整しました。
これだけで青空のみに選択範囲を作成することができました。

今回は空の色を濃く深くしたかったので、露光量を-4.0、彩度を+40に調整しました。
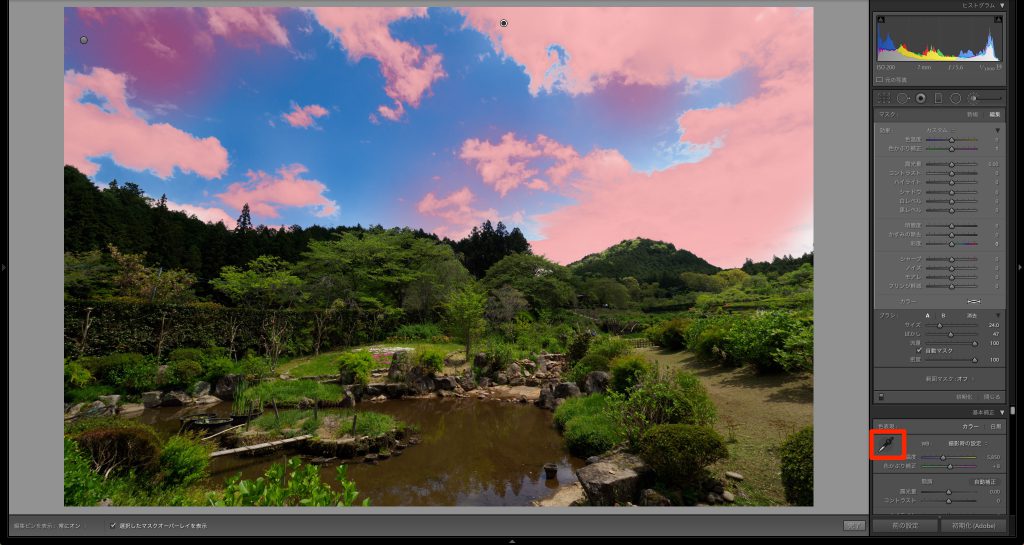
先ほどと同じ手順で、今度は補正ブラシで雲の選択範囲を大まかに作成します。
スポイトツールで雲部分を選択し、適用量を調整します。

雲に立体感を出したかったので、明瞭度の数値を100に設定しました。
範囲マスクを使用すれば雲のような複雑な部分も簡単に選択範囲を作成することができます。
範囲マスク 輝度の使い方
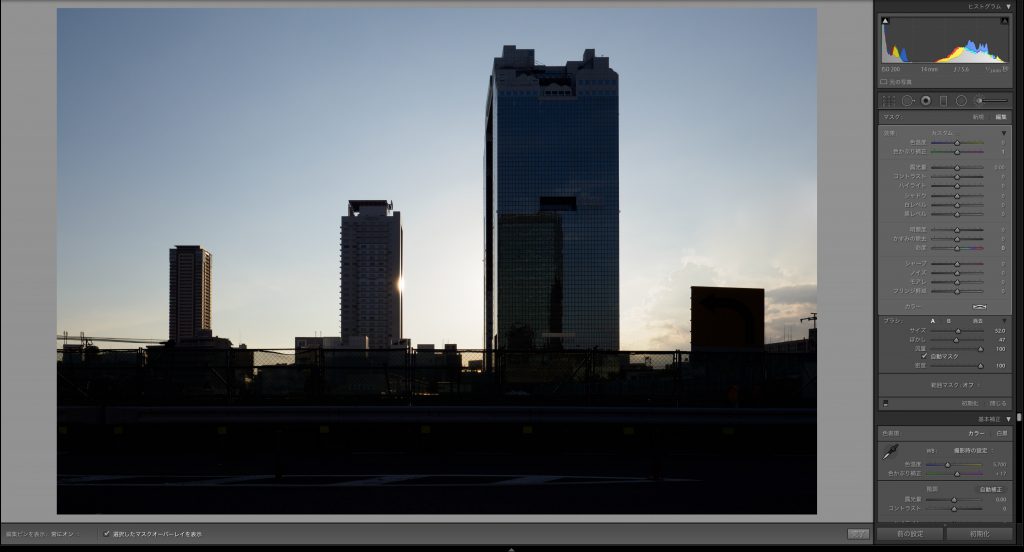
先ほどは、範囲マスクのカラーを使って選択範囲を作成しましたが次は範囲マスクの輝度を使ってみましょう。
今回は暗い部分を明るくする補正を行います。
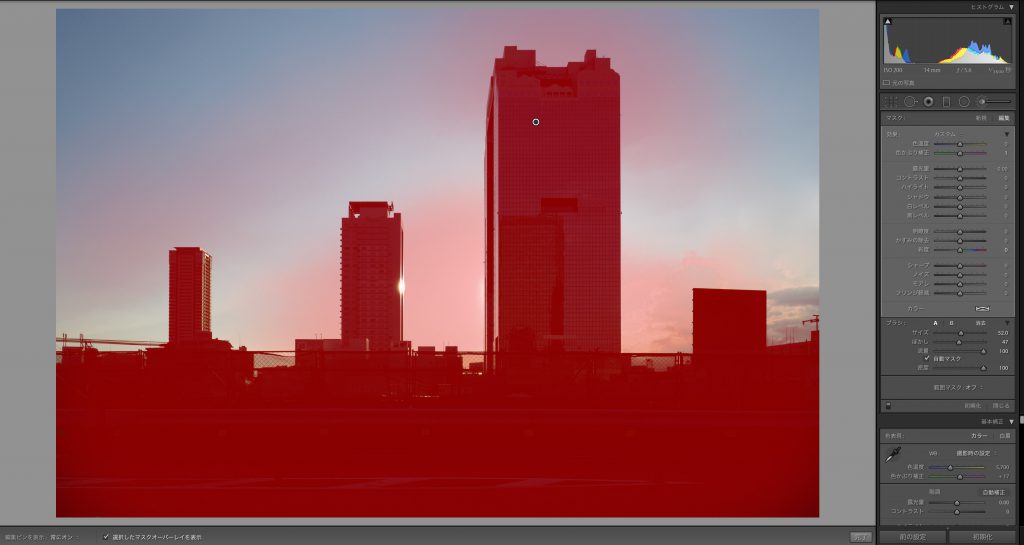
逆光で暗くなっているビルと道路に選択範囲を作成し、補正します。
補正ブラシで、ざっくりと選択範囲を作成します。
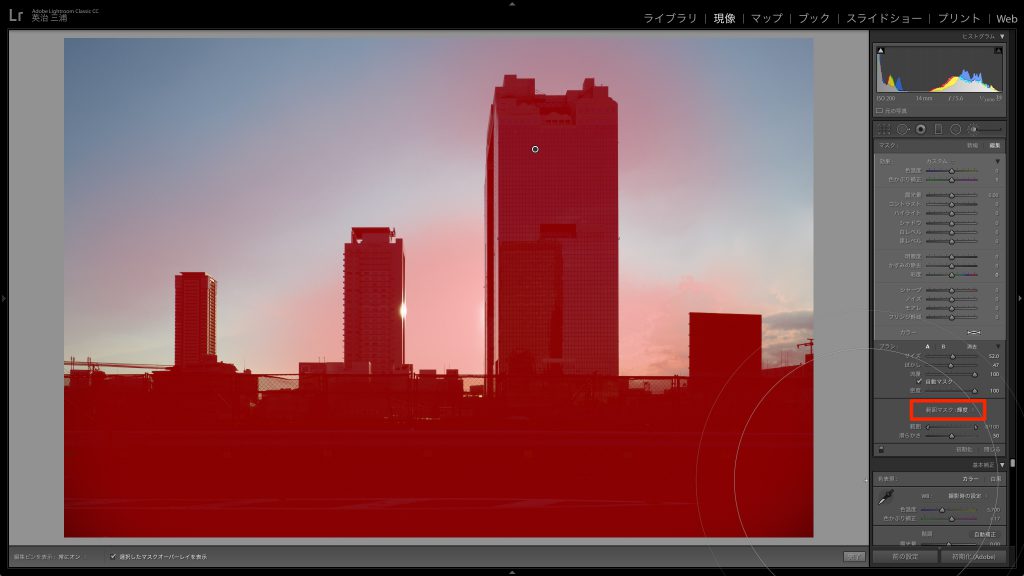
ブラシの下にある範囲マスクの輝度の項目を選択します。
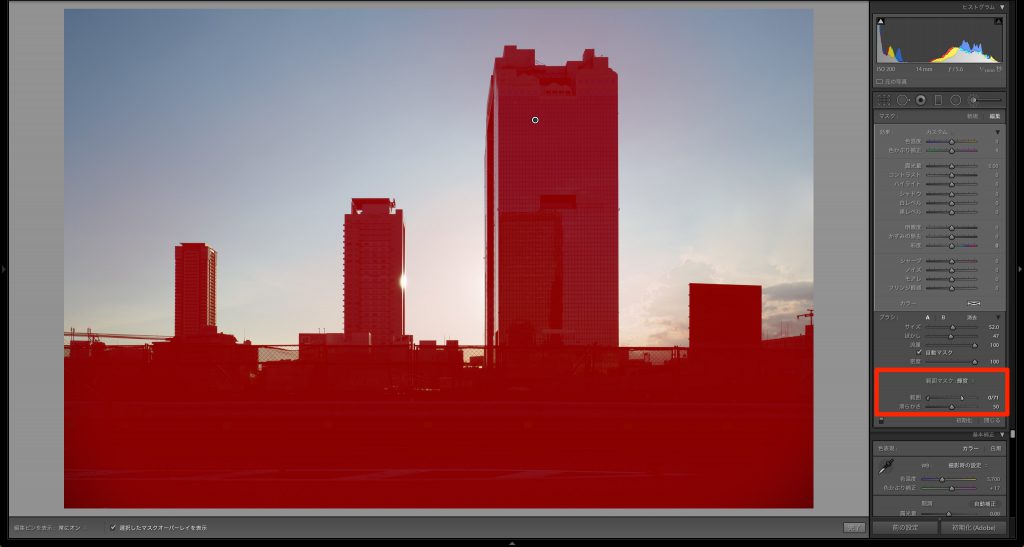
範囲と柔らかさのスライダーでマスクの範囲を調整します。
今回のように暗い部分のみに選択範囲を作成し、明るい部分は選択範囲から除外したい場合は、範囲の右側のスライダーの数値を下げて調整します。
今回は、右のスライダーの数値を下げて、71に調整しました。
ちなみに逆に明るい部分のみに選択範囲を作成し、暗い部分は選択範囲から除外した場合は、範囲の左側のスライダーの数値を上げて調整します。
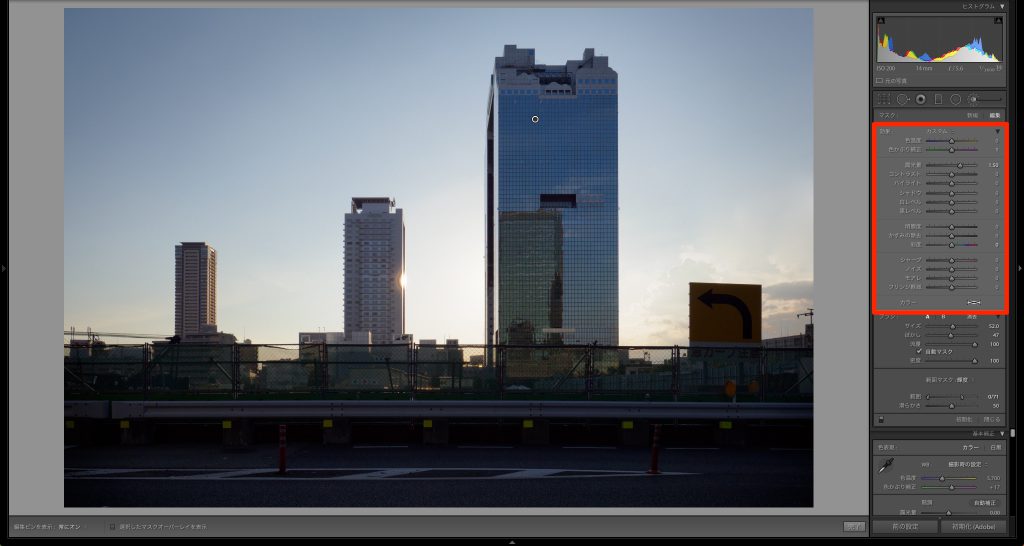
最後に暗い部分を明るく補正するために露光量の数値を1.50に上げて終了です。
最後に
Lightroom Classic CCという名前に変更されましたが、今回の記事でわかるように、これまでのLightroomからしっかりと進化したバージョンアップとなっているので安心してください。



