
Topaz Photo AIはTopaz Labsから発売されている画像品質強化アプリで、まだまだ日本では知名度の低いソフトですが高い機能性と使い勝手の良さを併せ持っており、プロアマ問わず写真家やグラフィックデザイナーなどにおすすめできる一品です。
この記事ではTopaz Photo AIでできることや使い方・公式サイトでの価格やセール情報・無料体験版の入手方法などPhoto AIの全ての情報を紹介しています。

Contents
- 1 Topaz Photo AIとは?
- 2 Topaz Photo AIの価格&購入方法は?
- 3 Topaz Photo AI セール情報
- 4 Topaz Photo AIの無料体験版の入手方法
- 5 Topaz Photo AIのインストールの手順
- 6 Topaz Photo AIの使い方
- 7 Topaz Photo AIで使用できる機能
- 8 Topaz Photo AIのプラグイン機能
- 9 Topaz Photo AIのレビュー
- 10 Topaz Photo AIのアップデート方法は?
- 11 Topaz Photo AIの最新アップデート情報
- 12 Topaz Photo AIの高速化の方法
- 13 Topaz Photo AI に必要なスペックは?
- 14 Topaz Photo AIについてのQ&Aまとめ
Topaz Photo AIとは?

Topaz Photo AIとはノイズ除去・シャープネスの向上・解像度の拡大など画像の品質を強化する機能を全て兼ね備えたMac・Windows対応のアプリケーションです。
高度な画像処理機能を数多く搭載しAIが必要な補正を全て自動で行ってくれるので初心者でも簡単に扱うことができ、プロの写真家やデザイナーの編集作業の時間短縮にも役立ちます。(オート補正後、手動での調整も可)
Topaz Photo AIの初期バージョンは2022年9月15日に発売され、2024年4月11日にバージョンアップしたTopaz Photo AI 3がリリースされました。
対応するOSはmacOS・Windowsです。
動画の品質を改善する姉妹ソフトのTopaz Video AIもおすすめです。
Topaz Photo AIの価格&購入方法は?
Topaz Photo AIはTopaz Labsの公式サイトで購入可能です。
Topaz Photo AIの公式価格
- Topaz Photo AI 通常価格:199ドル(約29000円)
- Topaz Photo AI アップグレード価格:99ドル(約14000円)
新規価格は199ドル
新規価格はTopaz Photo AIを初めて購入するユーザーのためのプランで価格は199ドル。
一度購入すれば一生涯使用できる永続ライセンス制を採用しており、最大2台のPCで同時にアプリの使用できます。(Windows・macOS問わず)
購入日から1年間は無料アップデートの権利が与えられますが、1年目以降は無料でのアップデートはできなくなるのでご注意ください。
購入後に自分のPCでうまく動作しなかったり、使ってみて気に入らない場合は30日間以内に公式サポートに問い合わせることで全額返金に応じる保証もあります。
アップグレード価格は99ドル
アップグレード価格は旧バージョンのPhoto AI 所有者や無料アップデートの期間を1年追加したいユーザーのためのプランで価格は99ドル。
1年間の無料アップデート期間が終了しなくてもアップグレード価格での購入は可能なので、割引セールの時に前もって購入しておくとお得に無料アップデートの権利を得られます。
永続ライセンスや最大2台のPCで同時にアプリを使用できる点は新規価格と同様です。
公式サイトでの購入手順
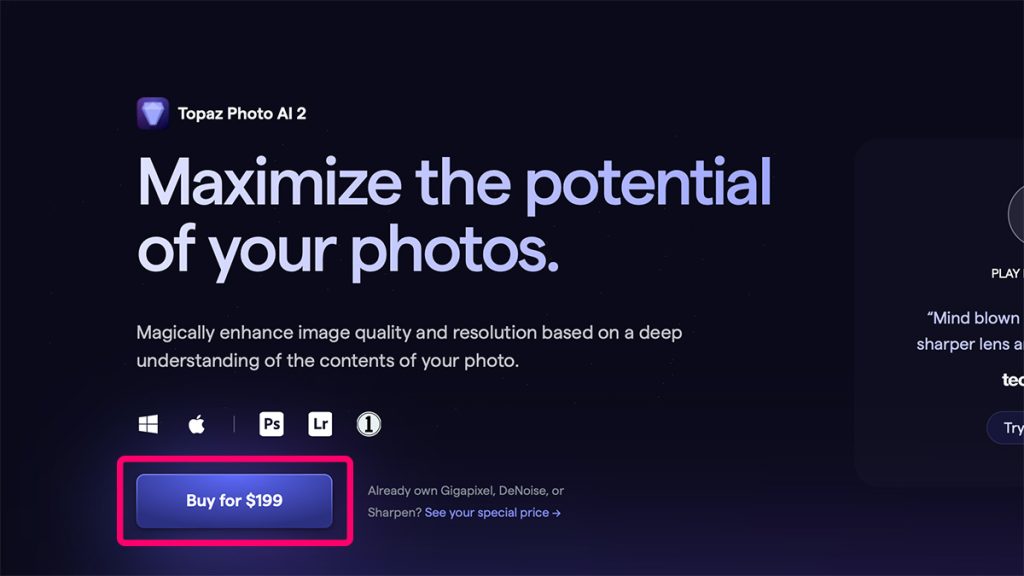
Topaz Photo AIの購入方法は公式サイトにアクセスし、Buy for〜をクリック。
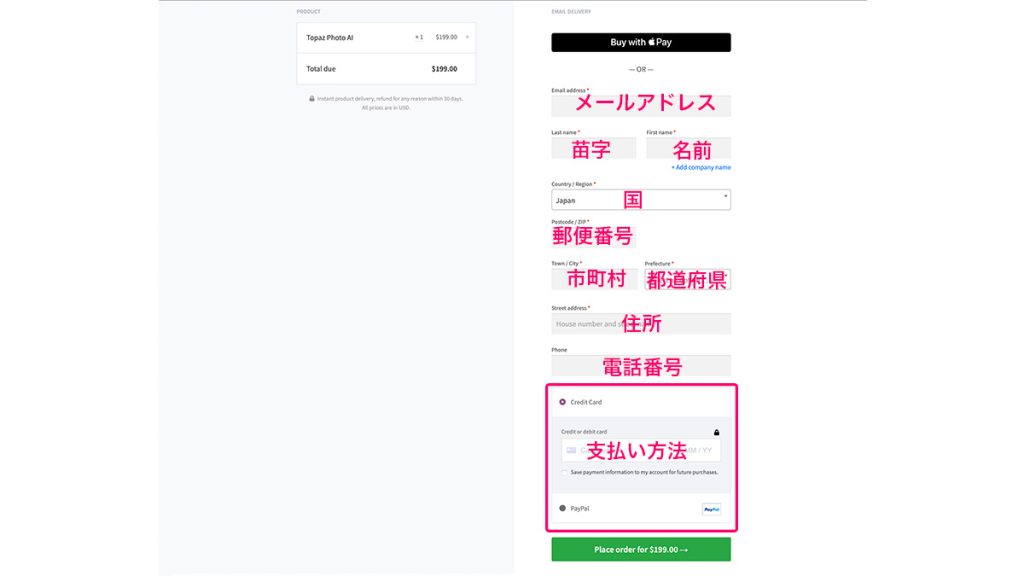
支払いに必要な情報を入力し、Place order for〜をクリックで購入が完了します。
クレジットカードでの支払い時、カード会社から認証されない場合があります。その際は別のカードで支払うかpaypalでお支払いください
\30ドルOFFセール開催中/
セール期間中はカートに入れた時点で値引き価格が適用されます。
Topaz Photo AI セール情報
Topaz Photo AIをお得に購入するなら年に数回開催されるセール期間中の購入がおすすめです! セール情報は随時更新しています。
セール情報
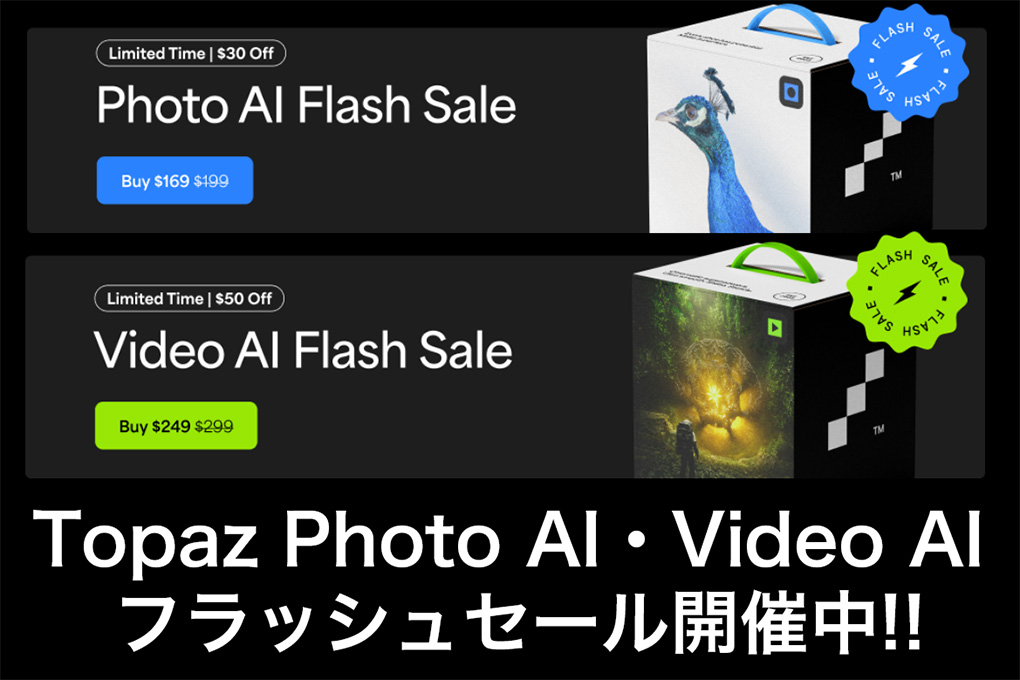
Photo AI 4・Video AIリリース記念セールが開催中!!
- Topaz Photo AI 新規価格:199ドル(約29000円)→169ドル(約24000円)
- Topaz Photo AI アップグレード価格:119ドル(約17000円)→101ドル(約14000円)
- Video AI 新規価格:299ドル(約43000円)→249ドル(約36000円)
- Video AI アップグレード価格:199ドル(約29000円)→149ドル(約21000円)
セール期間中はカートに入れた時点で値引き価格が適用されます。
\Topaz公式サイト/
Topaz Photo AIの無料体験版の入手方法
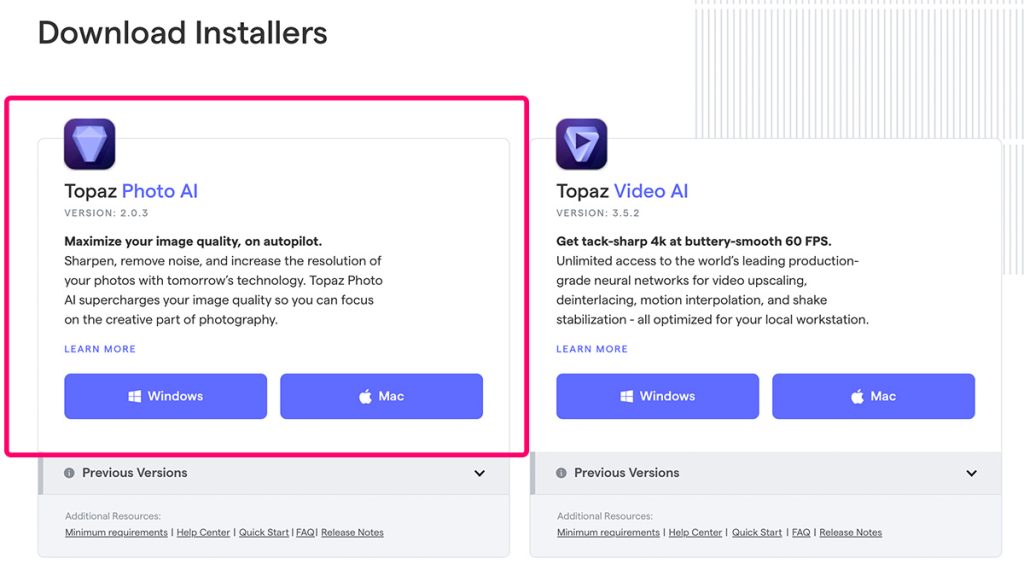
Topaz Photo AIは公式サイトで無料体験版が入手可能です。
無料体験版は製品版と同様の画像処理が可能で使用期間は無制限ですが、処理した画像のエクスポートができない仕様になっています。
無料体験版のダウンロード手順
- 無料体験版ページにアクセスし、Topaz Photo AIのWindows・Macのどちらかを選択しダウンロード
- ダウンロードした「TopazPhotoAI.pkg」ファイルを開く
- インストーラーの指示に従いながら、ソフトウェアをインストール
- Topaz Photo AIを起動させ、Free demoをクリック
- 無料体験版が使用可能になります
Topaz Photo AIのインストールの手順
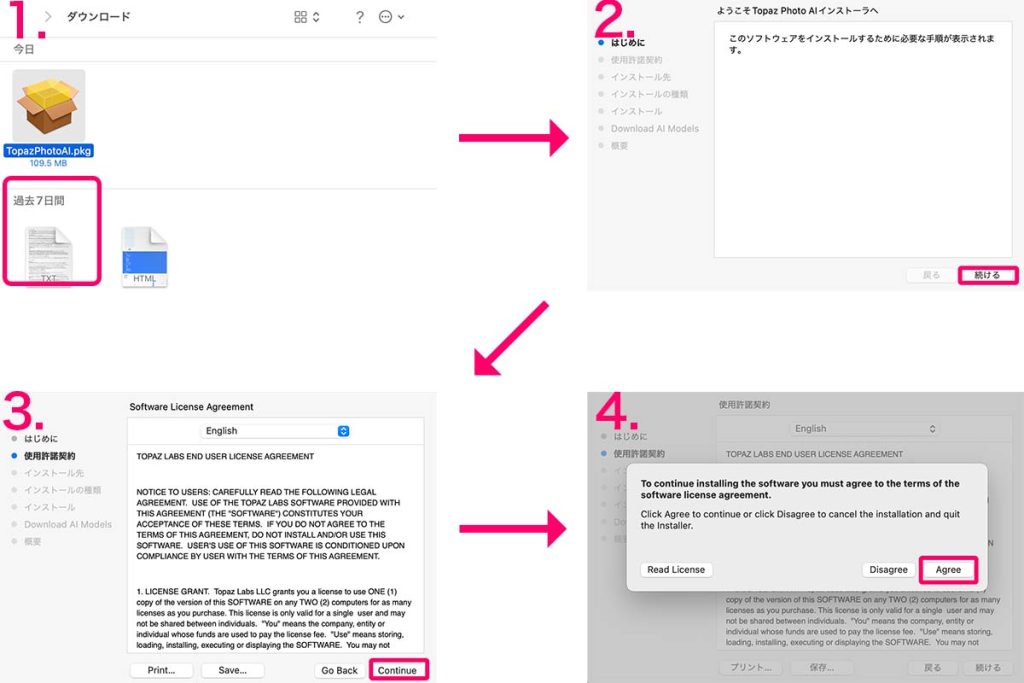
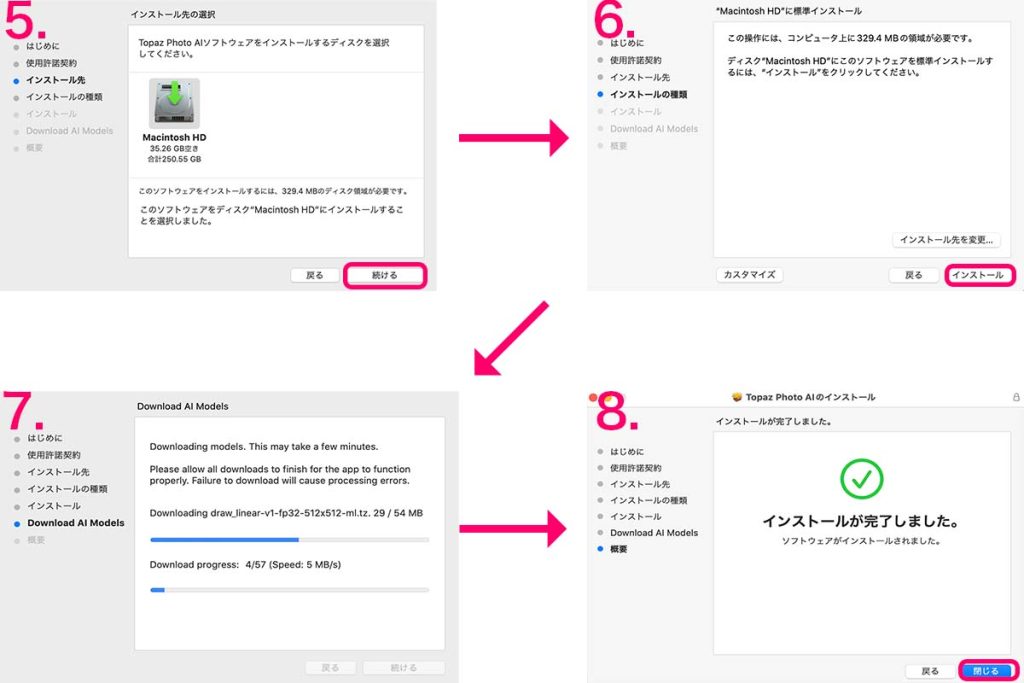
Topaz Photo Aのダウンロードからインストールの手順を解説します。
インストールの手順
- ダウンロードしたTopaz Photo AIのインストーラーをダブルクリック
- インストーラーが起動するので続けるをクリック
- Topaz Photo AIの使用許諾契約の続けるをクリック
- 使用許諾契約を読んで問題なければ、同意(Agree)をクリック
- Topaz Photo AIをインストールするディスクを選択し、続けるをクリック
- 問題なければ、インストールをクリック
- インストールが開始されるので完了まで待ちます。
- インストールが完了したら、閉じるをクリック
インストール完了後、Topaz Photo AIのソフトを起動させログインをクリックしライセンスを入手済みのTopaz アカウントでログインすれば使用可能になります。
Topaz Photo AIの使い方
Topaz Photo AIの使い方手順
- 画像を読み込む
- AutoPilotによる自動処理
- プレビューでオリジナルと処理後の画像を比較
- 編集ツールで微調整を行う
- 画像を書き出す
Topaz Photo AIの基本の使い方を解説していきます。
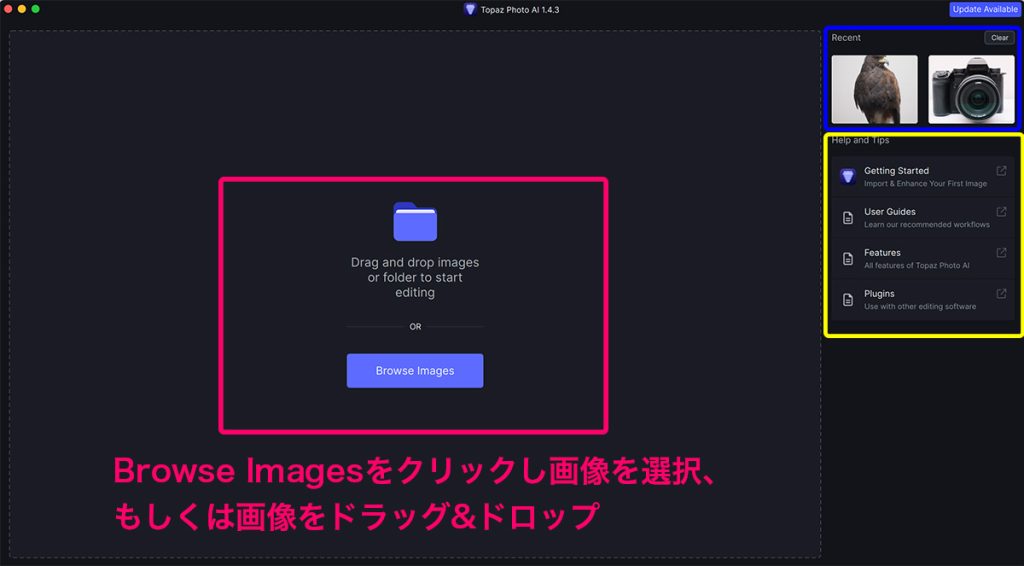
Topaz Photo AIを起動させ、Browse Imagesをクリックし読み込む画像を選択するかもしくは画像ファイルを画面にドラッグ&ドロップします。
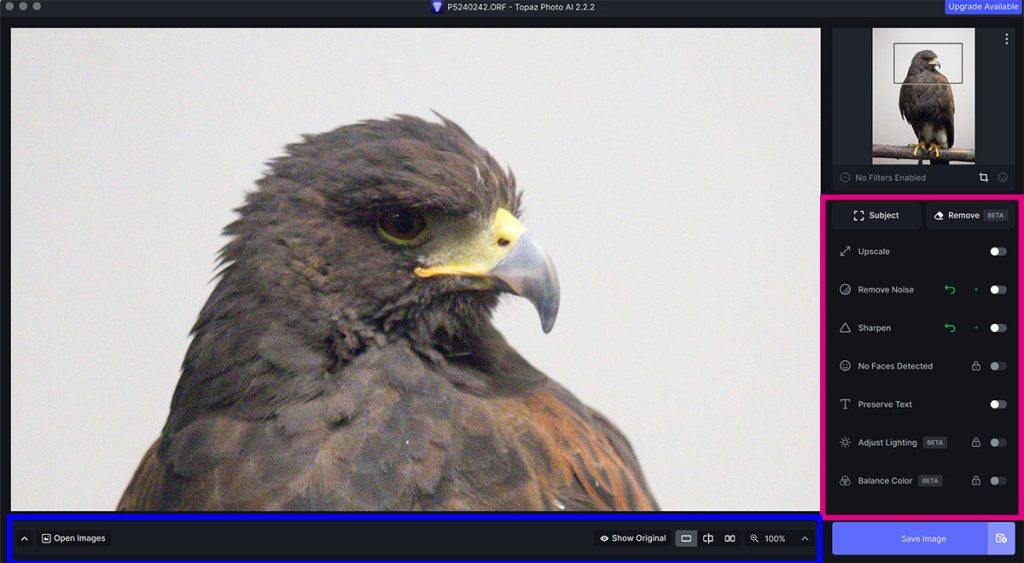
写真を読み込むとTopaz Photo AIのAutoPilot(オートパイロット)機能による写真品質向上の処理が自動的に行われます。
自動処理が完了したらオリジナルの画像とAutoPilot後の画像を表示ツールで比較します。
表示ツール
- オープンイメージ:編集する画像を追加
- プレビューボタン:画像を編集前・編集後で切り替える
- シングルビューボタン:基本の表示方法
- スプリットビューボタン:画像に分割線が表示され、右に動かすと編集前左に動かすと編集後に変化
- サイドバイサイトビューボタン:画面を分割し、画面左に編集前・画面右に編集後を表示
AutoPilot機能の自動処理によって写真の品質を飛躍的に向上しますが、効果が強すぎたり逆に効果が乏しい場合などはフィルターと呼ばれる編集ツールを使い調整を行いましょう。
フィルターの機能
- UPSCALE:解像度アップ
- Removeing Noise:ノイズ除去
- Sharpening:シャープネス向上
- Recover Face:人物の顔の画質向上
- Preserving Text:テキストの保持
- Adjusting Lighting(Topaz Photo AI 2で追加):明るさの調整
- Balancing Color(Topaz Photo AI 2で追加):色調の調整
- Subject:被写体を検出
- Remove(Topaz Photo AI 2.1で追加):不要なオブジェクトやアーティファクトを削除
全ての編集が完了後、Save Imageをクリックし画像をエクスポートすればTopaz Photo AIによる画像の品質向上は完了します。
Topaz Photo AIで使用できる機能
Topaz Photo AIで使用できる機能をすべて紹介します。
AutoPilot(オートパイロット)機能
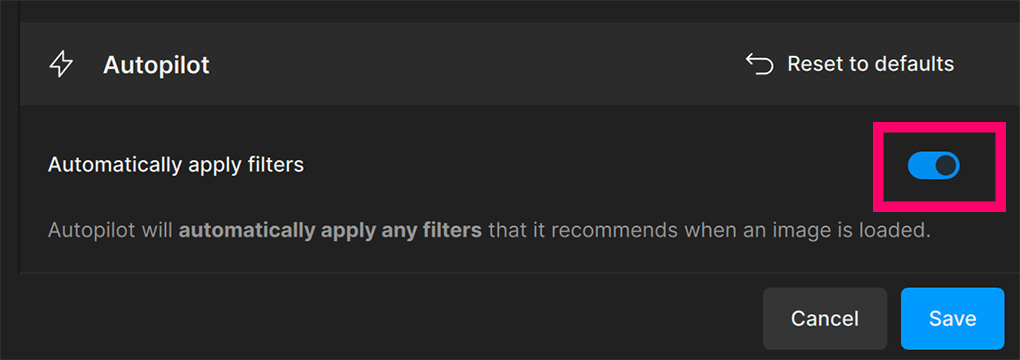
AutoPilot機能はTopaz Photo AIの目玉となる機能で読み込んだ画像を人工知能が解析し、Upscale(解像度アップ)・Remove Noise(ノイズ除去)・Sharpening(シャープネス処理)・Recover Face(人物の顔補正)・Preserving Text(テキストの保持)の各種効果を自動的に適用します。
AutoPilotが作動しない場合はPerformance設定でAutoPilotの項目をオンにしSaveを行います

今回の場合、画像解析結果から以下の処理が行われました。
- RAW denoise(ノイズ除去):AI model/RAW Normal, ノイズ除去の強さ 55,Minor deblur 1
- Sharpen(シャープネス):AI model/Standard,シャープネスの強さ 50,Minor denoise 93

それではAutoPilot使用前のオリジナル画像と使用後の画像を比較してみましょう。

ノイズがたくさんある画像でもAutoPilotに任せれば自動で画像をここまで綺麗にしてくれます。

さらに画像の品質を上げる場合は、Removeing Noise・Sharpening・Recover Face・Enhance Resolution・UPSCALEの各種ツールを調整します。
Denoise
Denoiseは、写真のノイズを除去するツールでRAW画像を読み込んだ場合とjpeg・tiff・pngなどの画像を読み込んだ場合では編集内容が異なります。
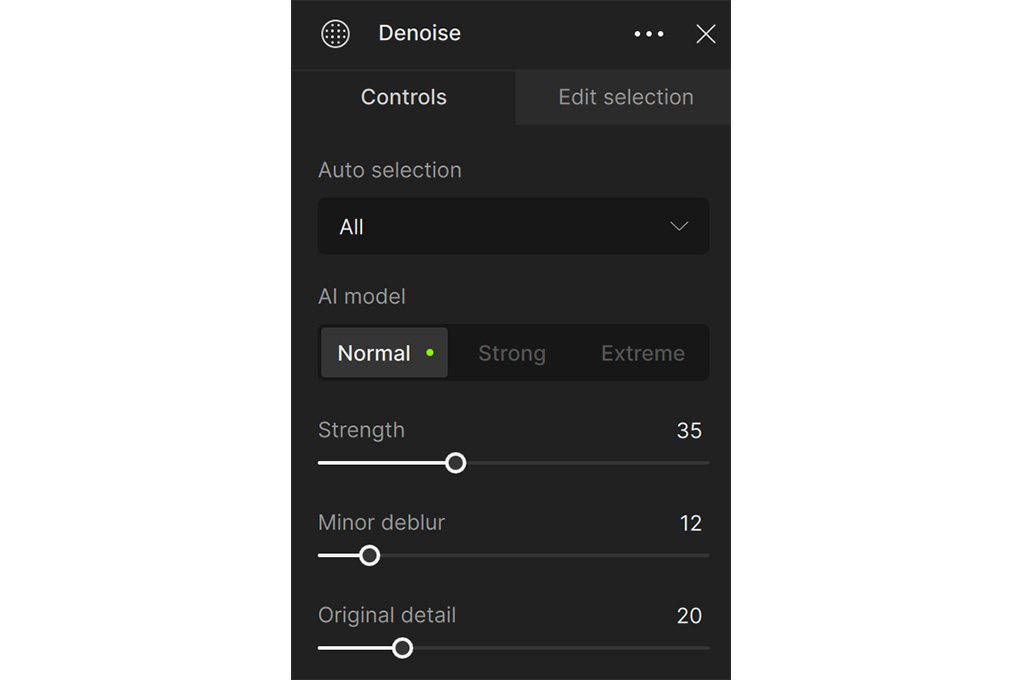
jpeg・tiff・pngなどの画像を読み込んだ場合はAIモデルが3種類表示され、ノイズ量が小〜中の場合はNormalモードを選択しノイズ量が大の場合はStrongモードを選択します。Extremeモードはノイズの非常に多い画像に対して有効でディテールを保ったままノイズ除去を行います。
モード選択後、STRENGTH(強さ)でノイズ除去の強さを調整し、MINOR DEBLURの数値を上げることでノイズ除去による画像のぼやけを防止し、Original Detailでオリジナル画像のディテールを修復します。

RAW画像を読み込んだ場合は2種類のAIモデルが使用できます。
RAW DenoiseのAIモデル
- RAW Normal :通常のノイズのRAW画像に使用
- RAW Strong:高感度ノイズのRAW画像に使用
RAW画像を読み込んだ場合はAutoPilotのON/OFF関わらずDenoiseが自動で適用されます

Denoise使用前のオリジナル画像とDenoise使用後の画像を比較してみます。


Sharpen
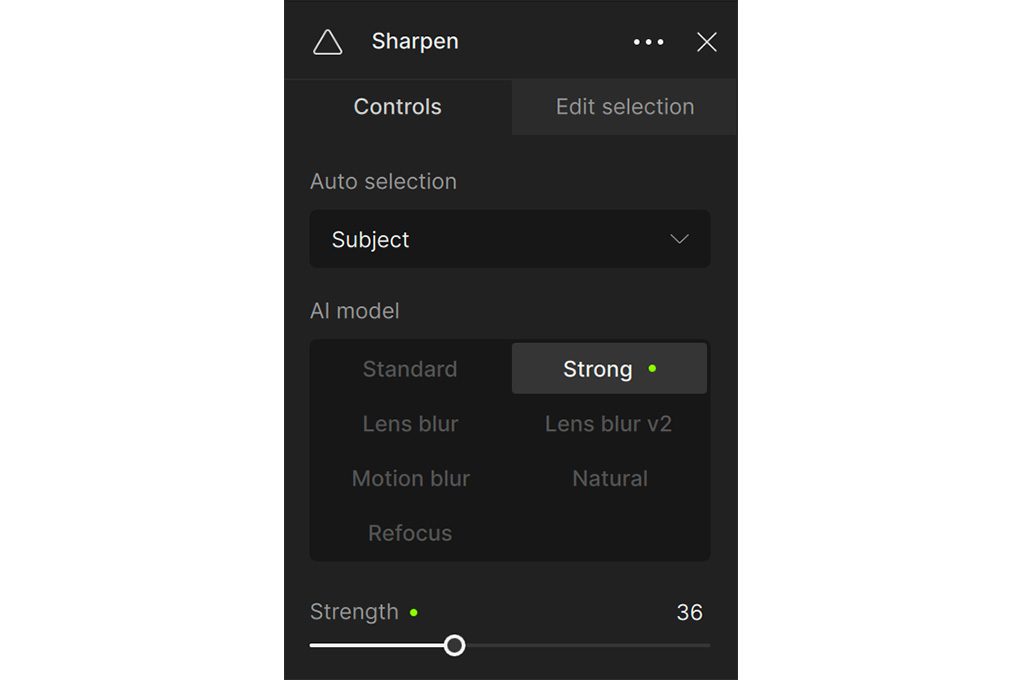
Sharpenは写真のシャープネスを向上させるツールで8種類のAIモデルが選択可能です。
SharpenのAIモデル
- Standard:シャープネスを自然に上げる
- Strong:シャープネスをより強く上げる
- Lens Blur:ピンボケ(ピントが甘い)している写真に対して有効
- Lens Blur V2:Lens Blurの強化バージョン
- Motion Blur:被写体ブレをしている写真に対して有効
- Natural:対象物を自然なシャープネスに仕上げる
- Refocus:細かい線や質感を強調するようシャープネスをかける
モード選択後、STRENGTH(強さ)で効果の強さを調整できます。

Shapen使用前と使用後を比較してみます。


Recover faces
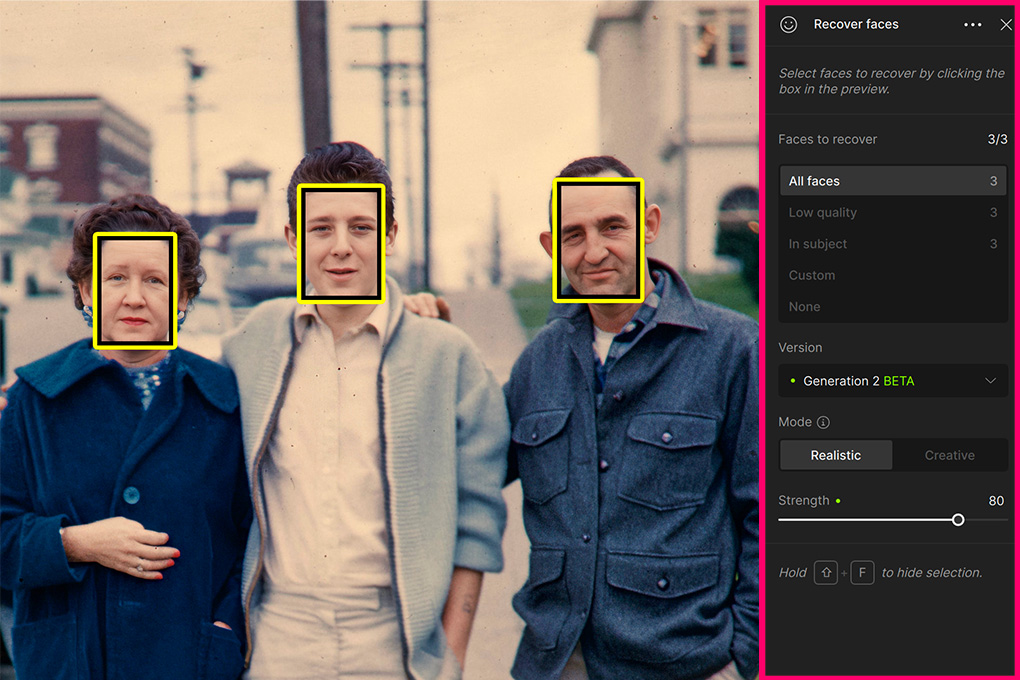
Recover facesは、写真内の人物の顔を検出し、顔部分の画質を向上させるツールで低解像度の画像や集合写真など複数の小さな顔が写っている画像でも驚くような鮮明でかつ自然な顔に仕上げるのが特徴です。
このフィルターを適用すると画像内の顔を自動で全て検出しますが、検出された顔部分のボックスをクリックすることで効果を適用のオン・オフができ、特定の人物にのみ効果を適用することも可能です。
画像処理の方法を効果の異なるRealisticとCreativeの2種類から選択できます。
Realistic:オリジナルの画像を忠実に再現し画質を向上する
Creative:細かい顔の画質を向上する場合より良い結果を得られる
STRENGTH(強さ)でRecover facesの効果の強弱を調整できます。

Recover facesの使用前と使用後を比較してみます。

Recover facesは画質の悪い顔を修正する機能なので高解像度やバストアップのように顔が大きく写っているポートレート写真に使用するとシャープすぎる不自然な仕上がりになるのでお勧めしません
UPSCALE
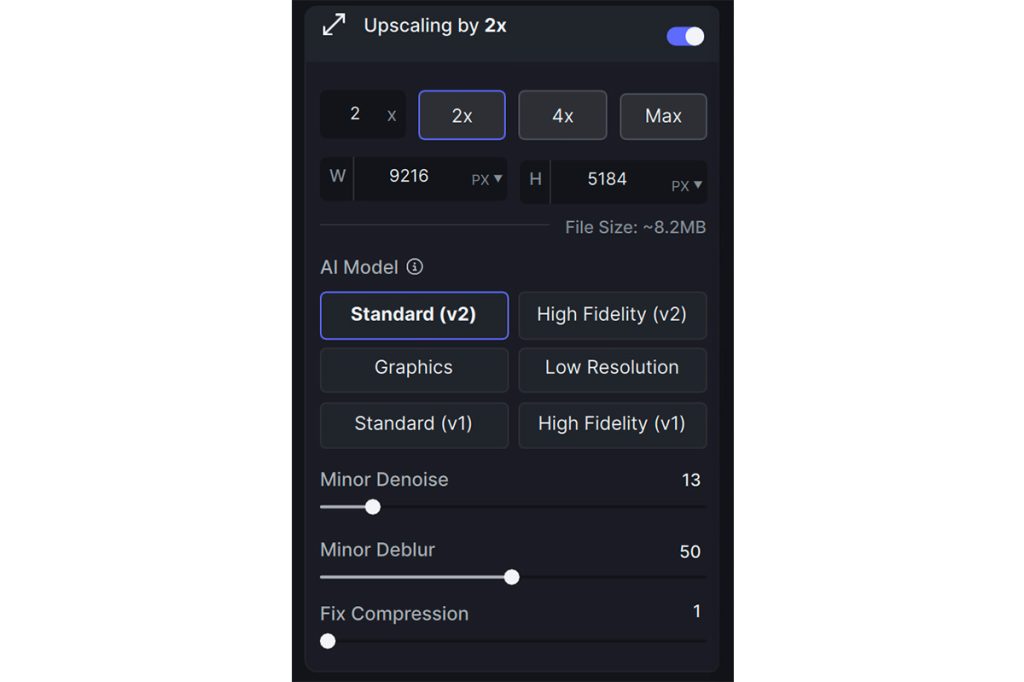
Upscaleは画像の解像度を拡大するツールで最大6倍まで変更可能です。
拡大率は×2・×4・Maxから選択するか、WIDTH(幅)・HEIGHT(高さ)の数値で解像度を指定します。
拡大する画像の種類に合わせて専用のAIモデルを使用することでディテールを保持しながら自然な解像度アップが可能で、使用するAIモデルはアプリが自動的に最適なものを選んでくれますが自分で変更も可能です。
UpscaleのAIモデル
- Standard (v2):コンデジや古いスマートフォンの中品質の画像に最適
- High Fidelity (V2):デジタル一眼や最新のスマートフォンの高品質の画像に最適
- Graphics:デジタル一眼や最新のスマートフォンの高品質の画像に最適
- Low Resolution:圧縮された低品質の画像に最適
- Standard (V1):旧バージョン
- High Fidelity (v1):旧バージョン
Standard v2とHigh Fidelity V2はTopaz Photo AI 2.3で追加されたAIモデルで、旧バージョンよりもアップスケール時の画像の品質が向上します。
Preserving Text
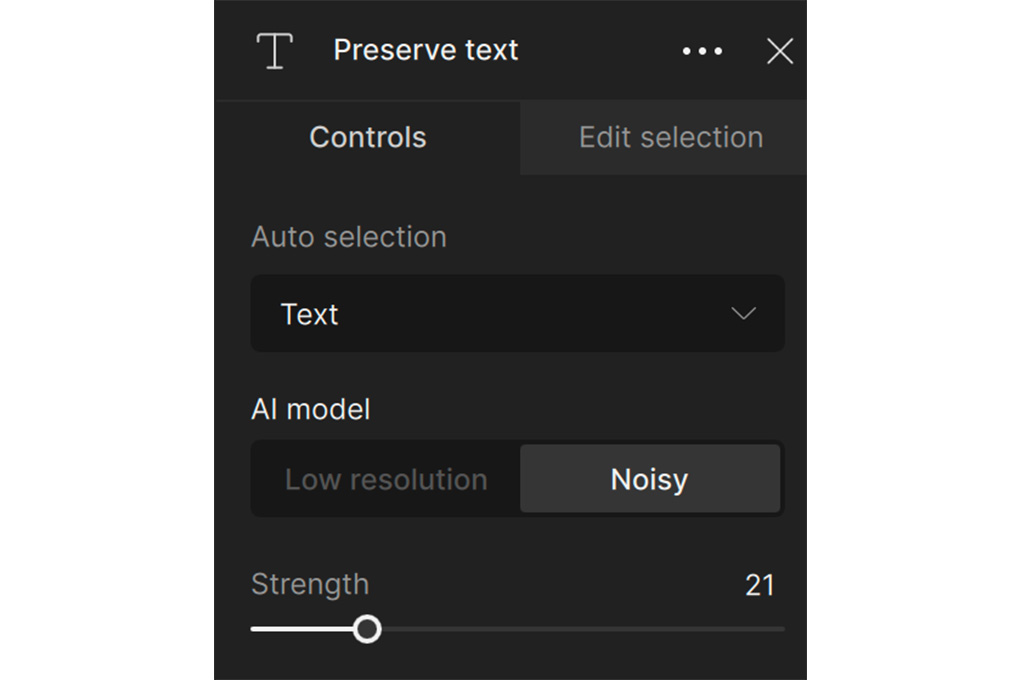
Preserving Textは画像内のテキストを画質を向上させるフィルターです。
異なる効果を持った2種類のAIモデルが選択できます。
Low resolutiom:低画素の画像に効果を発揮
Noisy:ノイズの多い画像に効果を発揮
オートパイロット時、画像内に文字が無いのにPreserving Textが適用された場合は手動でオフしましょう
Adjusting Lighting
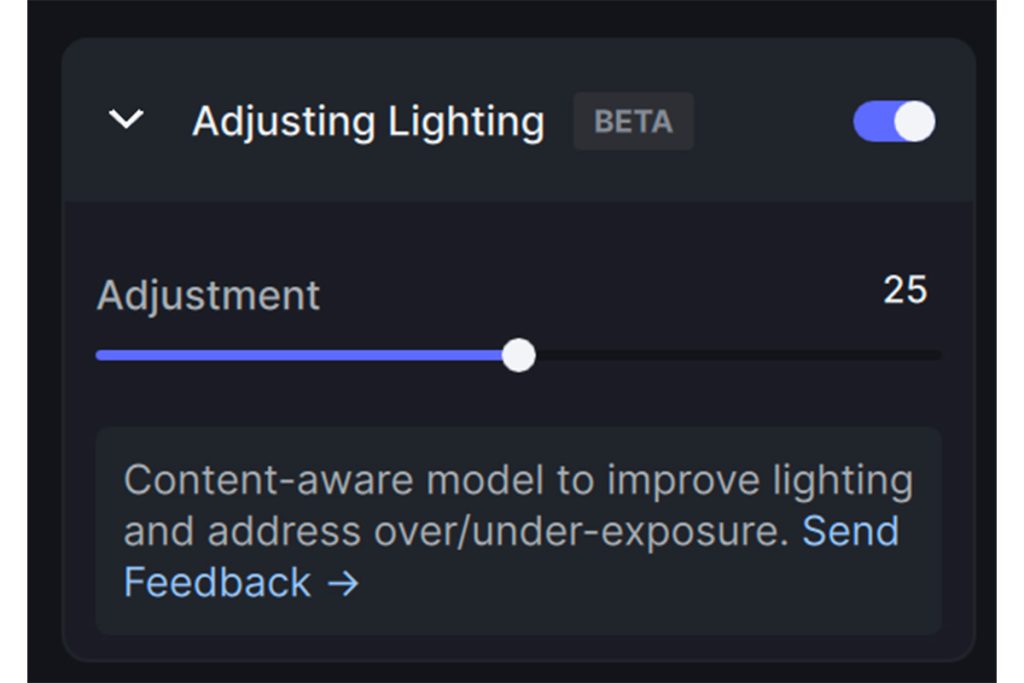
Adjusting LightingはTopaz Photo AI 2の新機能でスライダーを動かすだけで明るさとコントラストを調整できます。
Adjustmentで効果の強さを調整します。
Balancing Color
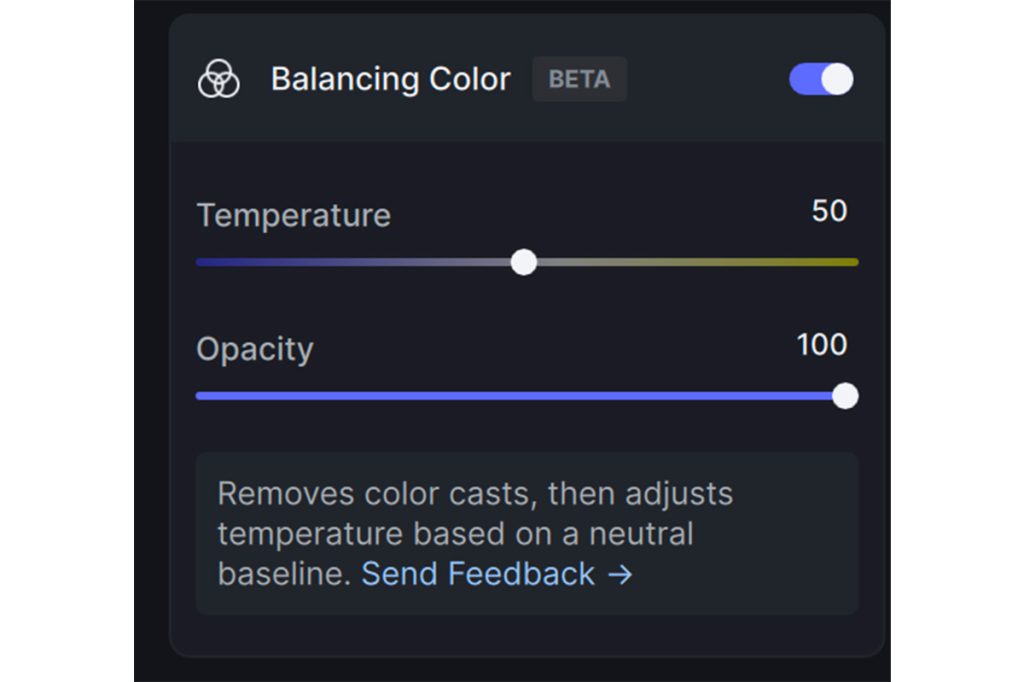
Balancing ColorはTopaz Photo AI 2の新機能で色温度と色かぶりを自動で補正できます。
Temperatureは色温度の調整でOpacityは透明度の調整を行います。
画像の保存設定
Topaz Photo AIにより処理を行なった画像はメイン画面の右下のSave Imageをクリックで保存可能です。
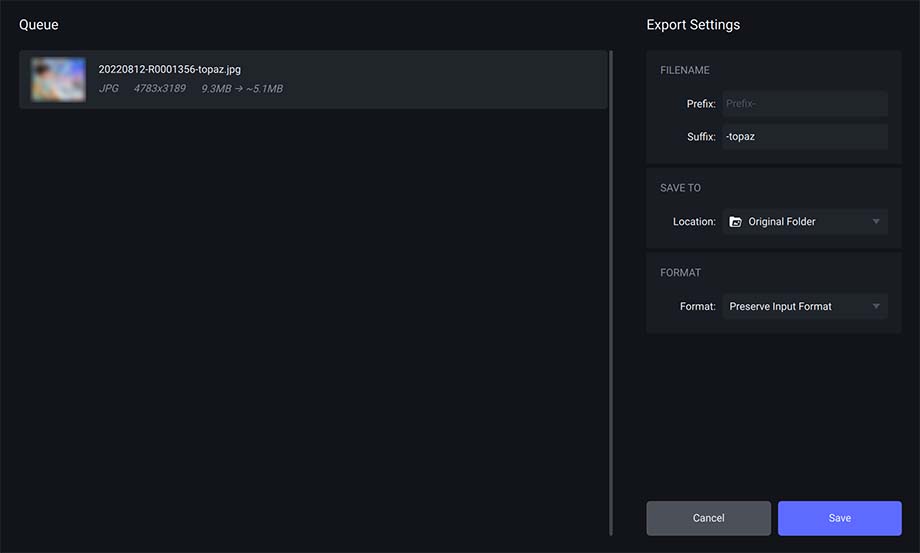
Export setting(エクスポート設定)ウィンドウが表示され、さまざまな設定が可能です。
エクスポート設定
- FILE NAME:ファイルネームのPrefix(接頭語)とSuffiX(接尾語)を設定
- SAVE TO:画像のエクスポート先を設定
- FORMAT:画像の拡張子を元の画像のまま・JPG・PNG・TIFF・DNGから指定
設定後、Saveをクリックすれば、完了です。
Topaz Photo AIのプラグイン機能
Topaz Photo AIはソフト単体として使用できるだけでなく、Adobe Lightroom ClassicやPhotoshopのプラグインとして使用できます。
LightroomClassicでのプラグインの使い方
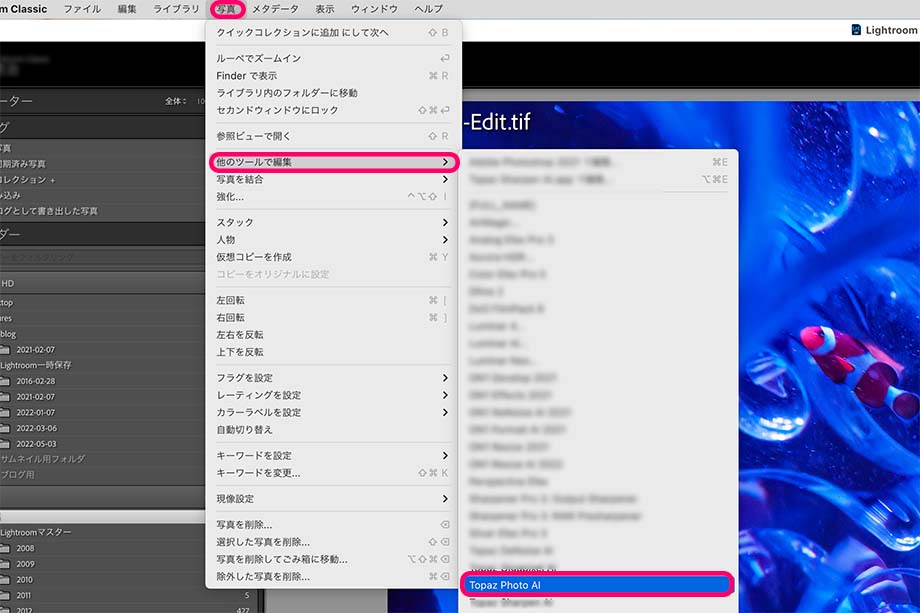
Lightroom Classicのプラグインとして使用する場合は画面上のツールバーの写真→他のツールで編集→Topaz Photo AIをクリックし、エクスポートの設定を行い、編集をクリックするとTopaz Photo AIが起動します。
Photoshopでのプラグインの使い方
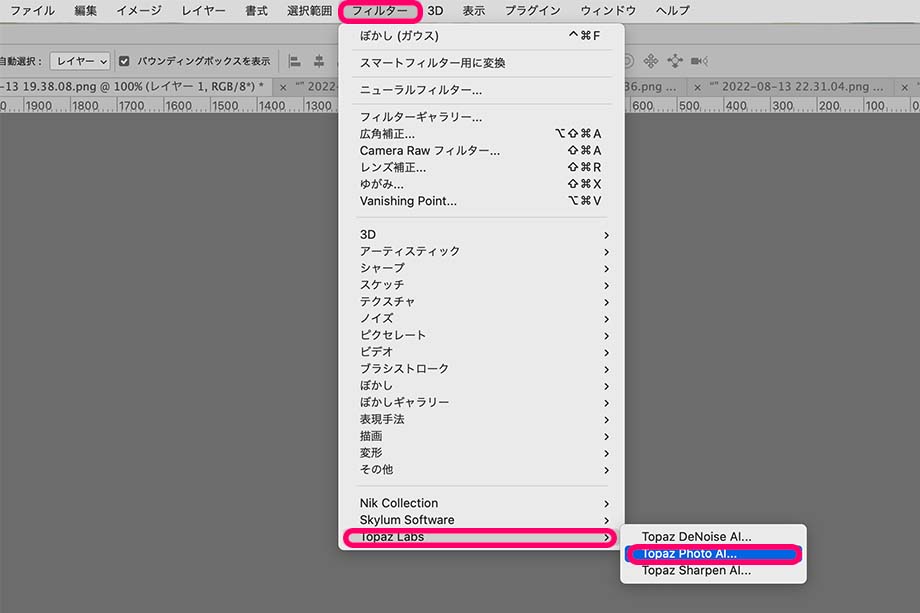
Photoshopのプラグインとして使用する場合は画面上のツールバーのフィルター→Topaz LABS→Topaz Photo AIをクリックするとTopaz Photo AIが起動します。
Topaz Photo AIのレビュー
Topaz Photo AIを発売前のベータ版から使用している私が実際に使用した感じたことをレビューします。
以前のTopaz Photo AIでは機能が不足しており、Gigapixel AI・DeNoise AI・Sharpen AIから完全に置き換えることは難しかった。
しかし、多くのアップデートを繰り返して既存機能の大幅な強化に加え、Topaz Photo AI バージョン2.0.0では露出補正「Adjusting Lighting」と色温度・色相補正「Balancing Color」が追加され完成度の高い編集ソフトに仕上がっています。
現状のTopaz Photo AIでも十分満足していますが、今後のアップデートで個人的にはLightroom Classic以外のLuminar NeoやDxO PhotoLab 7などのRAW現像ソフトでのプラグイン機能の追加や日本語対応を希望しています。
Topaz Photo AIのアップデート方法は?
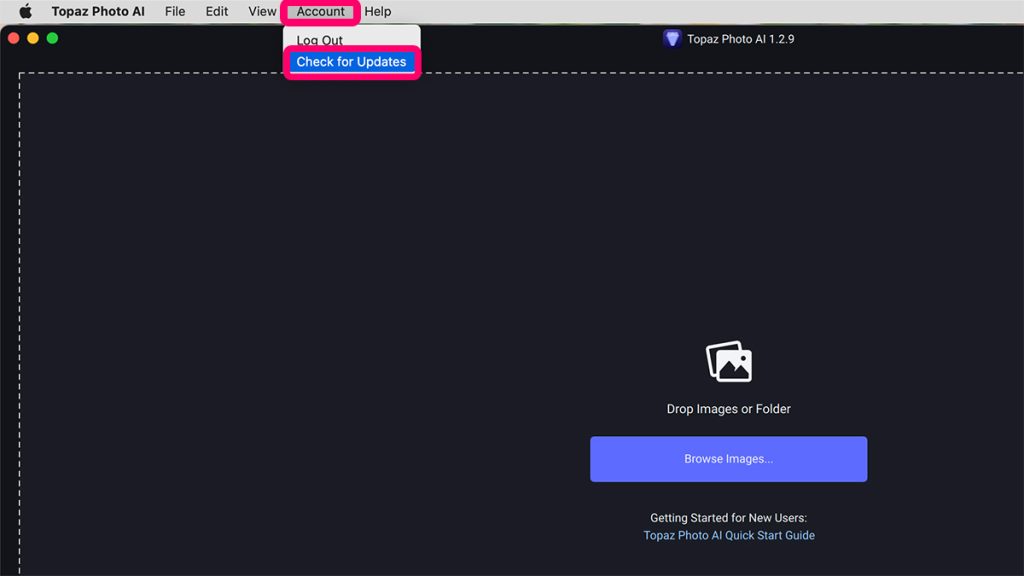
Topaz Video AIを起動し、画面上のツールバのAccount(アカウント)→Check for Update(アップデートを確認)をクリック。
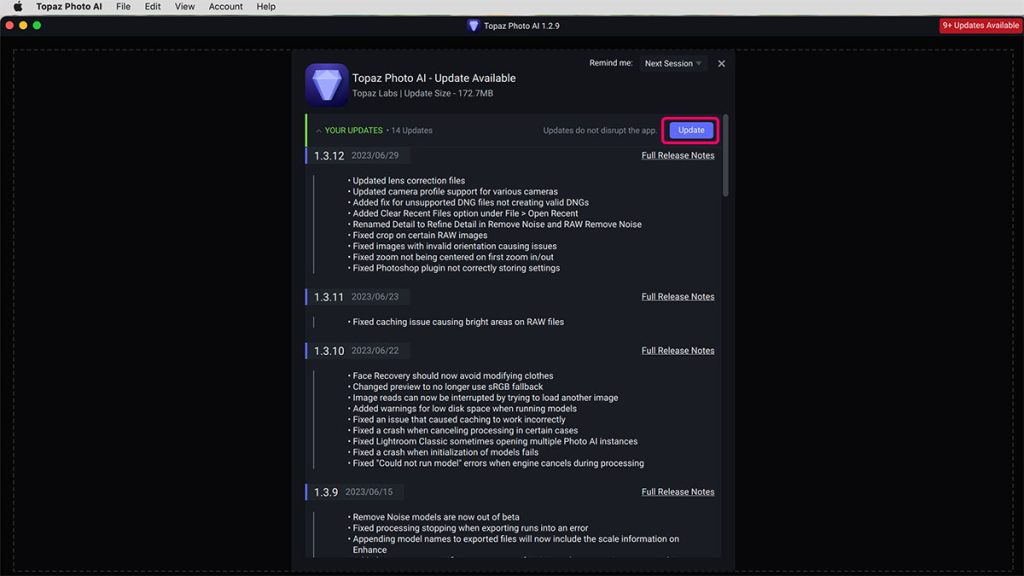
アップデートが可能な場合は最新バージョンのアップデート内容が表示されるのでUpdate(アップデート)をクリックします。
なお、最新バージョンにアップデートされている場合はこの画面は表示されません。
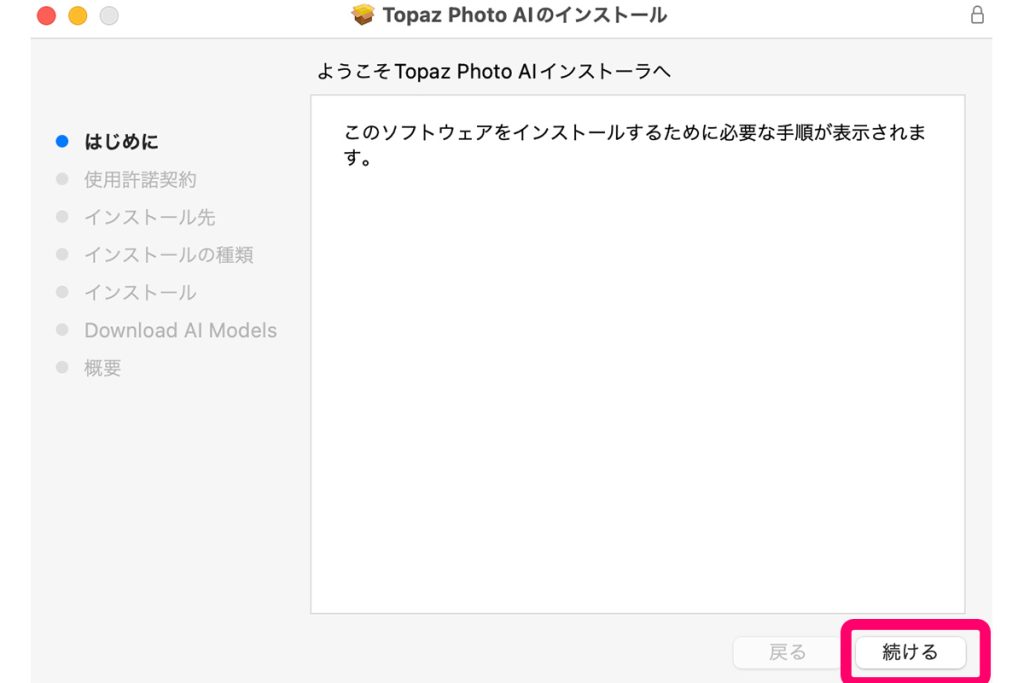
Topaz Photo AIのインストーラーが起動するので手順に従って最新バージョンをインストールし再起動すれば終了です。
Topaz Photo AIの最新アップデート情報
Topaz Photo AIはアップデートを重ねることにより、新機能の追加や不具合の修正が頻繁に行われます。
これまでのアップデートの内容を紹介します。
Topaz Photo AI v 2.4
Photo AI 2.4の詳細
- ワークフローとUIをリニューアル
- フィルターの適用範囲を個別に選択可能に
- 同じフィルターを複数回使用可能に
- クロップツールに角度調整項目が追加
- フィルターの調整パネルの位置をカスタマイズできる
- RemoveツールがAIフィルターに変更
Topaz Photo AI 4.2の詳しい解説は下記の記事をご覧ください。
-

ワークフローとUIをリニューアルしたTopaz Photo AI 2.4がリリース
続きを見る
Topaz Photo AI V2.0.0
Topaz Photo AIは2023年9月8日にメジャーアップデートされ、Topaz Photo AI 2に生まれ変わり新機能が追加されました。
Topaz Photo AI 2の新機能
- Adjusting Lighting:画像の露出を分析し、明るさとコントラストを変更して鮮やかな画像に補正する機能
- Balancing Color:色温度と色かぶりを変更し、画像を自然な色調に補正する機能
- Removeing Noise v2:RAW画像のノイズ除去処理をより強力で自然に補正
- Sharpen Standard v2:SharpeningツールのAIモデル「Standard」をアップデートし、画像をディテールを強力かつ自然に補正
- Autopilotの新機能:Autopilot機能をより詳細にカスタマイズ可能にアップデート
Topaz Photo AIの高速化の方法
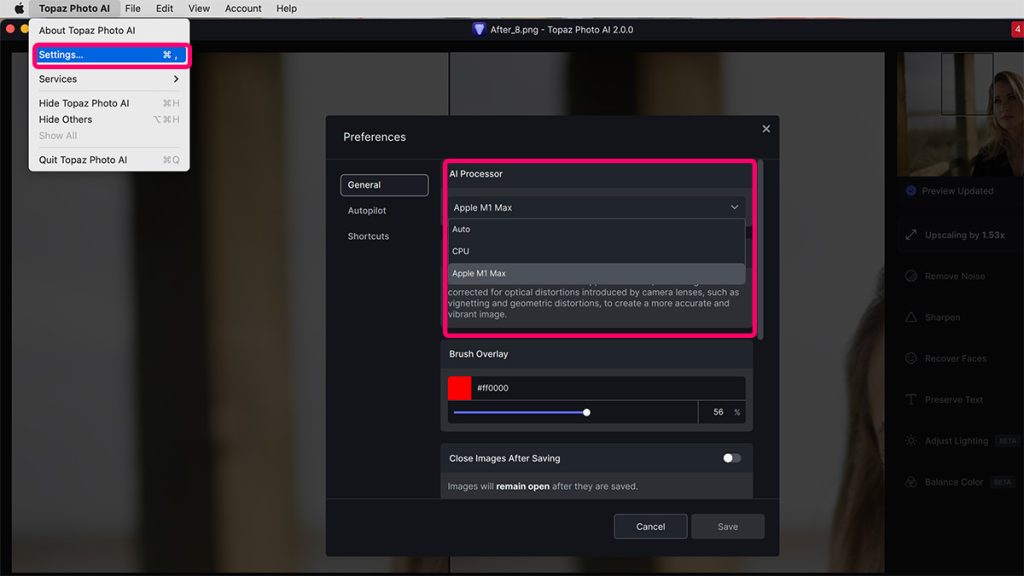
Topaz Photo AIの画像処理を高速化するには画面上ツールバーのTopaz Topaz Photo AI→Performanceをクリックし、Generalの項目のAI ProcessorをCPUからGPUに設定変更します。
これでも画像処理の速度に満足できない場合はMac OSの場合はより強力なGPUを搭載したMacに買い替えるか、Windowsの場合は高性能は外部GPUの購入をお勧めします。
Topaz Photo AI に必要なスペックは?
| 対応OS | macOS(Catalina10.5以上) | Windows(10以上/64bit) |
| CPU | Intel第4世代i5以上またはM1 | Intel第4世代i5以上または、AMD CPU2015以上 |
| RAMメモリ(最低) | intel CPU:16GB以上またはM1:8GB以上 | 12GB以上 |
| RAMメモリ(推奨) | intel CPU:24GB以上またはM1:16GB以上 | 16GB以上 |
| GPU | 全てサポート | NVIDIA GTX 900以上/4GB VRAMまたはAMD Radeon 400以上、4GB VRAMまたはIntel UHD 600グラフィックス以上 |
| モニター | 1280×720以上 | 1280×720以上 |
Topaz Photo AIについてのQ&Aまとめ
Topaz Photo AIを買う前に知っておきたいことやよくある質問についてのQ&Aを紹介していきます。
Topaz Photo AIのライセンス数について
Topaz Photo AIは購入すると2ライセンスが入手でき、最大2台のPCで同時に使用可能で、ライセンスを解除することで別のPCに移行することもできます。
ライセンス数をもっと増やしたい場合は公式サイトのMy Products pageのBuy more seatsから1ライセンス7500円で購入できます。
Topaz Photo AI 2とTopaz Photo AI 1の違いは?
Topaz Photo AI 2はTopaz Photo AIのバージョン2.0で新機能が追加されていますが使い方は全く同じで別のソフトではありません。
Topaz Photo AIを2023年9月8日の1年以内に購入したユーザーは無料でバージョンアップが可能です。(1年以上経過したユーザーはアップグレード価格でバージョンアップが可能)
Topaz Photo AIのレガシーアップグレードとは?
レガシーアップグレードを行うとDeNoise AI・Sharen AI・Gigapixel AI の3つのソフトを所有するユーザーはTopaz Photo AIを無料で入手できます。
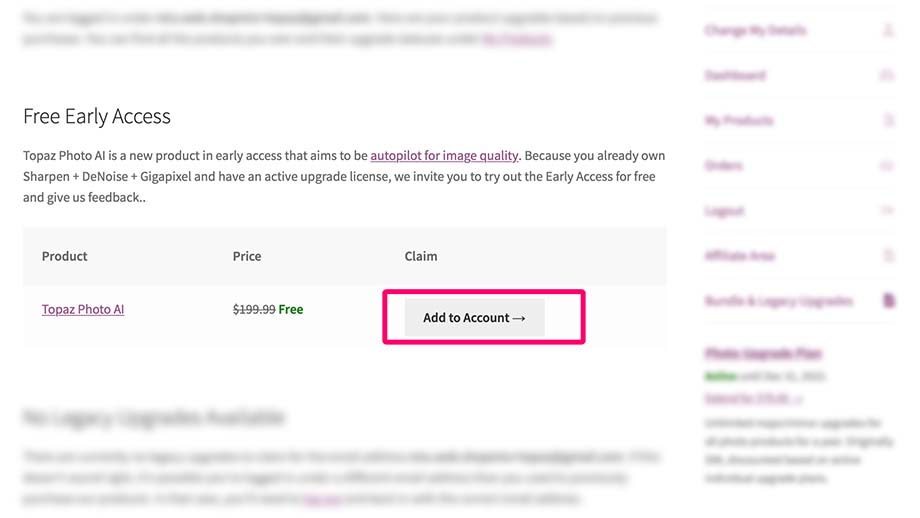
公式サイトのバンドル&レガシーアップグレードページでFree Early AccessのAdd to accountを選択しアクティベートを行い完了すれば、マイプロダクトのページからTopaz Photo AIを無料でダウンロードし使用できます。
Topaz Photo AIは動画に使用できる?
Topaz Photo AIは写真専用のソフトで動画には対応していません。
Topaz LABSからTopaz Video AIという動画専用のソフトが発売されており、動画のスケールアップやノイズ除去・シャープネス改善・手ぶれの補正など動画品質の改善が可能です。
-

【2025年】Topaz Video AIとは|新機能・セール情報・無料版入手方法・使い方を解説
続きを見る
ライセンスの再認証の方法は?
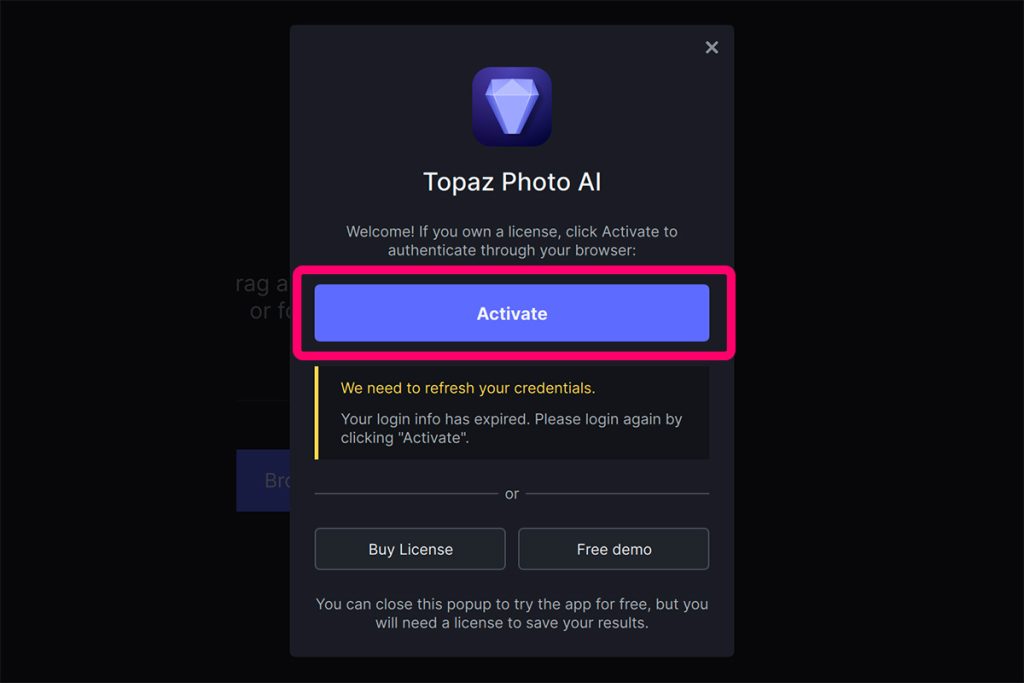
Topaz Photo AIのアップデート後、製品版が使用できなくなり再度アクティベートを求められる場合があります。
アクティベートをクリックするとブラウザに切り替わり認証が完了し、製品版が再使用可能になります。
Topaz Photo AIの割引クーポンはある?
以前はTopaz Photo AIを割引購入できるクーポンが配布されていましたが、現在は廃止され使用できなくなっています。



