こんにちは、E-M-Wです。
オリンパスのカメラをお使いでRAW現像に興味のある方ははじめからサードパーティ製の現像ソフトを使うのではなく、今回紹介する「Olympus Viewer」をまずは使ってみましょう。
Olympus Viewerとは

「Olympus Viewer」はOLYMPUS純正の画像管理ソフトでRAW現像も行えます。 ちなみに、2016年8月現在のバージョンは「Olympus viewer3」となっています。
動作環境
ウィンドウズの場合
| OS | Windows vista以降 |
| CPU | Core2Duo 2.13GHz以上 |
| RAM | 2GB以上 |
| HDD | 3GB以上 |
| モニター | 1024 x 768ドット以上、65,536色以上(1,677万色以上推奨) |
| その他 | Internet Explorer 9以上、DirectX 9以上推奨 |
Mac OSの場合
| OS | Mac OS X 10.8以降 |
| CPU | Core2Duo 2.0GHz 以上 |
| RAM | 2 GB 以上 |
| HDD | 3GB 以上 |
| モニター | 1024 x 768 ドット以上、32,000色以上(1,677万色以上推奨) |
| その他 | Safari 6.0 以上、QuickTime 7 以上 |
インストール方法
OLYMPUSのカメラに付属されているCD-ROMを使用するか、OLYMPUSのウェブサイトからインストールすることができます。 ただし、OLYMPUSのウェブサイトからインストールする際はカメラに記載されているシリアルナンバーが必要になりますので、事前に確認をしておきましょう。
実際に起動させてみる
フォルダ管理とライブラリ管理
「Olympus Viewer3」には2種類の画像を管理する方法があります。 フォルダ管理とライブラリ管理のどちらかを選びましょう。
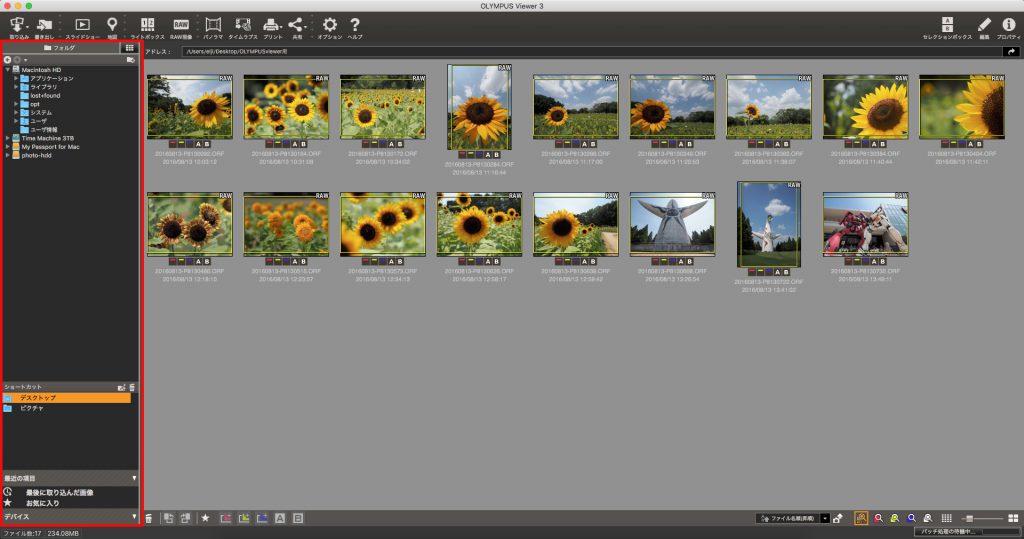
この上の写真はフォルダー管理の画面です。 PCを使い慣れていて自分自身でフォルダーを整理整頓できる方にオススメです。
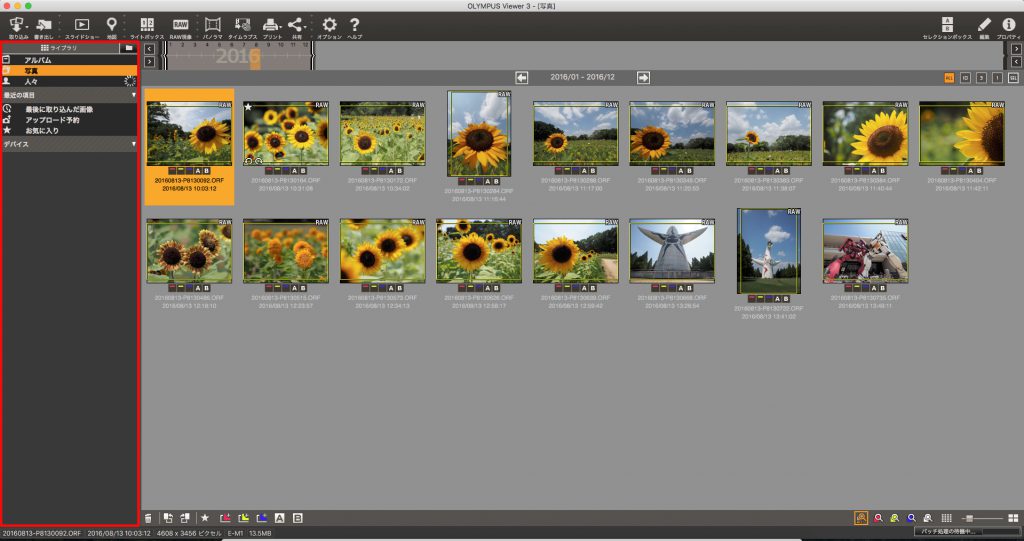
上の写真はライブラリ管理の画面です。 こちらは画像を取り込むと自動的に撮影日でアルバムを作成してくれるので、フォルダー管理がわずらしい人やPC初心者の方にオススメです。
RAW現像
RAW現像を行いたい画像を選択し、左上のRAW現像のアイコンをクリックします。
すると、RAW現像の画面に切り替わります。 右の赤枠内のパラメーターを調整することでRAW現像行うことができます。
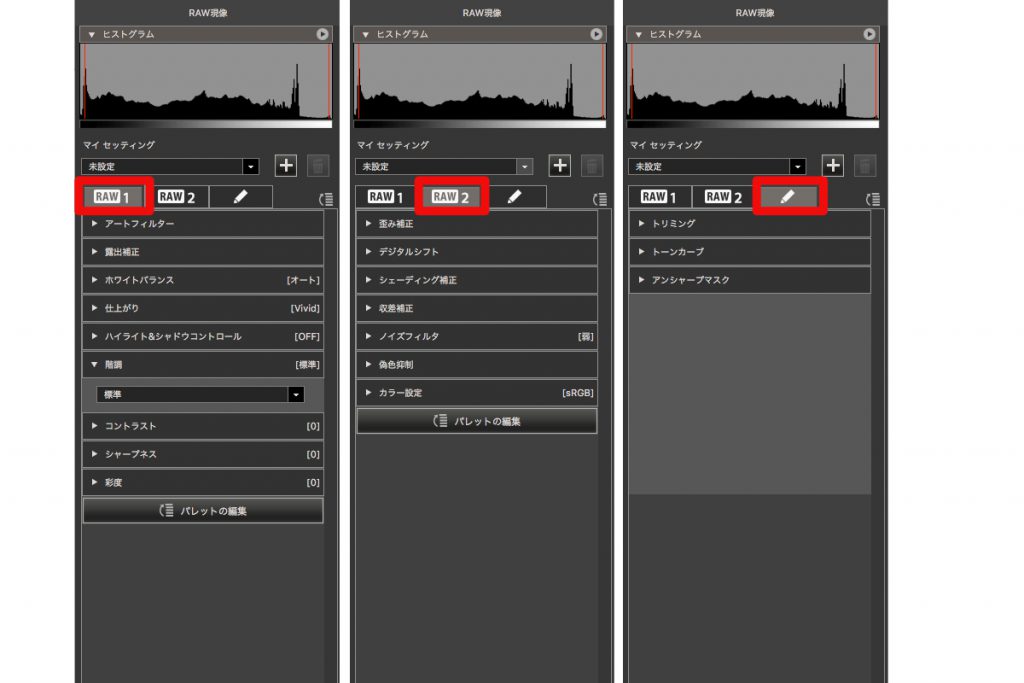
赤枠のタブをクリックすることでRAW現像の設定項目を変更することができます。
ちなみに「Olympus Viewer3」でできるRAW現像の項目は
RAW1
- アートフィルター
- 露出補正
- ホワイトバランス
- 仕上がり
- ハイライト&シャドウコントロール
- 階調
- コントラスト
- シャープネス
- 彩度
RAW2
- 歪み補正
- デジタルシフト
- シェーディング補正
- 収差補正
- ノイズフィルタ
- 偽色抑制
- カラー設定
ペンマーク
- トリミング
- トーンカーブ
- アンシャープマスク
の以上です。
まとめ
今回紹介しなかったのですが、位置情報のある写真を地図上で確認出来る機能や、顔認証機能で人物ごとに写真を検索したり、共有機能でSNSに簡単にアップロードできる機能など便利な機能がまだまだたくさんあります。
なので、RAW現像があまりわからない人もとりあえずインストールして見て、それ以外の便利な機能だけでも使ってみましょう。

