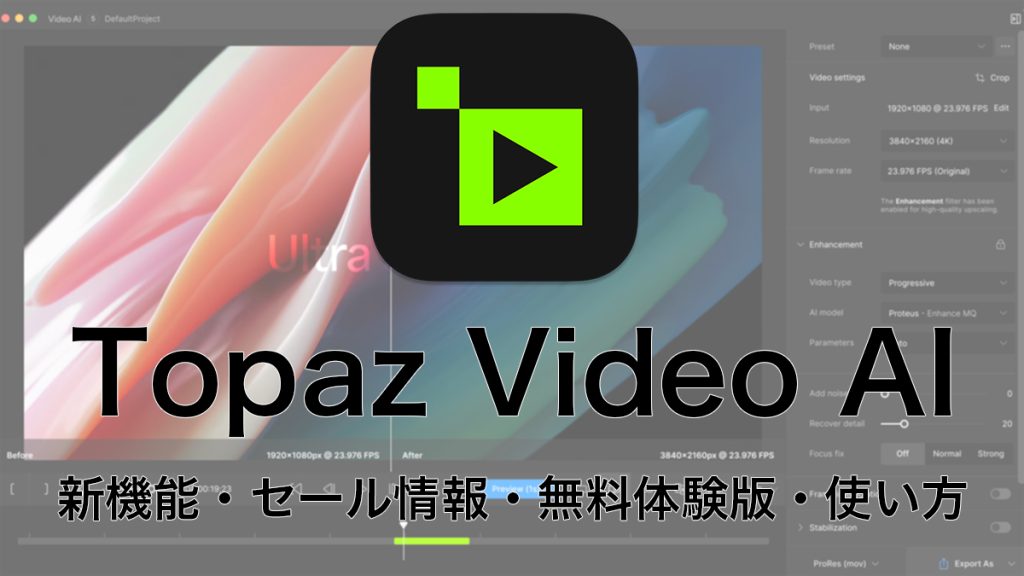
Topaz Video AIは画像品質強化アプリ「Photo AI」や画像解像度拡大アプリ「Gigapixel 7」の開発元であるTopaz Labsから発売されている今一番注目されている動画の高画質化アプリです。
この記事では動画の高画質化とは一体何ができるのか?動画編集とは何が違うのか?といったVideo AIのさまざまな疑問や使用方法・セール割引購入方法・無料版の入手方法・最新情報などを詳しく解説していきます。
Contents
- 1 Topaz Video AIとは
- 2 Topaz Video AIの新機能
- 3 Topaz Video AIの価格は?
- 4 Topaz Video AIの購入方法
- 5 Topaz Video AIのセール情報
- 6 Topaz Video AI 無料版の入手方法
- 7 Topaz Video AIの使い方
- 8 Topaz Video AIの主要な機能
- 9 Topaz Video AIのおすすめの設定
- 10 Topaz Video AI アップデートの方法は?
- 11 Topaz Video AI 最新アップデート情報
- 12 Topaz Video AIのプラグイン機能
- 13 Topaz Video AIに必要なスペック
- 14 Topaz Video AIについてのQ&Aまとめ
- 15 Topaz Video AI まとめ
Topaz Video AIとは

Topaz Video AIとは解像度拡大・フレームレートの変更・インターレース解除・手ぶれ補正・ノイズ除去やシャープネスの向上など動画の品質を高画質化させる機能に特化したmacOS・Windows対応のアプリケーションです。
例えば、昔撮影したSD画質のホームビデオを高画質な4K動画に甦らせたり、30Pで撮影した動画を60pのなめらかな動画に変換するといったことも可能です。
初期バージョンはTopaz Video Enhance AIの名称で発売し、バージョン3.0からVideo AIに名称が変更され、2024年12月24日にタブ機能の追加・ビデオプレーヤー機能の向上など大幅にパワーアップした最新バージョンのTopaz Video AI 6が登場しました。
Topaz Video AI 公式サイトリンク
Topaz Video AI 無料体験版ページリンク
注意:Topaz Video AIにはトリミングやカットやテロップを入れる・エフェクトを追加する・色補正などの動画編集機能は備わっていません
Topaz Video AIの特徴
Topaz Video AIの特徴
- 動画の品質を向上させながら4K・8Kにスケールアップ可能
- 60FPSの滑らかな動画や120FPSのスローモーション動画に変換可能
- インターレース映像を自然なプログレッシブ映像に変換可能
- Stabilization AIで動画の手ぶれを軽減
動画の品質を向上させながら4K・8Kにスケールアップ可能
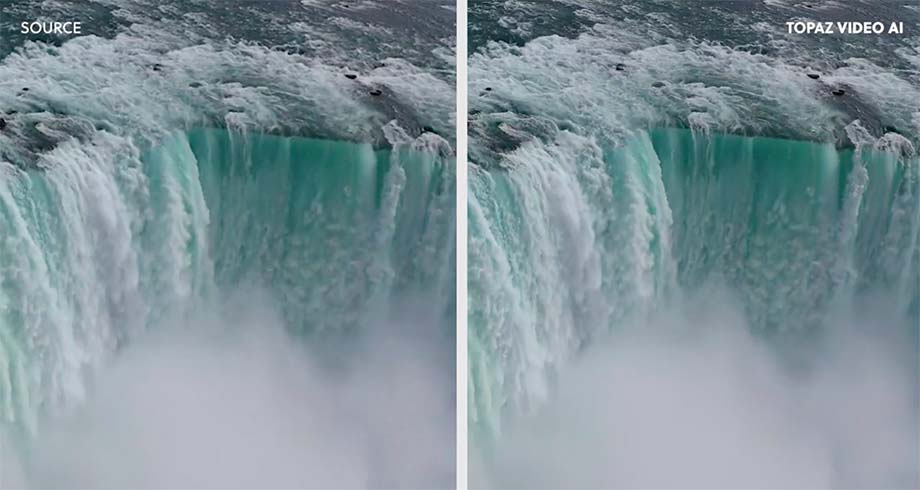
Topaz Video AIは動画解像度のスケールアップが可能です。
低解像度の動画をフルHD(1920×1080)やHD(1280×720)など低解像度の動画を4K(3840×2160)や8K(7860×4320)の高解像度の動画に変換できます。
他の動画編集ソフトのように無闇に解像度を上げるのではなくVideo AIの場合はビデオノイズを取り除きよりシャープな動画に仕上げます。
60FPSの滑らかな動画や120FPSのスローモーション動画に変換可能
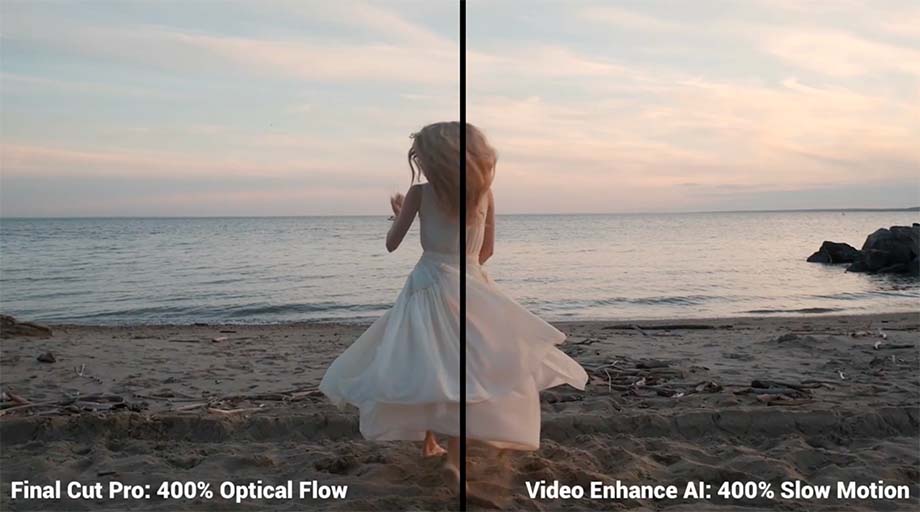
Topaz Video AIは動画のフレームレートの変換が可能です。
フレームレートが24FPSの動画を60FPSの動画に変換したり、120FPSのドラマチックなスローモーション動画に変換も可能です。
変換方法は簡単で3種類のAIモデルの中から最適なAIモデルを選ぶだけで滑らかな動画が作成できます。
インターレース映像をプログレッシブ映像に変換可能
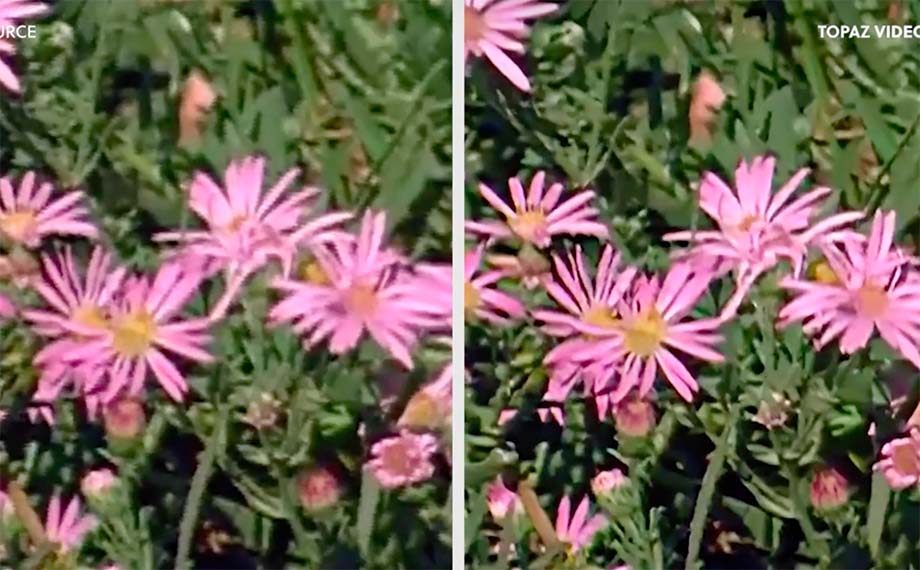
Topaz Video AIは横縞の入ったインターレース映像を自然なプログレッシブ映像に変換できます。
変換方法は簡単で3種類のAIモデルの中から最適なAIモデルを選ぶだけで簡単に最適なインターレース解除が行えます。
Stabilization AIで動画の手ぶれを軽減

Topaz Video AIは新たにStabilization AIと呼ばれる手ぶれ補正機能が搭載されました。
Stabilization AIの特徴はクロップをせずにフルフレームで手ぶれを補正する点で、手ブレがひどい動画の場合はAuto-Cropオプション機能を使うことで補正できます。
Topaz Video AIの新機能
最新バージョンのTopaz Video AI 4で追加された新機能を簡単に解説していきます。
比較ビューで2種類のAIモデルの効果がプレビュー可能
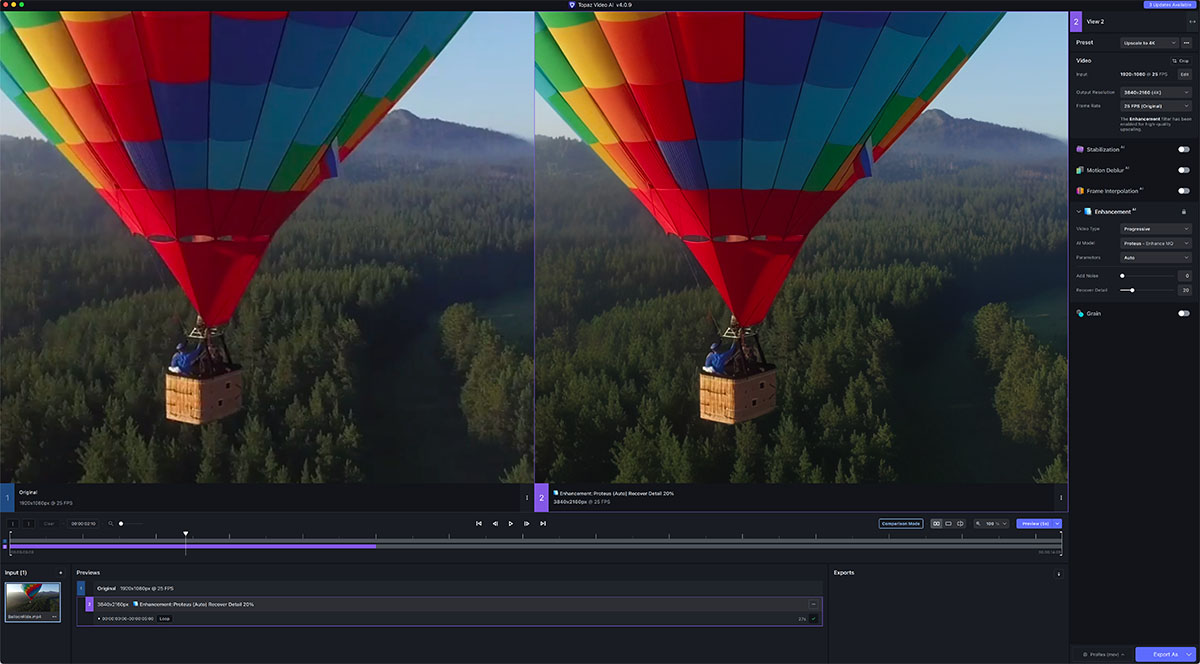
Topaz Video AI 4は新たに2画面でのプレビューが可能になりました。
2画面で同時にプレビューできることによってオリジナルの動画とフィルター効果を適用した動画を比較したり、異なるフィルターを適用した2つの動画を比較することが可能になりこれまで以上に編集作業をスムーズに行えます。
UIとアイコンのデザインを刷新

Topaz Video AI 4はユーザーインターフェースとフィルターのアイコンデザインをより使いやすくわかりやすいよう新しく変更しています。
各フィルターのアイコンはこれまでよりも大きくなりカラーのデザインに変更されており一瞬で判断できるようになりました。
またこれまではノートPCのような小さい画面で作業するとフィルターパネルをスクロールさせる必要がありましたが、各フィルターを折りたたんだりすることでスクロールの手間をなくすこともできるようになっています。
機能強化と2x Upscaleを追加した「Nyx モデル V2」
Nyx モデルはTopaz Video AI V3.5.0で追加された機能ですが、Topaz Video AI 4ではパワーアップしたNyx モデル V2が使用できます。
従来のNyx モデルと比べ、ISOノイズと圧縮アーティファクトを軽減しながらよりディテール豊富な動画を作成可能になり、圧縮時に発生するアーティファクトをAIが検出し修復するよう機能が強化されています。
さらに新しい×2のスケーリングモードではノイズ除去中に動画のシャープネスと忠実度を高めることができます。
Topaz Video AIの価格は?
Topaz Video AIは公式サイトで通常価格299ドルの買い切り価格で販売されており一度購入すれば一生涯使用できます。
また購入後1年間は無償でメジャーアップデートを含む全てのアップデートが可能で、1年間以降は割引されたアップグレード価格でアップデートを行えます。
Topaz Video AIを購入すると2ライセンスが入手でき、2台のPC(macOS・Windowsに対応)で使用可能です。
購入後、ソフトウェアが正常に動作しない場合などの不満があれば30日間は返金が可能です。
Topaz Video AIの価格
- Topaz Video AI 新規購入価格:299ドル
- Topaz Video AI アップグレード価格:199ドル
\50ドルOFFセール開催中/
セール期間中はカートに入れた時点で値引き価格が適用されます。
Topaz Video AIの購入方法
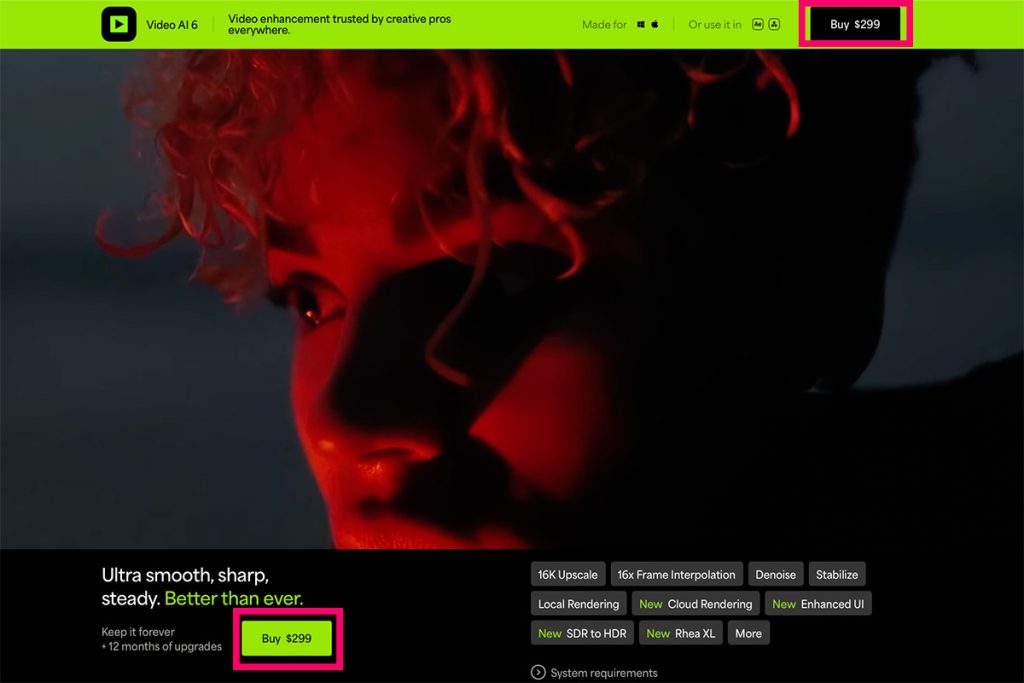
Topaz Video AIの購入方法を紹介します。
注文ページでは日本語ではなく英語での入力になります。
購入の手順
- 公式サイトにアクセスし、Buy for $299をクリック。
- メールアドレス・氏名・住所・電話番号を入力
- 支払い方法をクレジットカード・PayPalから選択
- Place order for $299.00 →をクリック
Topaz Video AIのセール情報
Topaz Video AIをお得に購入するなら年に数回開催されるセール期間中の購入がおすすめです!
セールの開催時期は不定期のため、こまめに当サイトもしくは公式サイトを確認することをお勧めします。
セール情報
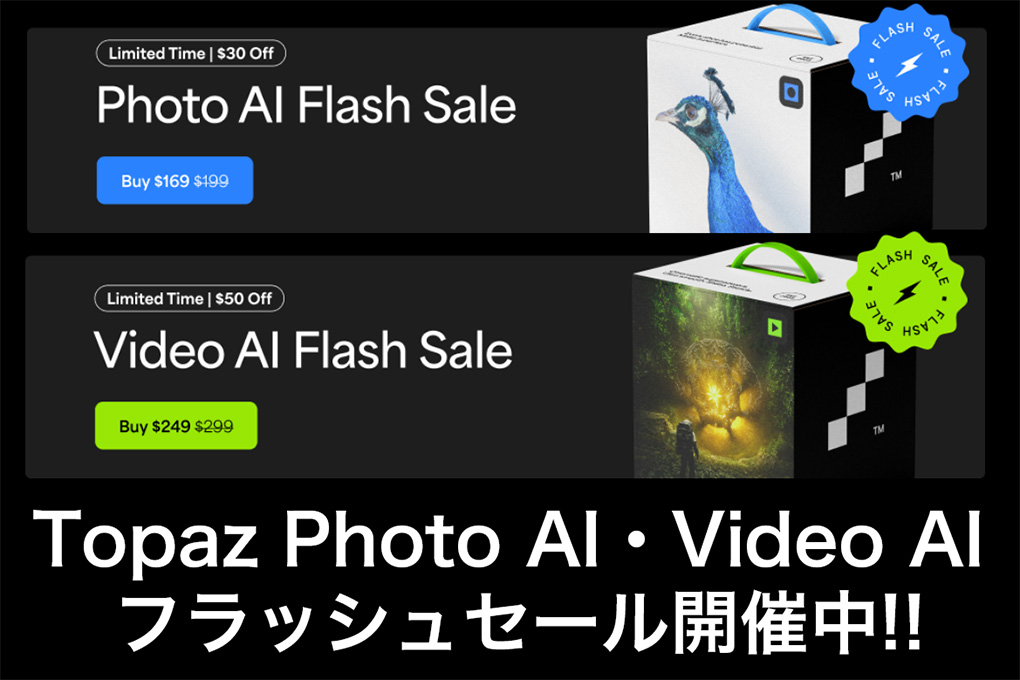
Photo AI 4・Video AIリリース記念セールが開催中!!
- Topaz Photo AI 新規価格:199ドル(約29000円)→169ドル(約24000円)
- Topaz Photo AI アップグレード価格:119ドル(約17000円)→101ドル(約14000円)
- Video AI 新規価格:299ドル(約43000円)→249ドル(約36000円)
- Video AI アップグレード価格:199ドル(約29000円)→149ドル(約21000円)
セール期間中はカートに入れた時点で値引き価格が適用されます。
\Topaz公式サイト/
Topaz Video AI 無料版の入手方法
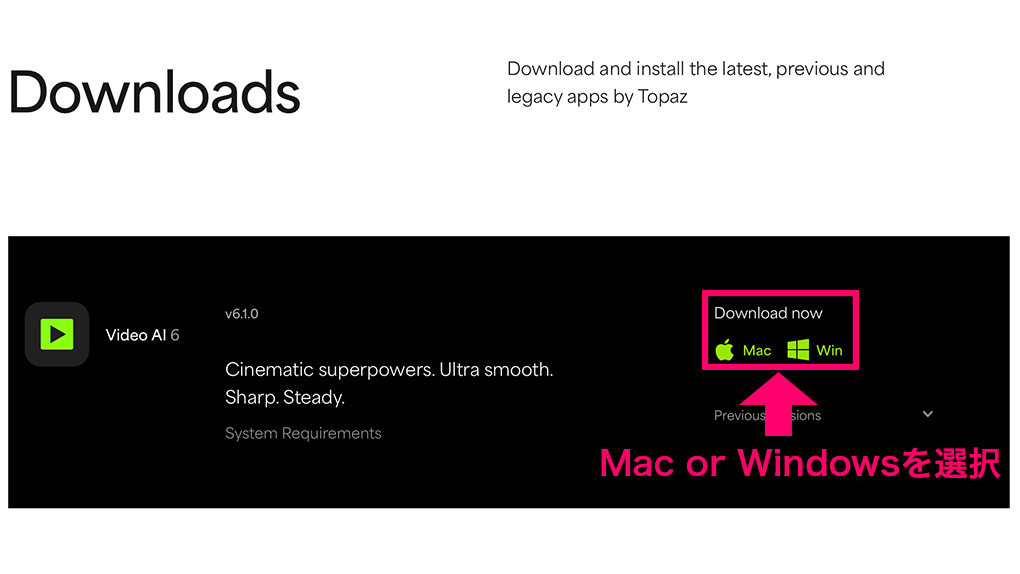
Topaz Video AIの公式サイトでは無料体験版が入手可能で、購入前にソフトの機能や自分のPCでの動作を確認が出来ます。
無料体験版はTopaz Video AIの製品版同様のフル機能を使用できますが編集した動画の中央にロゴマークの透かしが挿入されます。
無料体験版の入手の手順は公式サイトの無料体験版ダウンロードページにアクセスし、Video AIのMacもしくはWindowsのリンクをクリックしアプリをダウンロードします。

ダウンロードしたTopaz Video AIのアプリをインストールし起動後に表示されたウィンドウのFree demoをクリックするとTopaz Video AIの無料版を試用が開始されます。
注意:無料体験版はVideo AIの全ての機能を試用できますが、書き出した動画にはウォーターマークが表示されます。
Topaz Video AIの使い方
最新バージョンのTopaz Video AIの基本的な使い方を解説していきます。
Topaz Video AIの使い方手順
- 編集する動画ファイルをインポート
- プリセット・アジャストメント機能で動画ファイルを調整
- コーデックセッティングでプレビューと書き出しの設定
- プレビューを作成し編集結果を確認
- ファイルをエクスポートする
編集する動画ファイルをインポート
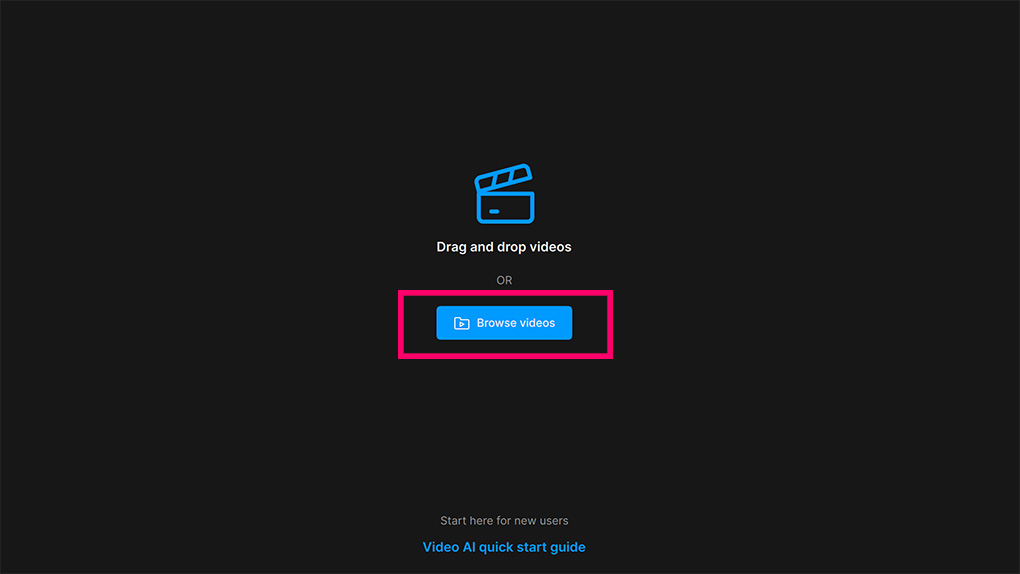
ソフトを起動し、動画ファイルをインポートします。
複数のファイルを同時に読み込んだり、後からファイルを追加することも可能です。
プリセット・アジャストメント機能で動画ファイルを調整
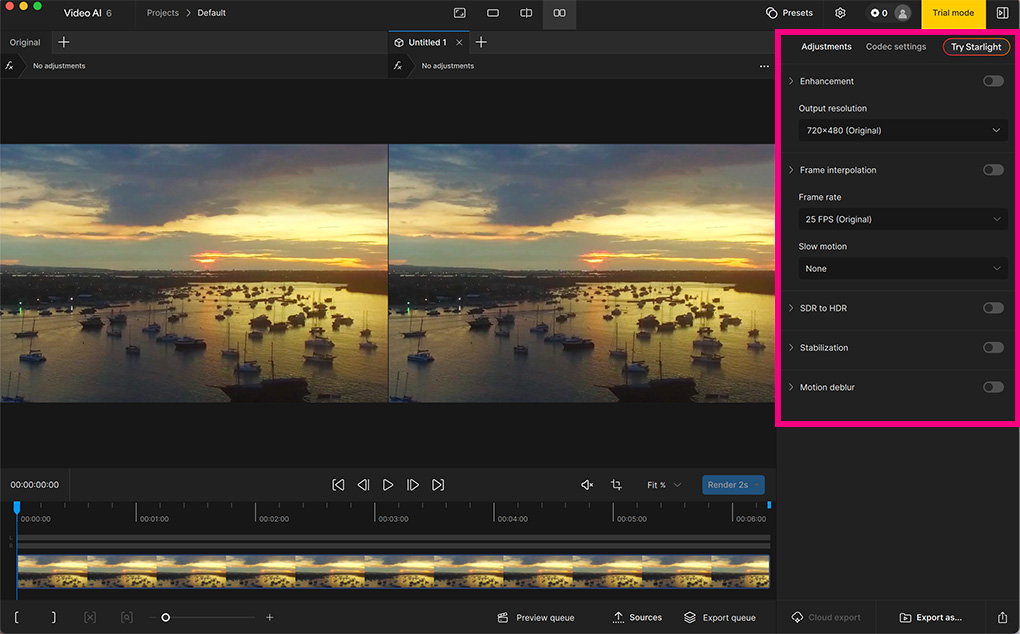
ファイルを読み込んだら、プリセット・アジャストメントの機能を使用し動画を編集します。
プリセットは動画ファイルを予め設定された調整内容に一括で変更可能です。
4x slow motion・8x super slow motion・Auto crop stabilization・Convert to 60 fps・Deinterlace footage and upscale to HD・Remove noise・Upscale to 4K・Upscale to 4K and convert to 60 fps・Upscale to HD resolutionの9種類のプリセットがあり、指定するだけで短時間で簡単に動画編集ができます。
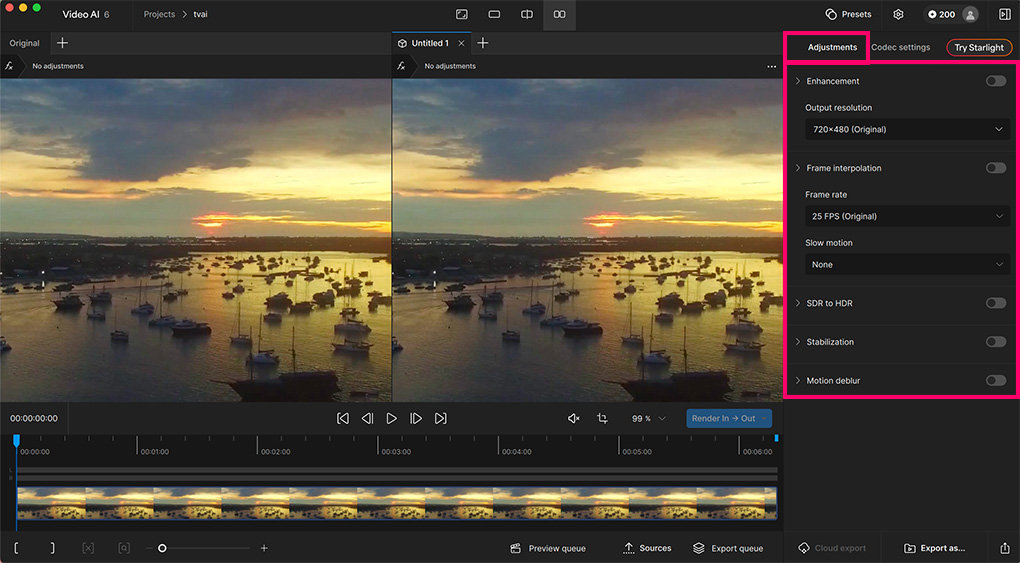
アジャストメントは動画ファイルの調整機能です。
使用可能な編集機能
- Enhancement・Frame Interpolation・SDR to HDR・Stabilization・Motion Deblur
Topaz Video AI 4の初心者はまずプリセットで大まかな設定を行い、アジャストメント機能で細かく調整すると迷わず素早く編集が可能です。
コーデックセッティングでプレビューと書き出しの設定
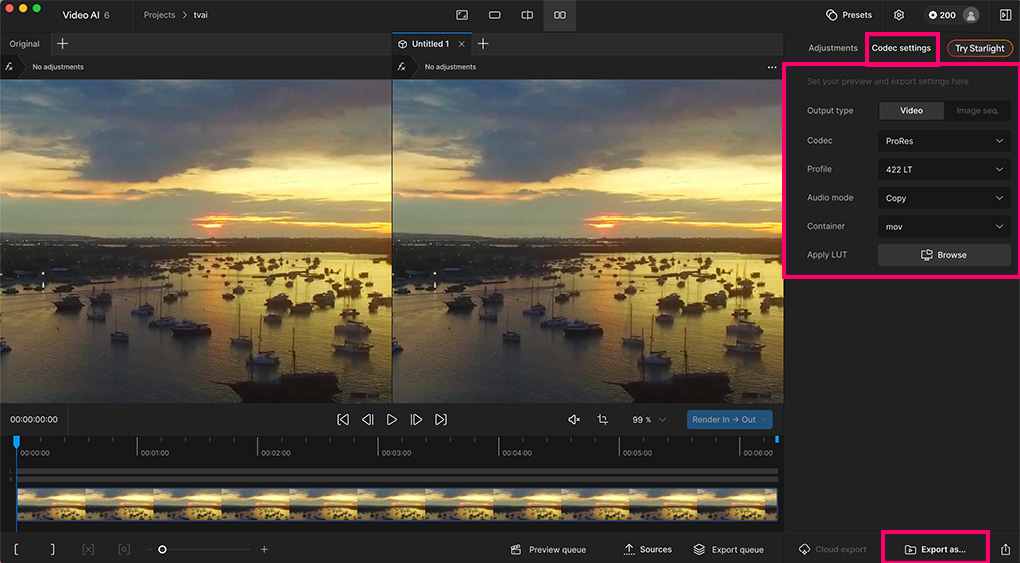
コーデックセッティングでプレビューと書き出しの設定を行います。
Codec settings
- Output type:動画・静止画を指定
- Codec:書き出しとプレビューで使用するコーデックの設定
- Profile:プロファイルの設定(Codecによって使用できるプロファイルは異なります。)
- Audio mode:オリジナルの音声の処理方法を指定(プレビューには適用不可)
- Codec(Audio):書き出し時のオーディオエンコードのコーデックを指定
- Container:書き出す動画に使用する通常のファイル拡張子の指定。使用可能なコンテナオプションは選択した動画により異なる
- Apply LUT:書き出し時にLUTを適用(.cubeファイル)
設定でコーデックセッティングの初期設定はPreferencesで自分好みにカスタマイズ可能です。
プレビューを作成し編集結果を確認
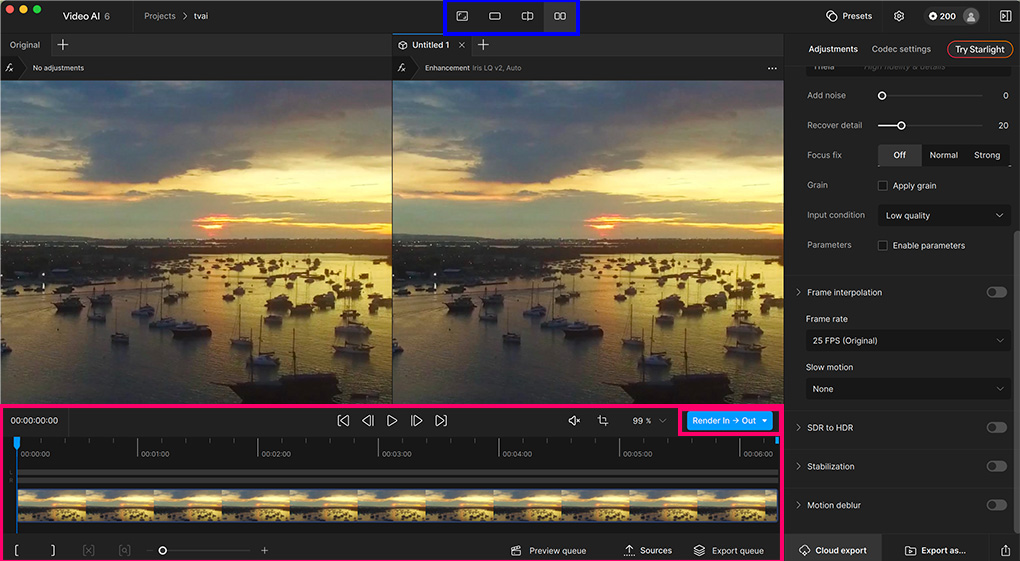
プリセットとアジャストメントで調整が完了したら、Readerボタンをクリックしプレビューの作成を行います。
作成するプレビューの時間は1秒・2秒・5秒・10秒・12秒・15秒・30秒・In to Out(開始から終了まで全て)で変更可能です。
プレビューの生成には8kや60fpsといった高品質な動画の場合時間がかかるのでその場合は短めの秒数に変更することをお勧めします。
プレビューの作成が完了したら再生ボタンでプレビューを確認し、調整に問題がなければ次のステップに進み、問題が見つかればアジャストメントで調整を行い、再度プレビューを行います。
画面の表示方法をフルスクリーン・スプリットビュー・サイドバイサイドビューのいずれかに切り替えたり、ズーム機能を使うとプレビューを効率的に行えます。
ファイルをエクスポートする
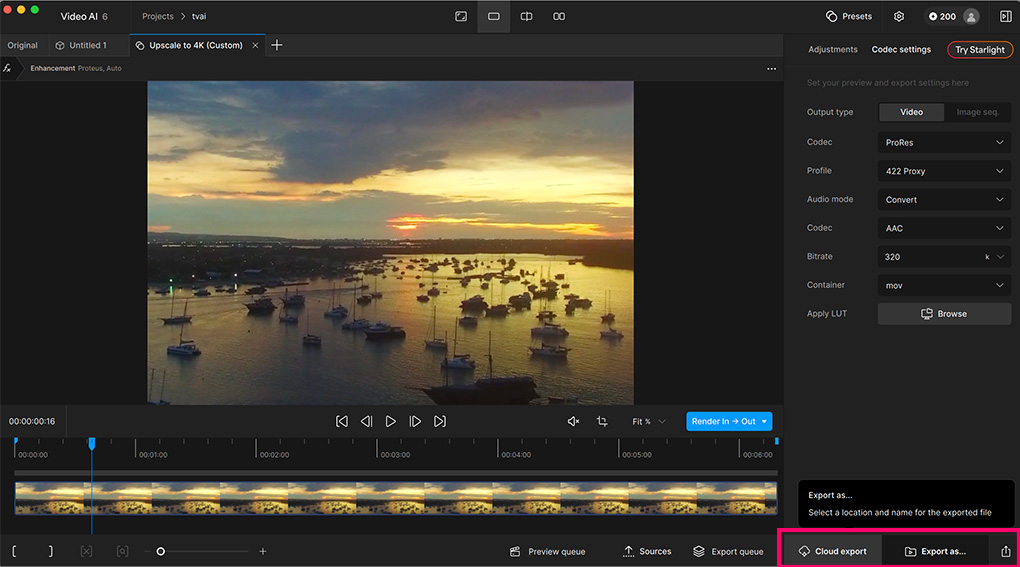
動画の調整が全て完了したらファイルをエクスポートします。
Topaz Video AIの最新バージョンには3種類のエクスポートの方法があります。
エクスポートの種類
- Cloud export:クラウドを使って書き出しの処理を高速化(クラウドクレジットが必要)
- Export as:ファイルの書き出す場所と名称を選択
- Quick export:指定した場所にファイルを素早く書き出す
Cloud Renderingはハードウェアの能力に依存しないので高速処理が可能ですが、有料のクラウドクレジットが必要になります
Topaz Video AIの主要な機能
Topaz Video AIには動画の画質を強化するさまざまな機能がありますが、その中でも主要な機能を紹介していきます。
Presets
Presetsは予め設定されたフィルターの組み合わせを使って動画の画質を強化する機能です。
プリセットを使用すれば初心者でも簡単にTopaz Video AIを使って動画品質を向上させられます。
また登録されているプリセットを使用する以外にプリセットの内容を編集、プリセットを新規作成することでオリジナルのプリセットを作成可能です。
初めから登録されているプリセット
- 4x slow motion:4倍スローモーション
- 8x super slow motion:8倍スローモーション
- Auto crop stabilization:自動手ぶれ補正
- Convert to 60 fps:60fpsの変換
- Deinterlace footage and upscale to HD:インターレース除去
- Remove noise:ノイズ除去
- Upscale to 4K:4Kスケールアップ
- Upscale to 4K and convert to 60 fps:4Kスケールアップ+60fps変換
- Upscale to HD resolution:HDスケールアップ
Enhancement
Enhancementは出力する解像度・インターレース解除・映像のノイズ除去・ディテールの改善など動画品質を強化する機能で、異なる品質強化の効果を持ったAIモデルを使用します。
使用できるAIモデルは入力したビデオのタイプによって異なります。
プログレッシブ AI
- Proteus:動画品質強化の基本AIモデルで各種パラメーターの微調整が可能
- Iris:ノイズ除去に長けており、人の顔の品質強化に最適なAIモデル
- Nyx:高画質な動画のノイズ除去のためのAIモデル
- Rhea:細かいディテールを微調整することに長けたAIモデル
- Artemis:ディテールの改善やノイズ除去をバランスよく行う汎用性の高いAIモデル
- Gaia:HQ動画やPCで作成されたCG動画の改善のためのAIモデル
- Theia:圧縮の修正・シャープネス・ノイズ除去・ノイズの追加の4つのパラメーターで最終調整を微調整できるAIモデル
インターレース AI
- Dione DV:デジタルビデオフッテージ用のAIモデル(DV、DVCPRO、DVCAM、720i、1080i など)
- Dione TV:アナログ ビデオ フッテージ用のAIモデル(アナログテレビ・カムコーダ・DVD・および 480i ・ 576i など)
- Dione TV dehalo:ハローとフリンジ除去に長けた Dione TV AIモデル
Iris は、ノイズと圧縮を削減するための一般的なエンハンスメント モデルです。低品質から中品質のフッテージで顔を復元するのに最適です。
デインターレースにより、デフォルトで出力 FPS が 2 倍になります。上記のビデオ セクションで必要な FPS を選択すると、入力 FPS を維持できます。 - Iris LQ:インターレース用のIris AI(低品質)
- Iris MQ:インターレース用のIris AI(中品質)
- Proteus:インターレース用のProteus AI
インターレースプログレッシブ AI
- Dione robust:誤ってプログレッシブに変換されたインターレースの480i・576i・720i・1080i に使用
- Dione robust dehalo:誤ってプログレッシブに変換されたインターレースのハローとフリンジ除去に使用
- Iris LQ:インターレースプログレッシブ用のIris AI(低品質)
- Iris MQ:インターレースプログレッシブ用のIris AI(中品質)
- Proteus:インターレースプログレッシブ用のProteus AI
最適な効果を得るためにも入力ビデオタイプは正しく選択しましょう
Frame interpolation
Frame interpolationはフレームレートの変換が可能で、フレームレートを上げることで動画の動きをなめらかにしたりスローモーション動画を作成でき、5種類のAIモデルが使用できます。
- 変更可能なフレームレート:23.976・24・29.97・30・50・59.94・60・90・120
- 変更可能なスローモーション:×2・×3・×4・×6・×8・×10・×12・×16
AIモデル
- Apollo:線状ではなくわずかにぼやけた動画に使用
- Apollo fast:ハイフレームレートの動画を補完に使用
- Chronos:スローモーション動画に適している
- Chronos fast:元の動画と比べフレームレートの変化量が大きいスローモーション動画に適している
- Aion:×16のような倍率の高いスローモーション動画に適している
SDR to HDR
SDR to HDRは普通のダイナミックレンジの動画をハイダイナミックレンジの動画に変換できます。
調整項目
- AI model /Hyperion:HDR変換時色深度の拡大とコントラストの改善、ディテールの強化、彩度を向上する
- Transfer function:PQ方式・HLG方式を選択。基本的には対応するデバイスが多いPQ方式を使用
- Adjust exposure:露出調整。調整値を+1にすると2倍の明るさに変化する
- Boost saturation:彩度の調整。
- Highlight thresh:ハイライトのしきい値の調整。肌の諧調で不自然なコントラストや色の変化がある場合は数値を上げる
Stabilization
Stabilization AIは撮影時の手ぶれやカメラの揺れをなくし安定化させ動画の画質を向上させる機能です。
オートクロップモードとフルフレームモードの2種類のモードがあり、安定化の方法が異なります。
2種類のモード
- オートクロップモード:動画の端をトリミングし補正するので解像度が小さくなる
- フルフレームモード:トリミングした部分をAIが補間するのでオリジナルの解像度を保つことができる。
またRolling Shutterをオンにするとローリングシャッター補正を行い、Jittery Motionをオンにすると動画の不自然な動きを補正します。
Stabilization AIを使用するとインポート時とエクスポート時の動画の解像度が一致しなくなるのでご注意ください。
Motion Deblur
Motion Deblur AIは素早く動く人や動物や乗り物などを撮影した際に発生するぼやけを軽減する機能です。
機能をオンにするとAIモデル「Themis」がエッジ部分のコントラスト・シャープネス・ディテールを補正します。
Topaz Video AIのおすすめの設定
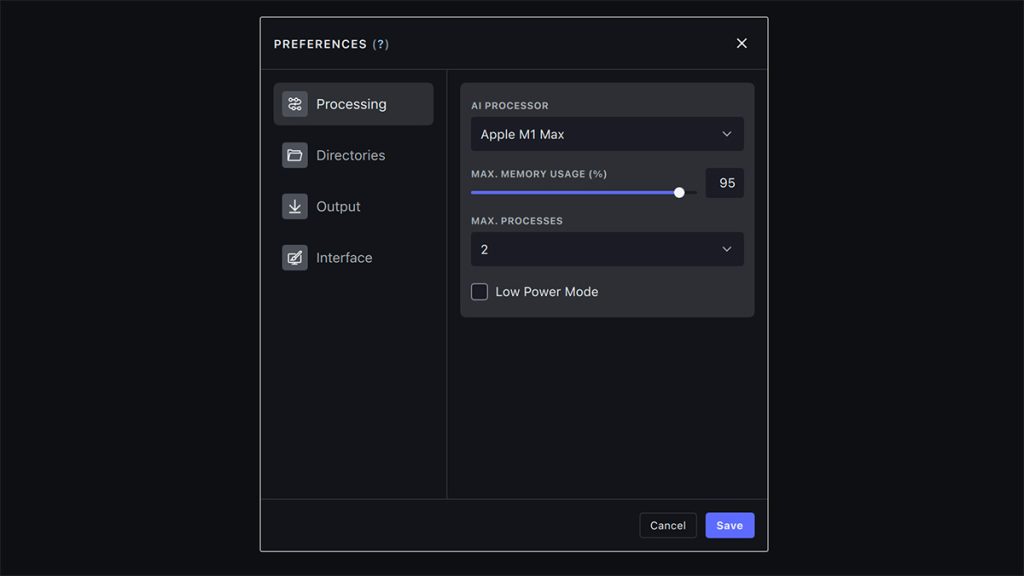
Topaz Video AIを快適に使用するためのおすすめの設定を紹介します。
画面上のツールバーのTopaz Video AI→Performanceをクリックすると環境設定の変更が可能です。
PROCESSING(プロセス)
プロセスは動画処理に関する設定を行います。
AI Processingは動画プレビューとエクスポート処理をCPUで行うか外部GPUで行うかの設定です。
私はApple Mac Studio M1 MAX GPU32コア メモリ64GB 2TB モデルを使用しており、Apple M1 Maxを選択しています。
MAX MEMORY USAGEはTopaz Video AI使用時に割り当てられるメインメモリの使用量で10%〜100% から選択可能です。
数値が多ければ多いほど、処理速度が向上するので自分は90%を選択しています。
ただし、この数値を上げすぎると同時に使用しているアプリのパフォーマンスに影響が出るので、複数のアプリを同時に使用することが多い方はメモリ使用量を下げることをお勧めします。
最大プロセスは同時に行う最大処理数を指定することができ、自分は2に設定しています。
Low Power Modeにチェックを入れるとPCの消費電力を抑えることができますが処理能力が低くなります。特別な事情がない限りはチェックを入れる必要はありません。
Directories(ディレクトリ)
ディレクトリはファイルの保存場所を指定するための設定です。
MODEL FOLDERはAIモデルとリソースファイルの保存場所で、TEMP FOLDERは作成されたプレビューなどの一時保存場所でどちらも特に変更する必要はありません。
ただし、EXPORT FOLDERに関してはエクスポートした動画の保存場所となるので保存したいフォルダに変更をお勧めします。
Output(アウトプット)
アウトプットは動画をエクスポートする際の通常設定を変更できます。
エンコードの形式・拡張子・音声・ビットレート・動画エクスポートの設定を変更することができ、それが通常設定になるので、自分がよく使う設定に変更をおすすめします。
ちなみにここで行った設定はエクスポート前にいつでも変更ができます。
Interface(インターフェース)
インターフェースでは動画プレビュー時の設定を変更できます。
こちらもほぼ初期設定のままで問題ありませんが、DEFAULT PRESET(基本プリセット)のに関しては自分がよく使うプリセットに設定しておくと、作業の効率を上げられます。
なお、ここで設定したプリセットもいつでも他のプリセットに変更ができます。
Topaz Video AI アップデートの方法は?
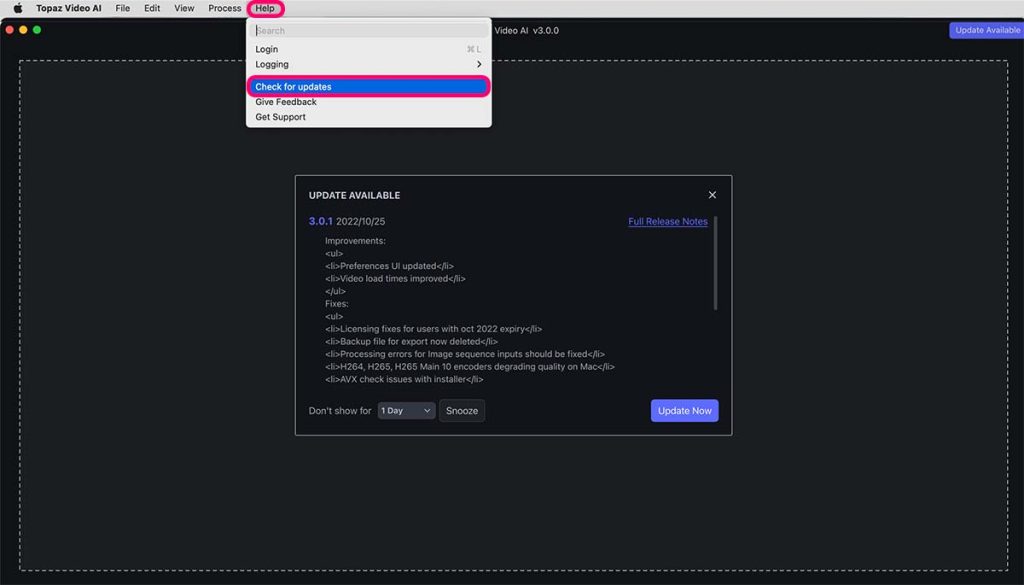
Topaz Video AIの最新バージョンをアップデートするには画面上のツールバーのHelp→Check for updateをクリック。
最新のバージョンにアップデート可能な場合はUpdate Available(利用可能なアップデート)のウィンドウが表示されるので、Update Nowをクリックすると最新バージョンのダウンロードが開始されます。
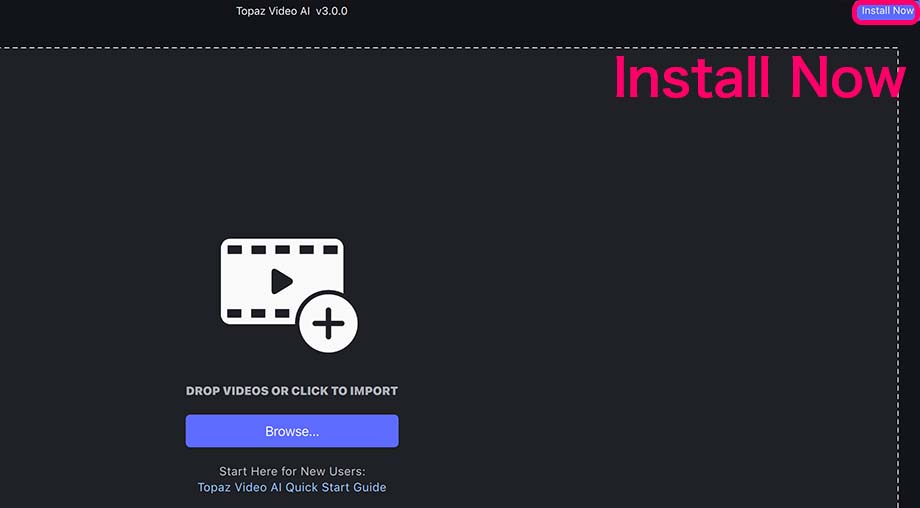
ダウンロードが終了したら画面右上のInstall Nowをクリックし、UPDATE INSTALLATIONのウィンドウのYESをクリック。
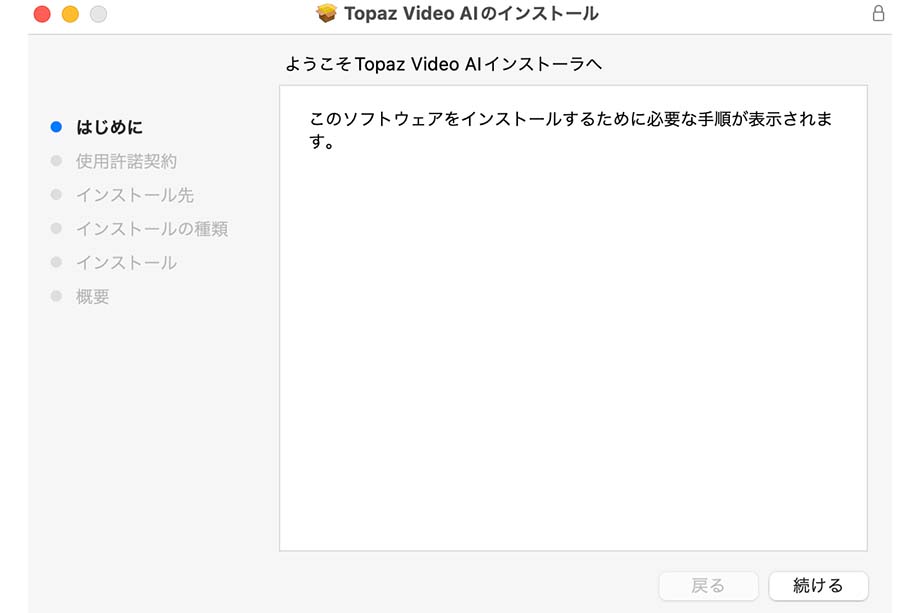
インストーラーの指示に順を追っていけば、Topaz Video AIの最新バージョンのアップデートが完了です。
Topaz Video AI 最新アップデート情報
Topaz Video AIの最新バージョン 4.2にアップデート可能です。
Video AI 4.2の詳細
- DaVinci Resolveのプラグイン機能が追加
- Frame Interpolation AIに「Aion」モデルが追加
- エクスポート設定に3D LUTオプションが追加<
- ディスク容量不足の警告オプションの追加
- その他の変更と改善
アップデート内容の詳しい解説は下記の記事をご覧ください。
-

【DaVinci Resolve プラグイン・3D LUT・Aionモデルが追加】Topaz Video AI 4.2がリリース
続きを見る
また2024年中のアップデートで新機能と信頼性を向上する機能の追加が予定されています。
今後のアップデートの予定
- エクスポートの一時停止/再開が可能に
- クラッシュリカバリ機能:アプリが強制終了した場合もエクスポートを保持し、停止した場所から再度エクスポートが可能
- SDR→HDR変換:新たに追加されるAIモデルはSDR動画のダイナミックレンジを拡張しHDR動画に変換できる
- インスタントプレビュー:タイムラインのデザインがリニューアルされ、ビデオ再生中に自動でプレビューを作成しエクスポート作業時の進行状況も確認できるように改善される。
Topaz Video AIのプラグイン機能
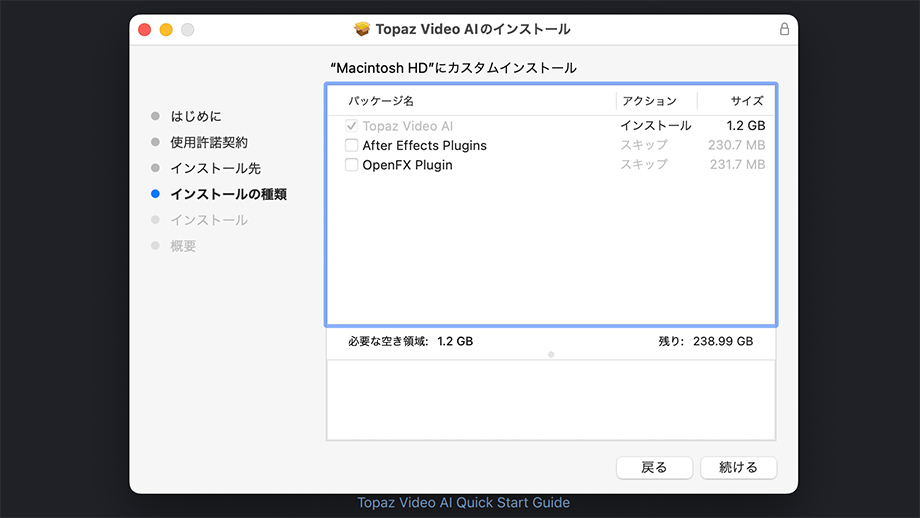
Topaz Video AIはAfter EffectとDaVinci Resolveのプラグインとして機能を使用できます。
プラグイン機能を使用するにはTopaz Video AIのインストール時にAfter Effects PluginsとDaVinci Resolve用のOpenFX Pluginにチェックを入れます。(Topaz Video AIのPluginsからも可)
Topaz Video AI のEnhanceツールがAfter Effectsはエフェクト&プリセットフォルダ、DaVinci ResolveはOpen FXに追加されます。
Topaz Video AIに必要なスペック
最新のバージョンのTopaz Video AIを使用するために必要なPCのスペック表をまとめています。
| 最低限必要なスペック | Windows | Mac(Intel) | Mac(Apple Silicon) |
|---|---|---|---|
| OS | Windows 10,11 | Big Sur 11 | Big Sur 11 |
| CPU | 2016年以降のIntel AVX2, AMD AVX2 | Intel AVX | Apple Mシリーズ CPU |
| RAM | 16GB | 16GB | 16GB |
| GPU | NVIDIA GTX 900, AMD Radeon 500, Intel ARC A750 | 2015年以降の外部GPU | - |
| V RAM | 6GB | 4GB | - |
最低限必要なスペックを満たしていてもWindows・Intel Macの統合型のGPUを使用した場合、ほとんどのプロセスを実用的な速度で使用できません
| 推奨するスペック | Windows | Mac(Apple Silicon) |
|---|---|---|
| OS | Windows 10,11 | 最新バージョンのOS |
| CPU | 2016年以降のIntel AVX2 ,AMD AVX2 | Apple Mシリーズ CPU(Pro, Max, Ultra) |
| RAM | 32GB | 32GB |
| GPU | NVIDIA RTX 3000, AMD Radeon RX 5000 以上 | - |
| V RAM | 8GB | - |
Topaz Video AIを快適に動作させたいのであればメーカーが推奨するスペックを超えるPCでの使用をお勧めします。
Topaz Video AIについてのQ&Aまとめ
Topaz Video AIを買う前に知っておきたいことやよくある質問についてのQ&Aを紹介していきます。
Video Enhance AIユーザーはTopaz Video AIにアップグレードできる?
旧バージョンであるVideo Enhance AIを購入しているユーザーは無料もしくは割引価格でTopaz Video AIにアップグレード可能です。
Topaz Video AIのアップグレードの条件
- Video Enhance AIを1年以内に購入しているユーザーは無料アップデートが可能
- Video Enhance AIを1年以上前に購入しているユーザーは割引価格の149ドルでアップデートが可能
Topaz Video AIの割引クーポンは?
Topaz Video AIをお得に購入できる割引クーポンは以前配布されていましたが、現在は配布を終了しています。
購入時のクーポン入力欄が廃止されており、今後もクーポンが配布されることはなさそうです。
Topaz Video AIは動画だけでなく画像にも使用できる?
Topaz Video AIは動画専用の編集ソフトのため画像には使用できません。
そのため、画像の編集には別のソフトを使用する必要があります。
Topaz Video AIと同じ開発元のTopaz LABSから画像の解像度アップが可能な「Gigapixel AI」・画像のノイズ軽減が可能な「DeNoise AI」・画像のシャープネス増強が可能な「Sharpen AI」がリリースされています。
-

【完全版】Topaz Labsの全アプリ&ソフトの特徴や価格の詳細
続きを見る
Topaz Video AIとTopaz Photo AIの違いは?
Topaz Video AIは動画の品質を向上させるソフトでTopaz Photo AIは静止画の品質を向上させるソフトという違いがあります。
Topaz Photo AIはGigapixel AI・DeNoise AI・Sharpen AIの3つの機能を併せ持っており、Topaz Video AIと同じで難しい操作は必要なくソフトが自動的に行なってくれます。
-

【2025年】Topaz Photo AIとは|セール情報・使い方・無料体験版・機能をレビュー!画像品質強化
続きを見る
Topaz Video AIのデメリットは?
Topaz Video AIのデメリット
- 日本語をサポートしていない
- 通常販売価格が高い
日本語をサポートしていない
Topaz Video AIは日本語をサポートしておらず、すべて英語で表示されています。
今後のアップデートでの日本語のサポートを期待しましょう。
通常販売価格が高い
Topaz Video AIは公式サイトで通常価格299ドルとTopaz LABSの他のアプリと比べてもなかなかの高価格になっています。
ただ、動画のさまざまな品質向上が可能な高機能なアプリな点を考えると価格以上の活躍をしてくれることは間違いありません。また期間限定セールで購入すれば Topaz Video AIは格安で購入できるのですぐに必要でなければセール期間の購入をお勧めします。
Topaz Video AIのアクティベートの方法は?
Topaz Video AI購入後、体験版を製品版にアクティベートする手順を紹介します。
簡単な流れ
- 体験版画面の右上の黄色のDemo Modeをクリック。
- ウィンドウが表示されたら、ライセンス認証のためにActiveをクリック。
- ウェブブラウザが開き、Successful(認証完了)が表示されたら完了。
- Topaz Video AIを再起動すると製品版が使用可能になります。
Topaz Video AIのアップデート後、製品版が使用できなくなり再度アクティベートを求められる場合は同様の方法で再認証が可能です。
Topaz Video AIはiPadで使用できる?
Topaz Video AIはスマートフォン・タブレットには非対応です。
Windows・macOS搭載のPCに対応しています。
Topaz Video AIで動画編集はできる?
Topaz Video AIは動画の品質を向上させるアプリで動画の解像度のアップコンバート・ノイズ除去・インターレース除去・シャープネスの向上・手ぶれの改善などの機能があります。
動画のカットや動画をつなぎ合わせる、テロップの挿入・音楽や効果音の追加などの編集機能は搭載していません。 動画編集ソフトが必要な場合、映像制作のプロから初心者まで幅広い動画編集ユーザーに愛用されているAdobe Premiere Proがお勧めです。
-

【最安値 】Adobe Premiere Proの価格・セール情報・購入方法・無料版の使い方を解説
続きを見る
おすすめの動画編集ソフトについては以下の記事をご覧ください。
-

【無料版あり】おすすめ定番動画編集ソフト4選|2023年最新【Mac・Windows対応】
続きを見る
日本語には対応している ?
Topaz Video AIはリリースから現在に至るまで英語以外の言語には対応していません、そのため日本語での表示は不可能となっています。今後、日本語がサポートされるかも不明です。
Topaz Video AI まとめ
Topaz Video AIはバージョンアップで次々と機能と追加し動作や処理速度も改善され、動画編集を行うユーザーにとってなくてはならないソフトに進化しました。
今後も最新情報やセール情報などわかり次第記事を随時更新していくのでブックマークよろしくお願いします。






