こんにちは、E-M-Wです。
この記事ではピントが合っていなくてぼやけた写真やブレた写真に強力なシャープネス処理を施し鮮明な画像に修正してくれるTopaz Sharpen AI(トパーズ シャーペン AI)というアプリの使い方やクーポンを使った割引購入方法、無料体験版のダウンロード方法をレビューしていきます。
最新情報
Sharpen AI バージョン 4.1リリース
- 自動マスクの精度を改善
- 新規起動時のバッチモデルの一括ダウンロード
- その他バグの修正
Sharpen AI バージョン 4.0リリース
- Apple M1 シリコンのネイティブサポート
- AIモデル「Standard」を強化
- UIを再設計し、より使い勝手が向上
- その他バグの修正
Sharpen AI バージョン 3.3.5リリース
- 画質の問題(ピクセルシフトとハロー)を修正
- その他多くの修正と多くの変更点
セール情報
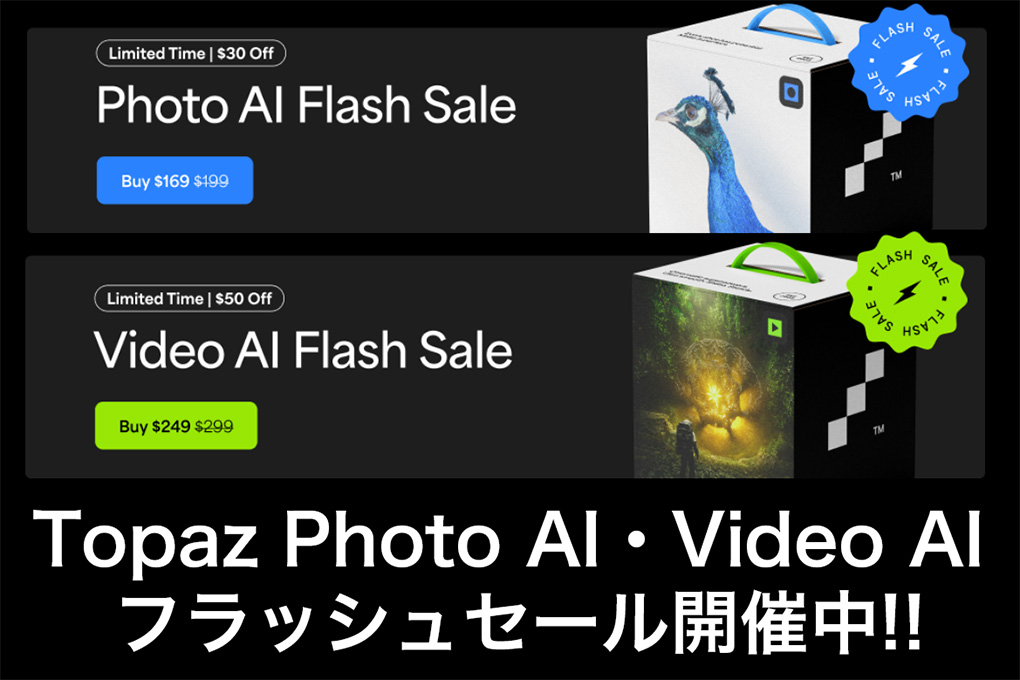
Photo AI 4・Video AIリリース記念セールが開催中!!
- Topaz Photo AI 新規価格:199ドル(約29000円)→169ドル(約24000円)
- Topaz Photo AI アップグレード価格:119ドル(約17000円)→101ドル(約14000円)
- Video AI 新規価格:299ドル(約43000円)→249ドル(約36000円)
- Video AI アップグレード価格:199ドル(約29000円)→149ドル(約21000円)
セール期間中はカートに入れた時点で値引き価格が適用されます。
\Topaz公式サイト/
Contents
Topaz Sharpen AIとは
Topaz Sharpen AI(トパーズ シャーペン AI)は画像ノイズ除去アプリ「DeNoise AI」の開発元として有名なアメリカのTopaz labs社からリリースされている画像のシャープネス処理専用 PCアプリケーションです。
一般的な写真編集ソフトだとシャープネスを高めると不要なノイズが発生してしまいがちですが、このSharpen AIには独自のAIテクノロジーが導入されており、ノイズの発生を抑えつつ、シャープで鮮明が画像を得ることができます。
このソフトはWindows・MacのどちらのOSにも対応しており、更にAdobe Lightroom Classicなどのプラグインとして使用することも可能です。
価格は79.99ドルで2021年1月現在、Sharpen AI バージョン3.3.5がリリースされています。
Topaz LabsからリリースされているPhoto AI・Video AI・DeNoise AI・Gigapixel AIもおすすめです。
\開催中のセールを確認/
Sharpen AIの無料トライアル版のダウンロード方法
Sharpen AIが気になるけど、購入するのに二の足を踏んでいるそんな方は是非無料トライアル版をお試しください。
無料トライアル版は30日の使用期限が設定されていますが、それ以外の機能は製品版と全く同じになっているので、購入前にこのソフトのシャープネス処理がどれだけ優れているか確かめることができます。
では、Sharpen AI 無料トライアル版を実際にダウンロードしてみましょう。
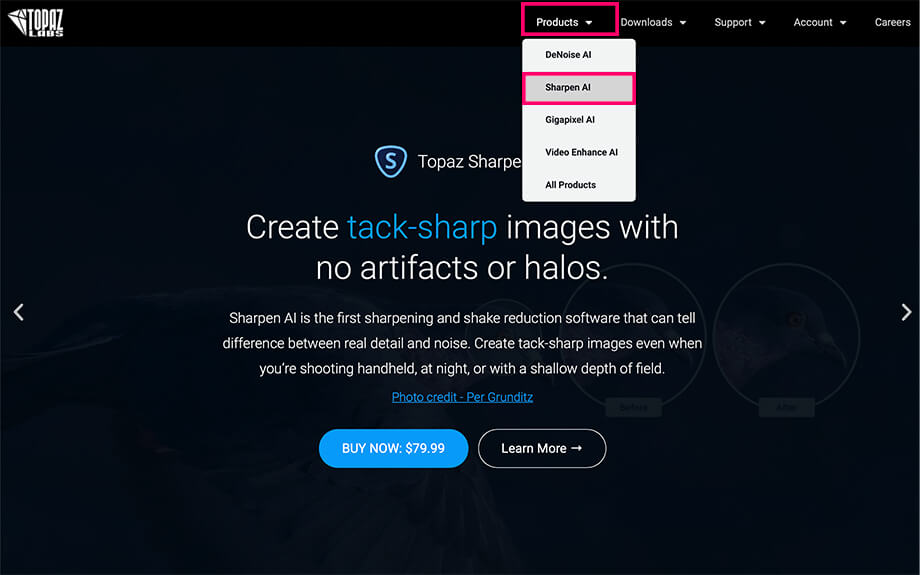
公式サイトにアクセスしたら、画面上のproductのSharpen AIを選択します。
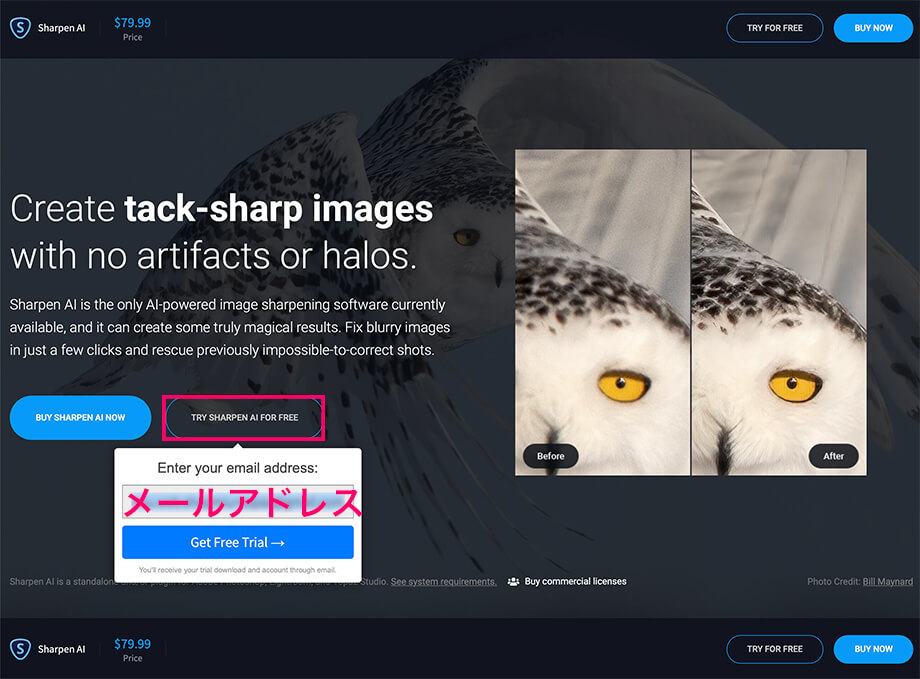
このページに移動し、TRY SHAPEN AI FOR FREEをクリックし、このようなウィンドウが表示されたら、無料トライアル版を受け取るためにメールアドレスを入力し、、Get Free Trialをクリックします。
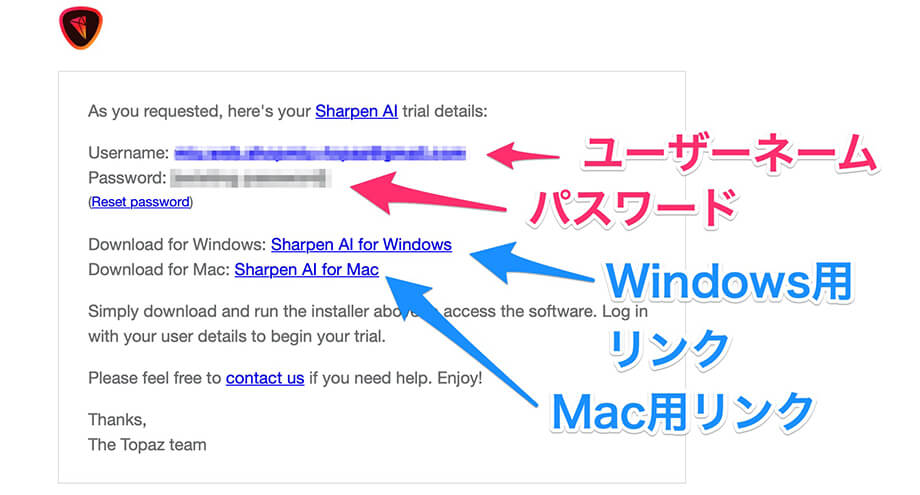
先程入力したメールアドレス宛にSharpen AIの開発元から無料体験版使用に必要なユーザーネームとパスワードが送られてくるので、大事にメモしておきましょう。
ユーザーネームとパスワードの下にはSharpen AIのWindows用、Mac用2種類のダウンロードリンクが記載されているので、どちらかをクリックし、ダウンロードを行います。
\開催中のセールを確認/
Sharpen AIのインストール方法
Sharpen AIのインストーラーのファイルをダウンロードしたら、次はそれを使ってインストールを行います。
ダウンロードされたインストーラーをクリックし、開きます。
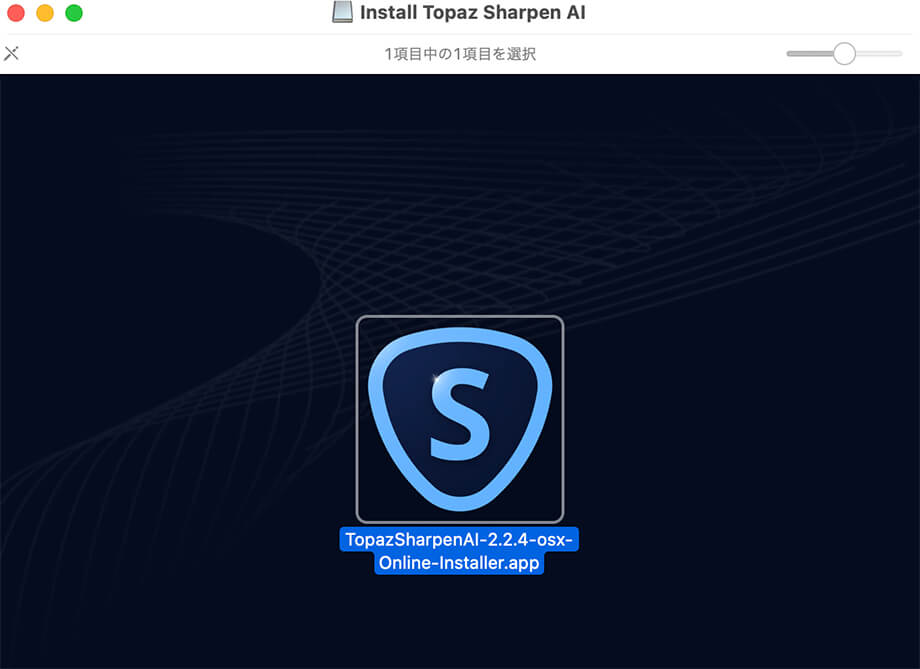
Sharpen AIのアイコンが表示されたら、ダブルクリックでインストーラーを開きます。
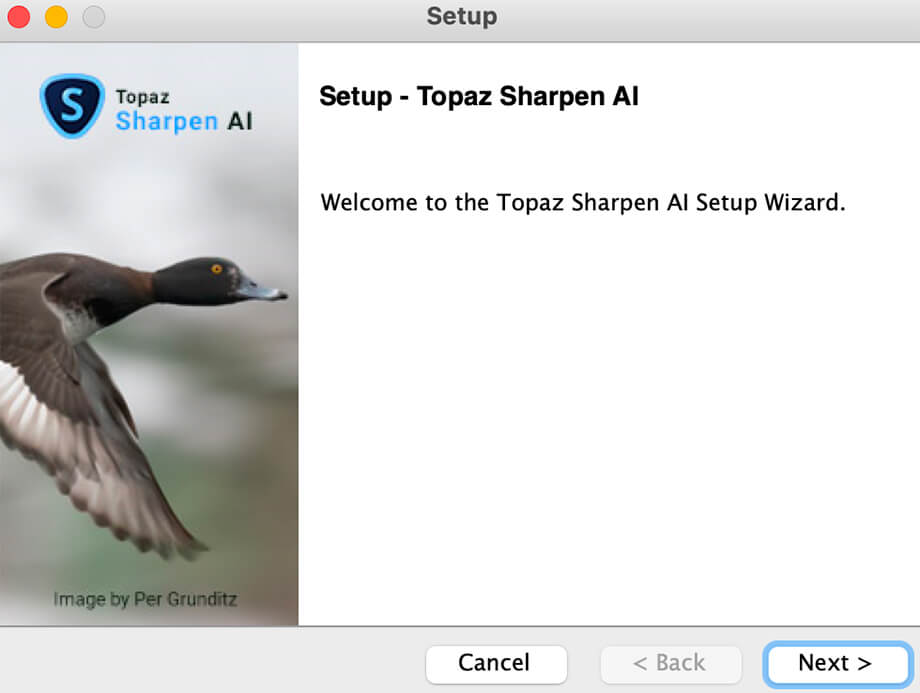
セットアップウィンドウが表示されたら、NEXTをクリックします。
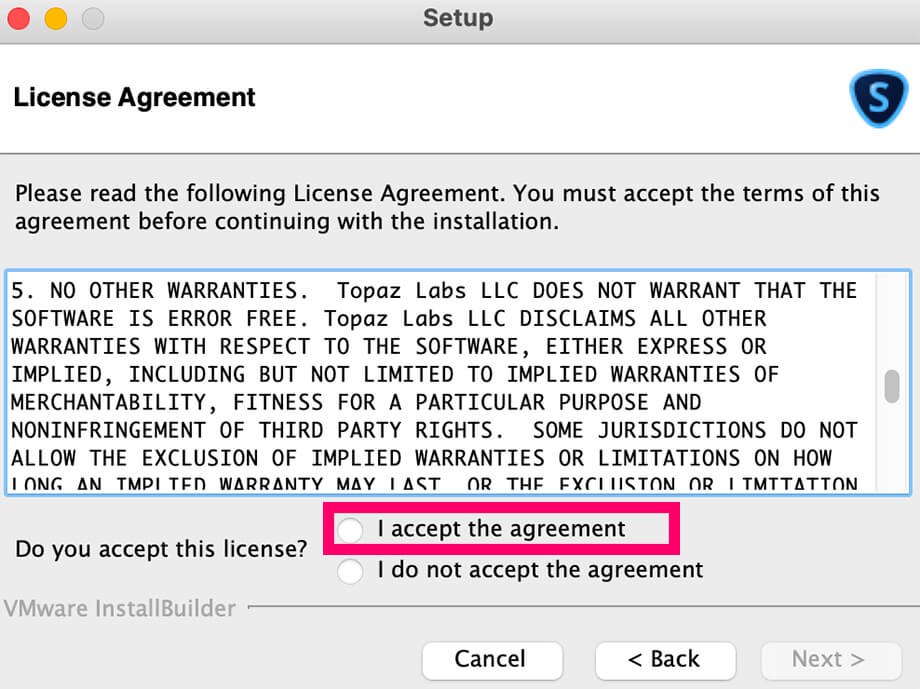
ライセンス契約に関する内容が表示されるのでも、内容に問題がなければ、I accept the agreement(契約に同意する)をクリックし、NEXTをさらにクリックします。
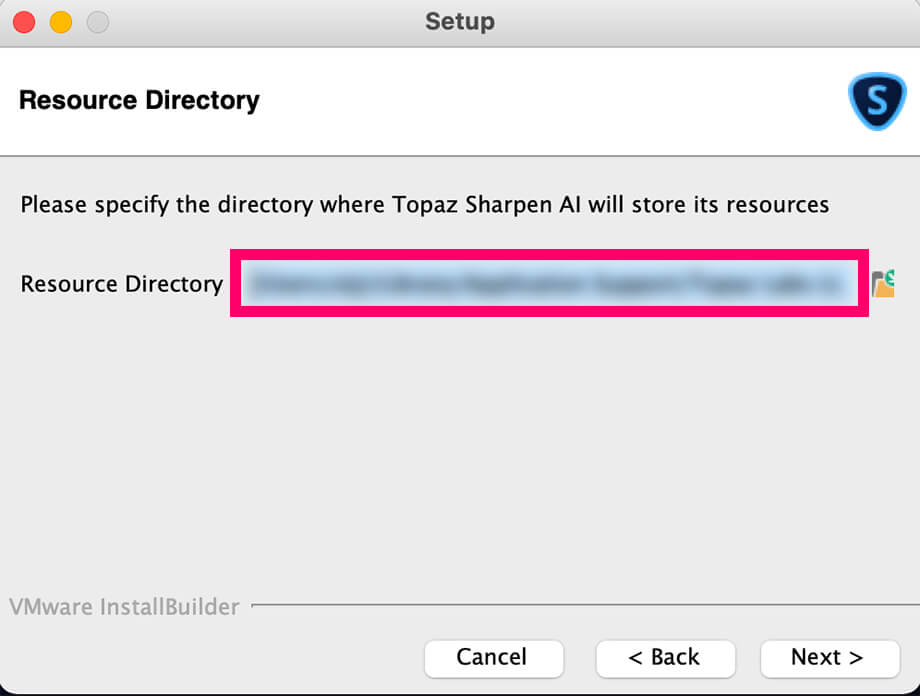
画像のモザイク部分にSharpen AIのアプリの保存先が表示されます。
ちなみにもしアプリの保存場所を変更したい場合は書き換えることも可能です。
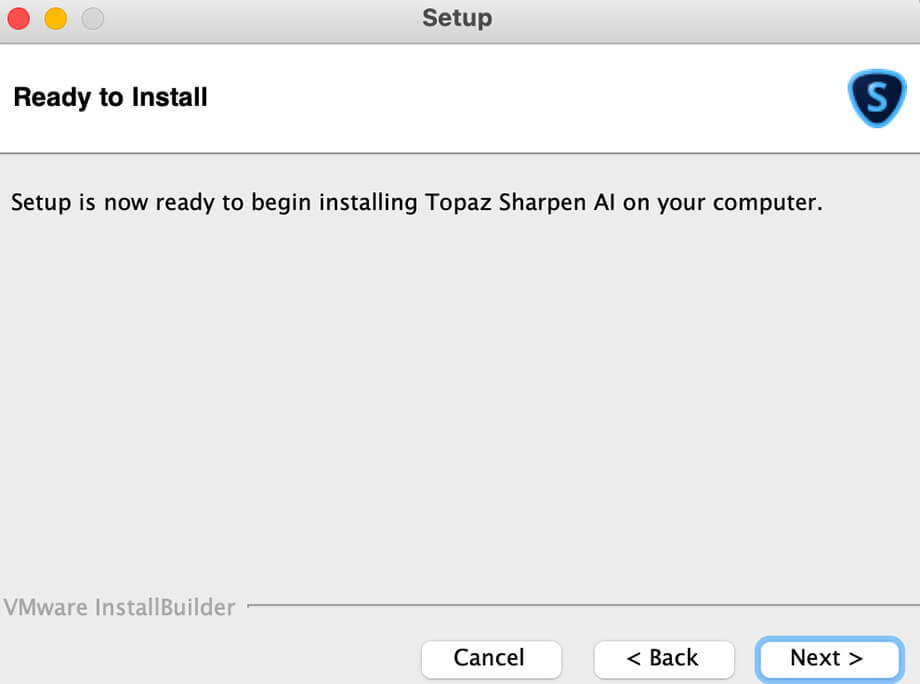
nextをクリックするとSharpen AIのインストールが開始されます。
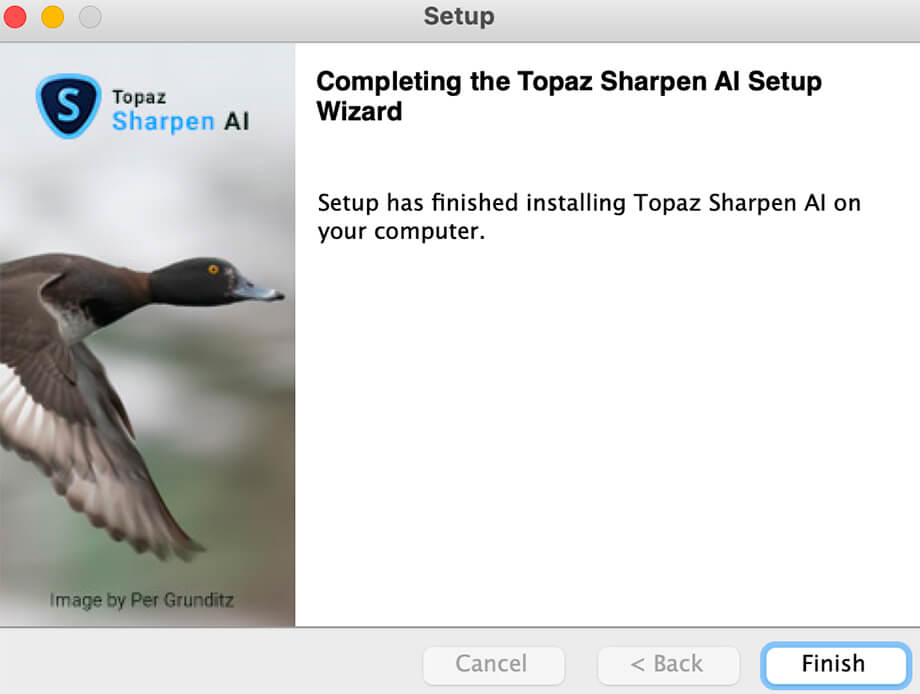
finishをクリックすればインストール完了です。
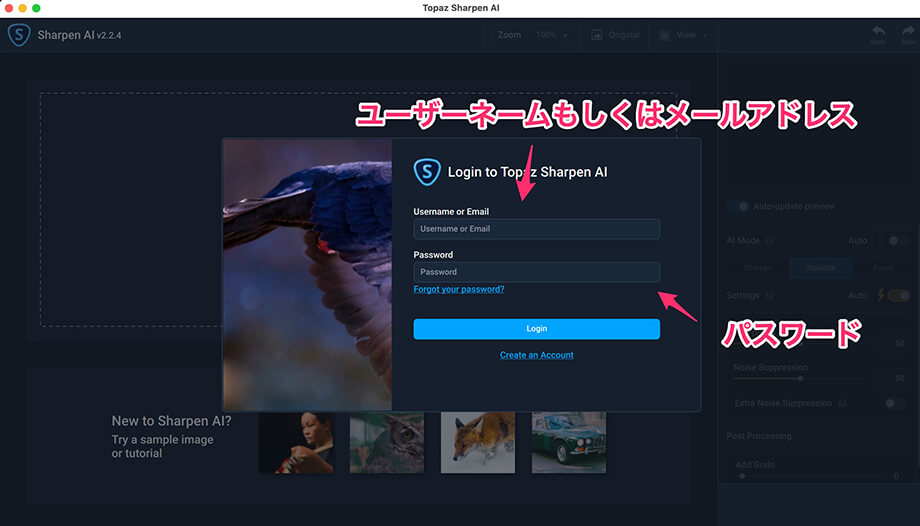
インストールが完了したら、Sharpen AIのアプリを起動させます。
すると、このウィンドウが表示されるのでUsername or EmailとPasswordの入力欄にSharpen AIダウンロード時に送られてきたメールに書かれた、ユーザーネームとパスワードを入力しLoginをクリックします。
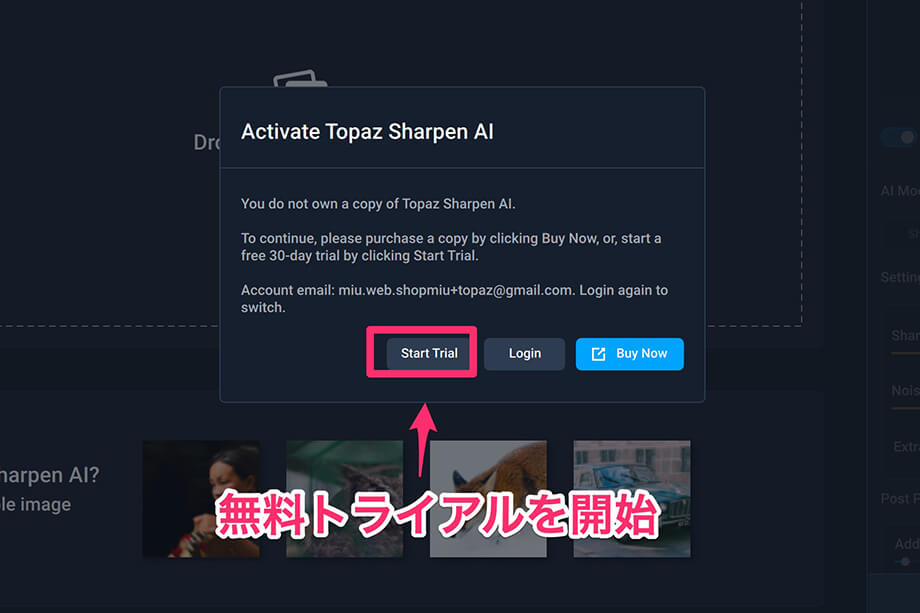
Activate topaz Sharpen AIと書かれたウィンドウが表示されるので、その中のStart Trialをクリックすれば、30日間の無料トライアルが開始されます。
Topaz Sharpen AI セール情報
Topaz Sharpen AIをお得に購入するなら年に数回開催されるセール期間中の購入がおすすめです!
\Sharpen AI 公式サイト/
Sharpen AIの購入方法
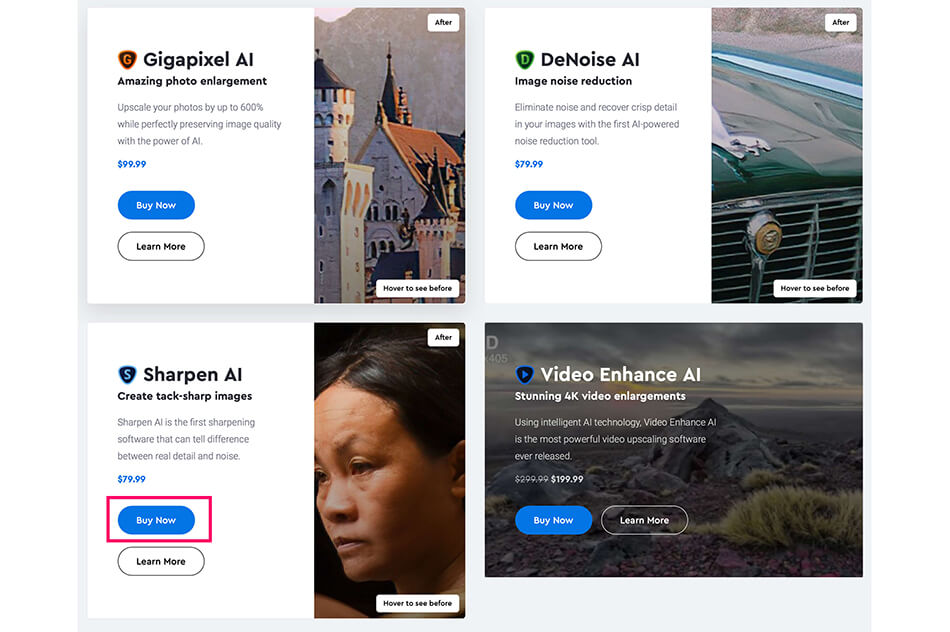
Sharpen AIは開発元のTOPAZ LABSの公式サイトから購入することができます。
\開催中のセールを確認/
Sharpen AIのBuy Now(今すぐ購入する)をクリックします。
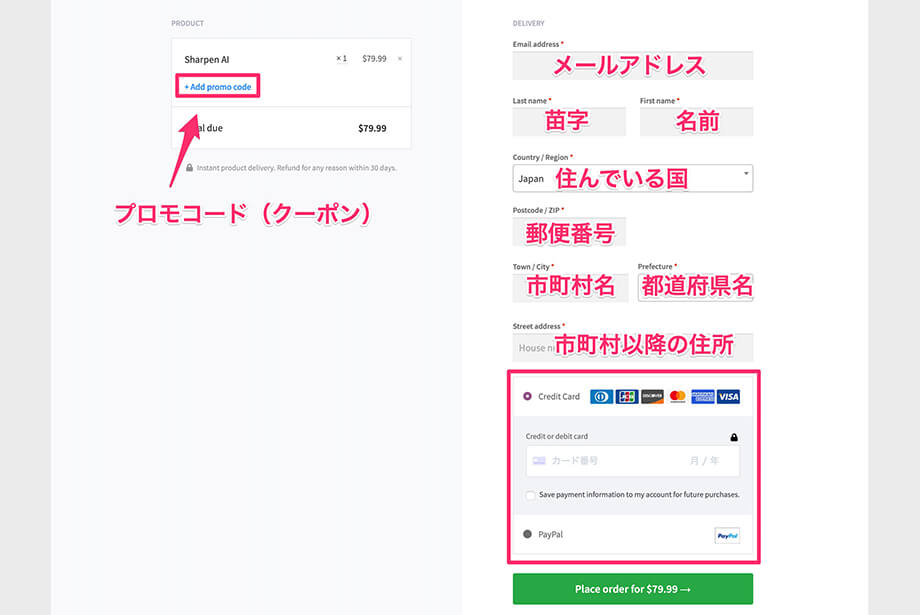
こちらがSharpen AIの注文画面です。
画面右に、
- メールアドレス
- 苗字・名前
- 住んでいる国
- 郵便番号
- 市町村名
- 都道府県名
- 市町村以降の住所
を入力し、支払い方法をクレジットカードもしくはpaypalから選択します。
最後に緑色のPlace order for $・・・と書かれたボタンをクリックすると支払い完了ですが、ちょっと待ってください。
これからご紹介するプロモコード(クーポン)を使えば、Sharpen AIを割引購入することができます。
Sharpen AI 割引クーポンの使い方
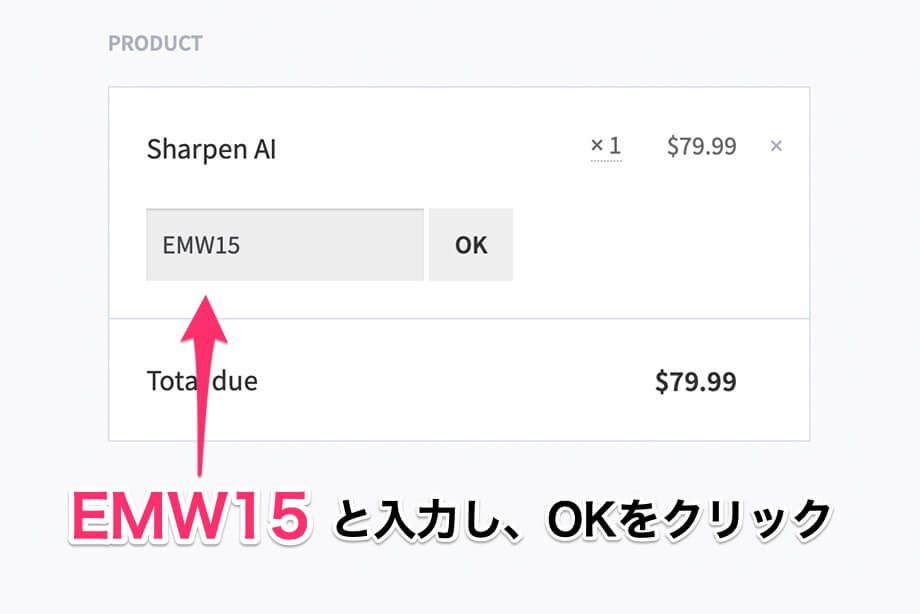
Sharpen AIにはプロモコードと呼ばれる割引クーポンが存在しそれを使えば、Sharpen AIをお得に購入することができます。
Add promo codeをクリックするとクーポン入力欄が表示されるので、「EMW15」と入力し、OKをクリックします。
クーポンの使用期限は間も無く終了です!!
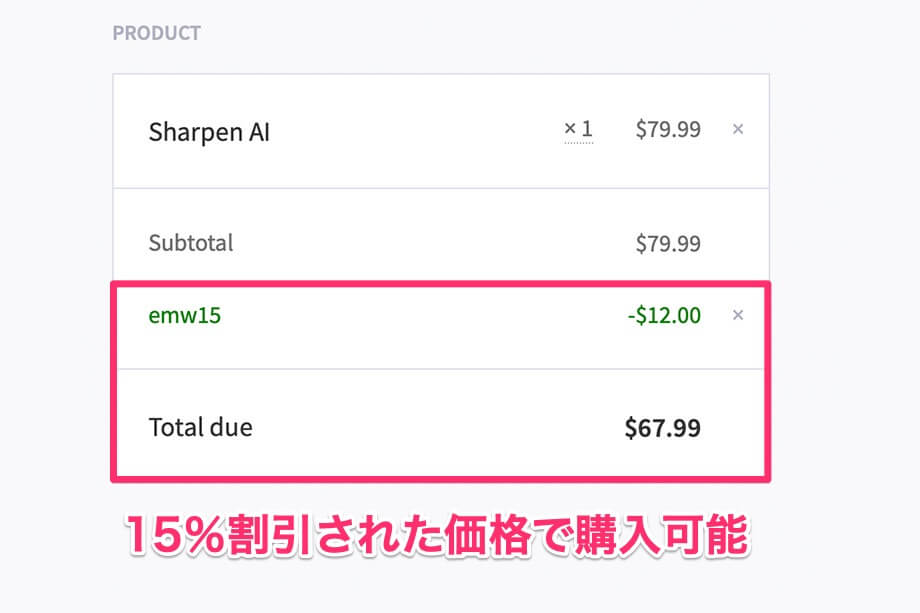
このようにクーポンを使用することで、Sharpen AIの価格が15%割引されます。
あとは購入画面の右下の緑色のPlace order for $・・・と書かれたボタンをクリックすれば購入完了です。
Sharpen AIの使い方
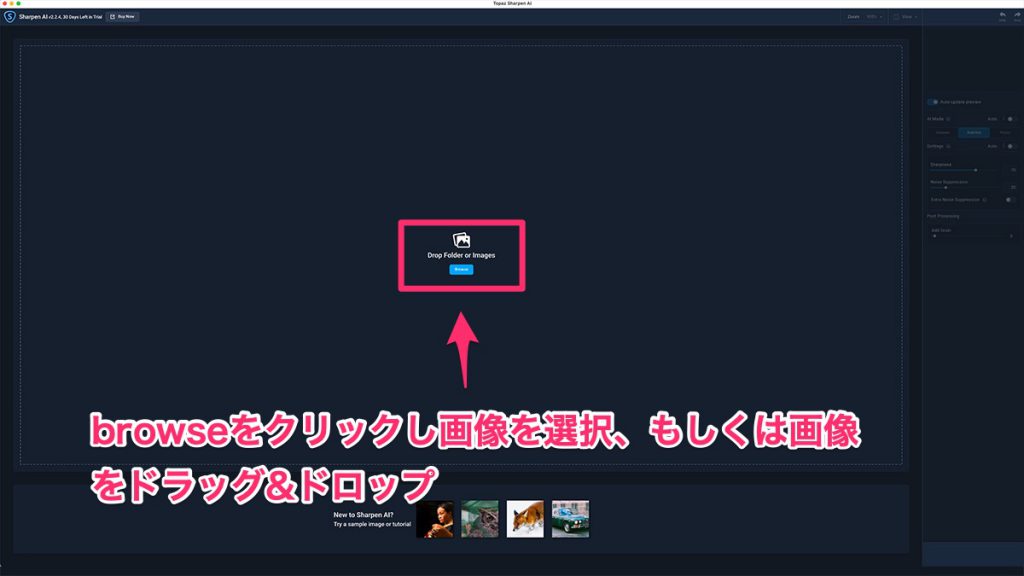
Sharpen AIのアプリを開きます。
編集画面では、まずシャープネス処理を行う画像を読み込みます。
読み込みの方法は画面中央のbrowseをクリックし、フォルダの画像を選択するか、もしくは画像ファイルをドラッグ&ドロップで移動させてくるかの2通りの操作で行えます。
また、画面下に4種類の画像が表示されていますが、これはあらかじめ用意されているサンプル画像でこれを使ってSharpen AIのシャープネス処理の練習を行うこともできます。
Sharpen AIの編集ツールの使い方
Sharpen AIに画像を読み込んだら、さまざまなツールを使って最適なシャープネスを得るために編集作業を行います。
編集作業と聞くと少し難しいイメージを持つ方もいるかもしれませんが、Sharpen AIは誰でも簡単に扱えるように設計されているので安心してください。
では、Sharpen AIに搭載されてる編集ツールをご紹介します。
画面上の編集ツール
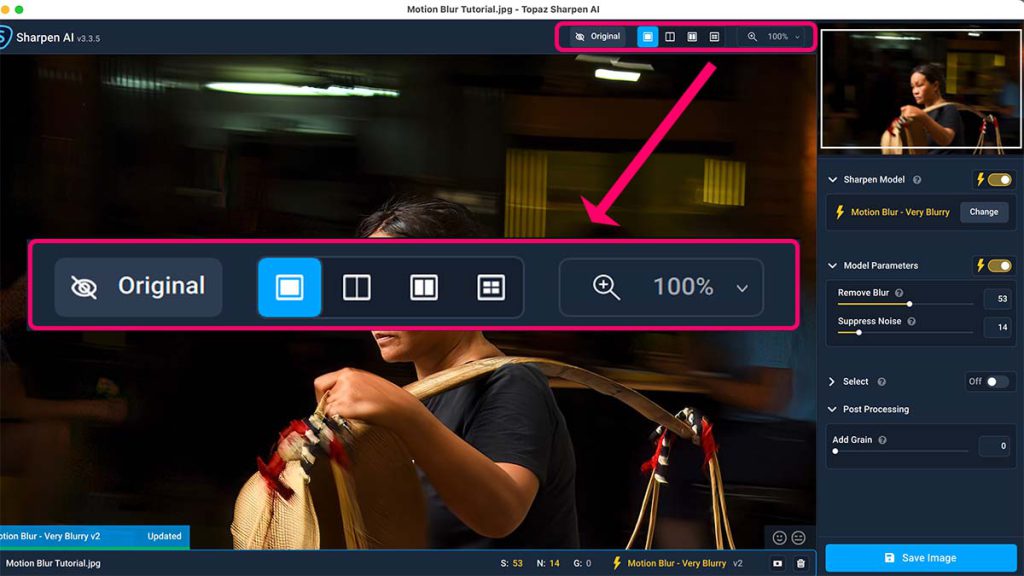
編集画面の右上にはOriginal・Zoom・Viewの3種類のツールが表示されています。

Zoomは表示する画像の拡大率を5段階もしくはスライダーによる調整で変更します。
Originalはクリックすると編集前の画像に切り替わり、クリックを離すと再度編集後の画像に切り替わります。
Viewは画像の表示方法を
- Single View
- Split View
- Side-by-Side View
- Comparison View
の4種類から選択することができます。
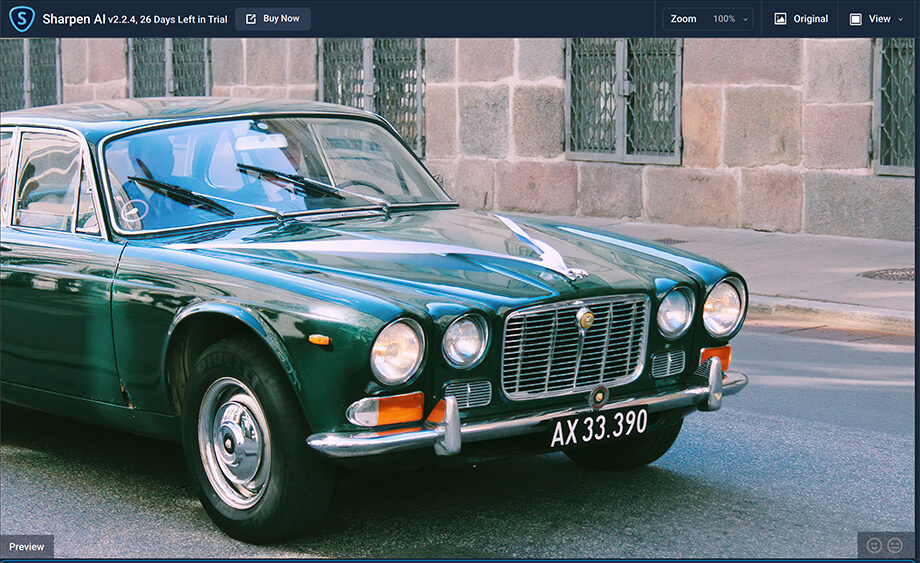
Single Viewは画面いっぱいに処理後の画像を表示します。
画面上のOriginalのボタンをクリックすれば、処理前の画像と比較することができます。

Split Viewは画面中央に表示されたバーを左に動かすと処理前の画像に変化していき、逆にバーを右に動かすと処理後の画像に変化していきます。
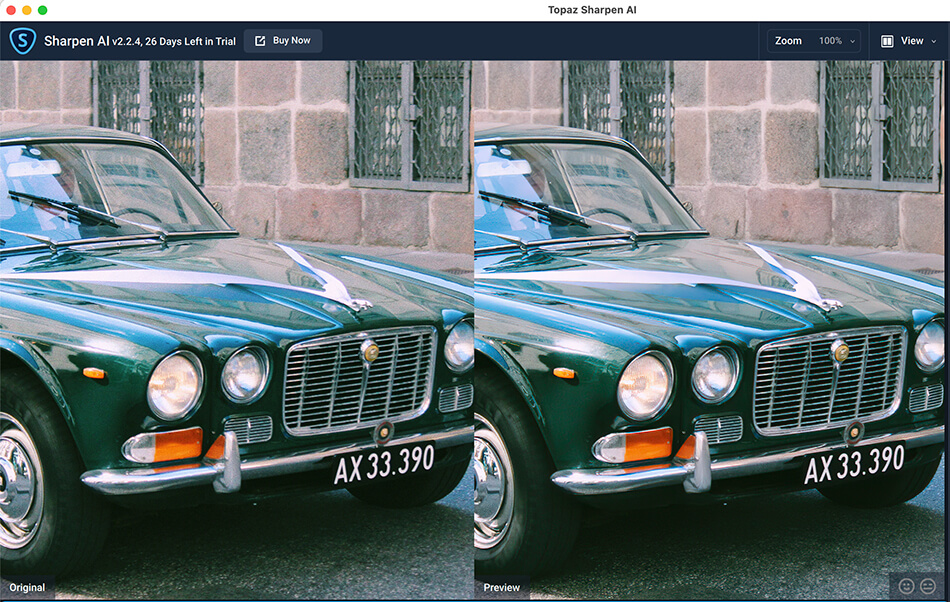
Side-by-Side Viewは画面を2分割させ、左にオリジナル画像、右に処理後の画像を表示します。
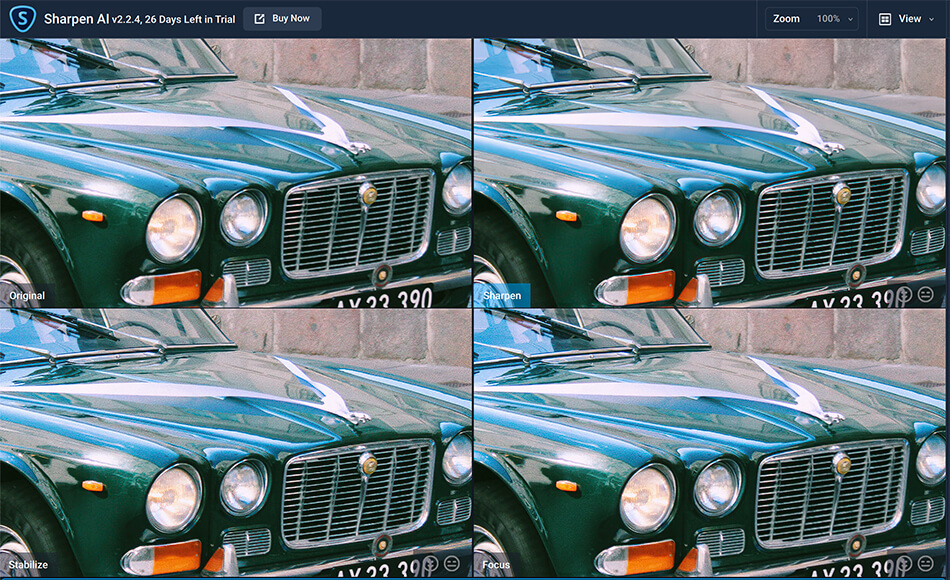
Comparison Viewは画面を4分割させ、画面左上に処理前の画像を表示し、画面右上にSharpen mode 処理後の結果を表示し、画面左下にStabilize mode 処理後の結果を表示し、画面右下にFocus mode処理後の結果を表示します。
画面右側の編集ツール
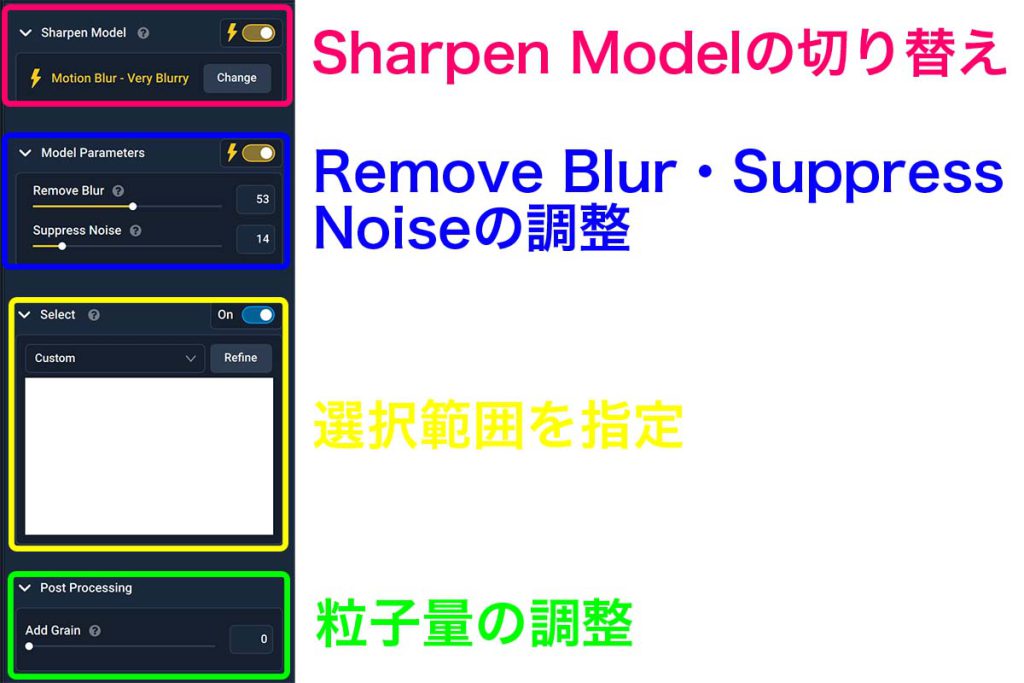
画面右側の編集ツールを使って、シャープネス処理の各種調整を行います。
画面右側にある編集ツールを使って、シャープネス処理を行います。
- Sharpen Mode:シャープネス処理モードを9種類から選択し、切り替える(後述で詳しく解説)
- Model Parameters:Remove Blur・Suppress Noiseの調整(雷マークをクリックすると自動的に設定)
- Select:選択範囲を指定(後述で詳しく解説)
- Post Processing:粒子量の調整
Sharpen Mode(シャーペン モード)
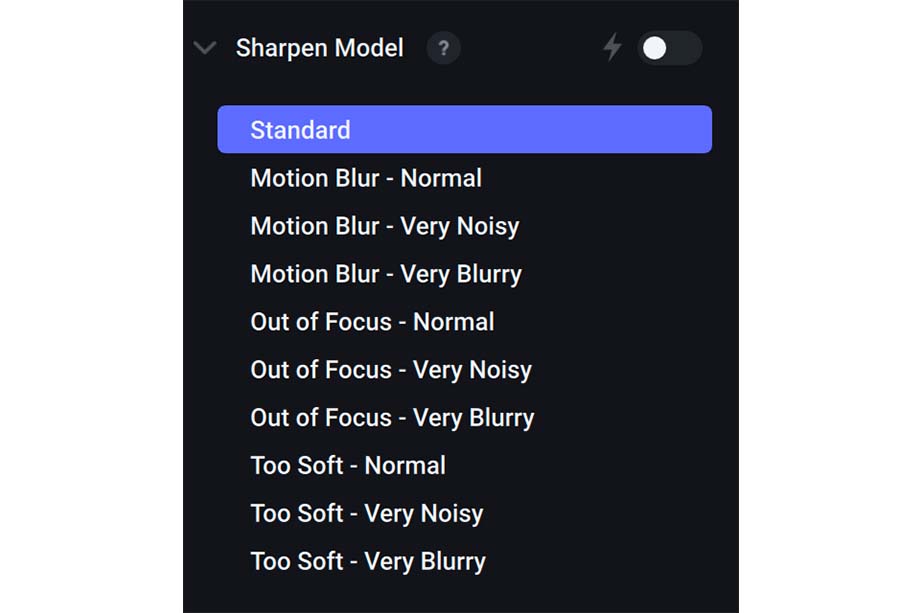
Sharpen AIにはシャープネス処理方法の異なる10つのSharpen Mode(シャーペン モード)が搭載されており、被写体によって使い分け鮮明な画像に修正することができます。
なお、Sharpen AIに搭載されているSharpen Modeは以下の10種類となります。
- Standard
- Motion Blur - Normal
- Motion Blur - Very Noisy
- Motion Blur - Very Blurry
- Out of Focus - Normal
- Out of Focus - Very Noisy
- Out of Focus - Very Blurry
- Too Soft - Normal
- Too Soft - Very Noisy
- Too Soft - Very Blurry
Sharpen Modeは10種類ありますが、シャープネス処理を行う被写体によってまず4つの基本モードから選択します。
- Standard(スタンダード):基本モード
- Motion Blur(モーション ブラー):被写体ブレしている画像に使用
- Out of Focus(アウト オブ フォーカス):ピントの合っていない画像に使用
- Too Soft(トゥ ソフト):シャープネスの不足している画像に使用する基本のモード
3種類の基本モードにはさらに3種類の設定があります。(Standardにはこれらの設定はありません)
- Normal:通常時に使用
- Very Noisy:ノイズが多い画像に使用
- Very Blurry:ぼやけている画像に使用
9種類のSharpen Modeのどれを選べば良いかわからない場合は横にある雷マークをクリックするとソフトが写真を認識し、自動的に最適なモードに切り替えてくれます。
Too Soft(トゥ ソフト)
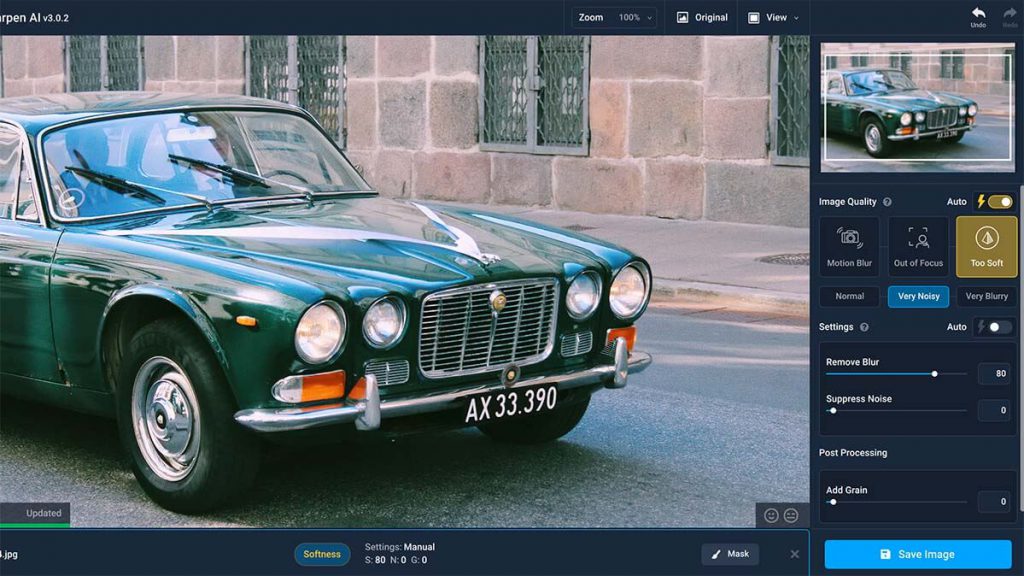
Too Soft( トゥー ソフト)は搭載されているAIモードの基本となるモードです。
一般的な写真編集ソフトでシャープネス処理を強めに行うとノイズやハローなどが発生し、画像の品質を著しく下げてしまいますが、このSharpen AIのToo Softを使ってシャープネス処理を行えば、AIが必要な部分だけに最適なシャープネス処理を施してくれます。


スライダーを右に動かすとAIモード Too Soft /Normal/Remove blur 80/Suppress Noise 0の設定でシャープネス処理した画像に変化します。
Motion Blur(モーション ブラー)
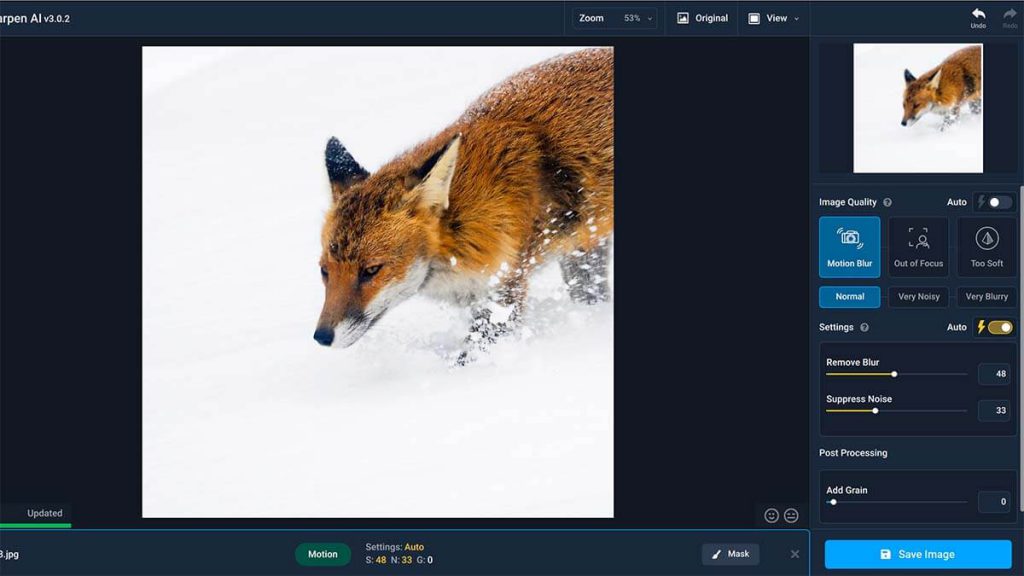
Motion Blur(モーション ブラー)は手ブレや被写体ブレを起こしている画像の修正に用いるモードです。
ブレている画像を修正すると言われても、にわかには信じがたいことですが、実際に使ってみればその効果は一目瞭然です。


スライダーを右に動かすとAIモード Motion Blur/Normal /Remove blur 48/Suppress Noise 33の設定でシャープネス処理した画像に変化します。
Out of Focus(アウト オブ フォーカス)
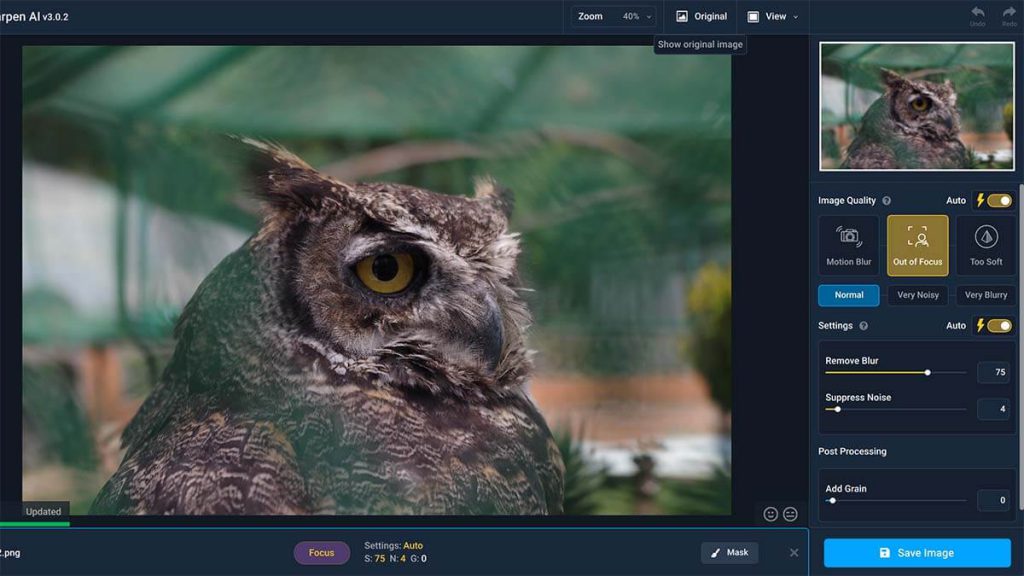
Out of Focus(アウト オブ フォーカス)はピントの合っていない画像の修正に用いるモードです。
例えば、ポートレート写真や動物写真などで目にピントが合っていない場合でもこのモードを使えば、目にしっかりとピントの合った画像に修正してくれます。


スライダーを右に動かすとAIモード Out of Focus/Normal /Remove blur 75/Suppress Noise 4の設定でシャープネス処理した画像に変化します。
\開催中のセールを確認/
マスク機能(Select)
Sharpen AIにはマスク機能が搭載されており、選択した範囲だけにシャープネス処理を適用することができます。
ちなみにブラシを使った手動のマスキングとAIによる自動でのマスキングの2種類があります。
自動マスク
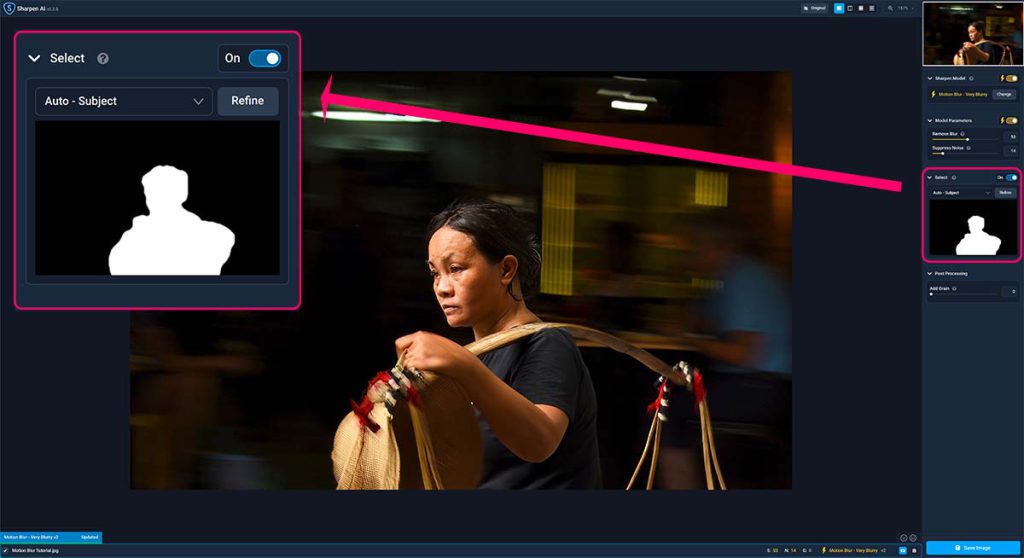
マスク機能を使用する場合まず自動マスク(Select)を使用しましょう。
使い方は画面右の編集ツールパネルのSelectの横のトグルボタンをONにします。
するとAIが被写体を認識し、自動的にマスキングを行い、このような表示が現れます。
この場合白い部分のみにシャープネス処理を適用し、黒い部分にはシャープネス処理を適用しない状態となっています。

ちなみにこの自動マスキングには以下の4種類の設定項目があります。
- Auto - Subject(被写体:初期設定)
- Auto - People/Portrait(人々:人物)
- Auto - Skyline/Landscape(地平線:風景)
- Custom
自動マスクを行うと初期設定のSubjectが適用されますが、被写体によってこの設定項目を変更すれば、より最適なマスキングを行うことができます。
手動マスク
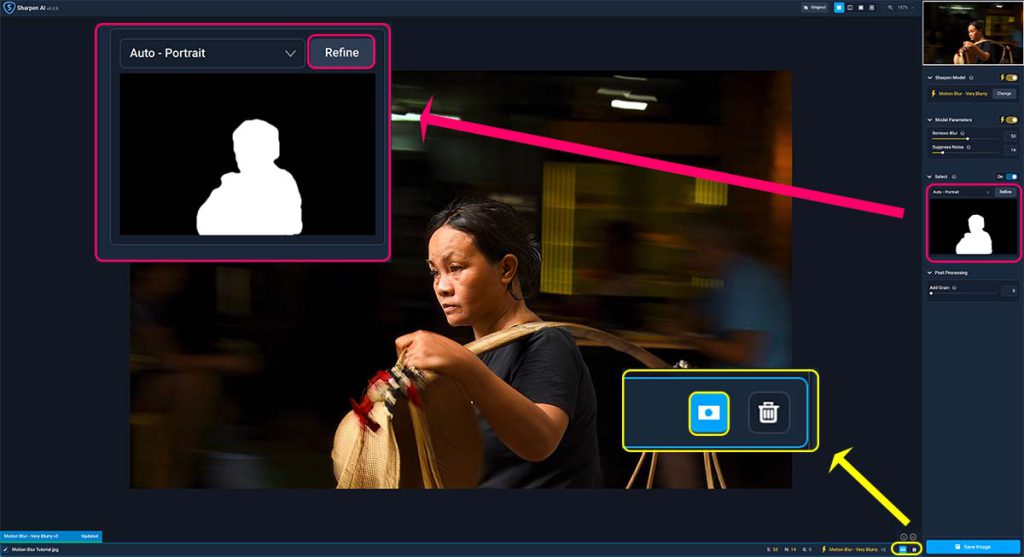
先程の自動マスクを行えない被写体や自動マスクだけではうまくいかない場合、手動でマスキングを行うことも可能です。
編集ツールパネルのSelectの項目にあるRefineをクリック、もしくは画面右下のマスクのアイコンをクリックします。
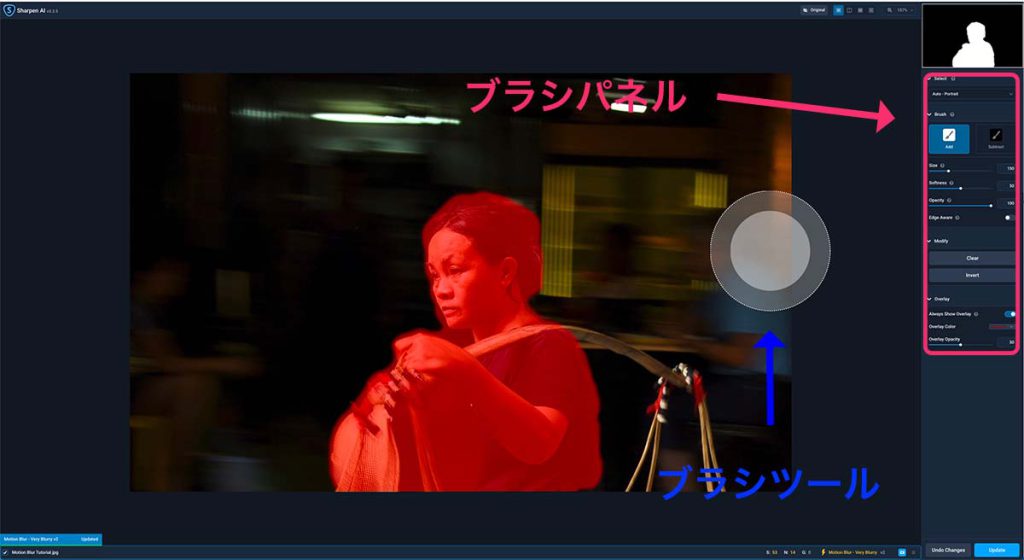
画面右の編集ツールパネルがブラシパネルに変化し、マスクの範囲をブラシで調整することができます。
シャープネス処理後のエクスポート
編集作業が完了したら、シャープネス処理を施した画像をエクスポート(書き出し)しましょう。
画面右下にあるsave imageをクリックするとこのようなエクスポートの設定画面が表示されます。
Image Format:Preserve source format(オリジナルのファイル形式を保持)・JPG・JPEG・TIF・ TIFF・PNG・DNGから選択可能
Quality:画像の品質を設定
Filename:ファイル名を変更
Color profile:Preserve source profile(オリジナルのカラープロファイルを保持)・ProPhoto RGB・sRGB・Adobe RGB・Apple RGB・Wide-gamut RGBから選択可能
Save directory:画像の保存場所を元の場所・変更先で選択可能
これらの設定を行い、ウィンドウ下のSaveをクリックすれば、エクスポート完了です。
ちなみにこのエクスポートの設定はtopaz DeNoise AIでも共通の項目になっています。
プラグイン機能
Sharpen AIは他の写真編集ソフトのプラグインとして使用することも可能です。
今回紹介するのはAdobe Lightroom ClassicとAdobe Photoshopでの使い方です。
Adobe Lightroom Classicでの使い方
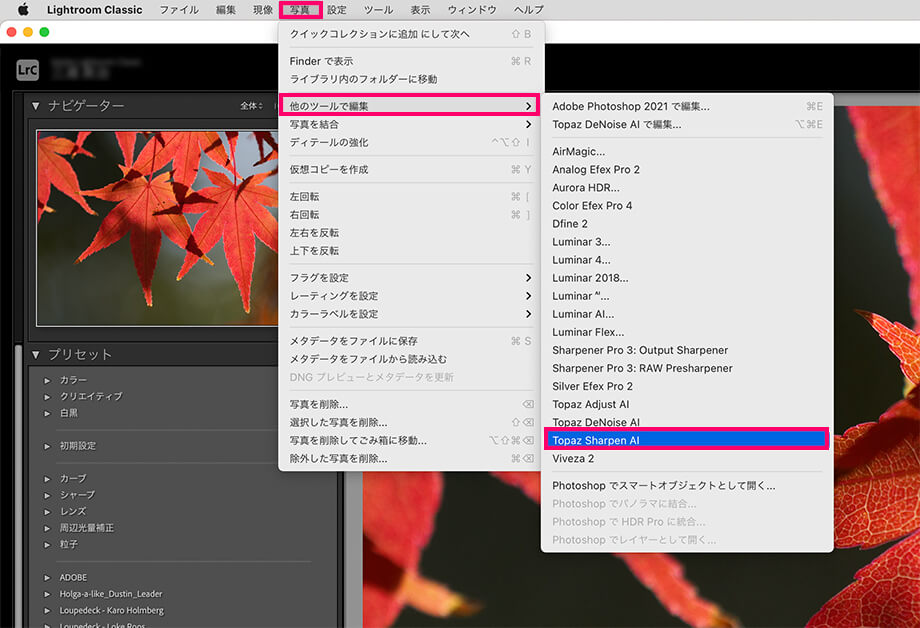
Adobe Lightroom ClassicでSharpen AIをプラグインとして使用する方法をご紹介します。
Lightroom Classicで画像を開き、画面上のツールバーから写真→他のツールで編集→Topaz Sharpen AIをクリックします。
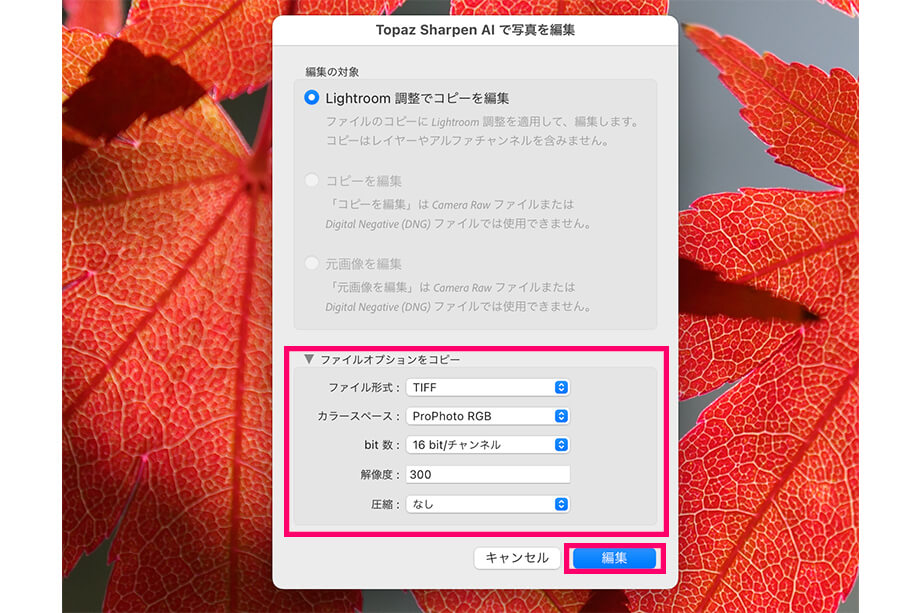
Lightroom ClassicからSharpen AIに画像を書き出すための設定を行います。
設定が完了したら、ウィンドウの右下の編集をクリックします。
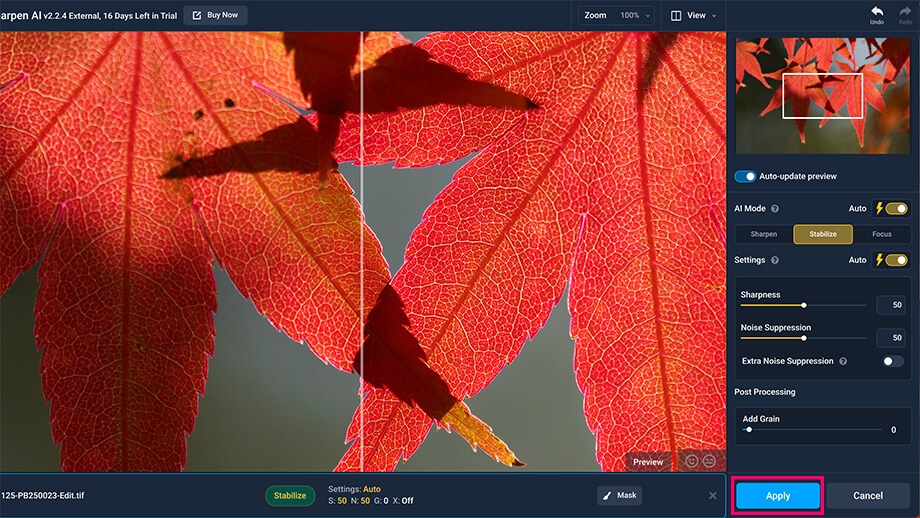
Sharpen AIのソフトが起動し、編集を行います。
編集が終了したら、画面右下のApply(適用)をクリックするとLightroomに戻りプラグインでの編集完了です。
Adobe Photoshopでの使い方
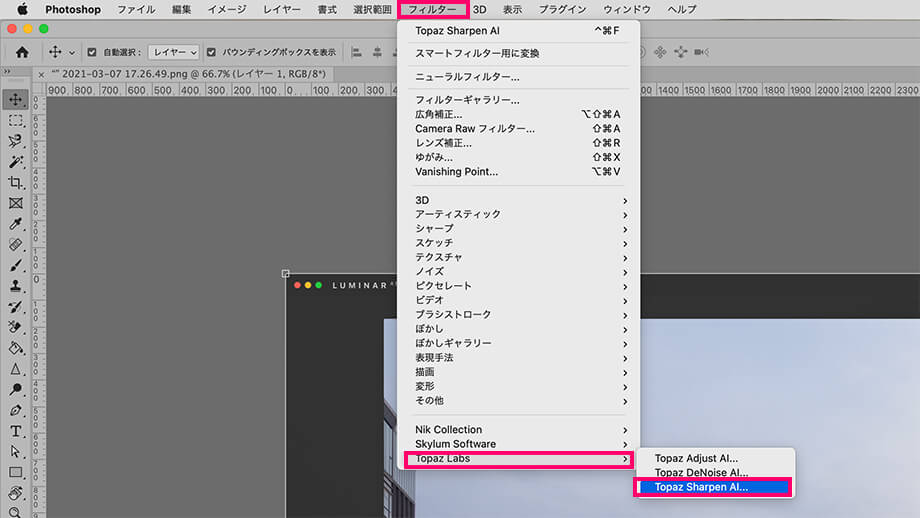
Photoshopで画像を開き、画面上のフィルター→Topaz labs→topaz Sharpen AIをクリックすれば、Sharpen AIが起動し、編集を行うことができます。
編集終了時は先程同様、Applyをクリックすれば、Photoshopに戻りプラグインでの編集完了です。
ソフトウェア使用要件
Sharpen AIのアプリケーションを動かすために必要なPCのスペックは以下の表をご覧ください。
Windows Mac OS Windows8,Windows10 MacOS 10.13(High Sierra)以降 CPU(最小) Intel i5 3.0GHz以上、Ryzen 5 3.0GHz以上 Intel i5 3.0GHz以上 CPU(推奨) Intel i7 4.0GHz以上、Ryzen 7 4.0GHz以上 Intel i7 4.0GHz以上 GPU(最小) Nvidia GT740以上、Radeon 5870以上、Intel ID Graphics 4600以上 Nvidia GT740以上、Radeon 5870以上、Intel ID Graphics 4600以上 GPU(推奨) Nvidia GTX970以上、Radeon RX460以上 Nvidia GTX970以上、Radeon RX460以上 GPU(最適) Nvidia GTX1080以上、Radeon RX580以上 Nvidia GTX1080以上、Radeon RX580以上 OpenGL OpenGL3.3以降 メモリ(最小) 8GB以上 8GB以上 メモリ(推奨) 16GB以上 16GB以上 メモリ(最適) 32GB以上 32GB以上 モニター解像度 1024×768以上 1024×768以上
Sharpen AI アップデート方法
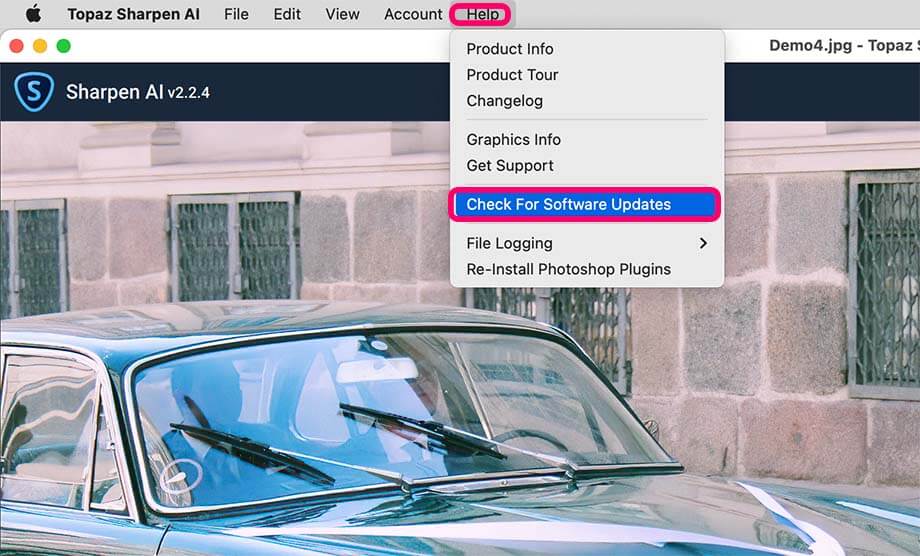
アップデートがリリースされているか確認するには、Sharpen AIを起動させて、画面上のツールバーのHelp→ Check For Software Updates(アップデートのチェック)をクリックします。
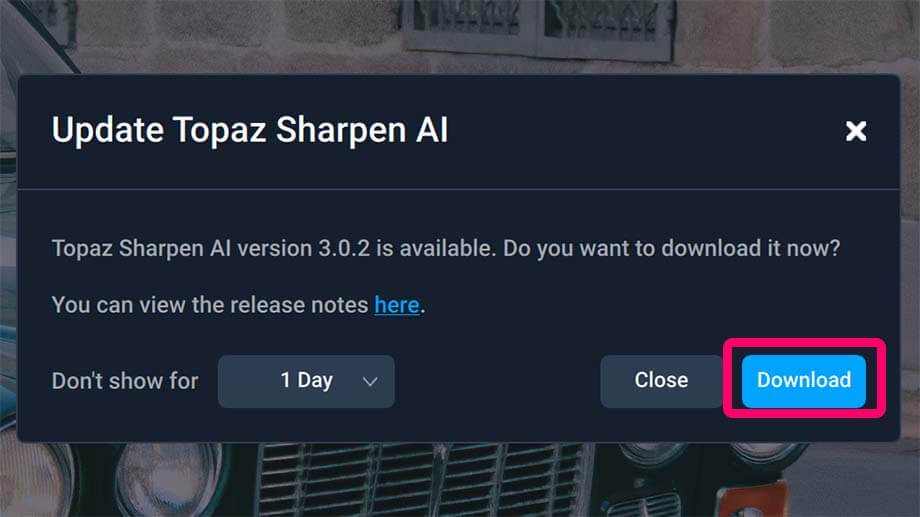
Sharpen AIのアップデートがリリースされている場合、アップデート可能なバージョンの書かれたこのウィンドウが表示されます。
最新のバージョンにアップデートする場合はDownloadをクリックします。
まだアップデートを行わない場合は隣のCloseをクリックし、アップデートウィンドウを閉じることもできます。
ちなみにウィンドウ左下にDon’t show for 1Dayと書かれていますが、これは、Sharpen AI起動時にこのアップデートウィンドウを自動的に開く頻度を表しています。
初期状態は1Day(1日)ごとにこのウィンドウが表示されますが、1week(1週間)・2week(2週間)・1month(1ヶ月)のいずれかに変更することも可能です。
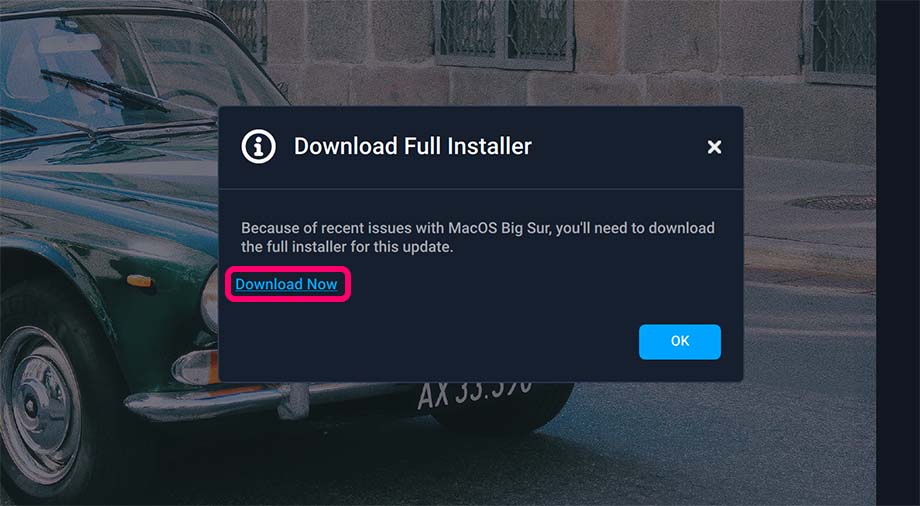
ちなみに今回行ったのはバージョン2.2.4からバージョン3.0.2へのメジャーアップデートとなります。
そのため、Download Nowをクリックし、再度インストーラーをダウンロードし、Sharpen AIをインストールする必要があります。
(マイナーアップデートの場合はインストーラーをダウンロードする必要はなくすぐにアップデートは完了します。)
\開催中のセールを確認/
写真編集アプリ関連記事
- Skylum LuminarとApertyの違いを解説【編集ツール・管理機能・価格】 2025年5月16日
- 【Skylum Aperty】 2025年6月の最新セール&割引コード情報 2025年4月21日
- 新発売のDxO PureRAW 5の機能・改善点を紹介|DeepPRIME 3・部分補正・UI刷新など 2025年4月16日
- 【ImagenAI レビュー】人工知能が学習し、写真を一括編集|機能・使い方・価格を紹介 2024年11月7日
- 【クーポン付】Apertyの主な機能や価格・最新情報を紹介|ポートレート編集ソフト 2024年7月7日
- オリジナルワークフローの作成・プリセット機能が追加、 Topaz Photo AI 3.0がリリース 2024年4月17日
- 【ウォーターエンハンサーAI・トワイライトエンハンサー】Luminar Neo 1.19.0 アップデートの詳細 2024年4月12日
- ジオメトリ補正ソフトの決定版、DxO ViewPoint 4の機能と使い方を紹介 2024年4月9日
- 【iPad・iPhoneの写真編集アプリ】 Luminar Mobileの使い方と機能を紹介 2024年3月14日
- DxO PureRAW 4の新機能&使い方【DeepPRIME XD2・リアルタイムプレビュー・ノイズ除去設定】 2024年3月6日

