
広角レンズをよく使う写真家や仕事で建築物を撮影する人にとってジオメトリの補正(歪み・あおり・角度・傾き等)は露出補正や色補正以上に重要な要素です。
今回はジオメトリ補正専用ソフトの「DxO ViewPoint 4」で使用できる補正ツールの機能や使い方、無料版の導入や購入方法など詳しく解説していきます。

Contents
DxO ViewPoint 4 とは

DxO ViewPoint 4はDxO社から発売されている写真の歪み・傾き・あおり・角度などのジオメトリを補正するソフトです。
難しい補正も自動調整機能やスライダーを動かすだけで誰でも簡単に行うことができ、更に他社のソフトにはない全く新しい補正機能を搭載しているのが特徴でジオメトリ補正ソフト市場ではナンバーワンの実力を誇ります。
対応するOSはWindows・Mac、他社製編集ソフトでのプラグイン機能も搭載し、公式サイトでは30日間の無料体験が可能で価格は10900円。
DxO セール情報

DxO Labsの創立20周年を記念した期間限定セールが開催中!!
- セール価格:全てのソフトの新規価格・アップグレード価格共に20%0FF
- セール期間:2024年6月18日から7月7日まで
\DxO公式サイト/
DxO ViewPoint 4の補正ツールを紹介
DxO ViewPoint 4に搭載されているジオメトリ補正ツールを紹介します。
ディストーション補正
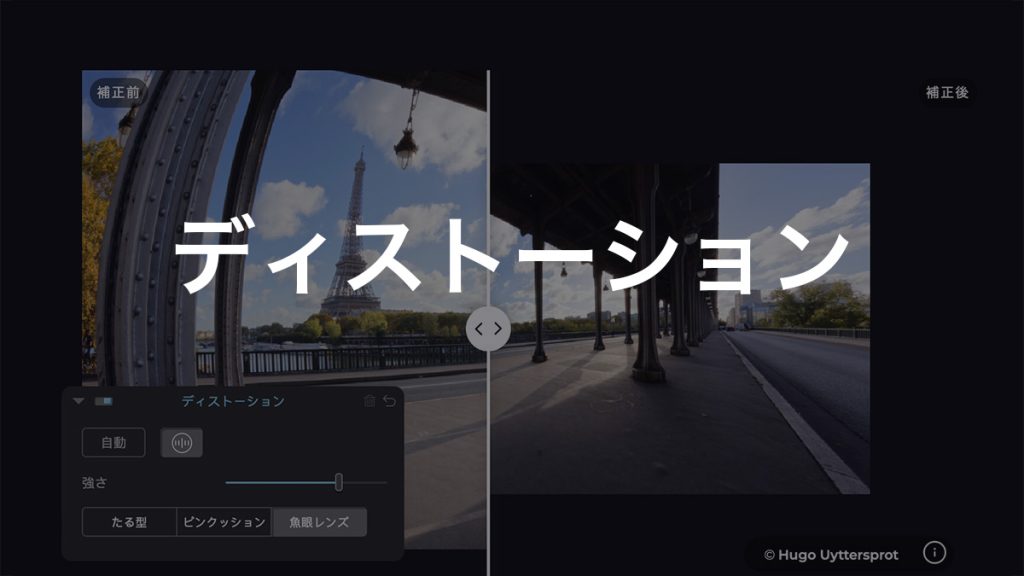
ディストーション補正はレンズの歪みを補正するツール。
自動補正と手動補正の2種類があり、自動補正はDxOが解析したレンズとカメラボディのデータを用いた完璧なディストーション補正が可能です。
ただし、自動補正を行うにはオリジナルの画像(RAWデータ)のExif情報を読み込む必要があります。
DxO ViewPointが光学的ディストーションを補正するためは撮影時のパラメータ情報が必要です。これはカメラで撮影された画像ファイルのEXIFデータの中に入っていますが、この画像ファイルには入っていません。他のソフトウェアを通したことで画像情報が失われた可能性があります。
DxOViewPointは、ここで選択する画像ファイルのEXIF情報を読み込むだけで変更は加えません。
ディストーション補正は手動での調整も可能で、使い方は歪みの種類をたる型・ピンクッション(糸巻き型)・魚眼レンズから指定し強さを調整します。
手動調整の方が手間はかかりませんが、特別な理由がない限り精度の高い自動補正の使用をお勧めします。


スライダーを動かすと補正前・補正後(ディストーション/自動)に変化します
Lightroomのプラグインで使用する場合はレンズ補正をオフにします
ボリューム歪像補正
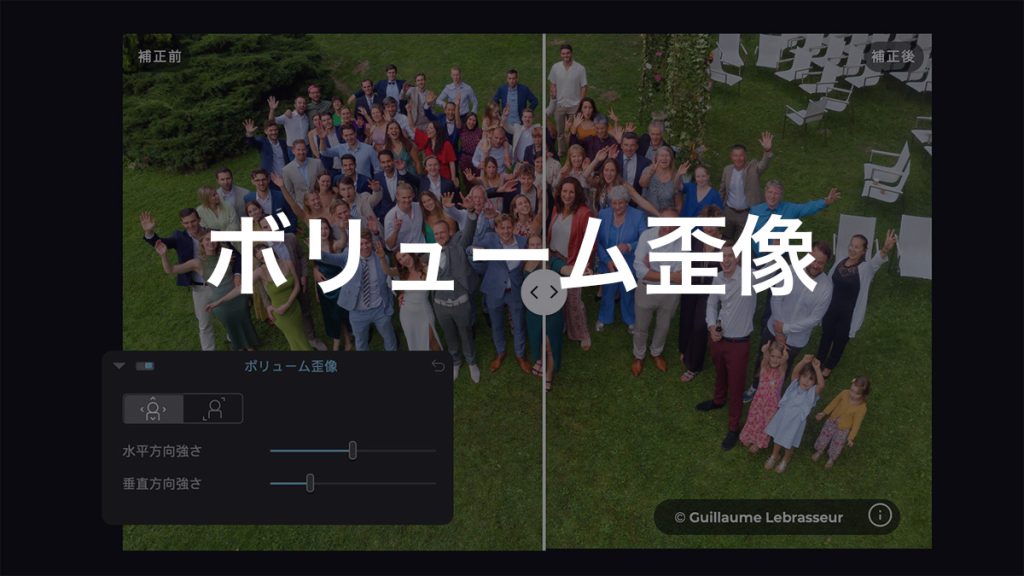
ボリューム歪像補正は広角レンズでの撮影時に発生する四隅の歪みを補正するツール。
広角レンズを使用して集合写真を撮影したら両端の人達が実際よりも太って見えたり、物件写真の撮影で部屋を広く見せようと広角レンズを使用したら四隅が膨らんで不自然に写ったりしたことがありませんか?
四隅の歪みを補正するにはレタッチソフトで複雑で時間のかかる作業が必要ですが、DxO ViewPoint 4のボリューム歪像補正を使用すれば誰でも簡単に素早く解決できます。
使い方は水平/垂直・対角線のいずれかの補正方法を選択し、補正の強さをスライダーで調節するだけです。


スライダーを動かすと補正前・補正後(ボリューム歪像)に変化します
Beforeの作例写真は中央の人形と両端の人形が同じものにも関わらず体の太さが明らかに異なっていますが、Afterの作例写真はほぼ均等な体の太さに補正されているのがよくわかります。
パース補正
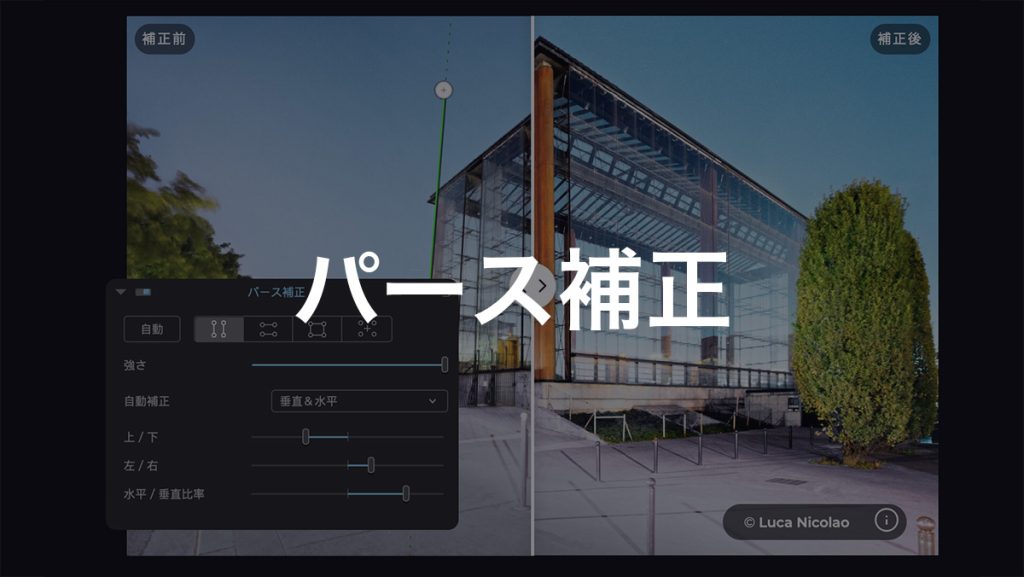
パース補正は広角レンズで発生するパースペクティブ(遠近感)を補正するツール。
広角レンズのパースペクティブ効果を使えば奥行き感と迫力ある写真が撮影できますが、建築写真や物件写真の場合この効果が強く出ると実際の建物の形や大きさ・部屋の広さのわかりにくい写真になるのでパース補正は必須ツールです。
自動補正の使い方
パース補正には自動と手動の2種類の補正方法があり、自動補正の場合は補正モード(水平&垂直・水平のみ・垂直のみ)を選択し、ワンクリックの簡単操作でパース補正が完了します。
万が一、自動補正の結果が気に入らない場合は強さのパラメーターで補正量のコントロールも可能です。


スライダーを動かすと補正前・補正後(パース補正/自動補正)に変化します
手動補正の使い方
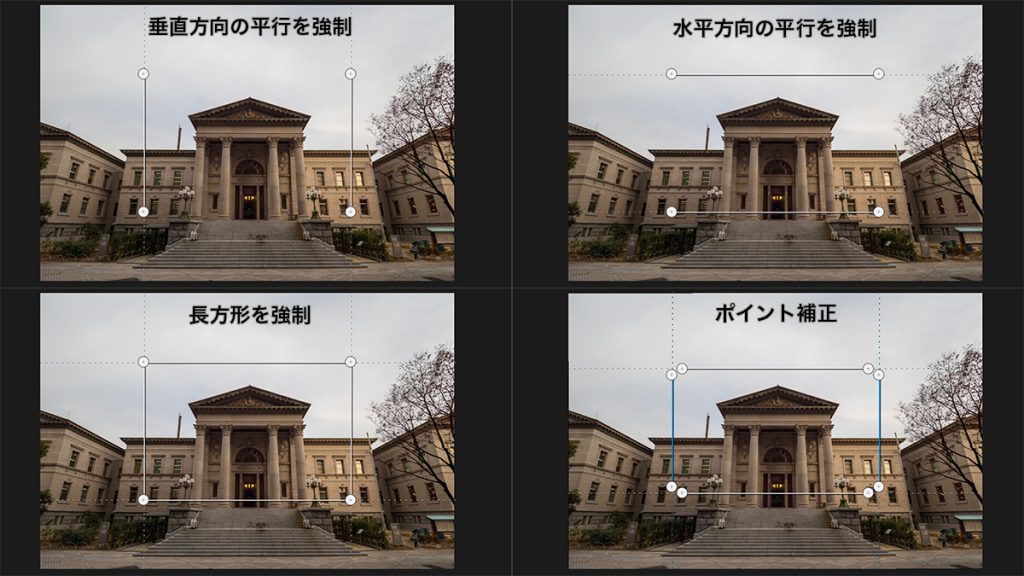
手動補正の使い方は、垂直方向の平行を強制・水平方向の並行を強制・長方形を強制・ポイント補正の4種類の方法から選び、円形の基準ポイントで水平及び垂直の基準線を配置します。
基本的には自動補正を使用し、パース補正がうまくいかない場合に限り手動補正に切り替えましょう。
Reshape(ワープ補正)
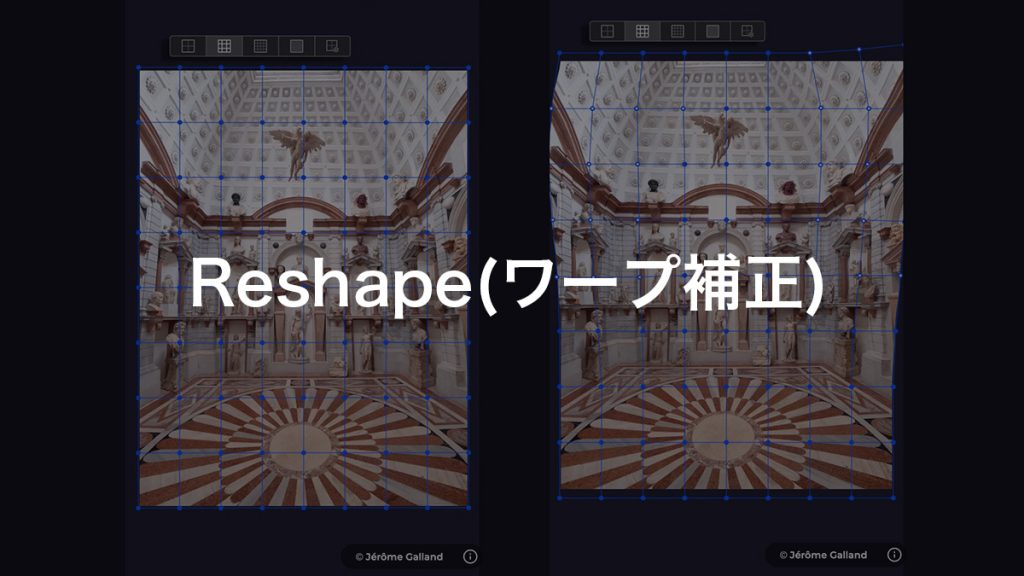
Reshape(ワープ補正)は罫線を表示して部分的なジオメトリ補正を行うツール。
罫線は4×4・8×8・16×16・32×32・カスタムから選択可能、使い方は罫線の交わる点を上下左右斜め方向に変形させることで部分的な補正を行います。
Reshapeは単体での使用はもちろん、他のツールでの補正後の細かな修正にも使える万能なツールです。
ワープ補正ツールの使い方を動画で解説しています
ミニチュア効果
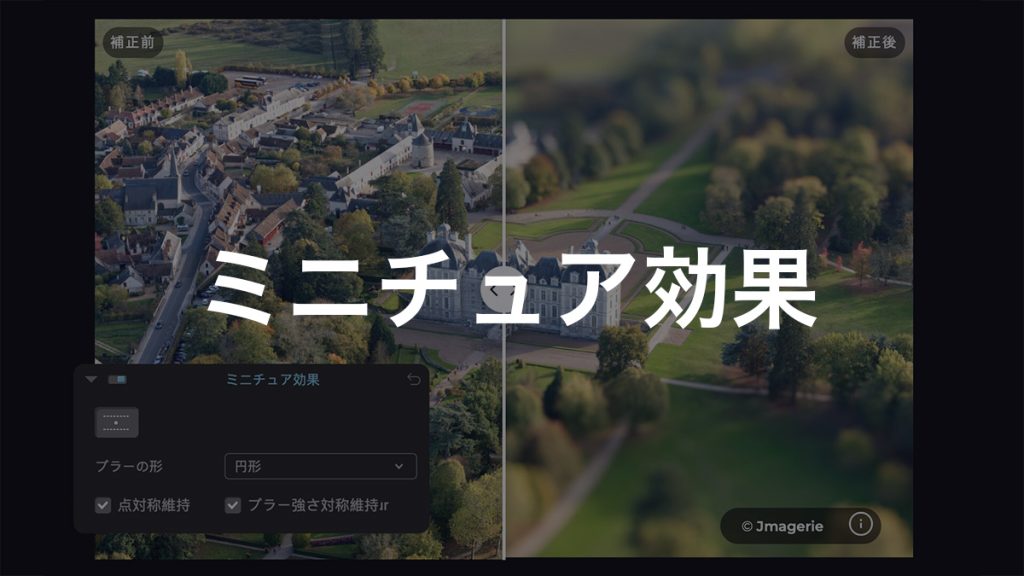
ミニチュア効果はチルトレンズで撮影したようなミニチュア風写真を作成するツール。
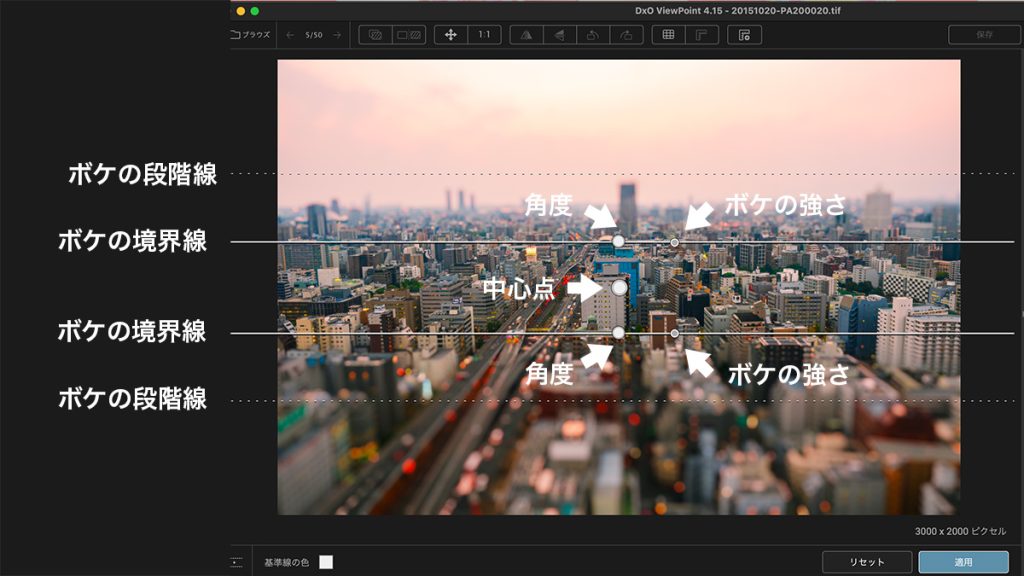
ミニチュア効果ツールを適用すると画面に点や線が表示されます。
この点や線を動かすことでボケの範囲や滑らかさ、強さ、角度など調整します。
ミニチュア効果の使い方
- 中心点:上下左右移動できる
- ボケの強さ:スライダーで強弱を調整
- 角度:線の角度を調整
- ボケの境界線:境界線を動かすことでボケの開始位置を移動
- ボケの段階線:段階線を動かすことでボケの滑らかさを調整
DxO ViewPoint 4ではさらにブラーの形の項目で円形・円形ソフト・円形シャープ・6枚羽根・8枚羽根・9枚羽根のいずれかにボケの形を変更可能です。


スライダーを動かすと補正前・補正後(ミニチュア効果)に変化します
DxO ViewPoint 4の使い方
DxO ViewPoint 4はスタンドアローンソフトとして単体で使用できるだけでなく他の編集ソフトのプラグインとしても使用できます。
スタンドアローンソフトとして使用する場合
画像ブラウザで写真を選択
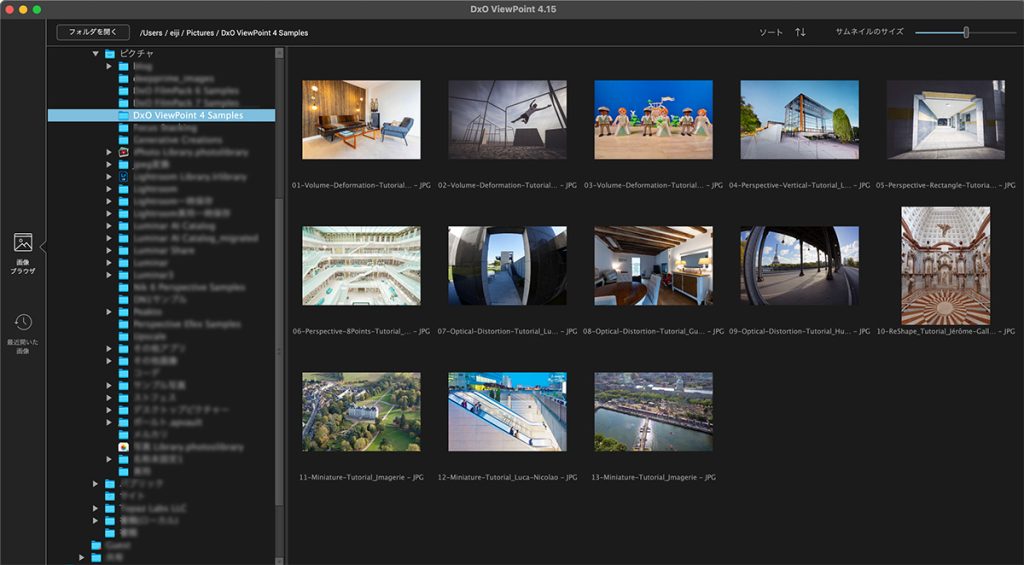
DxO ViewPoint 4をスタンドアローンソフトとして単体で使用する場合の手順を解説します。
画像ブラウザではPCのストレージや外付けストレージの画像にアクセスでき、その中から補正する写真を選択します。
写真の補正を行う
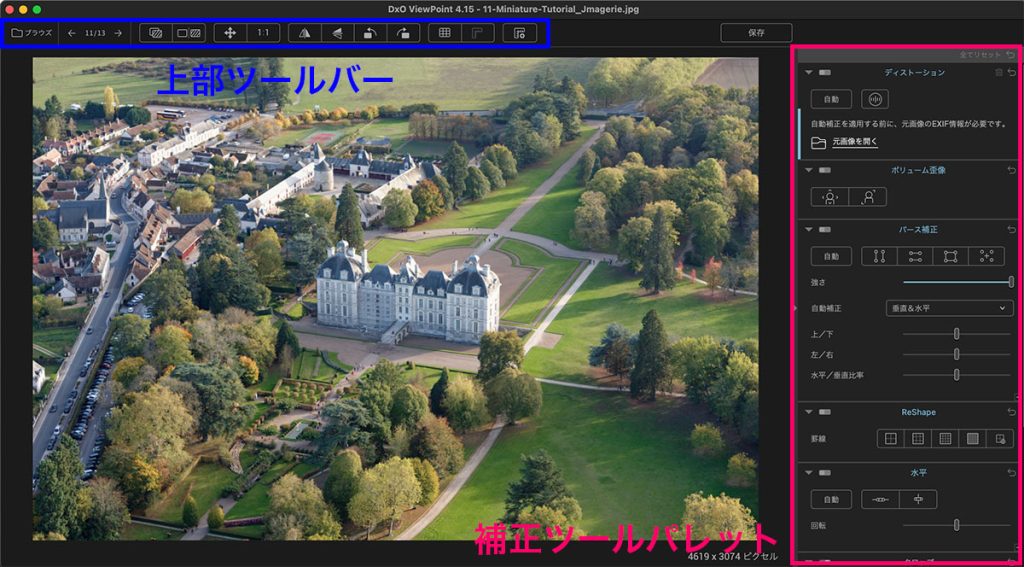
編集画面では補正ツールパレットと上部ツールバーを使用して写真の補正を行います。
![]()
上部ツールバーには補正作業に役立つツールのアイコンがたくさんあります。
アイコンの機能を左から順に紹介します。
アイコンの機能
ブラウズ画面に戻る・別の写真を切り替える・Before/After表示・元画像と補正画像を並べて表示・ズームフィット・等倍表示・水平に反転・垂直に反転・左に回転・右に回転・罫線を表示・ガイドを表示/非表示・ガイドツールバー
補正ツールパレットで使用できるジオメトリ補正ツールは全部で7種類です。
補正ツールの種類
- ディストーション
- ボリューム歪像
- パース補正
- ReShape
- 水平
- クロップ
- ミニチュア効果
写真を保存
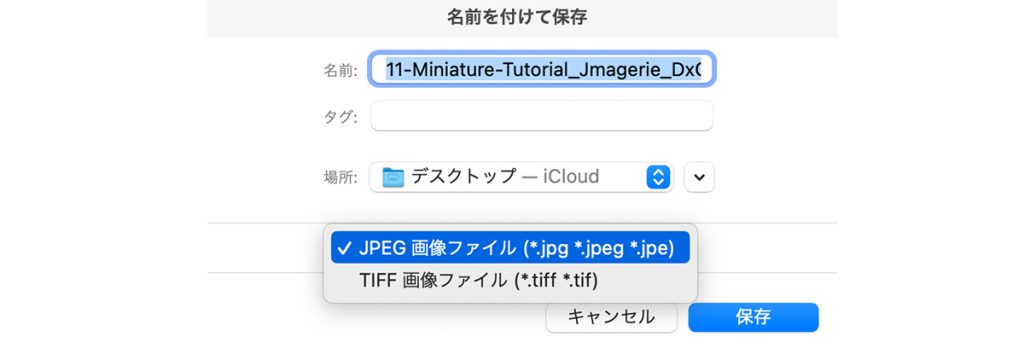
写真の補正が完了したら、保存をクリックします。
補正した写真の名称・保存場所・画像の拡張子(JPEG/TIFF)を決定し、保存を行えば作業完了です。
プラグインソフトとして使用する場合
DxO ViewPoint 4はLightroom classicやPhotoshop、そしてDxO PhotoLab 7のプラグインとしても使用できるアプリです。
Lightroomのプラグインの使い方
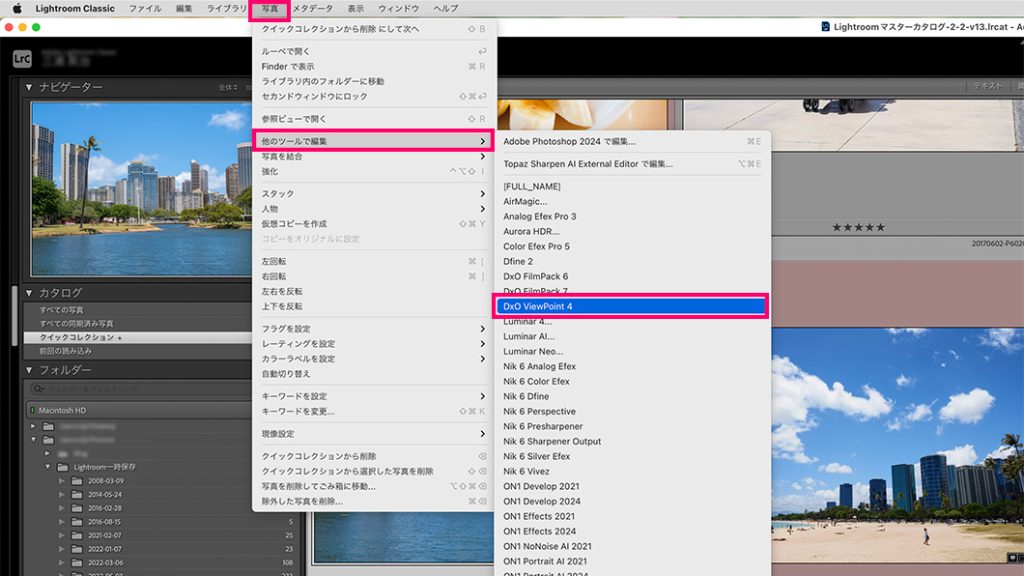
Lightroom classicのプラグインとして使用する場合は、写真→他のツールで編集→DxO ViewPoint 4でプラグインを起動します。
編集完了後、保存をクリックでDxO ViewPoint 4が終了し、補正した写真はLightroom classicのカタログに追加されます。
Photoshopのプラグインの使い方
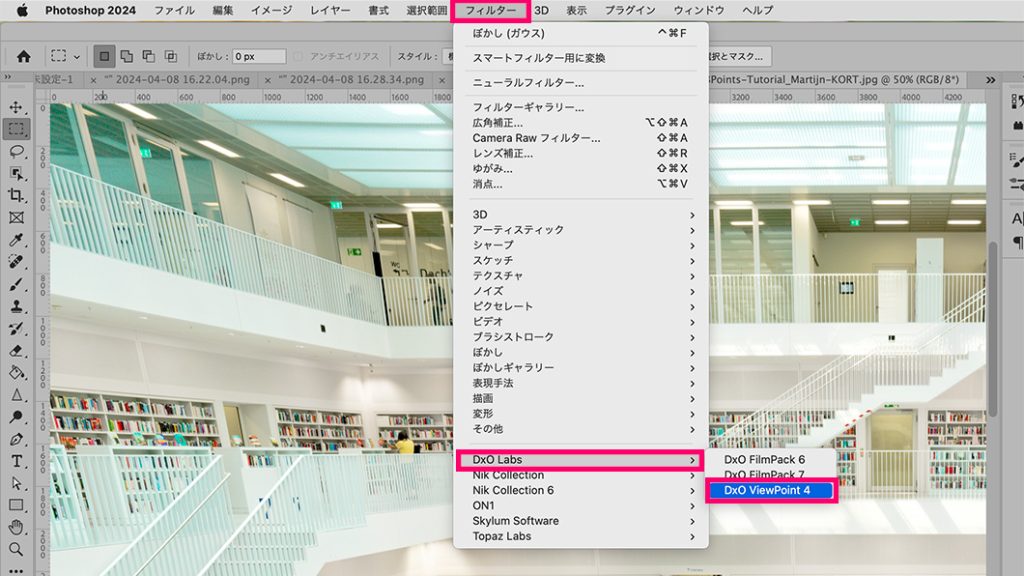
Photoshopのプラグインとして使用する場合はフィルター→DxO Labs→DxO ViewPoint 4でプラグインを起動します。
編集完了後、保存をクリックでDxO ViewPoint 4が終了し、Photoshopに画面が切り替わり補正した画像が表示されます。
DxO PhotoLab 7のプラグイン
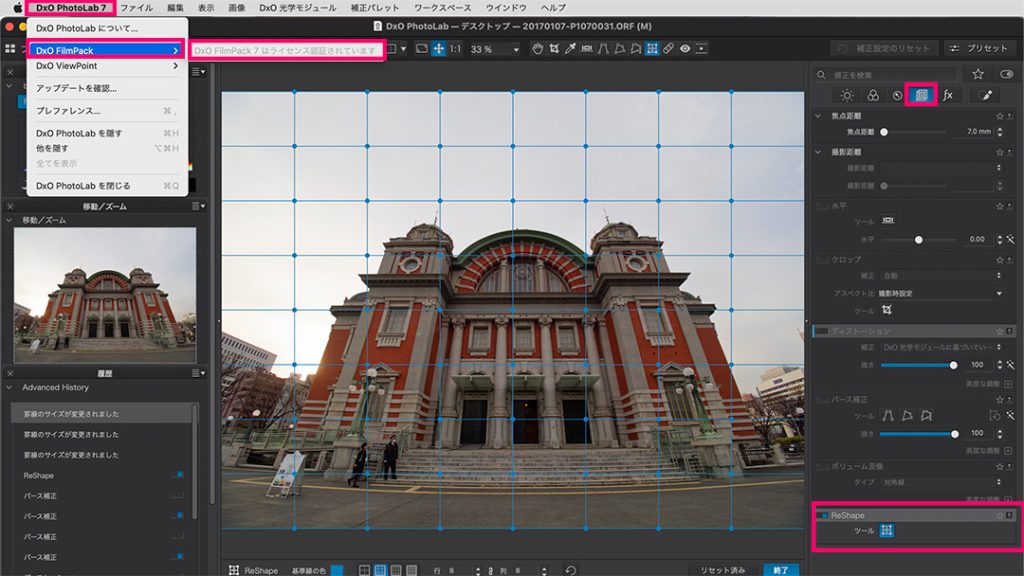
DxO PhotoLab 7とDxO ViewPoint 4の製品版を所有している場合、PhotoLab 7にViewPoint 4のジオメトリ補正ツールが組み込まれソフトウェア間の移動なしで使用できるようになります。
【DxO PhotoLab 7 レビュー】新機能や使い方・無料体験版の入手方法を解説
DxO ViewPoint 4の価格
DxO ViewPoint 4はDxO公式サイトで新規価格 10900円・アップグレード価格 6900円で販売されています。
サブスクリプションとは異なり、永久ライセンスなので一度購入すれば一生涯使用でき、旧バージョンのViewPointを所有しているユーザーはお得なアップグレード価格で購入できます。
不定期で開催されるセールではDxO ViewPoint 4がさらにお得に購入できます
-

【20周年記念セール】DxO 公式サイトの開催中のセール・クーポン情報を詳しく解説【2024/6 更新】
続きを見る
DxO ViewPoint 4の無料体験版
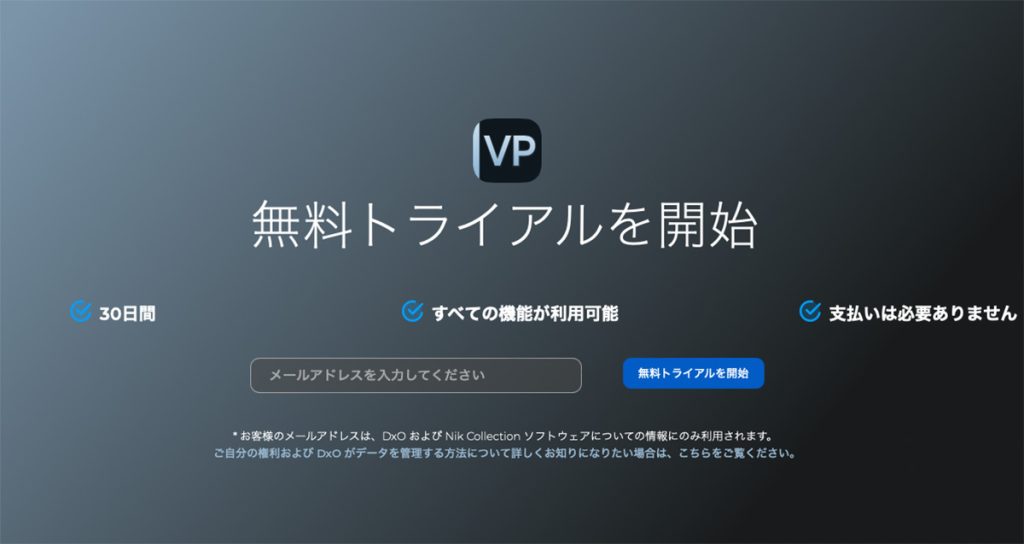
公式サイトでは購入前にDxO ViewPoint 4を試せる無料体験版が用意されています。
無料体験版の期間は30日間で製品版と同様の全ての機能が使用でき、クレジットカードの登録も一切必要なく気軽に試すことができます。
無料体験版のダウンロードからインストール、試用までの手順を紹介します。
無料体験の手順
- 公式サイトの無料体験ページにアクセス
- メールアドレスを入力
- 無料トライアルを開始をクリック
- 無料版のダウンロードが開始
- ダウンロードしたファイルを開き、アプリをインストール
- アプリを開き、デモ版を試用するをクリック
DxO ViewPoint 4のシステム要件
DxO ViewPoint 4を使用するために必要なPCのスペックをmacOSとWindowsに分けて表にまとめました。
| mac | 最低限のPCの性能 | 推奨するPCの性能 |
| OSのバージョン | macOS 11.6 /Big Sur | macOS 12.0 /Monterey以上 |
| CPU | すべてのCPU | Intel CPU (6 コア以上) ・ Apple Silicon |
| RAMメモリ | 8GB | 16GB以上 |
| ストレージの空き容量 | 4GB以上の空き容量 | 6GB以上の空き容量 |
| GPU | 512MBのVRAM(Nvidia GPU以外) | AMD Radeon Pro 580X以上・Apple Silicon |
| Windows | 最低限のPCの性能 | 推奨するPCの性能 |
| OSのバージョン | Windows 10 バージョン20H2 | Windows 10 バージョン20H2以上 |
| CPU | SSE 4.1に対応するCPU | Intel CPU (6 コア以上) ・AMD RYZEN |
| RAMメモリ | 8GB | 16GB |
| ストレージの空き容量 | 4GB以上の空き容量 | 6GB |
| GPU | すべてのGPU | AMD Radeon RX 6600・NVIDIA RTX 2060 以上 |
DxO ViewPoint 4 まとめ
DxO ViewPoint 4は写真編集において必ずしも必要ではありませんが、他のソフトと組み合わせればより完成度の高い写真に仕上げられます。
この記事を読んでViewPoint 4に少しでも興味を持たれた方はまずは無料体験版を試してみてはいかがでしょうか?
きっと、今までにないジオメトリ補正を楽しめることになると思います。
ViewPoint 4以外のDxOのアプリもおすすめなので、興味があれば記事をご覧ください。
-

【DxO PhotoLab 7 レビュー】新機能や使い方・無料体験版の入手方法を解説| ELITE・ESSENTIAL
続きを見る
-

DxO PureRAW 4の新機能&使い方【DeepPRIME XD2・リアルタイムプレビュー・ノイズ除去設定】
続きを見る
-

DxO FilmPack 7 レビュー|特徴・使い方・無料体験版・購入方法を解説
続きを見る
-

【DxO Nik Collection 6レビュー】プラグインの機能・セール情報・無料体験版 の使い方を解説
続きを見る

