 Lightroomは初心者からプロまで全ての写真家やデザイナーにとって欠かせないRAW現像・写真管理ソフトです。
Lightroomは初心者からプロまで全ての写真家やデザイナーにとって欠かせないRAW現像・写真管理ソフトです。
この記事ではLightroomのプラン別の価格やAdobe公式サイトとAmazonでの価格比較、無料体験版のダウンロード方法などLightroomの導入を検討している初心者のために詳しく解説しています。
Contents
Lightroomの購入方法

Lightroom(Adobe フォトプラン・Creative Cloudコンプリートプラン含む)はAdobe公式サイトやAmazonで購入できます。
Adobe 公式サイトではAdobe フォトプラン 1TB・ライトルーム・Creative Cloudコンプリートプランの3種類のプランがありますが、これらはサブスクリプションと呼ばれる定額料金のプランになります。
Lightroomは定額制のソフトウェア
サブスクリプションとは契約すると解約するまで料金が自動的に引き落とされていく定額プランのことで、Lightroomは使用する期間に応じて毎月もしくは毎年、お金支払わなければなりません。
一度購入すれば半永久的に使用できる買い切りのソフトと料金を比較すると長期間使えば使うほど、定額制のソフトの方がお金が多くかかるデメリットがあります。
しかし、定額制のLightroomは買い切りソフトとは違い、アップデートが永続的に行われ新機能の追加や最新のデジタルカメラのRAWデータにいち早く対応してくれるといったメリットがあります。
定額制のメリット
- アップデートが永続的に行われる
- 新発売のカメラにすぐに対応
定額制のデメリット
- 使用期間に応じて支払い続ける必要がある
- 解約すると使えなくなる
買い切りのソフトを使用していたユーザーにとって定額制のソフトを導入は敷居が高くためらうと思いますが、Lightroomは高機能・高品質なRAW現像ができる写真編集ソフトなのでその価格に見合った十二分な活躍してくれることを保証します。
また、RAW現像ができる写真編集ソフトとして国内外問わず多くのユーザーが使用しており、関連書籍も多数出版されており、またハウツーを紹介するWebサイトの多く存在することから、初心者の入門にも最適なソフトになっています。
Lightroomの価格
Adobe公式サイトで加入できる「フォトプラン・Lightroom プラン ・creative cloudコンプリートプラン」の価格を紹介します。
支払方法が年間プラン(月々払い)・年間プラン(年間払い)・月々プラン(月々払い)の3種類あり、違いがわかりにくいのでできるだけ詳しく説明していきます。
| Adobe公式サイト | フォトプラン | Lightroom プラン | creative cloud コンプリートプラン |
| 使えるアプリ | Lightroom Lightroom Classic Photoshop | Lightroom Lightroom Classic | 全てのcreative cloudアプリ |
| クラウドストレージ | 1TB | 1TB | 100GB |
| 生成クレジット | 500 | 100 | 1000 |
| 年間プラン(月々払い) | 2380円 | 1480円 | 7780円 |
| 年間プラン(年間払い) | 28480円 | 14080円 | 86880円 |
| 月々プラン(月々払い) | - | - | 12380円 |
Adobe公式サイトで2025年3月に掲載されている最新の税込価格を表示しています。
年間プラン(年間払い)の特徴
年間プラン(年間払い)は1年契約で1年分の定額料金をまとめて支払います。
価格表だけ見ると高額に感じますが実際に計算すると一ヶ月あたりの支払額が他の支払いプランよりも安くなり、長期で使えば使うほど料金の差額はどんどん広がっていくので、一年以上Lightroomを使う予定の人はお得な年間プラン(年間払い)を選択しましょう。
ただし、年間払いで途中解約した場合は返金は一切行われないのでご注意ください。
年間プラン(年間払い)のポイント
- 1年間の契約
- 1年分の料金をまとめて支払う
- 解約しても返金は一切されない
年間プラン(月々払い)の特徴
年間プラン(月々払い)は1年契約で1ヶ月ごとに定額料金を支払います。
解約時に早期解約料として契約残月分の料金の50%を支払わなければならないデメリットがありますが、年間プラン(年間払い)で解約時する場合よりも負担は少なくなります。
Lightroomをいずれ解約する可能性がある方はこのプランに入って様子を見るのが良いでしょう。
年間プラン(月々払い)のポイント
- 1年間の契約
- 1ヶ月ごとに料金を支払う
- 解約には契約残月分の料金の50%が必要
月々プラン(月々払い)の特徴
月々プラン(月々払い)は1ヶ月契約で1ヶ月ごとに定額料金を支払います。
1ヶ月ごとの契約なので1年契約と違って解約しても損失が少なく済みますが、1年契約に比べ長期間使用すると料金が割高になってしまうので注意が必要です。
月々プラン(月々払い)のポイント
- 1ヶ月の契約
- 1ヶ月ごとに料金を支払う
- creative cloudコンプリートプランのみ加入可能
Lightroomのプラン

LightroomをAdobe公式サイトで加入できる「Adobe フォトプラン 20GB ・Adobe フォトプラン 1TB ・Lightroom プラン ・creative cloudコンプリートプラン」の内容を紹介します。
いつでもどこでも使いたい人におすすめ「Lightroomプラン」
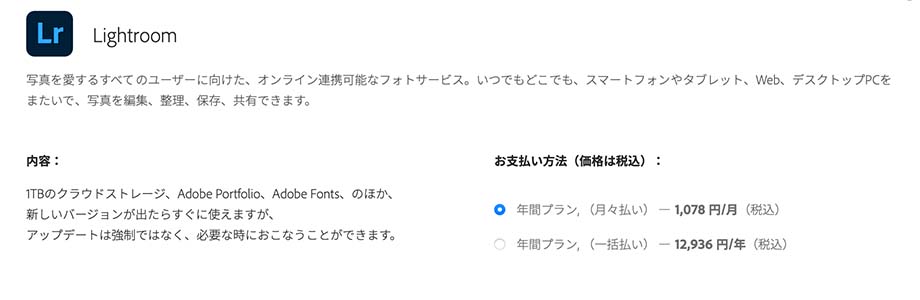
Lightroom プランはLightroom・Lightroom Classicを使用できるプランで、クラウドストレージの容量は1TBとなっています。
Lightroomはクラウドストレージを使用し、スマートフォンやタブレット・ウェブアプリ版と写真を共有できる点が最大の特徴です。
そして、その特徴を最大限に活かすため、低価格でありながらクラウドストレージは1TB使用する事ができます。
自宅ではPCで写真編集・管理を行い、出先ではスマートフォンやタブレットを使ってバリバリLightroomを使いたい、そんなアクティブなユーザーにおすすめのプランです。

\7日間無料体験/
Photoshopも使いたい人にお勧め「フォトプラン」
Adobe フォトプラン 1TBはLightroom・Lightroom Classic・Photoshopの3種類のアプリを使用できるプランで、クラウドストレージの容量1TBとなっています。
Lightroomプランと比べると価格は高くなりますが、このプランに加入すればPhotoshopが使用できるのが一番の特徴です。
Photoshopに単体加入すると月額で3280円かかりますが、Adobe フォトプランに加入すればなんと月額2380円です。
Lightroomで写真管理やRAW現像をさらにPhotoshopで画像編集を行いたい、そんな欲張りな方におすすめのプランになっています。
\7日間無料体験/
Adobeのソフトが全て使える「Creative Cloudコンプリートプラン
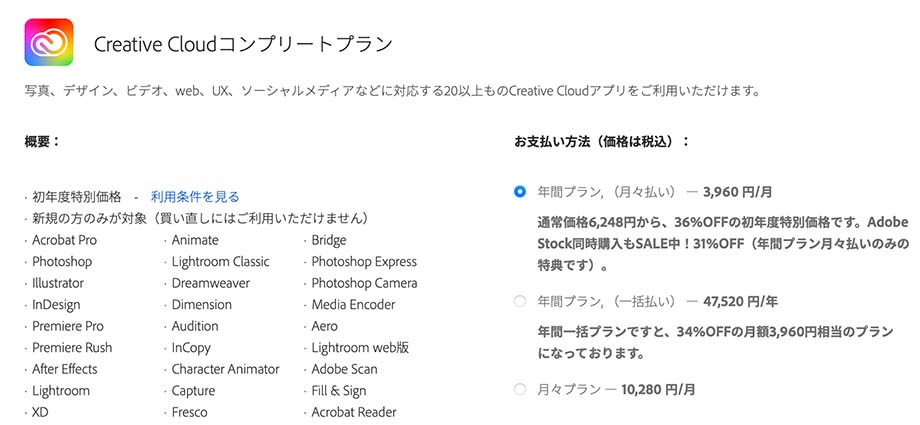
Creative CloudコンプリートプランはLightroom・Lightroom Classic・Photoshopの3種類のソフトだけでなくPremiere ProもIllustratorもそれ以外のAdobe creative cloudアプリも全て使用する事ができ、さらに100GBのクラウドストレージも扱う事ができます。
価格は他のプランと比べると高価格ですが、使えるソフトの内容を考えると破格だといえます。
ただ、Lightroom・Lightroom Classic・Photoshop以外のアプリを使う予定がないのであれば、このプランを選択する必要は特にありません。
Creative Cloudコンプリートプランは全てAdobe creative cloudアプリを扱う必要のあるプロフェッショナルにおすすめプランになっています。
\7日間無料体験/
「廃止されたフォトプラン 20GB」
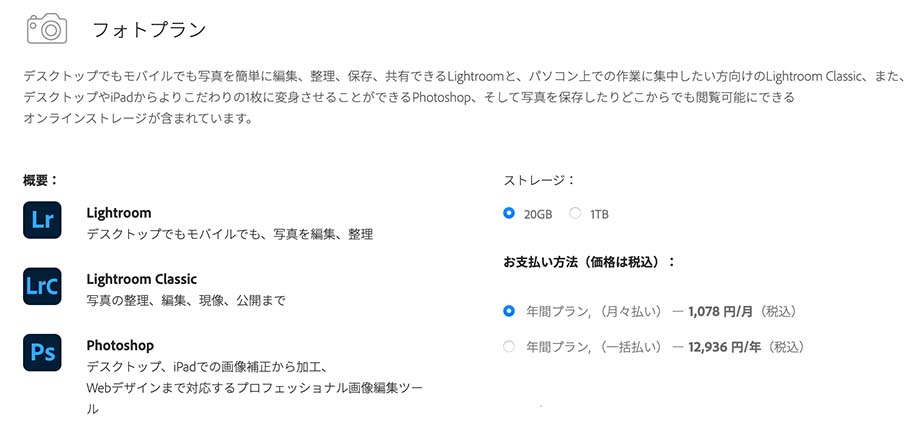
フォトプラン 20GBは2025年1月15日に廃止され、新規加入はできなくなっています。
Adobe フォトプラン20GBはLightroom・Lightroom Classic・Photoshopの3種類のアプリを使用できるプランで、クラウドストレージの容量20GBとなっています。
このプランの特徴はなんと言ってもこの低価格でありながら、Lightroom・Lightroom Classic・Photoshopの3つのアプリを使用できる点です。
どのプランを選べば良いか迷った時はひとまずこの一番お得なプランの契約をお勧めします。
ただ、このプランは他のプランと比べてクラウドストレージが最小の20GBしかないため、Lightroomで写真をクラウドストレージに大量に保存するといった運用には向いていません。
Lightroom Classicをメインで使用し、写真はPCや外付けのストレージで管理し、クラウドストレージはあまり使用しない方におすすめのプランになっています。
-

【間も無く廃止】Adobe フォトプラン 20GBとは<駆け込み加入推奨>購入方法・1TBとの違い・セール情報を紹介
続きを見る
\7日間無料体験/
学生なら迷わずコレ!!「Lightroomの学割プラン」
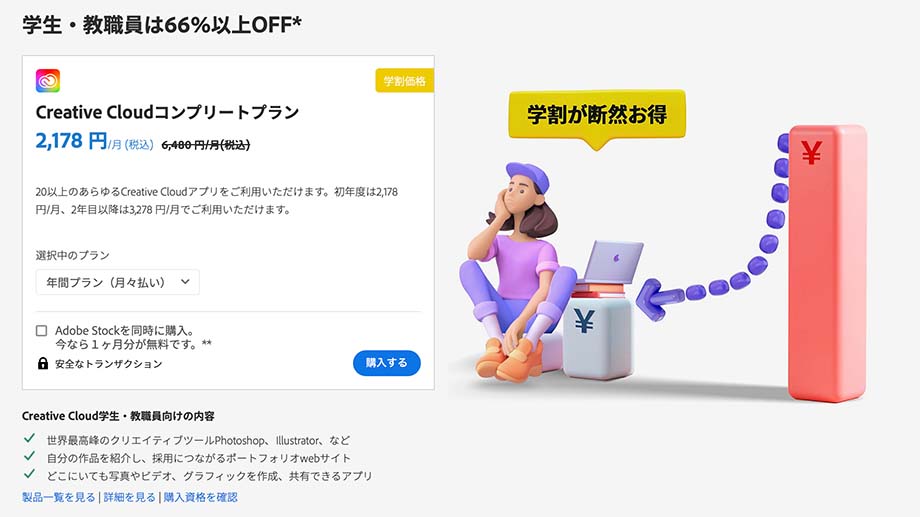
Creative Cloud コンプリートプランに限り、学生・教職員のための学割プランが用意されています。
通常、月額6480円のcreative cloud コンプリートプランが69%OFFの月額1980円で使用する事ができます。
Adobe フォトプラン(1TB)と同価格でAdobeのすべてのソフトが使用できるので、かなりお得な内容になっています。
商品の詳細や購入資格等はこちらのページから確認する事ができます。
Lightroom 無料体験版とは
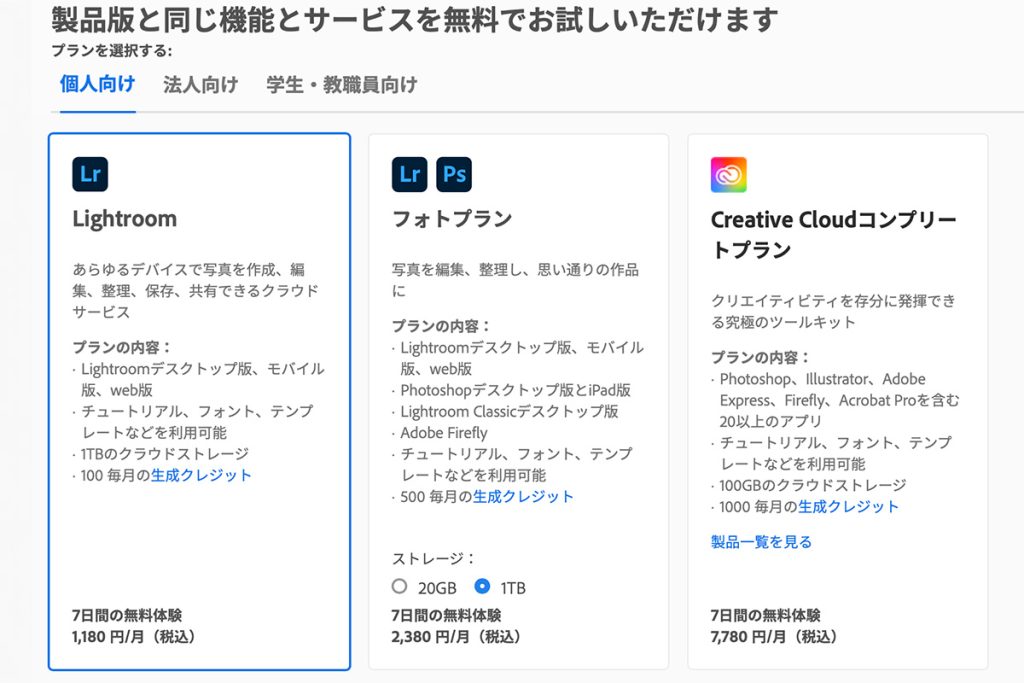
Lightroom 無料体験版はAdobe公式サイトでダウンロード可能で製品版と同じフル機能を7日間試用することができます。
無料体験版の試用にはクレジットカード情報の入力が必要になりますが7日間の試用期間中にキャンセルすれば料金は一切発生ないので、安心して試用できます。
またキャンセルしなければ、7日間の試用期間後から料金の支払い引き落としが開始され、製品版としてLightroomを使う事ができます。
Adobe ID作成方法
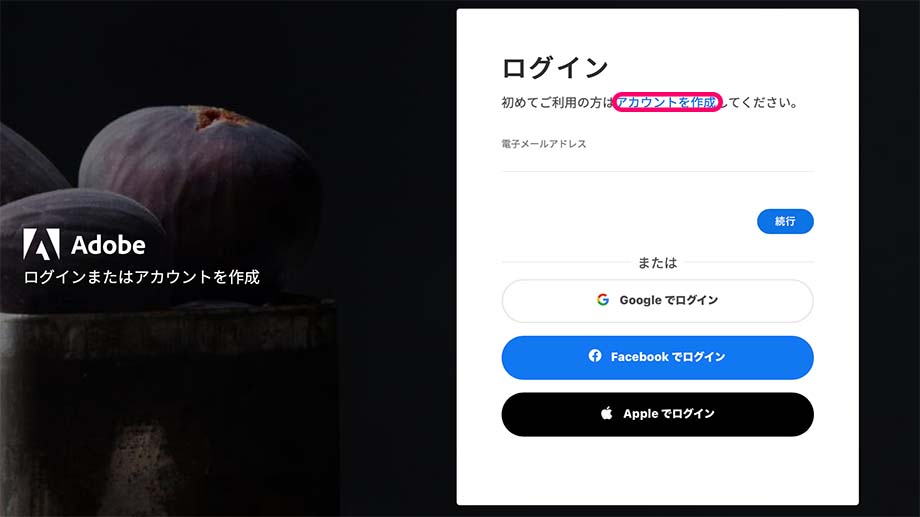
Adobe IDはLightroomなどAdobeのソフトを使用するために必ず必要なもので、無料体験版を試用する際もこのアカウントが必要となるので事前に作成することをお勧めします。
以下のリンクからログイン画面にアクセスし、アカウントを作成をクリック。
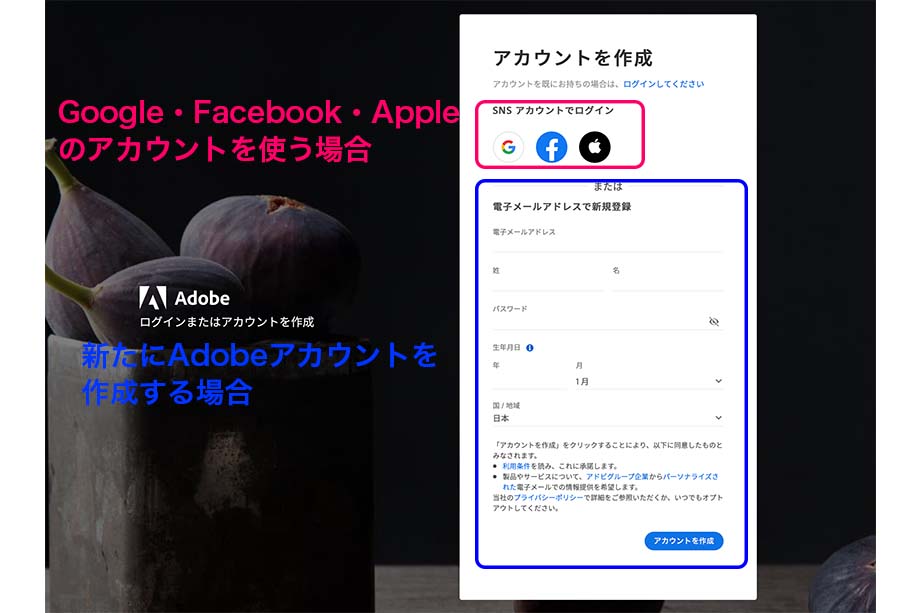
アカウント作成画面に移行します。
Google・Facebook・AppleのSNSアカウントでログインする場合はアイコンをクリックし、それらのIDとパスワードを入力します。
メールアドレスで新規登録する場合は、
- メールアドレス
- 姓名
- パスワード
- 生年月日
- 住んでいる地域
を入力し、アカウントを作成をクリックすれば、完了です。
Lightroom 無料体験版のダウンロード手順
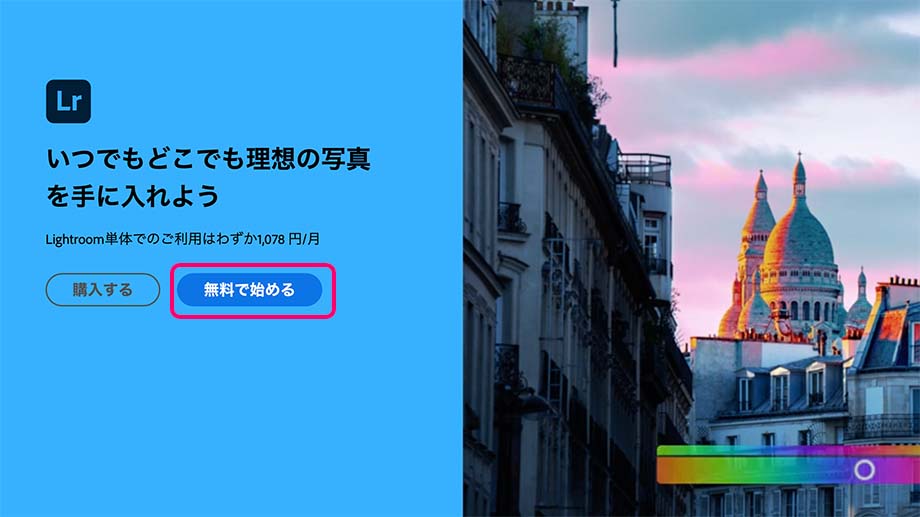
まずは無料体験したいプランのページにアクセスし、無料で始めるをクリック。
>> Creative Cloudコンプリートプランの無料体験はこちら
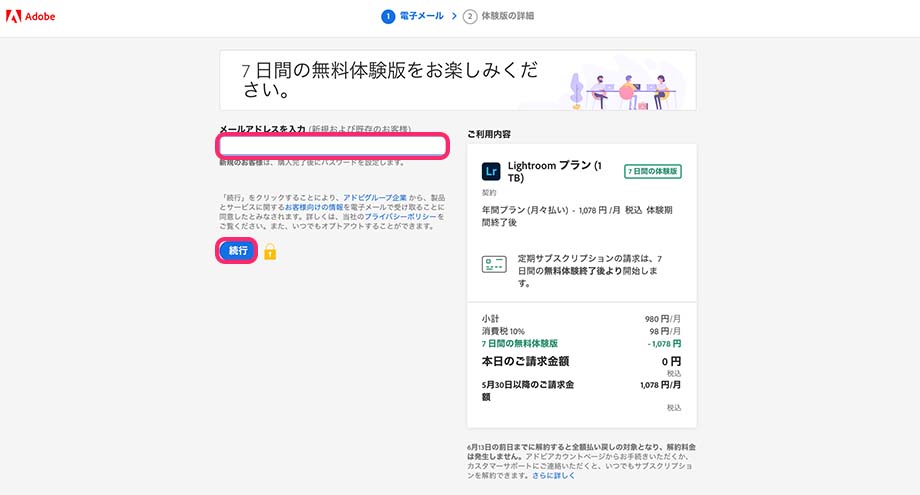
作成したAdobe IDのアドレスを入力し、続行をクリック
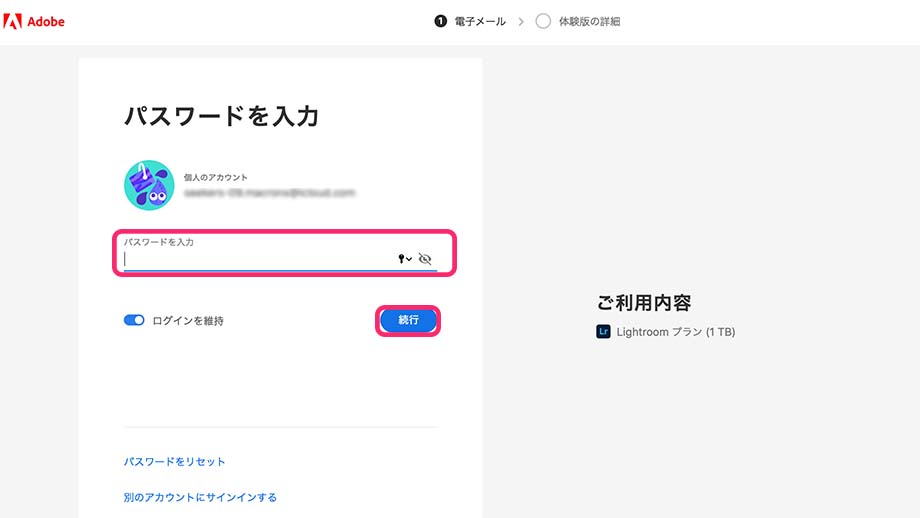
作成したAdobe IDのパスワードを入力し、続行をクリック
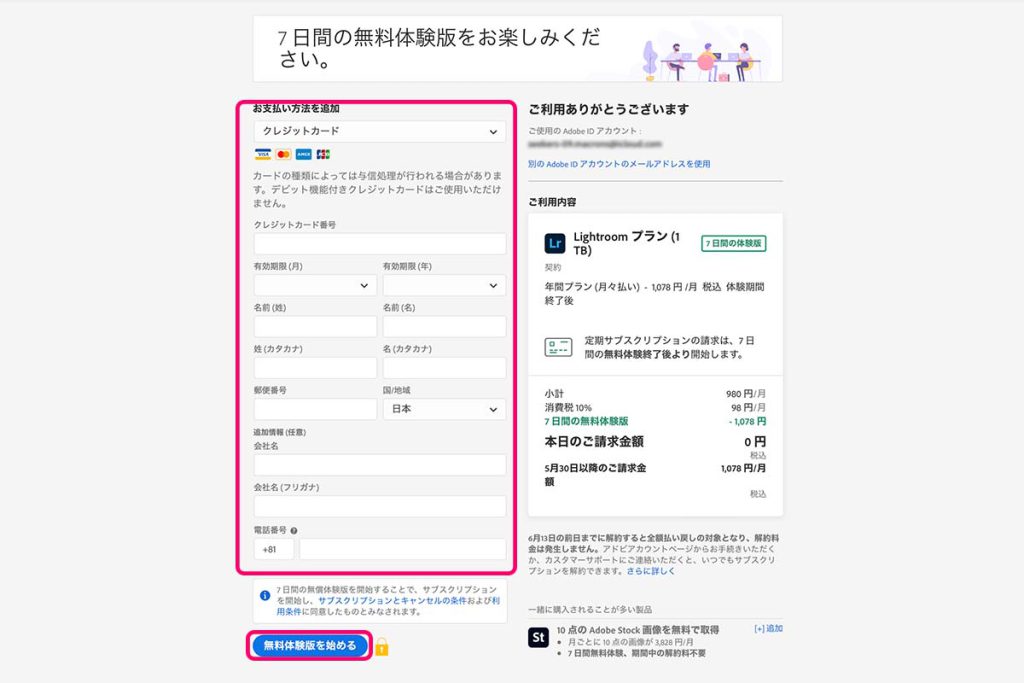
画面左側のクレジットカード情報を入力します。
クレジットカード情報を入力しても、無料体験期間の7日間であれば、料金は一切発生しませんので、ご安心ください。
全ての情報を入力後、無料体験版を始めるをクリックします。
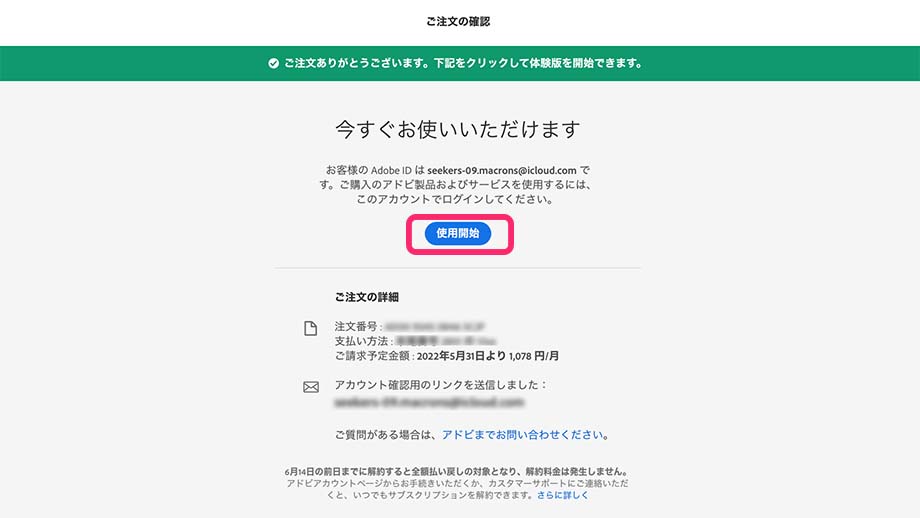
この画面が表示されたら、利用開始をクリックして、無料体験版をダウンロードする事ができます。
こちらの方法でLightroomの無料体験版をダウンロードできなかった場合は、送られてきたメールもしくはこちらのリンクからダウンロードを試してみてください。
Lightroom セール情報
Lightroomをお得に始めるならセール期間中の契約がおすすめです。
現在開催されているLightroomのセール情報を紹介します。
学生応援セールが2025年2月28日まで開催中

Creative Cloud コンプリートプランが最大77%OFFで加入できる学生応援セールが2025年2月28日まで開催されます。
セール対象は学生及び教職員で割引は初年度のみで2年目以降は月3610円になります。
学生応援セール価格
- Creative Cloudコンプリートプラン/年間プラン(月々払い)
7780円→セール価格 1738円 - Creative Cloudコンプリートプラン/年間プラン(一括払い)
86880円→セール価格 20857円
過去に開催されたセール
過去のセール開催日程
- ブラックフライデーセール 2024:11月15日~11月29日まで開催
- 新学年応援セール:2024年4月26日まで開催
- 学割セール:2024年3月31日まで開催
- ブラックフライデーセール 2023:2023年12月5日まで開催
AmazonのLightroomの価格
| Amazon価格(2022/5 現在) | Adobe フォトプラン(1TB) | Lightroomプラン | Creative Cloud コンプリートプラン (一般向け) | Creative Cloud コンプリートプラン (教職員向け) |
| 使用できるアプリ | Lightroom・Lightroom Classic・Photoshop | Lightroom | 全てのcreative cloudアプリ | 全てのcreative cloudアプリ |
| クラウドストレージ | 1TB | 1TB | 100GB | 100GB |
| オンラインコード版(12ヶ月) | 25632円 | 11760円 | 65105円 | 39384円 |
AmazonではAdobe フォトプラン 1TB・ライトルーム・クリエイティブクラウドコンプリートプランの3種類のプランが販売されています。
ただし、Adobe公式では販売されているAdobe フォトプラン(20GB)はAmazonでは販売されていません。
以前は販売されていましたが、突然販売が終了してしまい、おそらく今後再販されることはないと思われます。
ちなみに先ほどの公式サイトと比較するとオンラインコード版の方が価格が少しだけ安くなっており、現在Adobe フォトプラン 1TB・ライトルーム・クリエイティブクラウドコンプリートプランの3種類のプランを購入する際はAmazonで購入する方がお得になります。
またAmazonのセールやポイントアップキャンペーン期間中に購入すればさらにお得になります。
セール情報
オンラインコードの使い方
Amazonで購入したLightroomを使用するにはAdobe公式サイトのサブスクリプションのコード引き換えページでオンラインコードを入力する必要があります。
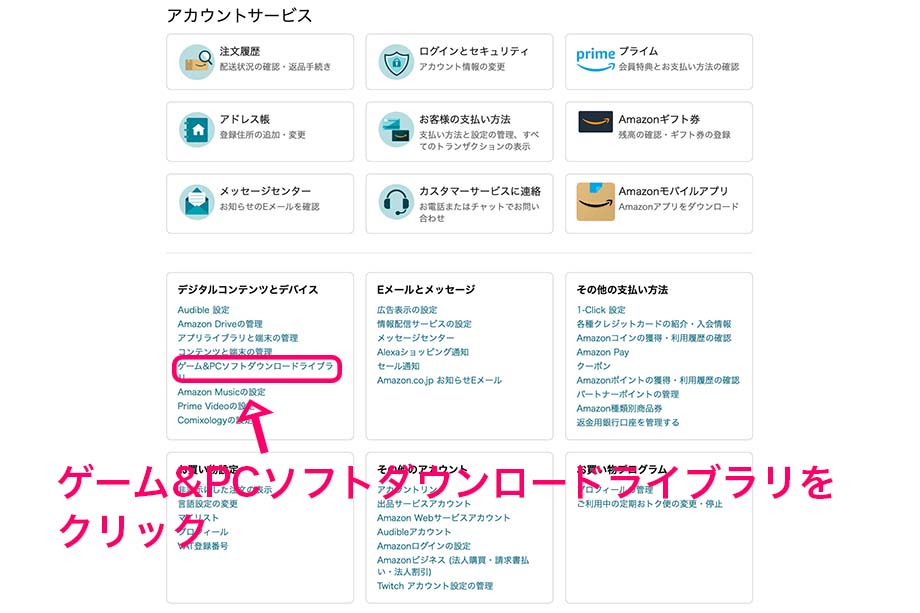
Amazonで購入したLightroomのオンラインコードを確認するにはAmazonのアカウントページにアクセスし、ゲーム&PCソフトダウンロードライブラリをクリックします。
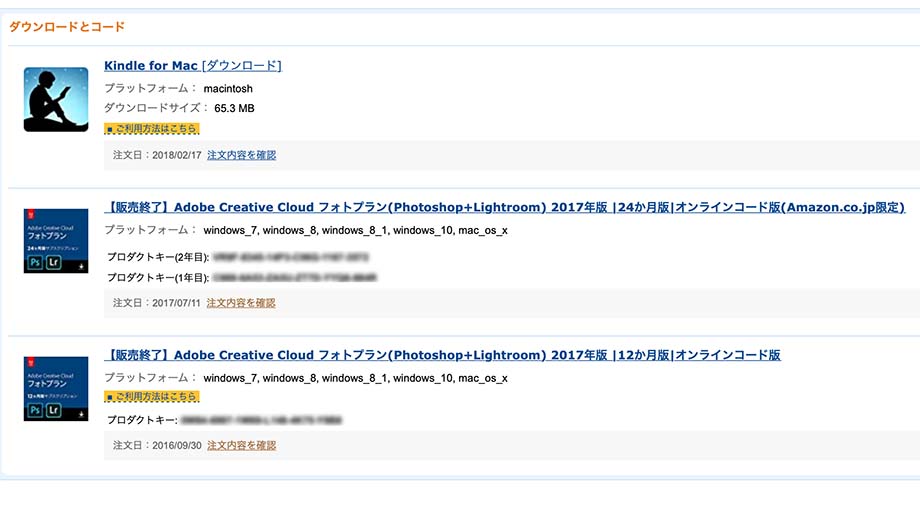 するとこのように購入したLightroomやAdobe フォトプランのオンラインコードが表示されるので、このコードをメモしておきます。
するとこのように購入したLightroomやAdobe フォトプランのオンラインコードが表示されるので、このコードをメモしておきます。
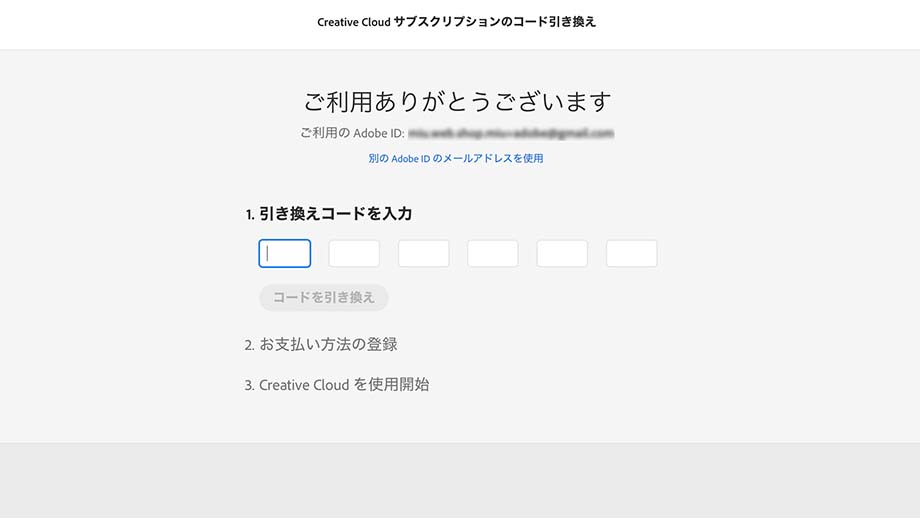
サブスクリプションのコード引き換えページにアクセスします。
この引き換えコードを入力の欄に先ほどのオンラインコードを入力すれば、Lightroomの使用が開始されます。
写真編集アプリ関連記事
- Skylum LuminarとApertyの違いを解説【編集ツール・管理機能・価格】 2025年5月16日
- 【Skylum Aperty】 2025年6月の最新セール&割引コード情報 2025年4月21日
- 新発売のDxO PureRAW 5の機能・改善点を紹介|DeepPRIME 3・部分補正・UI刷新など 2025年4月16日
- 【ImagenAI レビュー】人工知能が学習し、写真を一括編集|機能・使い方・価格を紹介 2024年11月7日
- 【クーポン付】Apertyの主な機能や価格・最新情報を紹介|ポートレート編集ソフト 2024年7月7日
- オリジナルワークフローの作成・プリセット機能が追加、 Topaz Photo AI 3.0がリリース 2024年4月17日
- 【ウォーターエンハンサーAI・トワイライトエンハンサー】Luminar Neo 1.19.0 アップデートの詳細 2024年4月12日
- ジオメトリ補正ソフトの決定版、DxO ViewPoint 4の機能と使い方を紹介 2024年4月9日
- 【iPad・iPhoneの写真編集アプリ】 Luminar Mobileの使い方と機能を紹介 2024年3月14日
- DxO PureRAW 4の新機能&使い方【DeepPRIME XD2・リアルタイムプレビュー・ノイズ除去設定】 2024年3月6日






