Contents
Gigapixel 7とは
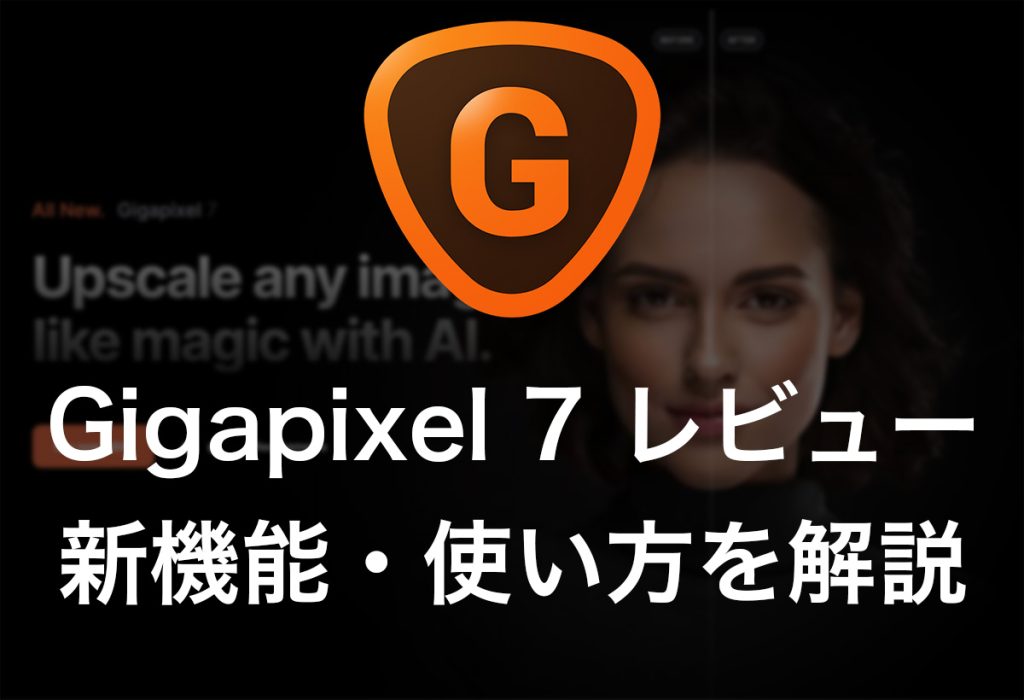
Gigapixel 7はTopaz Labsの画像の解像度拡大アプリ「Gigapixel AI」の最新バージョンで2024年1月17日にリリースされました。
低品質・低画素の画像でも高品質・高画素の画像にスケールアップできるのが特徴で最大600%まで解像度を変更可能です。
さらに今回のメジャーアップデートに伴い、新しいAIモデルの追加・画像処理エンジンの刷新・ユーザーインターフェースのリニューアルなどアプリの大幅な強化が行われています。
この記事ではGigapixel 7の新機能・使い方・価格・無料体験版やよくある質問など情報盛りだくさんの記事となっております。
セール情報
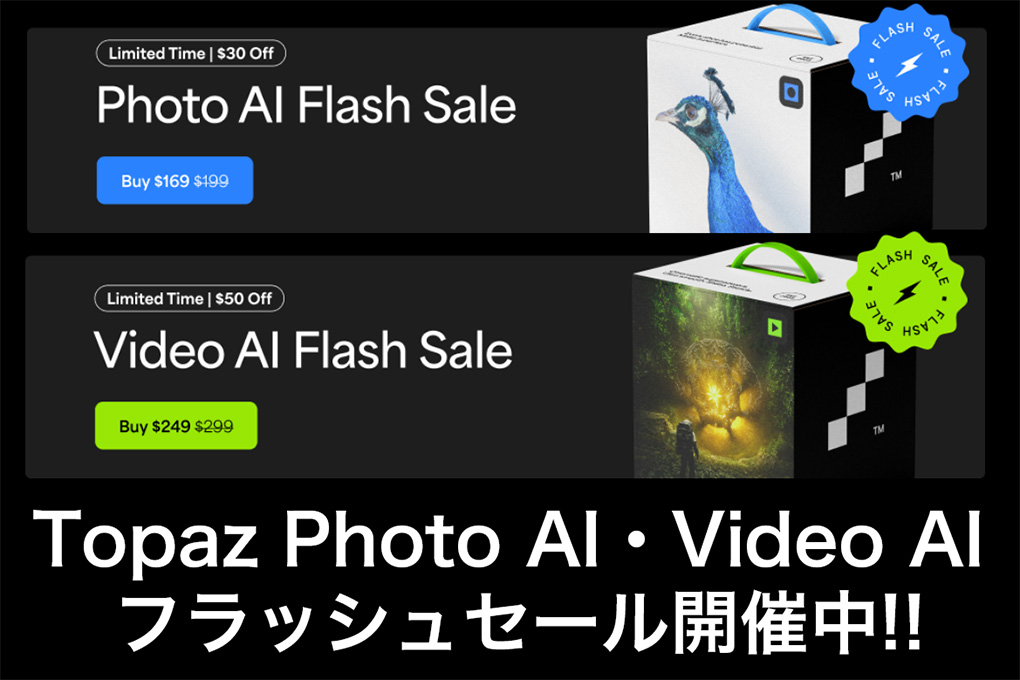
Photo AI 4・Video AIリリース記念セールが開催中!!
- Topaz Photo AI 新規価格:199ドル(約29000円)→169ドル(約24000円)
- Topaz Photo AI アップグレード価格:119ドル(約17000円)→101ドル(約14000円)
- Video AI 新規価格:299ドル(約43000円)→249ドル(約36000円)
- Video AI アップグレード価格:199ドル(約29000円)→149ドル(約21000円)
セール期間中はカートに入れた時点で値引き価格が適用されます。
\Topaz公式サイト/
Gigapixel 7の新機能
Gigapixel 7の新機能と変更点の内容を見てみましょう。
新しいAIモデルの追加と改善
![]()
Gigapixel 7には 新たに「High Fidelity」と「Standard V2」が追加されました。
High Fidelityは最新のデジタルカメラやスマートフォンで撮影した高画質な写真を忠実に再現しながらスケールアップするAIモデルです。
High Fidelity V1とバージョンアップしたHigh Fidelity V2の2種類から選択して使用可能ですが、基本的にはHigh Fidelity V2を選択すれば良い結果になります。
Standard V2は旧バージョンと比べ、ぼやけた画像をより調和しながらスケールアップできるよう改善されています。 また旧バージョンもStandard V1として残されているので状況に合わせて使い分けることができます。
UIをより使いやすくリニューアル
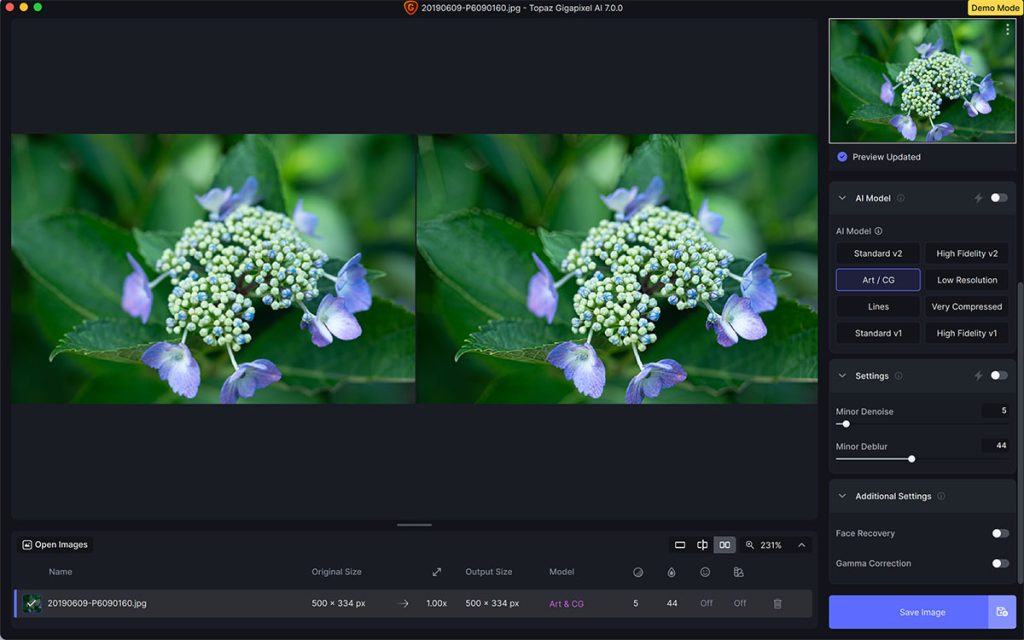
Gigapixel 7はユーザーインターフェースをリニューアルし、画面がより見やすくソフトがより直感的に扱えるよう改善されています。
例えば、これまで画面上にあったプレビュー関連のボタンを画面下に移動させたり、新しい画像を開くボタンが「Open image」と表示されるようになっています。
Performanceがより詳細に設定可能になった
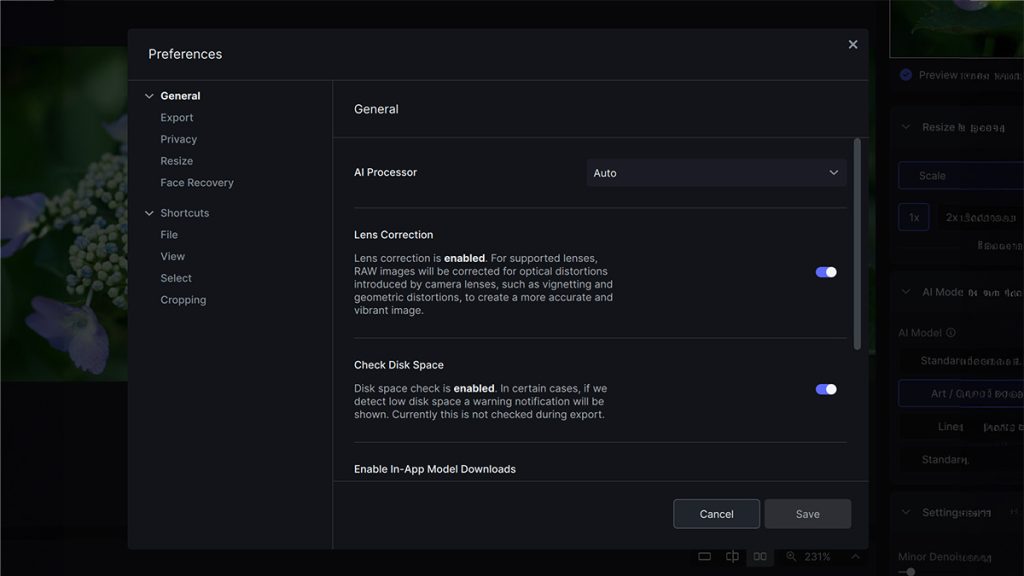
Gigapixel 7はPerformance(設定)がより詳細に変更可能になりました。
設定項目は増えましたが、General・Export・Privacy・Resize・Face Recoveryとカテゴリーごとに分かれているので見つけたい項目に簡単に辿りつけるように工夫されています。
ショートカットの一覧も確認できるようになりより使いやすくなっています。
旧バージョンからアップデートするとこれまでの設定がリセットされるので再設定が必要となります
注意:旧バージョンからアップデートするとこれまでの設定がリセットされるので再設定が必要となります。
最新のGPUとの互換性が向上しパフォーマンスが向上
Gigapixel 7は旧バージョンのGigapixel AI 6.3.3と比べ画像処理のパフォーマンスが大幅に向上しています。
旧バージョンのGigapixel AIのAIエンジンを一から見直し、再構築することで最新のGPUとの互換性を高め、画像処理のクオリティーとスピードの強化を実現しました。
その他のアップデート項目
Gigapixel 7のアップデートにはその他の小さな変更点や改善点なども含まれます。
- プレビュー画面でZoom inとZoom outのショートカットキーを追加
- RAWプレビュー処理はTopaz Photo AIと遜色ないようリニューアル
- Split Viewとside-by-side viewでBefore/Afterを記録する機能を追加
- ファイルリストをドラッグで上下に移動させる機能を追加
- ドラッグしてファイルリストを上下に移動する機能を追加しました
- 選択のロジックを変更
- 異なる値を持つ複数の画像が選択されている場合、混合した状態を表示するようにコントロールを変更
Gigapixel 7の主な機能
Gigapixel 7の主な機能をピックアップして紹介します。
最大600%のスケールアップが可能

Gigapixel 7は写真や画像を最大600%までスケールアップが可能です。
画像の解像度を上げる機能は他の写真編集ソフトにも存在しますが、Gigapixel 7はAIが画像を解析しディテールを付け加えることよりシャープネスな画像に仕上げます。
そして、ただシャープなだけではなく編集ソフトで後処理を行ったとは思えないほど自然な仕上がりになるのが特徴です。
AIモデル
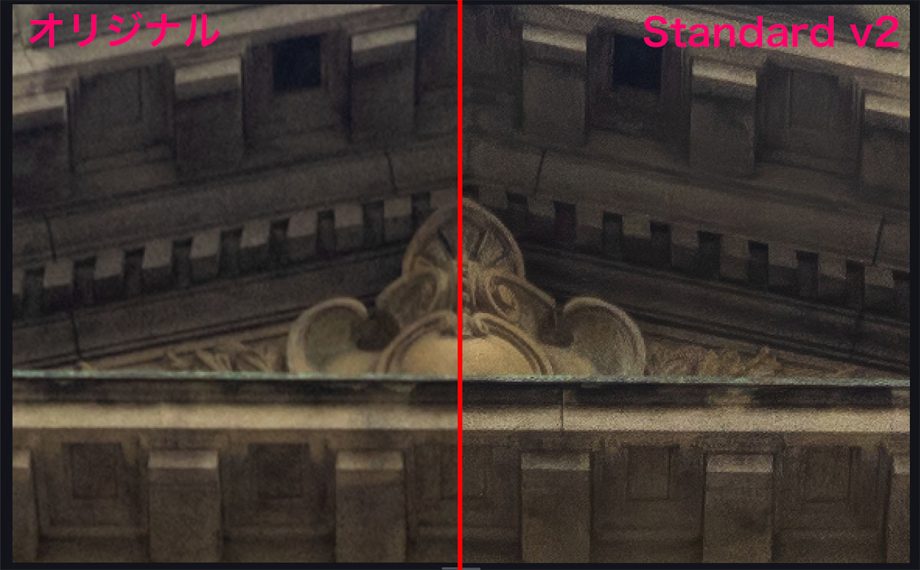
Gigapixel 7は画像の種類に合わせてAIモデルを選択することでより最適なディテールアップが可能です。
上の作例のオリジナル画像とAIモデル「Standard V1」を使用した画像を見比べればどれだけ効果があるか一目瞭然ですね、このようにスケールアップだけでなくディテールアップもできるのがGigapixel 7の特徴です。
Al Modelの種類
- Standard v1,v2:旧世代のデジカメや低中画素のスマートフォンの画像
- High Fidelity v1,v2:最新のデジカメや高画質のスマートフォンの画像
- Art / CG:Art/CGなどコンピュータで作成した画像
- Lines:建築物・街の景色・タイポグラフィーなど線の画像
- Low Resolution:高圧縮の低画素の画像
- Very Compressed:スキャンした写真や古いデジカメの写真など圧縮アーティファクトの影響を受けた画像
Gigapixel 7で新たに追加されたAIモデル「High Fidelity」はAIを使って作成した画像にもお勧めです
ノイズ除去・ぼやけ除去・圧縮の修正
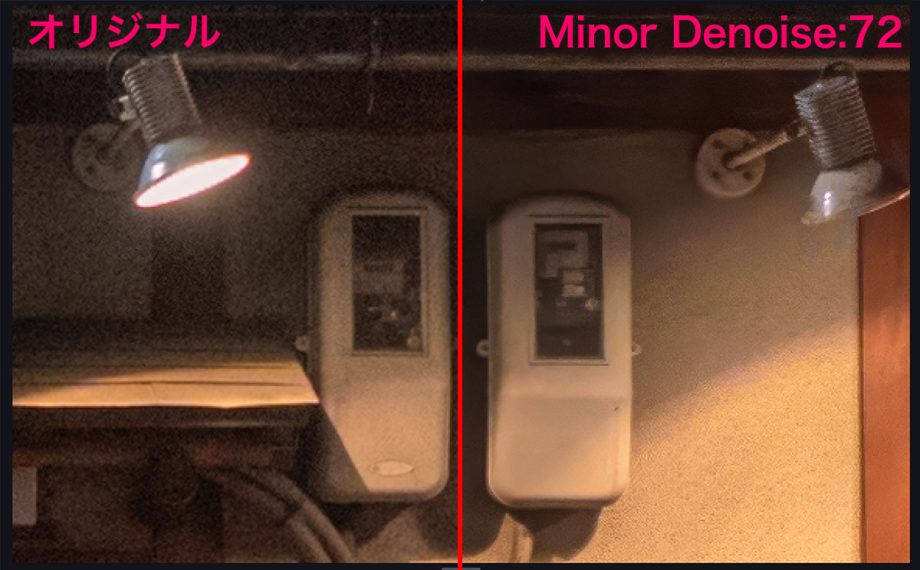
Gigapixel 7にはノイズ軽減・ぼやけ除去・圧縮の修正など画像の問題を補正する機能も搭載されています。
- Minor Denoise:AIが画像内のノイズを軽減します。
- Minor Deblur:AIが画像内のぼやけた部分を除去します。
- Fix Compression:圧縮時に発生するブロックノイズを修正します。
3種類の設定は自分で行うこともできますが、Settingの横のトグルスイッチをオンにすると画像に最適な設定を自動で行ってくれます。
Face Recovery(フェイスリカバリー)機能
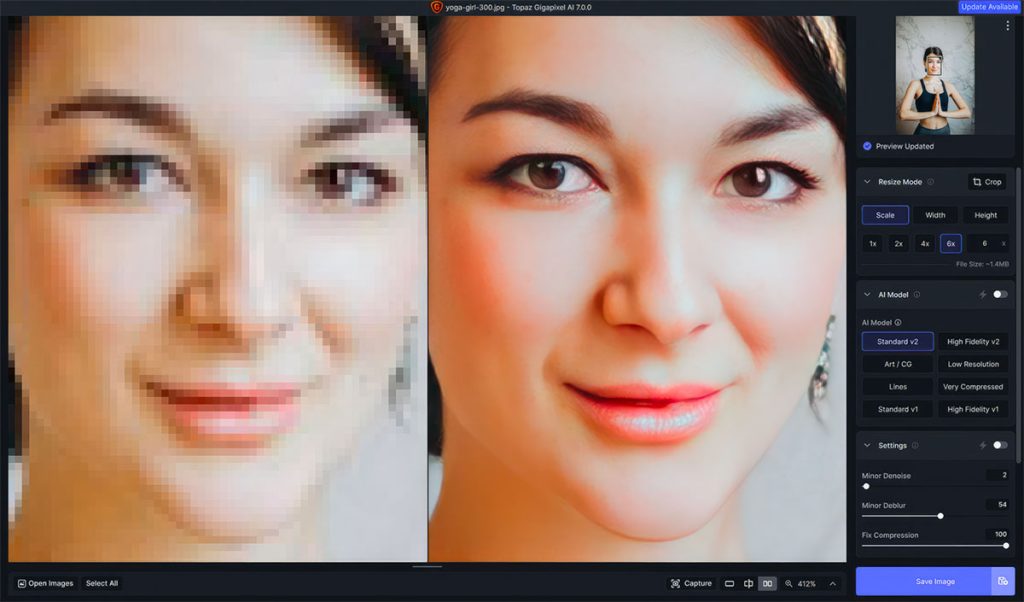
フェイスリカバリーは人物の顔を検出し、ディテールを復元する機能です。
この機能が初めて追加された際はあまりにも不自然な仕上がりになるため使い物にならなかったですが、アップデートを重ね実用的な機能にアップデートされました。
ただし、ぼやけた顔や低解像度の顔やブロックノイズが発生している顔に有効ですが、高画質な画像に対し、この機能を使用すると逆にディテールを失うことがあるので注意が必要です。
Gigapixel 7の使い方
Gigapixel 7の基本の使い方の手順を紹介します。
Gigapixel 7の使い方
- Resize Modeでサイズを指定
- 画像に合ったAI Modelを選択
- Settingsで画像の問題を修正
- 必要に応じてAdditional Settingsを行う
- PreviewでBefore & Afterを確認
- 完成したらExportで書き出す
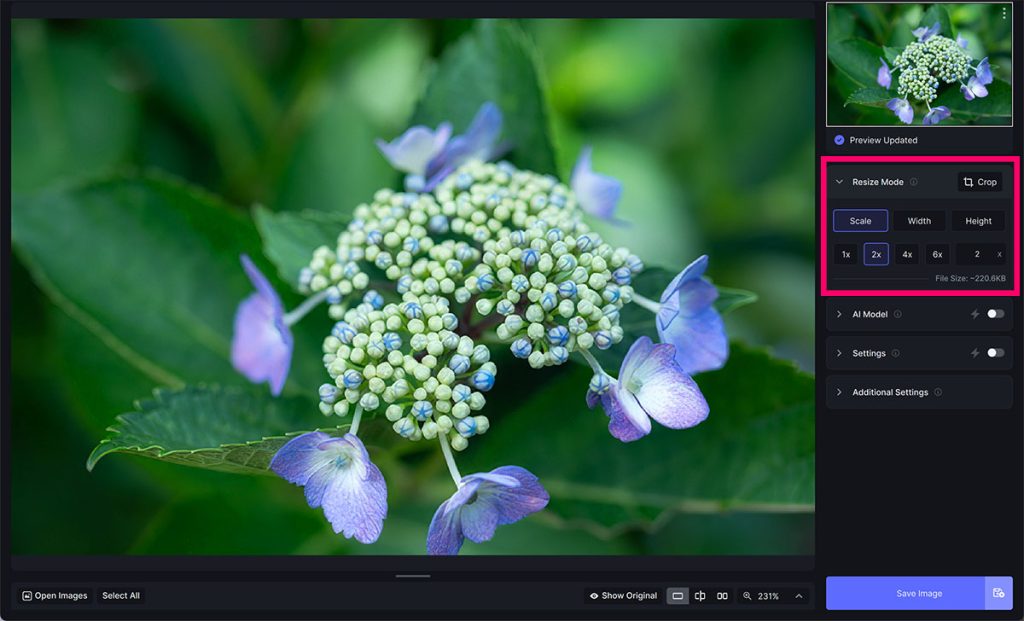
はじめにResize Modeでスケールアップする数値を指定します。
指定方法は倍率・画像の縦の大きさ・画像の横の大きさの3種類から選択できますが、初心者はシンプルでわかりやすい倍率での指定を行うと良いでしょう。
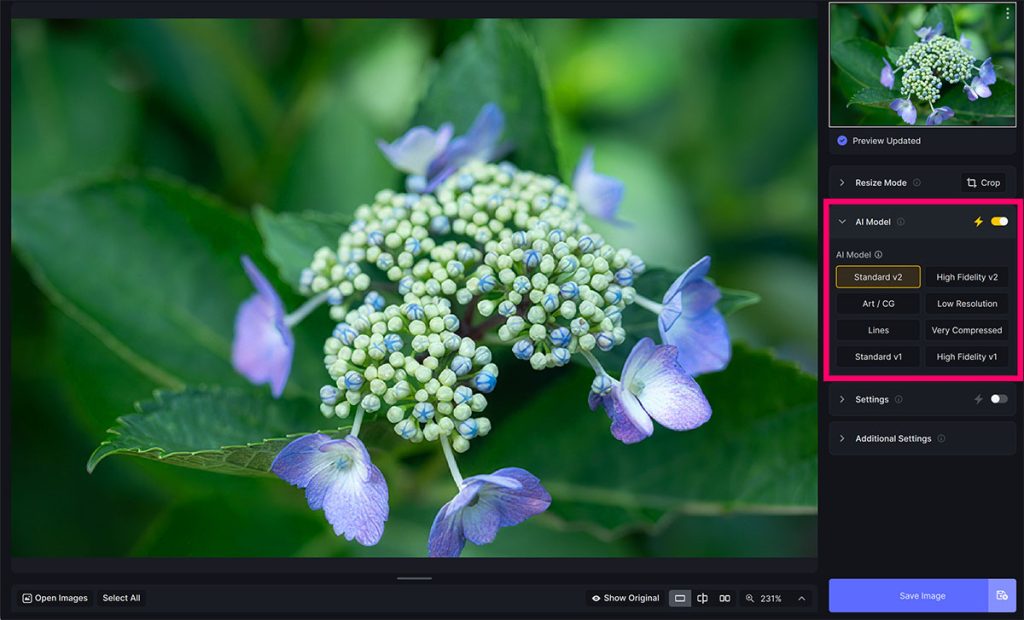
画像の種類に合わせてAI Modelを選択します。
自動を使用するとAIが画像を認識し、AIモデルを選択してくれますが、間違った選択をする場合は手動で選択しましょう。
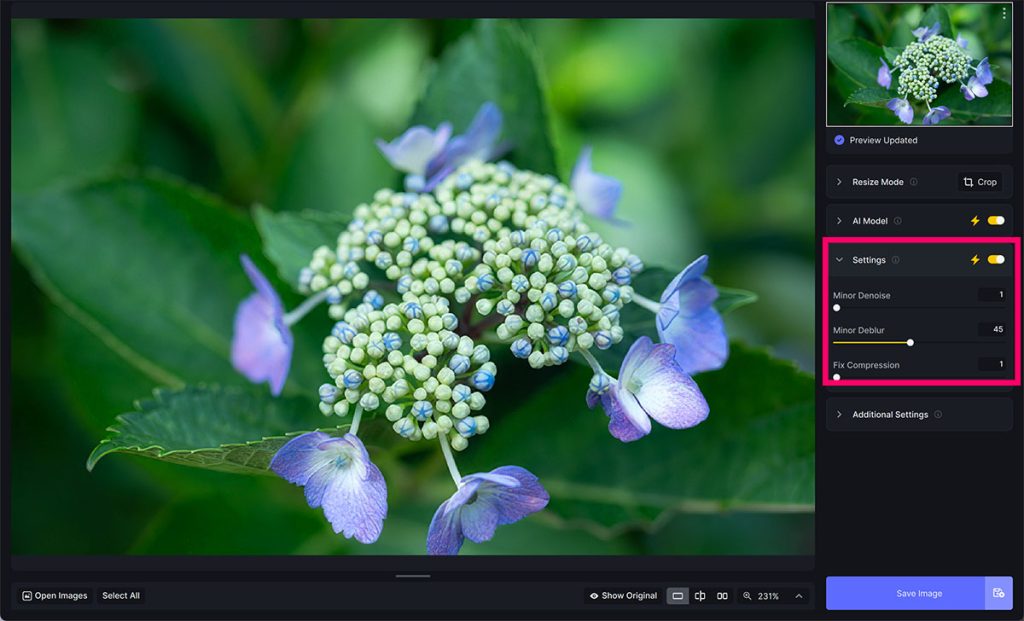
Settingは画像に問題がある場合に使用します。
自動を使用するとAIが自動的に最適なパラメーターに設定してくれるので初心者はまず自動を使用し結果を確認し、問題がなければそのままで、問題があれば各種パラメーターを調整する方法がお勧めです。
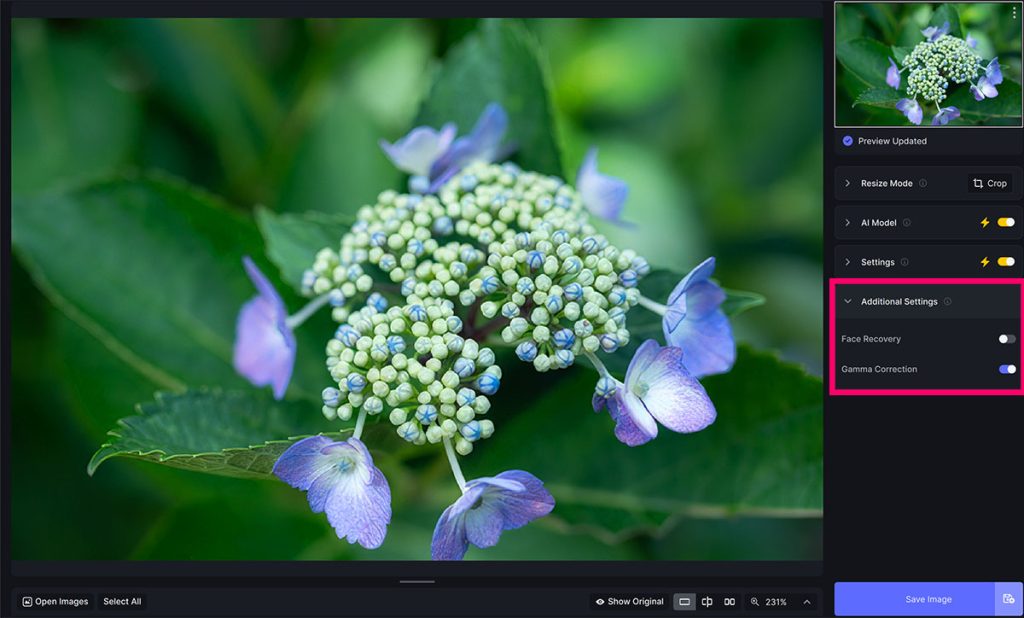
Additional Settingsはフェイスリカバリーとガンマ補正が必要な場合のみ使用します。
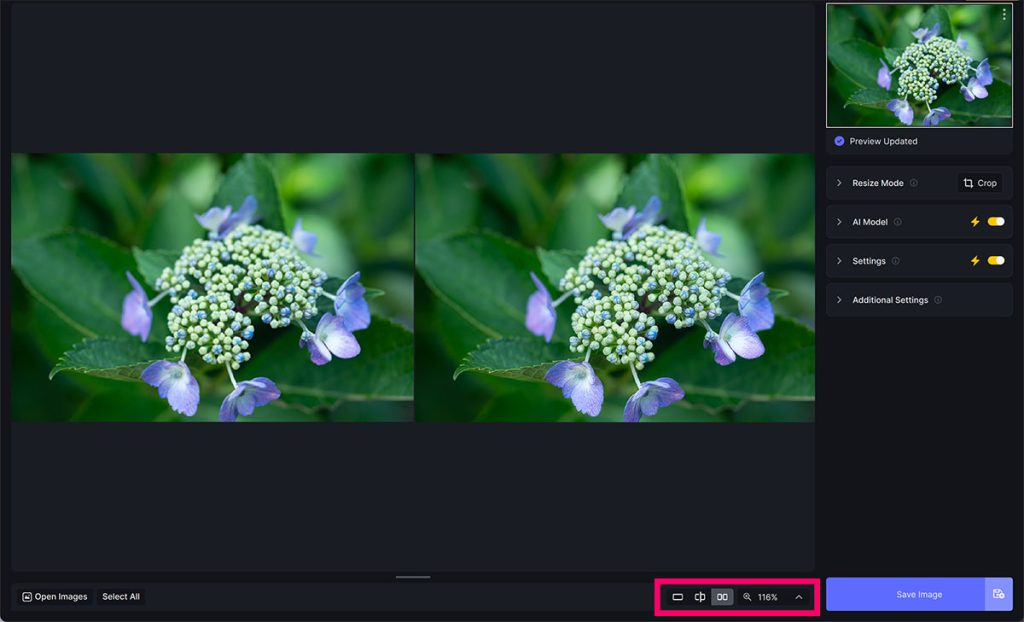
全ての補正が完了したらPreviewを使い、オリジナルの画像と補正後の画像の確認を行います。
初心者の場合、オリジナルと見比べると補正を強くかけすぎて不自然な仕上がりになっていることがよくあるのでその場合は効果を弱めて再度プレビューを行います。
![]()
プレビューで満足する仕上がりに完成したら、Exportで画像を書き出します。
書き出しの前に完成後の画像のファイルサイズ・ファイルネーム・保存場所・拡張子・品質設定を確認し、最後にSaveで書き出しを行います。
これで基本的はGigapixel 7を使ったスケールアップの全工程が終了です。
Gigapixel 7の価格
Topaz Labsの公式サイトで販売されているGigapixel 7の価格を紹介します。
新規購入と旧バージョンのGigapixel AI所有者で価格が異なります。
Gigapixel 7の価格
- 新規購入価格:99ドル
- アップグレード価格:79ドル
\開催中のセールを見る/
Gigapixel 7の無料体験版の入手方法
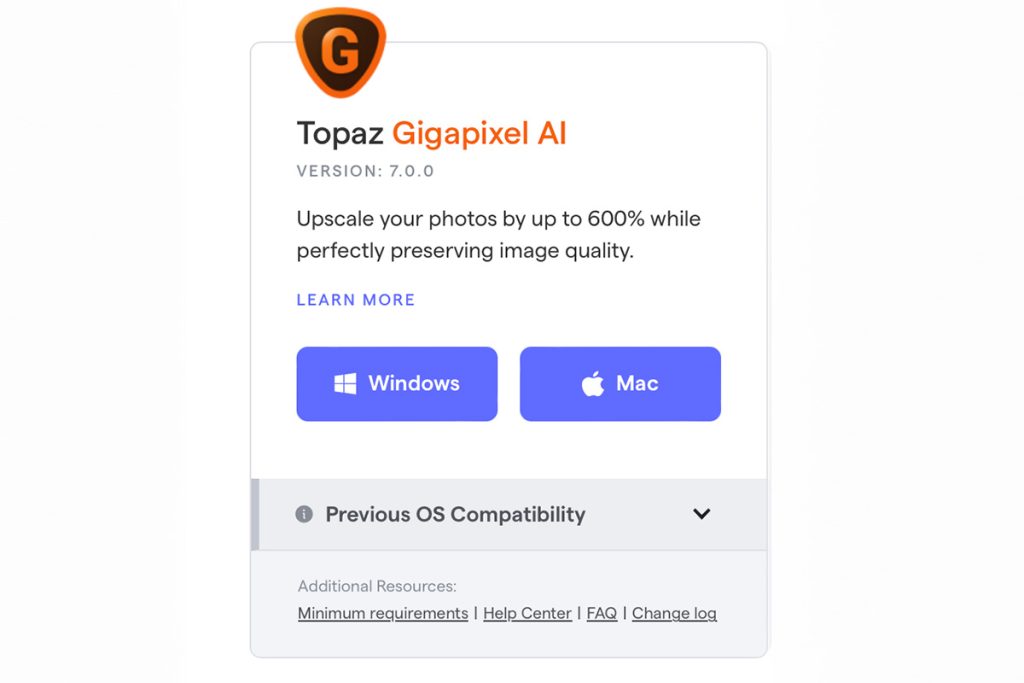
Gigapixel 7の無料体験版は公式サイトからダウンロード可能です。
無料体験版にはエクスポート機能の無く、それ以外の全ての機能は有料版と同様に使用可能です。
公式サイトの無料体験版ページにはWindowsとMacそれぞれのリンクが用意されておりクリックするとダウンロードが開始され、ダウンロードしたファイルを開きインストールを行えば無料版の試用が可能になります。
無料体験版を使用する前に自身のPCのスペックがGigapixel 7にサポートされているか確認しましょう。
Gigapixel 7の良い点・悪い点
Gigapixel 7の良い点
- 解像度拡大機能が他社製アプリよりも優れている
- 難しい設定はAIが自動で行ってくれる
解像度拡大が可能な編集ソフトはAdobe PhotoshopやLuminar Neoがありますが、Gigapixel 7の方が圧倒的に優れています。
Adobe Photoshopのスーパー解像度は最大2倍の拡大なのに対しGigapixel 7は最大6倍まで拡大でき、Luminar Neoには拡張機能「アップスケール AI」がありますがGigapixel 7のような詳細な設定項目がありません。
この点は専用アプリの強みだと言えます。
二つ目の良い点はGigapixel 7はAIモデルやノイズ除去量など設定をAIに任せられるところです。
手動調整と自動調整のどちらもできるので初心者から上級者まで愛用していただけます。
Gigapixel 7の悪い点
- 日本語に対応していない
- 無料体験版では書き出しができない
Gigapixel 7の悪い点一つ目は日本語に対応していないことです。
全て英語で書かれているので初心者には少しとっつきにくいかもしれません。
二つ目は無料体験版ではエクスポート機能が搭載されていない点です。
無料版なので全ての機能が使用できないのは当然ですが、枚数制限ありでもいいので書き出しも試せれば良かったと思います。
Gigapixel 7のよくある質問
Gigapixel 7の購入を検討している人からよく聞かれる質問をまとめてみました。
Gigapixel 7は何台のPCで使用可能?
Gigapixel 7を購入すると2ライセンスが入手でき、2台のPCで使用可能です。
同じOSで2台など制限はなくWindowsとMacOSが混在していても大丈夫です。
Gigapixel 7はプラグインとして使用できる?
Gigapixel 7は購入すると追加料金なしでLightroomと Photoshopのプラグインとして使用可能です。
一応無料体験版でもプラグインとして起動可能ですが、エクスポートができないので実質使用不可能と言えます。
Gigapixel 7を使用するために必要なPCスペックは?
Gigapixel 7はWindowsとmacOSに対応していますが、必要なPCスペックは異なります。特にアプリをOSをサポートしてるかは絶対にチェックしてください。
Gigapixel 7に必要なPCスペック(公式サイトリンク)
記載されている表はあくまで最低限必要なPCスペックなので、大きなファイルサイズを扱ったり、高解像度にスケールアップする場合はハイスペックなPCを使用しないと画像処理に膨大な時間がかかる場合があります。
Gigapixel 7まとめ
Gigapixel 7は他の解像度拡大アプリと比較してもスケールアップのクオリティ・使いやすさ・コストパフォーマンスが優れているので、解像度拡大アプリを探しているユーザーは絶対に買うべきです。
ただ、画像処理エンジンを刷新した影響で場合によっては一つ前のGigapixel AIのバージョン6.3.3の方が処理速度が速いケースがあると海外のフォーラムで言われているので、旧バージョンからすぐにアップグレードした方が良いとは言い切れません。(公式の周知しているのですぐに修正されるはずです。)
Gigapixel 7.0.3で画像の読み込みと編集作業時の処理速度が大幅に向上し、強制終了せず安定するように最適化されたのでもう旧バージョンを使う必要がなくなりました。
もし画像の解像度以外にノイズ除去やシャープネス増強など多くの機能が必要な場合はTopaz Photo AIの購入も検討に入れると良いと思います。
ただし、価格は199ドルとGigapixel 7と比較すると倍以上の価格になってしまいます。
-

【2025年】Topaz Photoとは|セール情報・使い方・無料体験版・機能をレビュー!画像品質強化
続きを見る
今後もGigapixel 7のついて情報が入り次第更新していきます。


