Luminar Neoの拡張機能「マジックライト AI」が新たに登場しました。
この記事ではマジックライト AIの使い方やより使いこなすためのテクニックなど解説しています。
Contents
マジックライト AIとは

マジックライト AIは写真内の光源にクロスフィルターのような効果を与えるLuminar Neoの拡張機能です。
スライダーを動かすだけで街灯やイルミネーションや車のヘッドライトなどの光源をAIが認識し、簡単にドラマチックな光を追加することができます。
このマジックライト AIを購入するには以下の三つの方法があります。
- 単体での購入
- Luminar NeoサブスクリプションProプランに加入
- 拡張パックを別途購入
拡張機能パックの入手方法や他の拡張機能については以下の記事をご覧ください。
-

拡張機能とは|発売中の拡張機能や今後のリリース予定・セール情報を詳しく解説
続きを見る
マジックライト AIの使い方
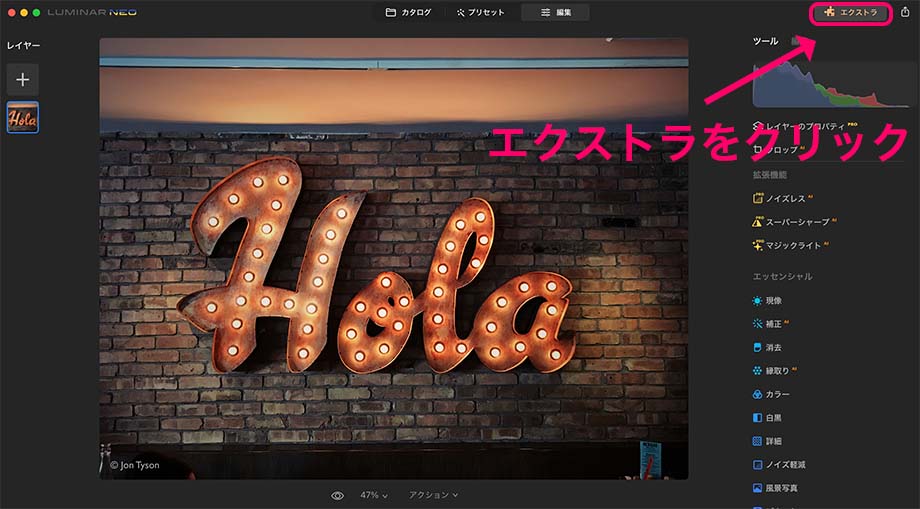
拡張機能のマジックライト AIを購入し、インストールします。
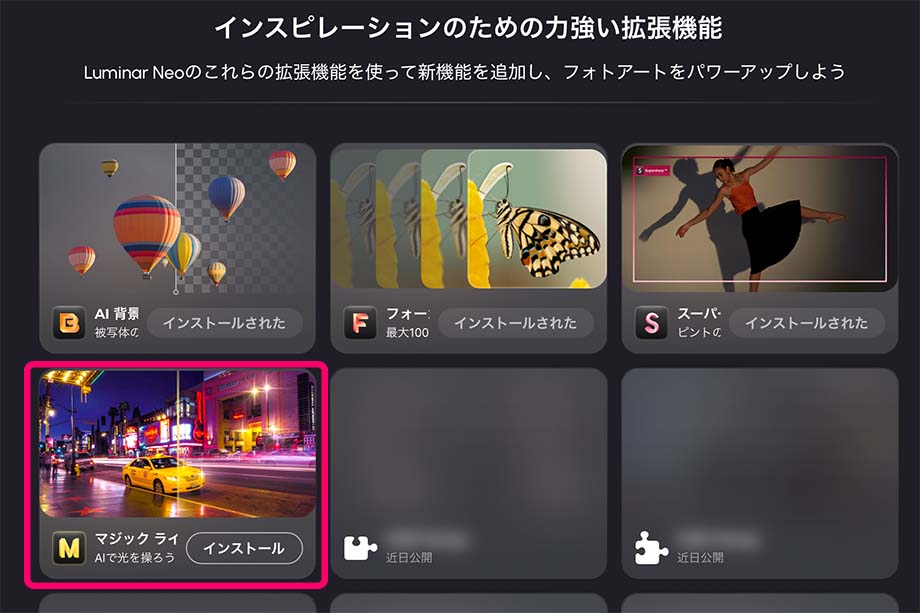
Luminar Neo サブスクリプションProプランに加入者は、マジックライト AIのインストールをクリックすれば、インストールが完了します。
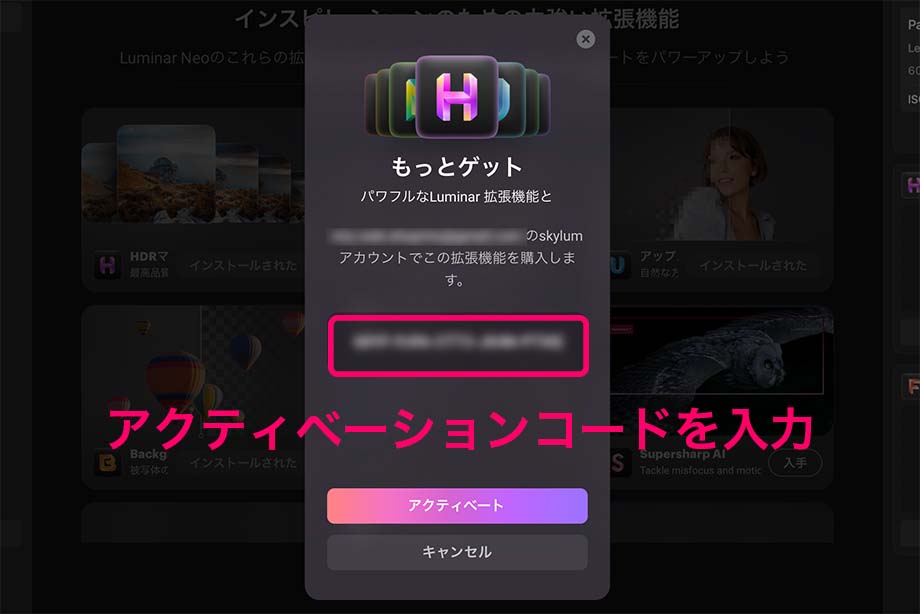
なお、マジックライト AIの単体で購入や拡張パックを購入したユーザーは、アクティベーションコードを入力し、アクティベート完了後インストールが可能になります。
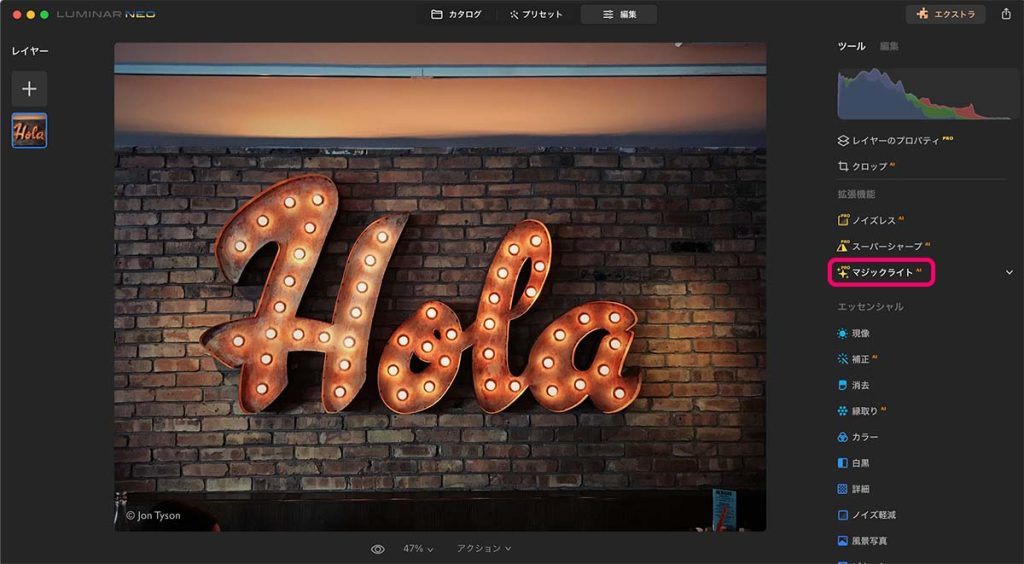
マジックライト AIの拡張機能のインストールが完了するとLuminar Neoの編集ツールの拡張機能の項目の新たにマジックライト AIが追加されます。
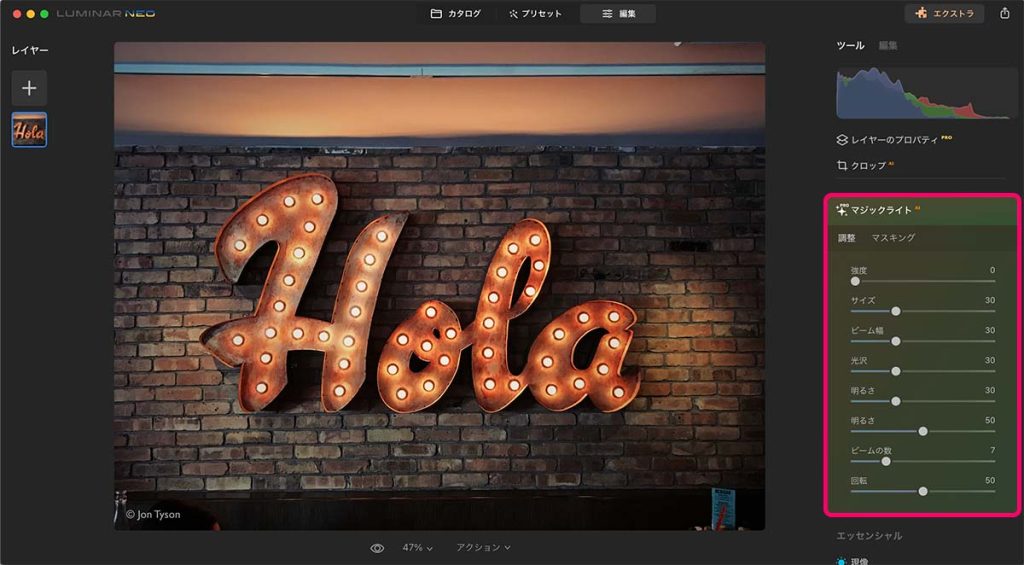
マジックライト AIをクリックすると、ツールパネルが展開されます。
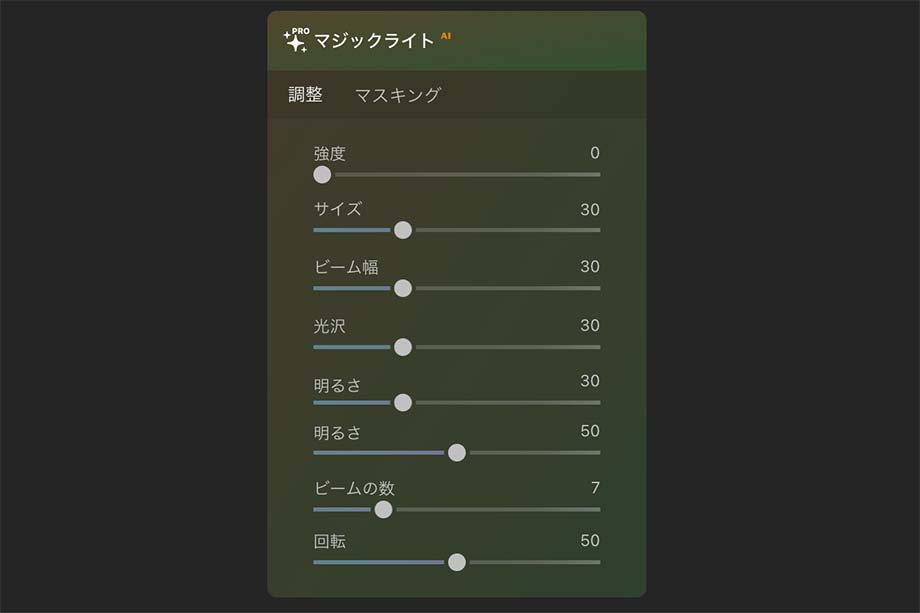
マジックライト AIの設定
- 強度:効果の強さ
- サイズ:光の範囲を調整
- ビーム幅:光線の幅を調整
- 光沢:光に輝きを与える
- 明るさ:光線の明るさを調整
- 明るさ:光源全体を明るさを調整
- ビームの数:光線の数を調整
- 回転:光線の角度を調整
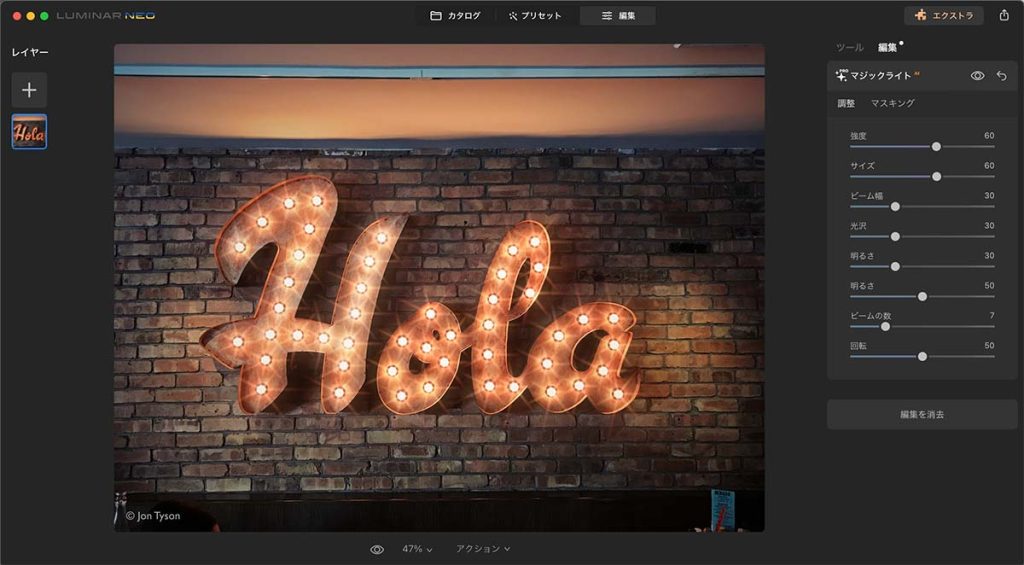
マジックライト AIにはたくさんの設定項目があり最初は戸惑うかもしれません。
そんな時はまず効果の強さの「強度」と光の範囲の「サイズ」を調整してみてください、この二つの項目だけでも十分にマジックライト AIの効果を発揮することができます。
そして、二つの効果だけでは満足いく作品ができなくなった時に他の設定も行ってみると良いでしょう。
ちなみに上の画像はマジックライト AI の強度:60 ・ サイズ:60で設定しています。
マジックライト AIの効果を部分的に消すテクニック
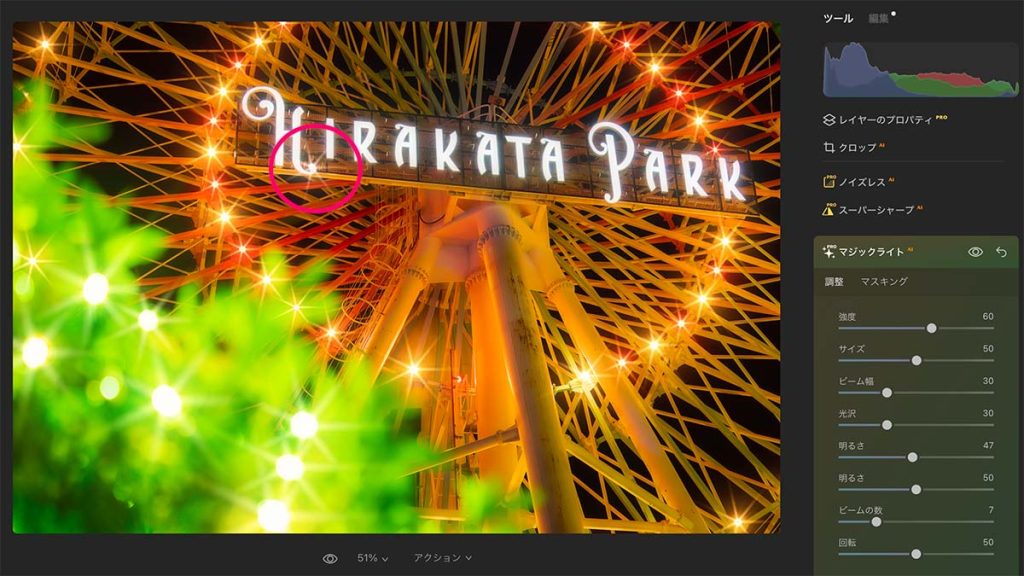
マジックライト AIは写真内の光源をAIが認識し効果を与えますが、意図しない場所にも効果が与えられることがあります。
例えば、上の写真の場合自分の意図とは異なり、文字の部分にも効果が与えられてしまいました。
このような場合、マスキング機能を使うことで マジックライト AIの効果を部分的に消すことができます。
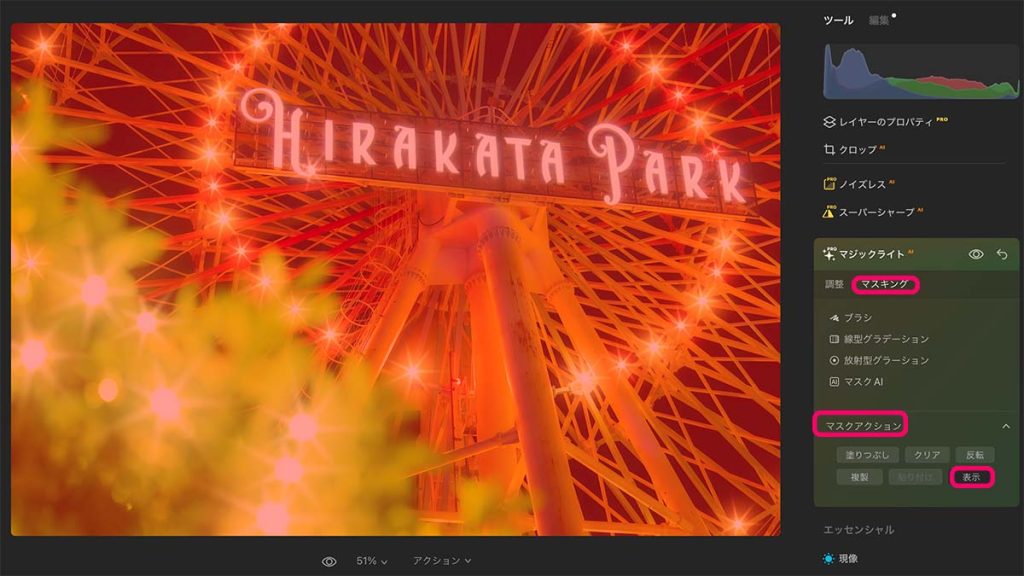
マジックライト AIのマスキングをクリック、マスクアクションをクリックし、ウィンドウを展開します。
ウィンドウの中から表示を選択します。
これでマスキングされている部分を赤色で表示することができます。

ブラシをクリック、消去をクリックします。
この状態で効果を与えたくない部分をブラシで消します。
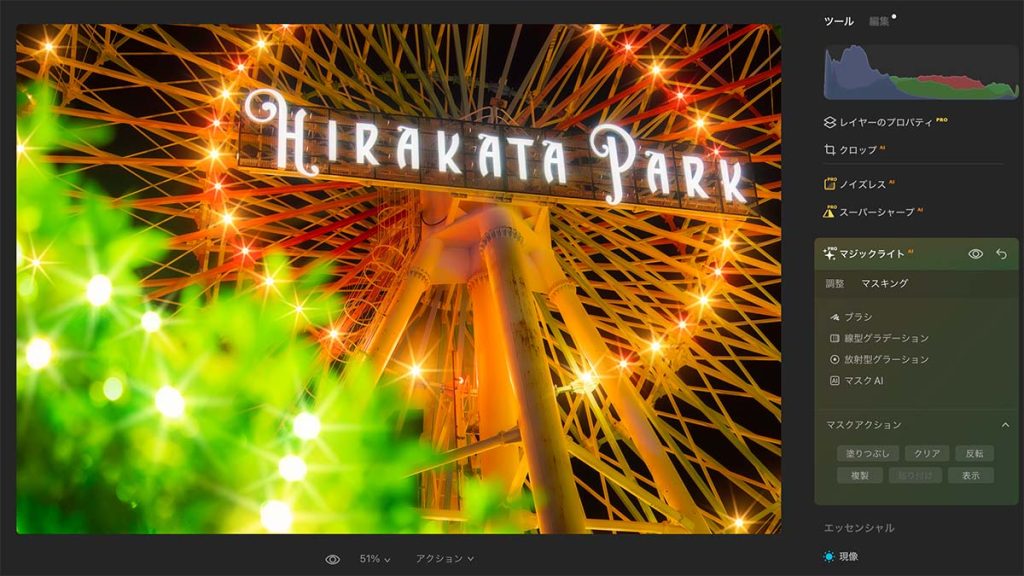
マスクアクションの表示をクリックし、マスキングされている部分を非表示にします。
これで、文字部分に与えられていたマジックライト AIの効果だけを消すことが成功しました。
マジックライト AIのデメリット
マジックライト AIのデメリット
- 小さい光源を認識しない場合もある
- 機能が物足りない
小さい光源を認識しない場合もある
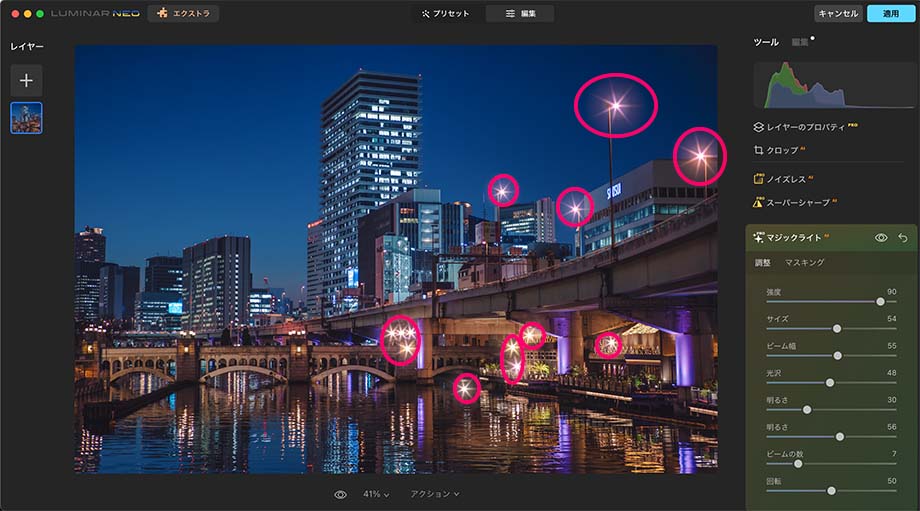
マジックライト AIは小さい光を認識できない場合があります。
例えば、上の夜景の画像にマジックライト AIを適用したところ、近距離のライトに対してマジックライト AIの効果が適用されているのがわかりますが、奥の小さなライトに対してはマジックライト AIの効果が得られていません。
マスキングを使えば認識して欲しくない部分を除外することはできますが、今回のように効果を適用して欲しい部分を認識してくれない場合はどうすることもできません。
今後のアップデートでこの問題を解決してくれるよう期待しています。
機能が物足りない
マジックライト AIは様々設定ができますが、拡張機能として機能面でまだまだ物足りな具感じます。
個人的には追加する光の色や形をいろいろなバリエーションに変化させる機能などがあると嬉しいです。
この点に関しても今後のアップデートで追加されるよう期待しています。


