こんにちは、E-M-Wです。
今回紹介するのは「Avalanche for Luminar」というアプリです。
このAvalanche(アバランチ)は写真編集ソフトのカタログデータを他の写真編集ソフトでも使用できるように変換してくれるカタログ移行アプリです。
セール情報
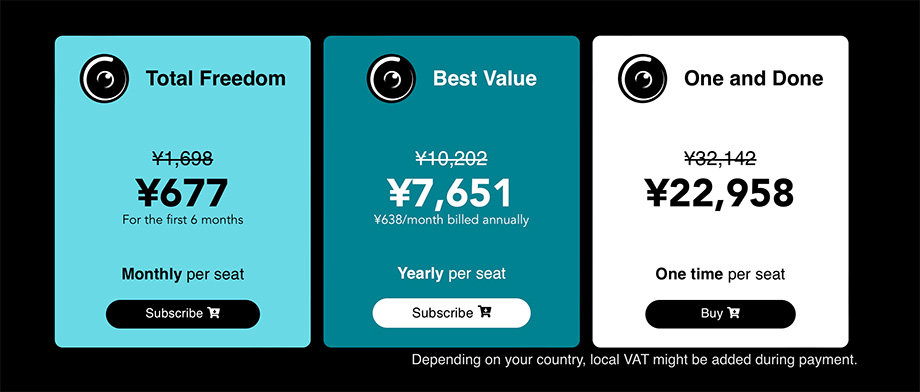
CYEM Black Fridayセールが開催中、セール期間は12月1日まで
- Peakto 12ヶ月:
27900円→ 21900円 - Peakto 24ヶ月:
14900円→ 7500円 - Peakto 永続ライセンス:
15900円→ 11900円(クーポン使用) - Peakto Search for Lightroom or CaptureOne 12ヶ月:
12900円→ 10900円 - Peakto Search for Lightroom or CaptureOne 24ヶ月:
20900円→ 14500円 - Avalanche Unlimited:
20900円→ブラックフライデー価格 14500円(クーポン使用) - Avalanche for Lightroom or CaptureOne or Luminar:
20900円→ブラックフライデー価格 14500円(クーポン使用)
20%OFFクーポン: BF4CREATORS
\Black Fridayセール/
Contents
Avalancheとは
Avalanche(アバランチ)はフランスでソフトウェア開発を行なっているCYMEからリリースされている写真編集ソフトのカタログ移行アプリです。
写真管理ソフトといえば、Lightroom・Luminar・Capture Oneなど世の中にたくさんありますが、それらはメーカーごとに独自のカタログデータを使用しており、もし別のソフトに移行しようと思っても、カタログ同士に互換性がなく全て手動で移行する必要があります。
また写真編集の内容に関しては全て白紙に戻ってしまい、0から編集し直す必要があります。
このような理由から、写真編集ソフトを乗り換えたり複数のソフトを併用するというのは難しいというのがこれまでの常識でした。

しかし、Avalancheを使えば、以下のような完璧なカタログの移行が可能です。
- 年月日で整理されたライブラリの内容や作成されたアルバムの内容、フラグやレーティングなどを保持したまま別の編集ソフトに移行
- 別の編集ソフトで編集したホワイトバランス・露出・コントラスト・彩度・ハイライト・シャドウなどの調整内容やクロップやアスペクト比の変更等の内容を保持したまま別の編集ソフトに移行
- 簡単な操作で素早く確実にカタログデータの移行
特に必見なのは、現像した内容を維持したまま別のソフトに移行できる点です。これはAIがカタログの編集内容を解析し、別のソフトでも同じに見えるように調整してくれるためです。
このようにメーカーの垣根を越えた移行を実現する夢のようなソフトウェア、それが、Avalancheです。
ただし、こちらのソフトは現在macOSのみの対応でWindowsには対応していないのでご注意ください。
Avalancheのバリエーション
Avalancheは現在、
- Avalanche for Lightroom
- Avalanche for Luminar
- Avalanche for Capture One
- Avalanche Unlimited
の4種類が販売されています。
またこれらのソフトで移行できる写真編集ソフトは以下の通りです。
- Adobe Lightroom
- Skylum Luminar 4
- Capture One
- Apple Aperture
- Google フォト
- Apple Photos(近日対応予定)
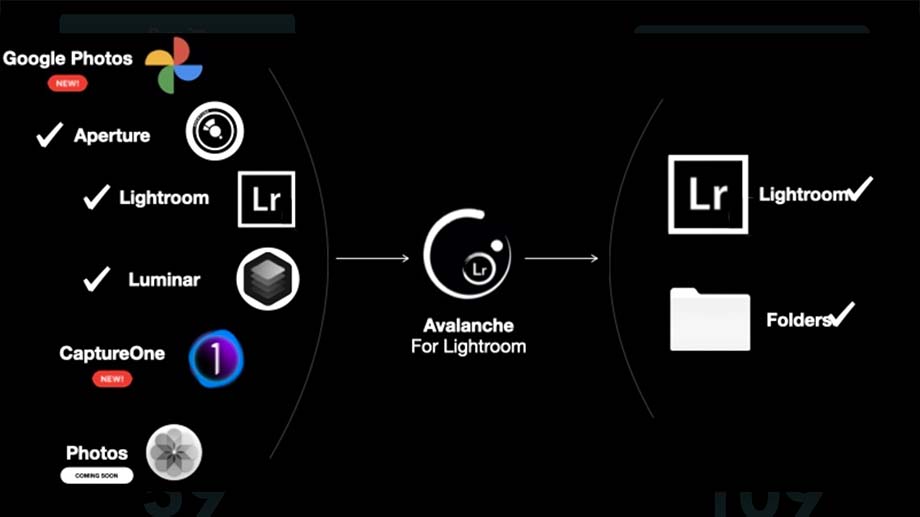
例えば、Avalanche for Lightroomであれば、上の図に書かれた写真編集ソフトのカタログをLightroomに移行可能です。
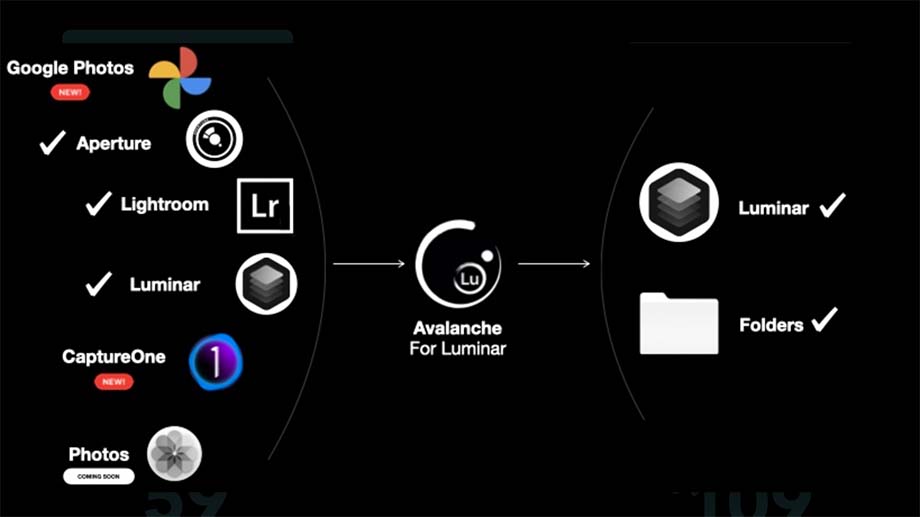
Avalanche for Luminarの場合も同様に、上の図に書かれた写真編集ソフトのカタログをLuminar AIに移行が可能です
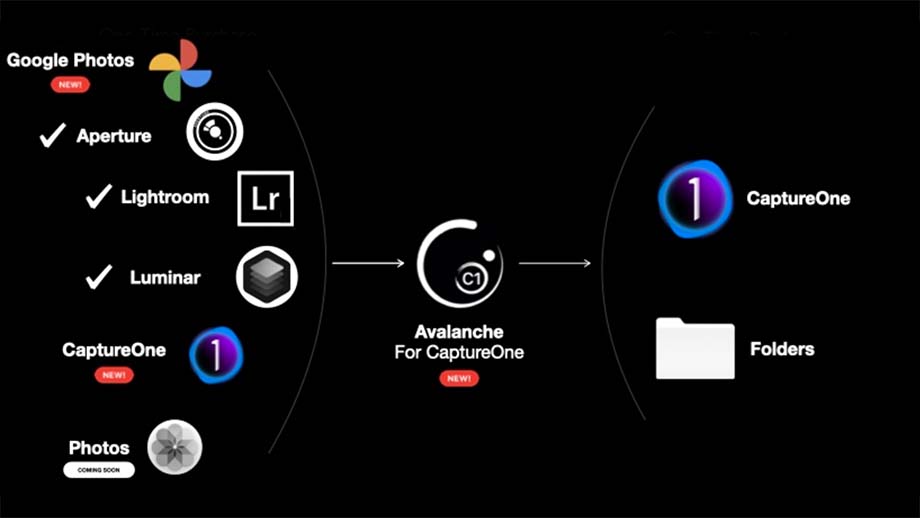
Avalanche for Capture Oneの同様に、上の図に書かれた写真編集ソフトのカタログをCapture Oneに移行可能です。
ちなみにAvalanche for Capture Oneは近日発売予定で現在は先行予約中となっています。
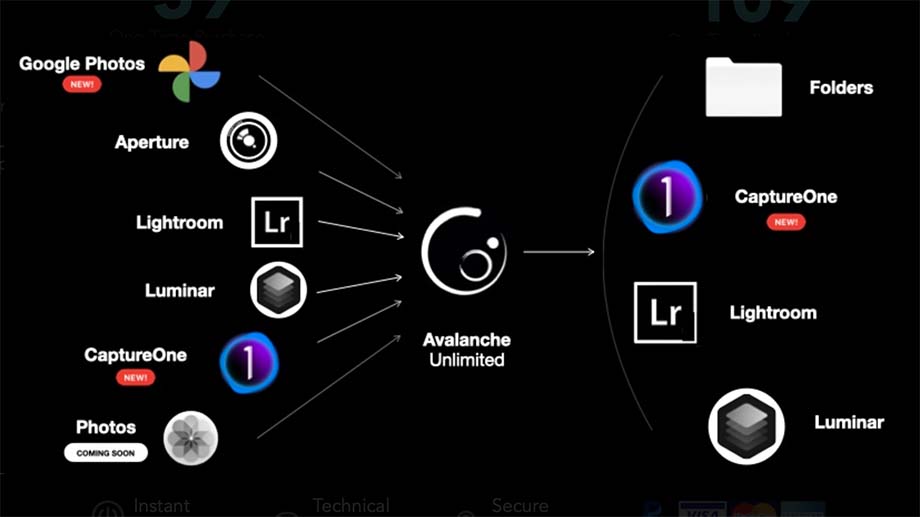
Avalanche UnlimitedはAvalancheの完全版という位置付けになっており、上の図に書かれたソフトのカタログをLightroom・Luminar AI・Capture Oneのどれにでも移行が可能です。
Avalancheの価格
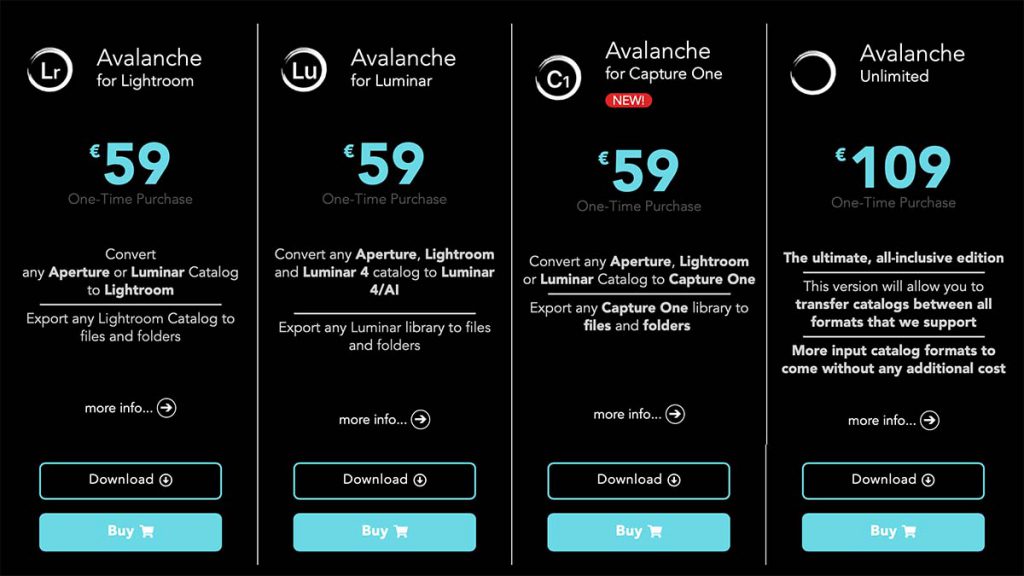
Avalancheは販売元の公式サイトから購入可能です。
気になる価格ですが、ユーロ価格で表記されています。
- Avalanche for Lightroom:59ユーロ/約8000円前後
- Avalanche for Luminar:59ユーロ/約8000円前後
- Avalanche Unlimited:109ユーロ/約14800円前後
- Avalanche for Capture One:59ユーロ/約8000円前後
なお、この日本円換算価格は2021年8月現在のもので購入時の為替レートにより価格は変動します。
Avalanche 無料体験版
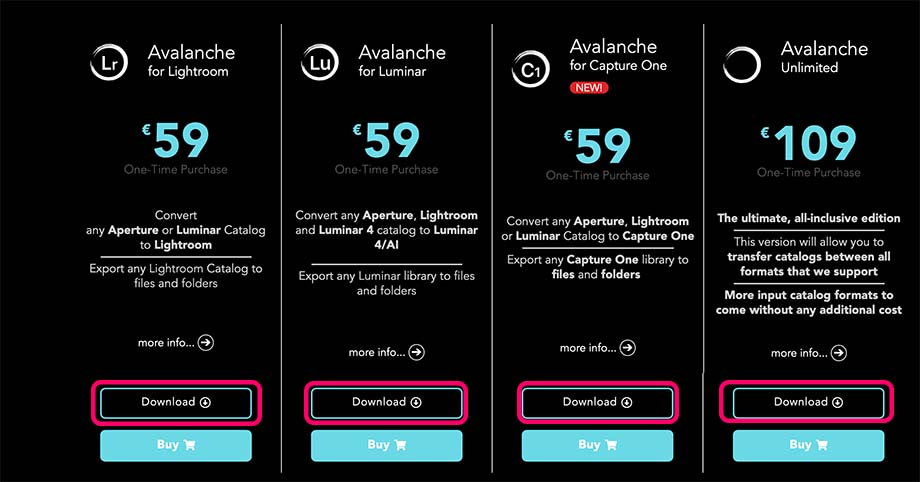
Avalancheには無料体験版があり、公式サイトでダウンロード可能です。
公式サイトの購入ページのDownloadをクリックすると無料体験版のダウンロードが開始されます。
使用方法に関しては、後述のAvalancheの使い方をご覧ください。
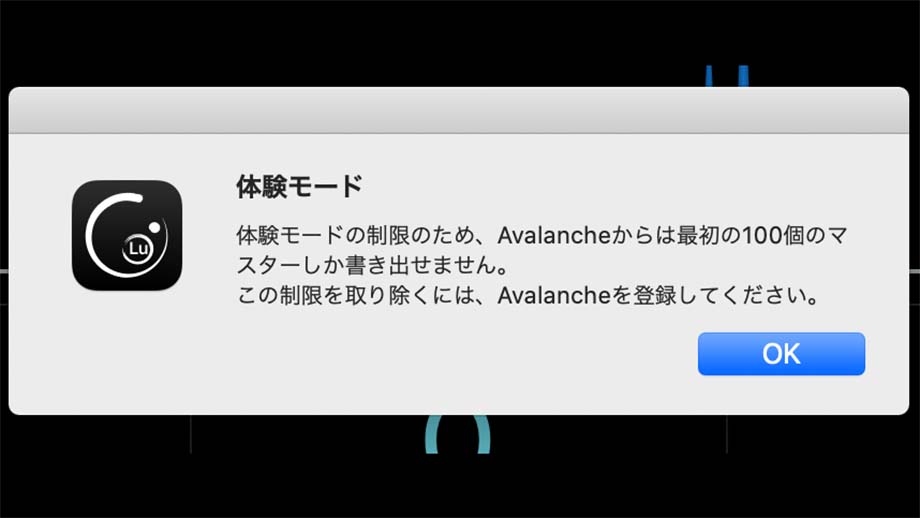
無料体験版でも製品版同様に写真編集ソフトのカタログを別の写真編集ソフトのカタログに変換することはできますが、変換できる枚数が100枚という制限があります。
Avalancheの購入方法
購入するAvalancheのBuyをクリックします、今回はAvalanche for Luminarを選択します。
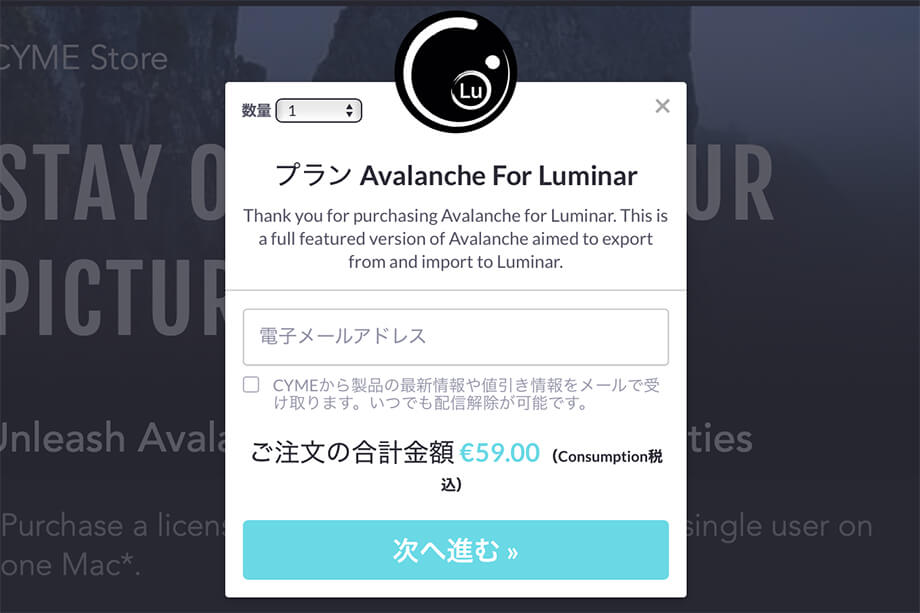
電子メールアドレス入力欄にご使用のメールアドレスを入力します。
なお、こちらで入力したアドレスに購入後、ライセンスキーの書かれたメールが届くので間違えないようにご注意ください。
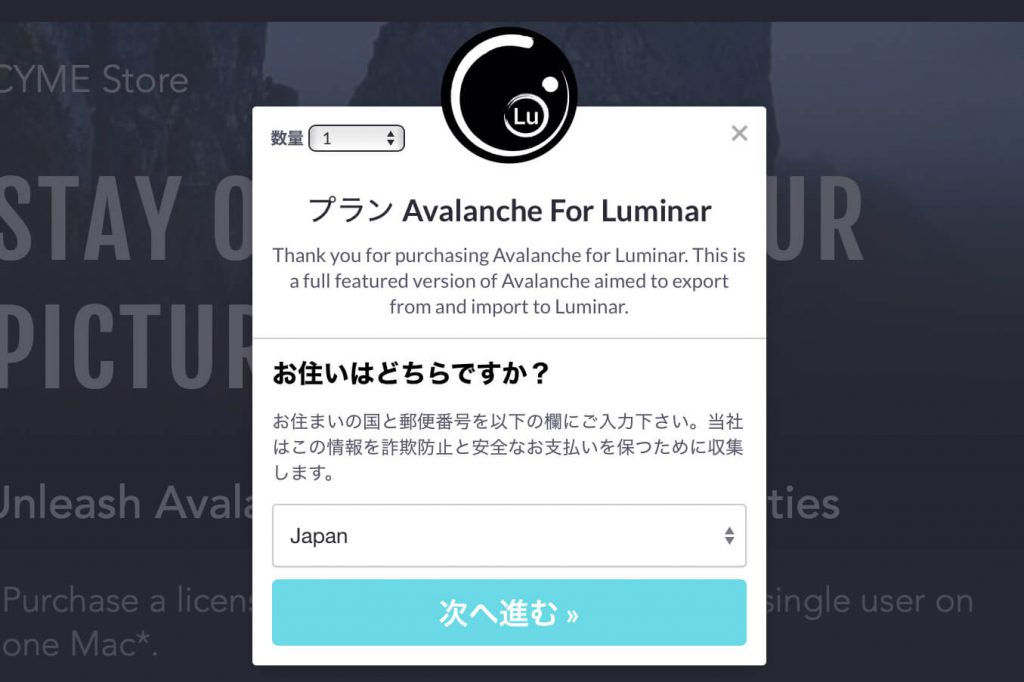
住んでいる国を選択します。
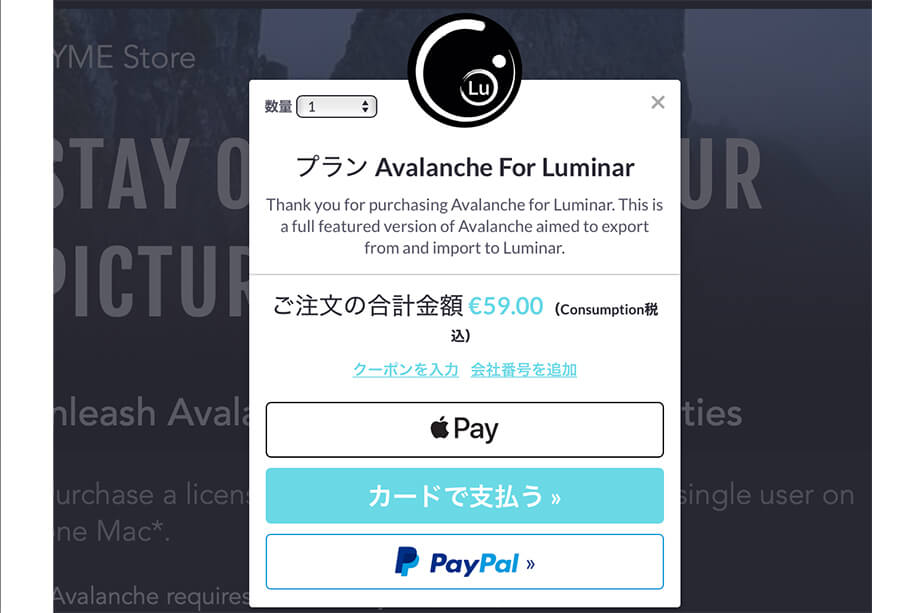
支払い方法をApple Pay・クレジットカード・paypalの3種類から選択します。
選択後、各々に支払いに必要な情報を入力し、完了です。
Avalancheをダウンロード・インストール
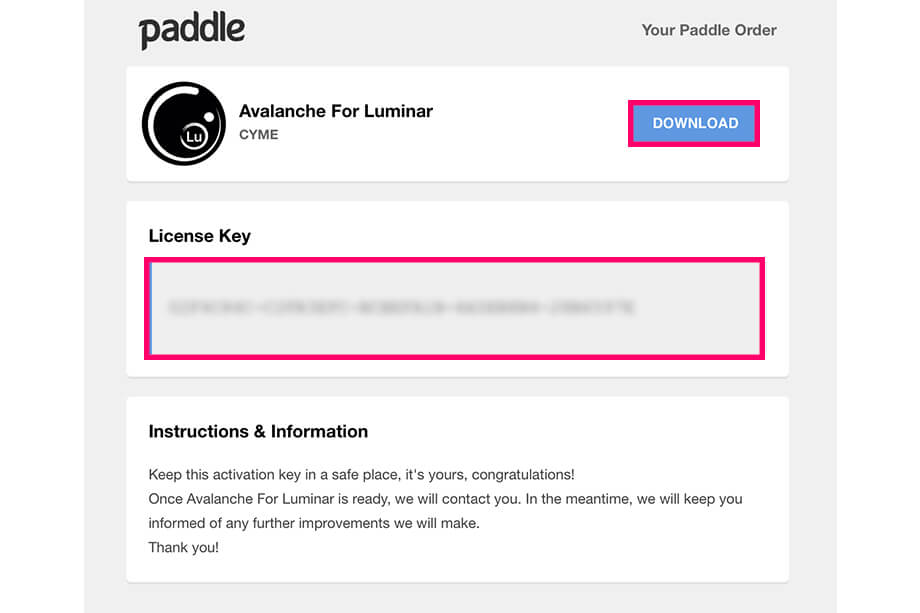
Avalanche購入後、ライセンスキーとダウンロードリンクの書かれたメールが送られてくるので、ダウンロードリンクからAvalanche for Luminarをダウンロードします。
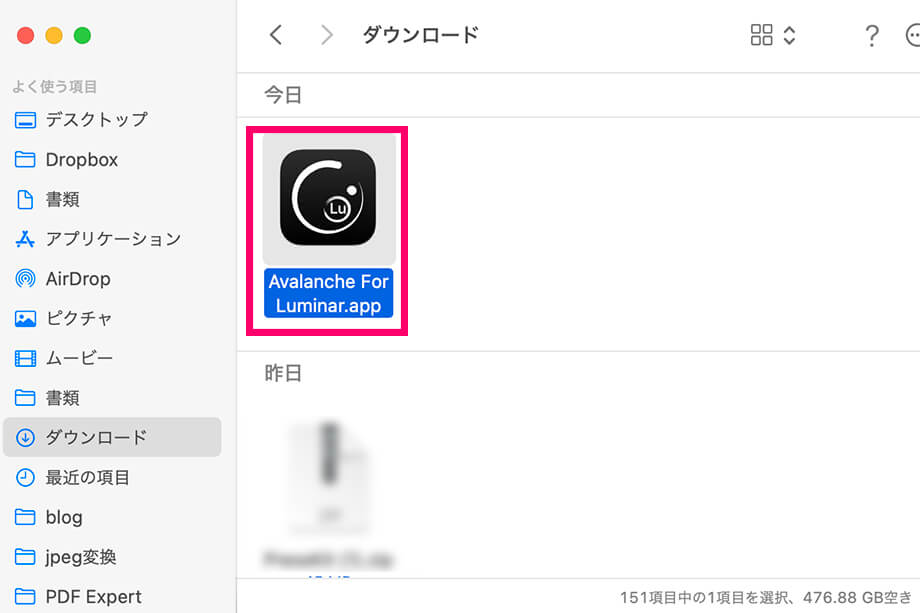
ダウンロードしたAvalancheを開きます。

このような画面が表示されます。
ウィンドウ右の矢印をクリックすると簡単なチュートリアルが開始されます。
チュートリアルが必要でなければ左下のスキップをクリックします。
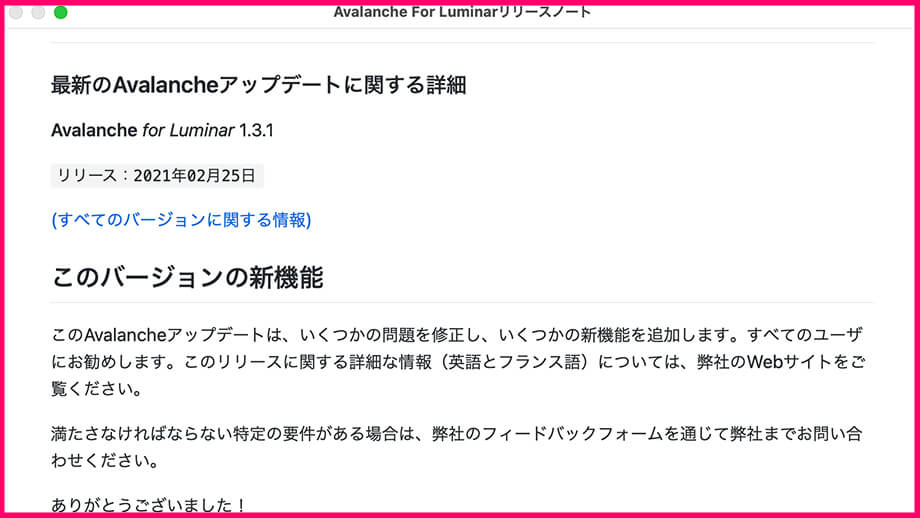
初期設定の場合、起動時毎回バージョンアップの内容が表示されますが、これは環境設定で非表示にすることができます。
最後に了解をクリックしたら、インストール完了です。
Avalancheの使い方
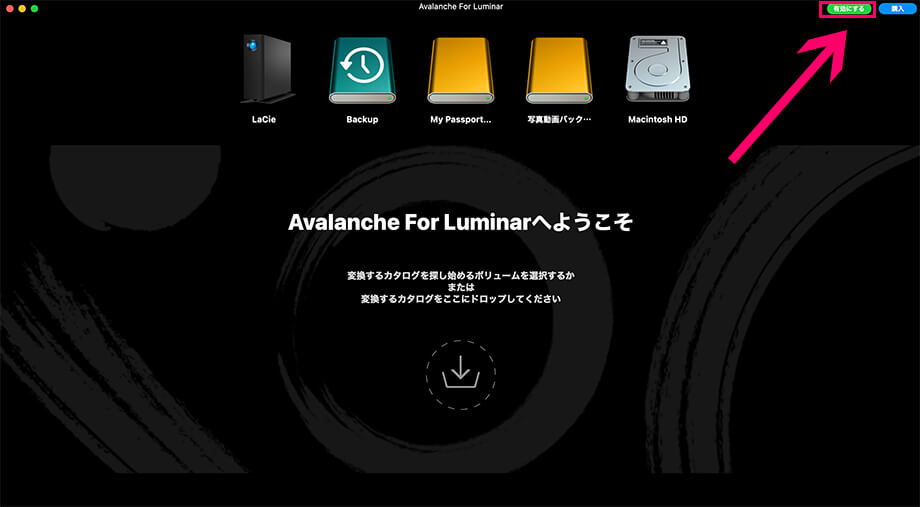
Avalancheのアプリを開くとメイン画面が表示されます。
Avalancheを製品版にアクティベートする
まずは購入したAvalancheのアクティベートを行う必要があります。
というのも、アクティベーションを行なわず使用すると、カタログを読み込んでも最大100枚しか変換できないトライアルモードとしてしか機能しません。
アクティベーションを行うことで制限が解除され、製品版として使用することができます。
画面右上の有効にするをクリックします。
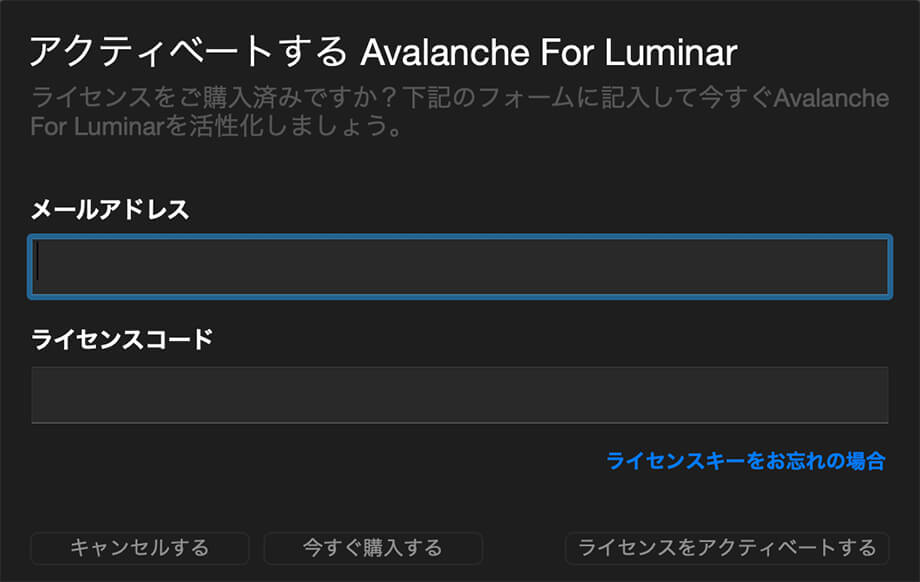
アクティベートのためのウィンドウが表示されるので、購入時のメールアドレスと購入後に送られてきたライセンスキーを入力し、ライセンスをアクティベートするをクリックすれば、製品版にアップデート完了です。
カタログを変換する手順
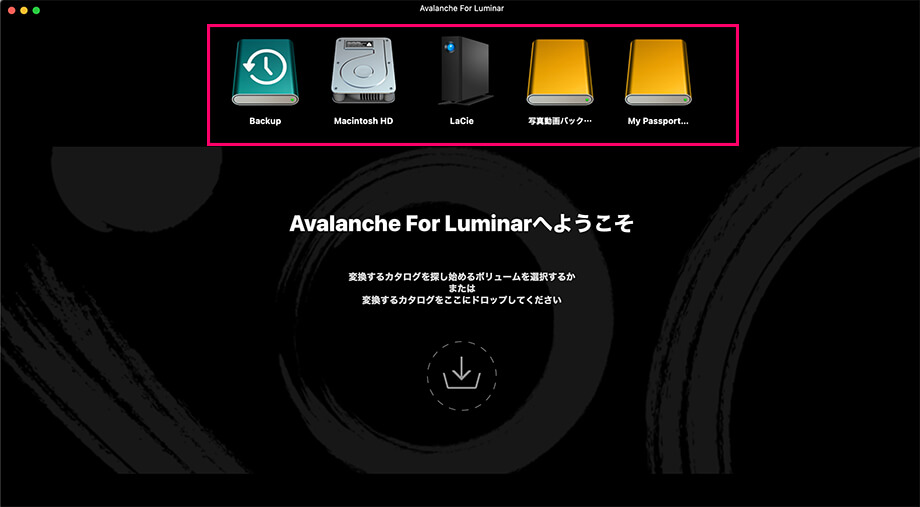
では、ここからは実際にAvalancheでカタログの変換を行ってみます。
画面上の方にお使いのPCの内臓HDDまたはSSDのイメージと外付けHDDまたはSSDのイメージが表示されています。
その中から写真編集ソフトのカタログファイルが保存されているストレージを選択します。
私の場合はMacintosh HD(Macの内臓SSD)にカタログファイルを保存しているのでそれを選択します。
もしカタログファイルの場所がわかる場合は、カタログファイルを画面中央にドラッグ&ドロップで変換を行うことも可能です。
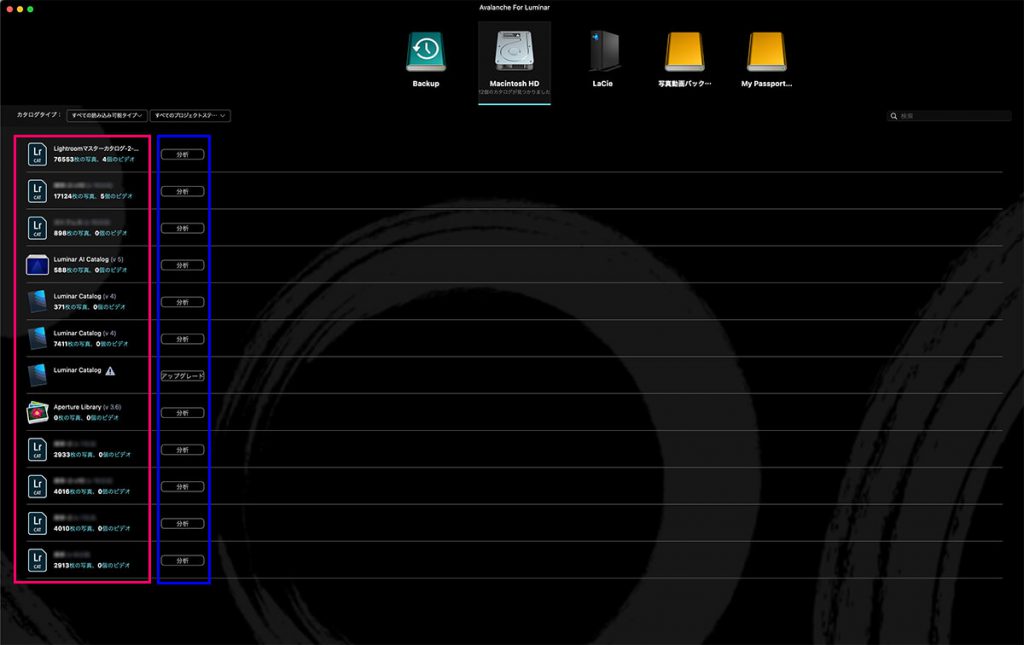
するとこのようにストレージに保存されているカタログファイルの一覧が表示されます。
変換したいカタログファイルの横の分析をクリックします。
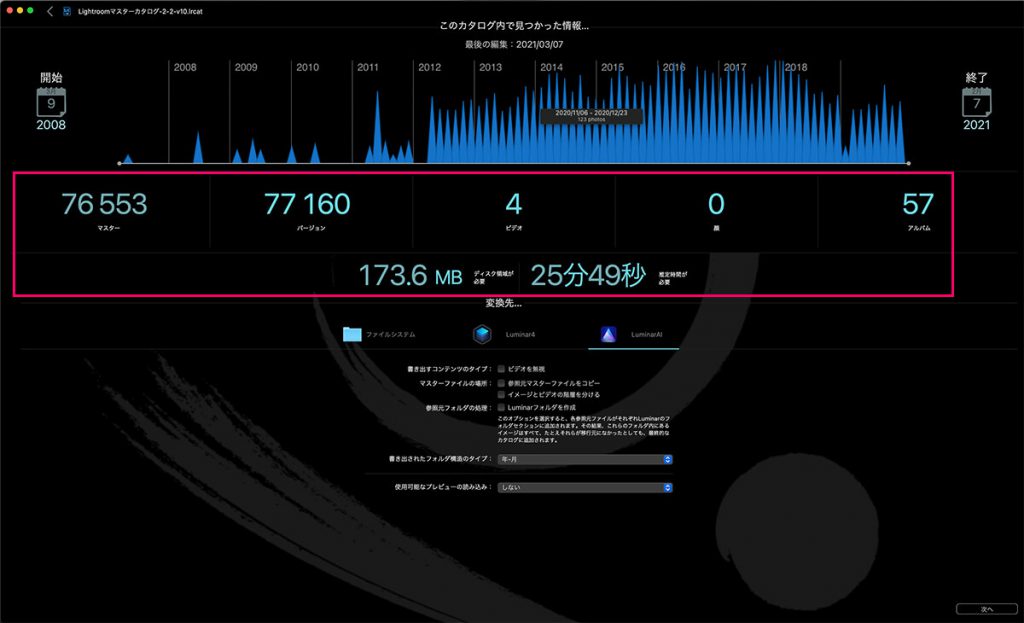
カタログファイルのさまざまな情報が表示されます。
まず、カタログ内の一番古い写真の年月と最新の写真の年月が表示され、
その下には以下の情報が表示されています。
- マスター:カタログ内のオリジナルの写真の枚数
- バージョン:カタログ内の仮想コピーを含むすべての写真の枚数
- ビデオ:動画ファイルの数
- 顔:顔認識されている写真の枚数
- アルバム:作成されているアルバムの枚数
さらにカタログ変換に必要なストレージの容量・カタログ変換に必要な所要時間も表示されます。

変換先は、購入するAvalancheのバリエーションによって異なりますが、私が購入したAvalanche for Luminarの場合、
- ファイルシステム(ファイルとフォルダに変換)
- Luminar 4
- Luminar AI
の3種類から選択することができます。
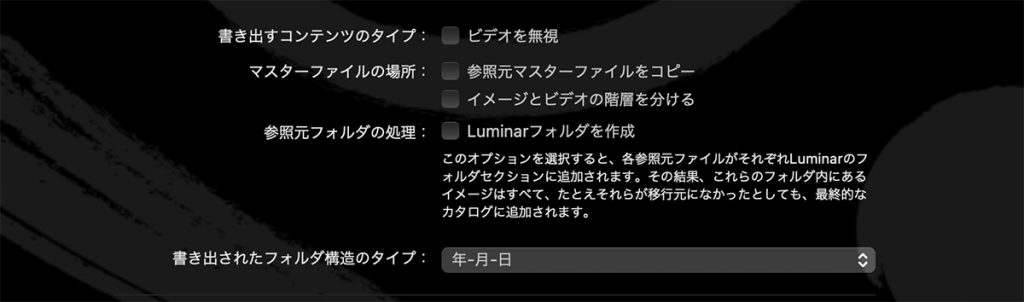
変換先をLuminar AIもしくはLuminar 4で選択し、各種設定を行います。
- 書き出すコンテンツのタイプ:ビデオを無視にチェックを入れるとビデオ(動画ファイル)を無視して書き出します。
- マスターファイルの場所:参照元マスターファイルをコピーは、チェックを入れると、オリジナルの写真ファイルをコピーして書き出します。 イメージとビデオの階層を分けるはチェックを入れると写真と動画を階層分けします。
- 参照元フォルダーの処理:チェックを入れるとLuminarフォルダを作成します。
- 書き出されたフォルダ構造のタイプ:フォルダ構造のタイプを「単層・プロジェクト・年-月・年-月-日・プロジェクト-年-月・プロジェクト-年-月-日」から選択可能。
- 使用可能なプレビューの読み込み:「しない・変換がほぼ正確または不可逆なとき・変換が不可逆なとき・使用可能な場合は常時」から選択可能。
何万・何十万枚の写真の入ったカタログを変換する際に参照元マスターファイルのコピーにチェックを入れると変換にかかる時間は何十時間もかかってしまいますのでご注意ください。
またLuminarは動画をサポートしていないので、動画関連の設定は無視されます。
これらの設定が完了したら、画面右下の次へをクリックします。

変換したカタログファイルの保存場所を指定し、画面右下の変換をクリックします。
カタログの変換が始まるので画面に表示されるインジケーターが100%になるのを待ちます。
ちなみに変換といってもオリジナルのカタログデータ(今回の場合はLightroomのカタログ)の内容が変更されるのではなく、新たに変換したカタログを作成するという意味なので、ご安心ください。
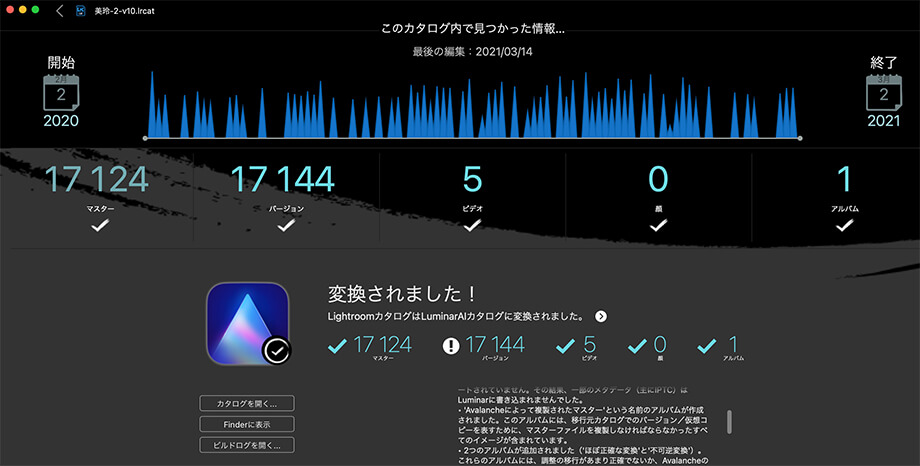
変換されましたと表示されれば無事終了です。
Luminar AIのアイコンの下のカタログを開くをクリックすると変換されたカタログをLuminar AIのアプリで起動させることができます。
ちなみに今回の変換は推定時間7分44秒と表示されていましたが、実際は17分ほど変換に時間がかかりました。
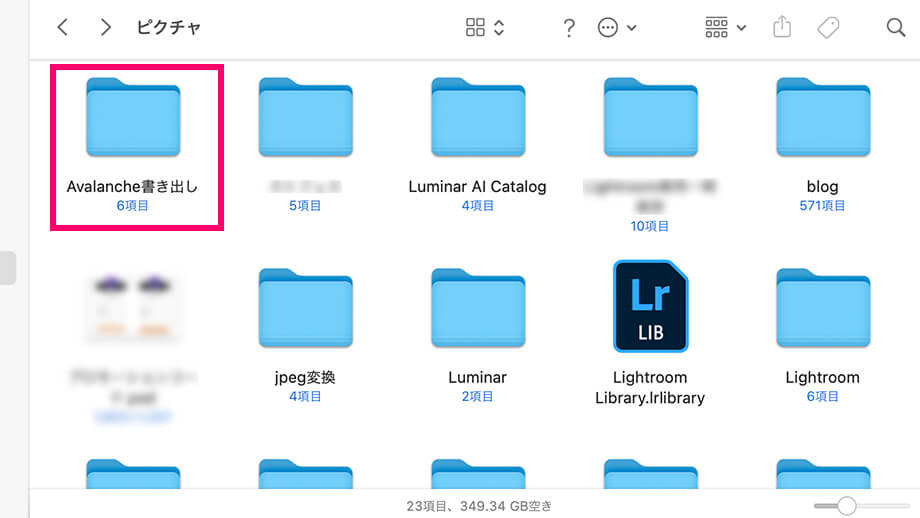
Avalancheで変換し書き出されたカタログファイルはAvalanche書き出しというファイルに格納されています。
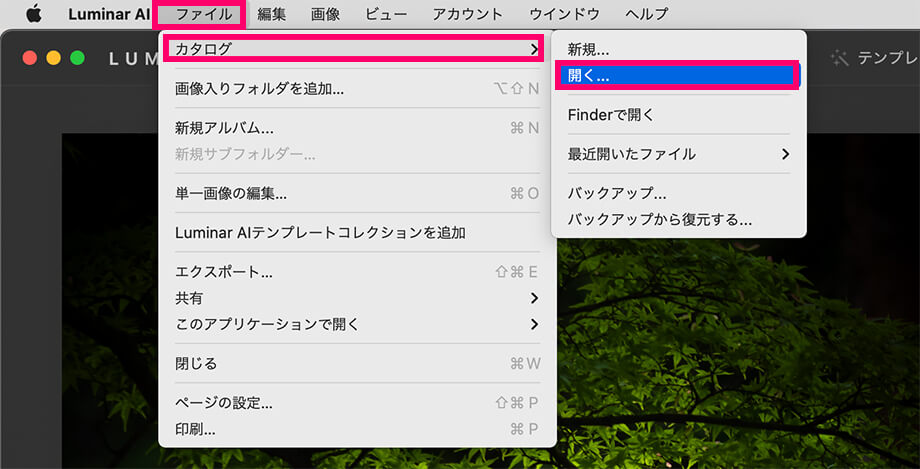
今回変換したカタログをLuminar AIで使用する場合、フォルダに保存されているカタログファイルをダブルクリックするか、Luminar AIを起動させ、画面上のツールバーのファイル→開くでカタログファイルを選択してください。
Avalancheで実際にカタログを変換してみた結果
実際にAvalancheでLightroomのカタログをLuminar AIのカタログに変換した結果と、Luminar 4のカタログをLuminar AIのカタログに変換した結果をご紹介します。
LightroomのカタログをLuminar AIのカタログに変換
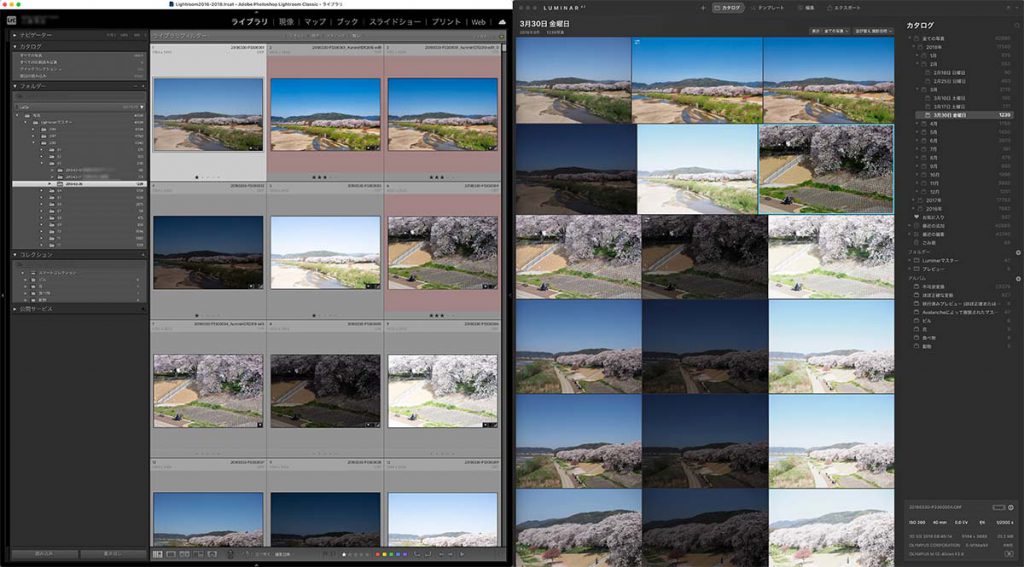
実際にLightroomのカタログをLuminar AIのカタログに変換し、どれぐらいの精度で変換されているか比較してみましょう。
左がLightroomで右がLuminar AIの画面です。
画像の順番はもちろんのこと、年月日ごとに整頓されており、さらにLightroomで作成したアルバムもLuminar AI側にもしっかりと変換されています。
またLightroomで指定した採用フラグも引き継いでいます。
星の数によるレーティングについてはLuminar AI自体にレーティング機能がないため、変換することはできません。
ちなみにLightroomのカタログデータをLuminar 4のカタログデータに変換した際は、星によるレーティングも引き継ぐようです。
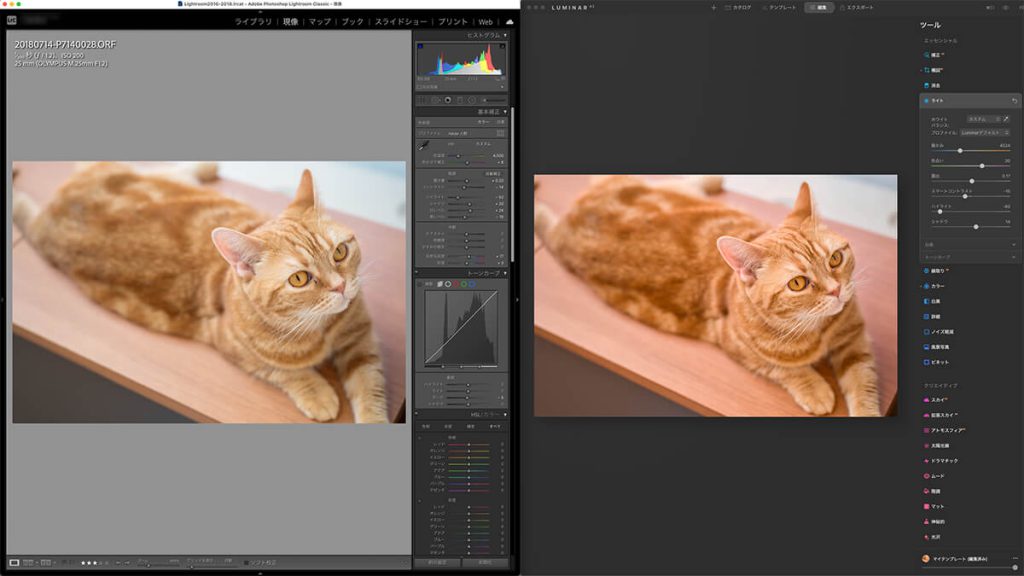
次はLightroomでRAW現像した写真がLuminar AIに移行した際、実際どれだけ再現できているか見比べてみましょう。
左がLightroomで右がLuminar AIに変換された画像です。
今回の場合Lightroomでの露出やコントラスト、彩度等の調整についてはLuminar AI側に完璧に変換されていますが、色温度と色合いはLightroomと比べると少し異なっていますね。
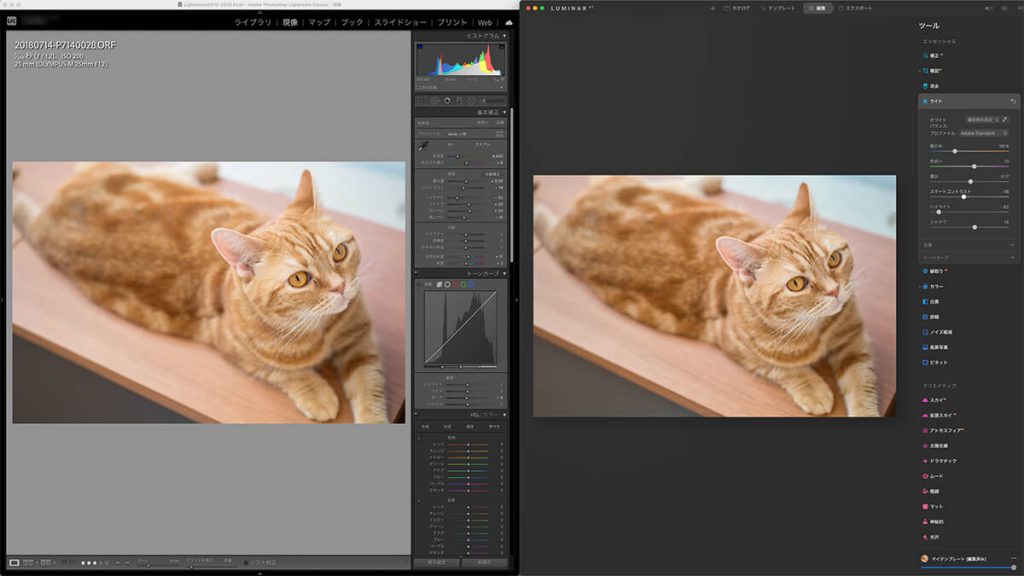
そんな場合は、Luminar AIで色温度を撮影時の設定に変更し、プロファイルをLuminarデフォルトからAdobe スタンダードに変更すると上の写真のようにLightroomでの調整とほぼ同じに見えるように修正できました。
Luminar 4のカタログをLuminar AIのカタログに変換
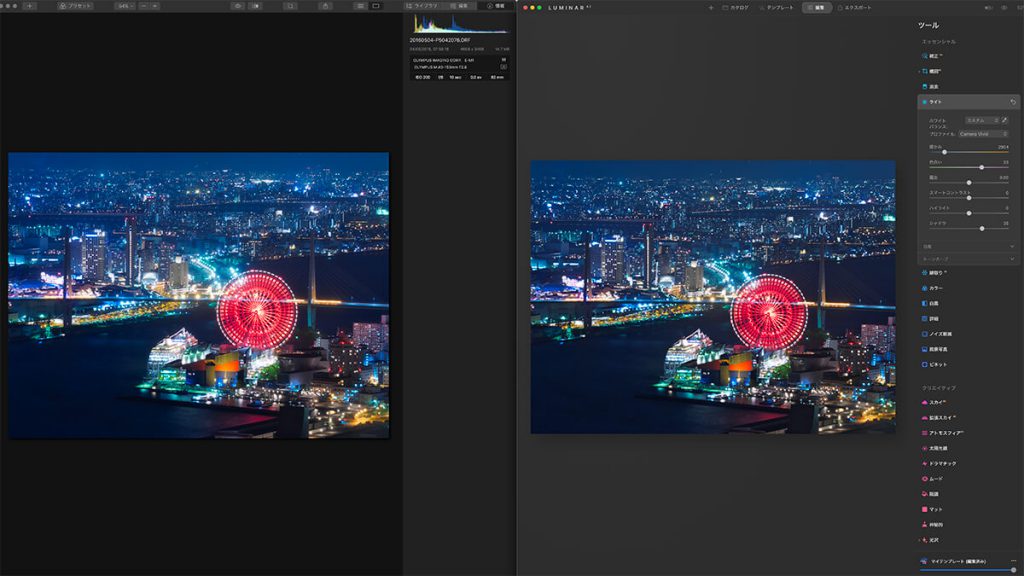
Luminar 4からLuminar AIにカタログを変換してみましたが、同じメーカーのソフトということもありLightroomからの変換よりも忠実に変換されるようです。
ただし、Luminar 4で適用した以下のツールに関しては変換できませんのでご注意ください。
- LUT
- テクスチャオーバーレイ
- 霧
- 調整可能なグラデーション
- 覆い焼き&焼き込み
- 写真フィルター
- カラーエンハンサー
- スプリットトーニング
- マスク
- レイヤー
これらのツールの対応も今後のアップデートに期待ですね。
システム要件
| OS | macOS 10.14 Catalina以降 |
| ディスク容量 | 145Mb以上の空き容量が必要 |
| メモリ | 4GB以上(8GB以上を推奨) |
| Apertureカタログ互換性 | バージョン3.6以降 |
| Lightroomカタログ互換性 | バージョン5以降 |
| Luminar 4カタログ互換性 | バージョン4.2以降 |
| Luminar AIカタログ互換性 | バージョン1.0以降 |
写真編集アプリ関連記事
- 【Luminar Neo 現像ツールとは】初心者のためのアドバイスとおすすめ機能 2025年10月15日
- DxO FilmPack 8レビュー|特徴・使い方・無料体験版・購入方法を解説 2025年10月9日
- DxO PhotoLab 9発売!!新機能や改善点を紹介|AIマスク・HEIC/HEIF/ProRAW対応 2025年9月2日
- 【Topaz Bloom】使い方や無料プランを紹介|AI デジタルアートのディテール強化アプリ 2025年7月28日
- Skylum LuminarとApertyの違いを解説【編集ツール・管理機能・価格】 2025年5月16日
- 【Skylum Aperty】 2025年10月の最新セール&割引コード情報 2025年4月21日
- 新発売のDxO PureRAW 5の機能・改善点を紹介|DeepPRIME 3・部分補正・UI刷新など 2025年4月16日
- 【ImagenAI レビュー】人工知能が学習し、写真を一括編集|機能・使い方・価格を紹介 2024年11月7日
- 【クーポン付】Apertyの主な機能や価格・最新情報を紹介|ポートレート編集ソフト 2024年7月7日
- オリジナルワークフローの作成・プリセット機能が追加、 Topaz Photo AI 3.0がリリース 2024年4月17日

