こんにちは、E-M-Wです。
OLYMPUSのミラーレス一眼カメラには便利なマイセットという機能があります。
これは、カメラの設定をマイセット1~3(機種によってマイセットの数は違う)にそれぞれ保存しておき、そのマイセットをダイヤル(機種によってはボタンにも割り当て可)に割り当てて、撮影時にその設定を即座に呼び出すことのできる機能です。
さらにE-M1 Mark Ⅱではマイセット機能がパワーアップし、PCにマイセットをバックアップができるようになり、より一層便利になりました。
しかし、残念なことにE-M1では4つのマイセットを設定できたのに、E-M1 Mark Ⅱでは3つに減ってしまいました。
そのため自分はE-M1ではマイセット1を動体撮影の設定,マイセット2を夜景撮影の設定,マイセット3をブツ撮りの設定,マイセット4をポートレート撮影の設定という風に分けていましたがE-M1 Mark Ⅱでは一つ足りなくなりました。
そんなE-M1 Mark Ⅱのマイセット数減少問題ですが、自分なりに解決方法を思いついたので紹介します。
Contents
E-M1 Mark Ⅱのマイセットバックアップを使ってマイセット数減少問題を解決
このマイセットバックアップをうまく使えば3つ以上マイセットを作ることが可能だと気付きました。
例として、動体撮影用、夜景用、ブツ撮り用、ポートレート用、マクロ撮影、スナップ撮影用の計6つのマイセットを作ってみます。
1 動体撮影用マイセットを作成
E-M1 Mark Ⅱ側で行う設定

手順1-1 動体撮影用の設定を作ります。

手順1-2 設定したらマイセット1に動体撮影用設定を登録します。
手順1-3 続いて同じ設定をマイセット2.マイセット3にも登録します。
OLYMPUSデジタルカメラアップデーター側で行う設定
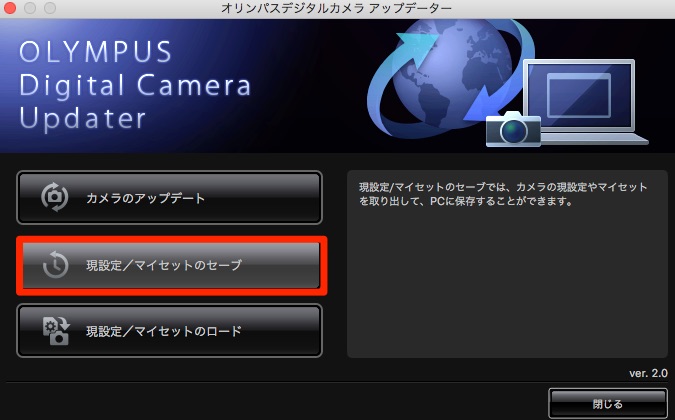
手順1-4 次にOLYMPUSデジタルカメラアップデーターを起動しPCにカメラを接続し、液晶画面のストレージを選択し、現設定/マイセットのセーブを選択します。
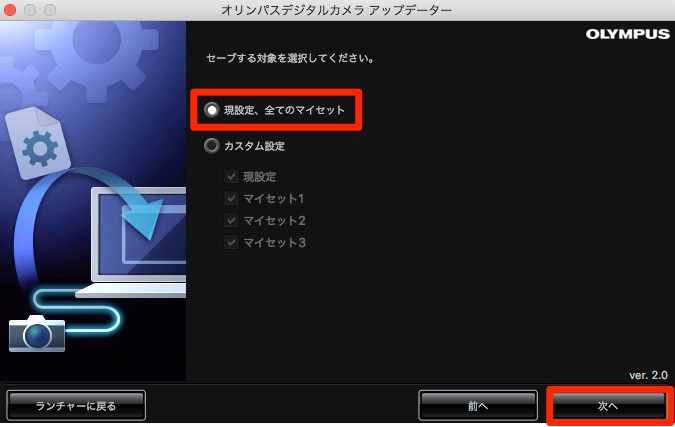
手順1-5 現設定 /全てのマイセットをセーブします。
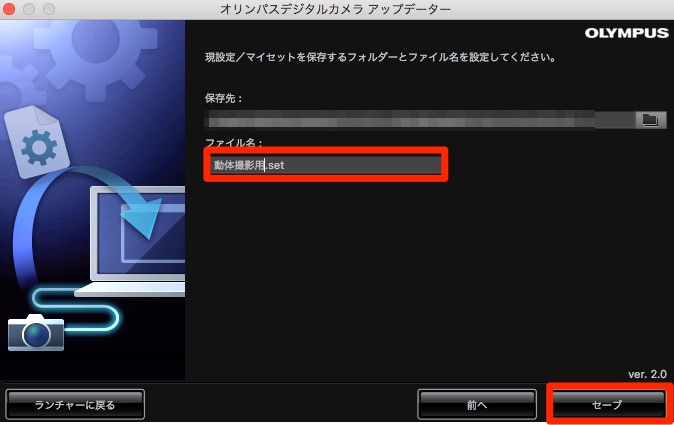
手順1-6 ファイル名をわかりやすい名前に変更します、今回は動体撮影用と名付けました。 名前を変更したらセーブします。
手順1-7 セーブが終わったらカメラとPCを離します。
2 ブツ撮り用マイセットを作成
E-M1 Mark Ⅱ側で行う設定
手順2-1 次にブツ撮り用のマイセットを作ります。
手順2-2、2-3 手順1-2、1-3と同じ要領で作業を進めます。
OLYMPUSデジタルカメラアップデーター側で行う設定
手順2-4、2-5 手順1-4、1-5と同じ要領で作業を進めます。
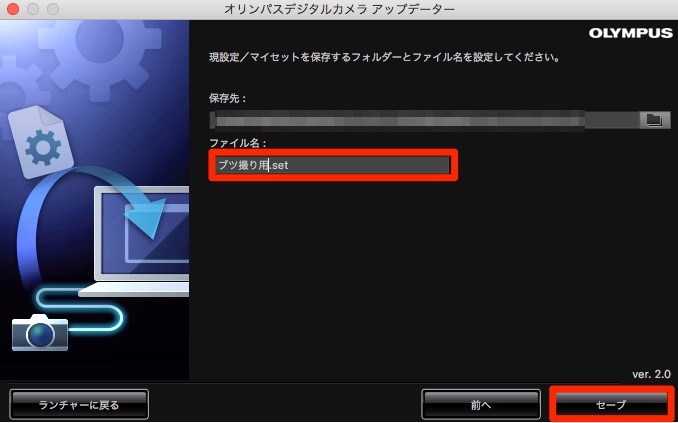
手順2-6 ファイル名をわかりやすい名前に変更します、今回はブツ撮り用と名付けました。 名前を変更したらセーブします。
手順2-7 セーブが終わったらカメラとPCを離します。
3 同じ手順で必要なマイセットを作成
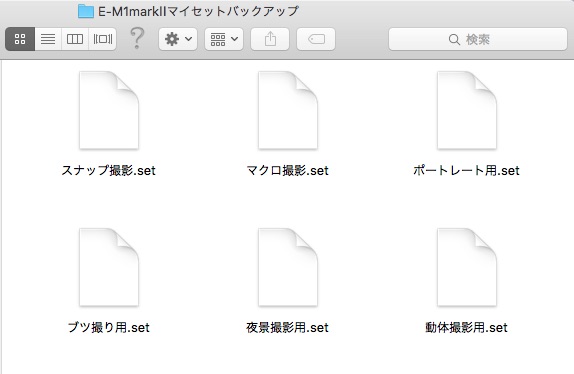
手順3-1〜 先ほど同様の作業を繰り返して必要なマイセットをどんどん作成しましょう。 これで合計6個のマイセットが完成しました。
撮影用途に合わせたマイセットの組み合わせを作る
6つのマイセットを作りましたがE-M1 Mark Ⅱには3つのマイセットしか入れることはできません。
なのでひとまず、マイセット1/スナップ撮影、マイセット2/ブツ撮り用、マイセット3/ポートレート用という組み合わせのマイセットを作成してみます。
1 スナップ撮影マイセットをマイセット1にロード
OLYMPUSデジタルカメラアップデーター側で行う設定
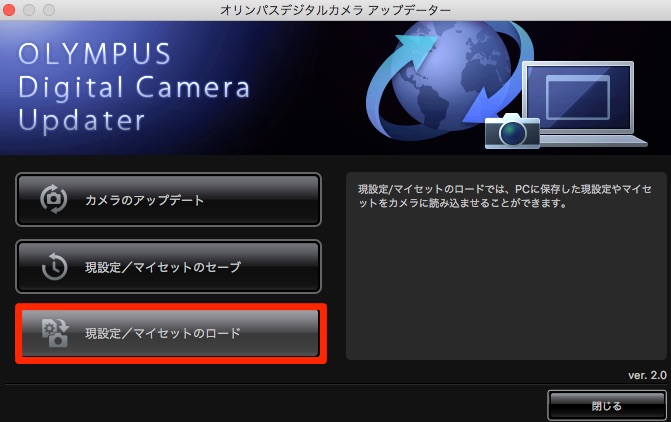
手順1-1 マイセットのロードを選択します
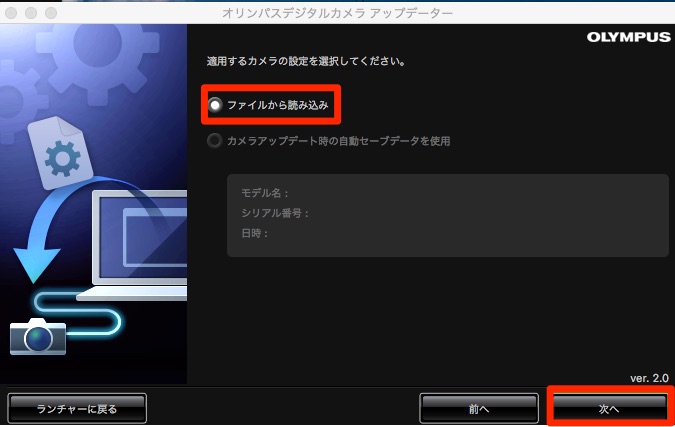
手順1-2 ファイルから読み込みを選択します。
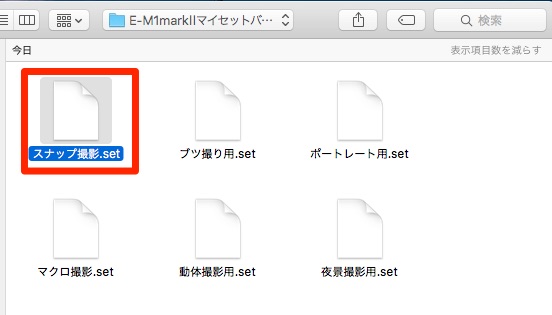
手順1-3 スナップ撮影のマイセットを選択します。
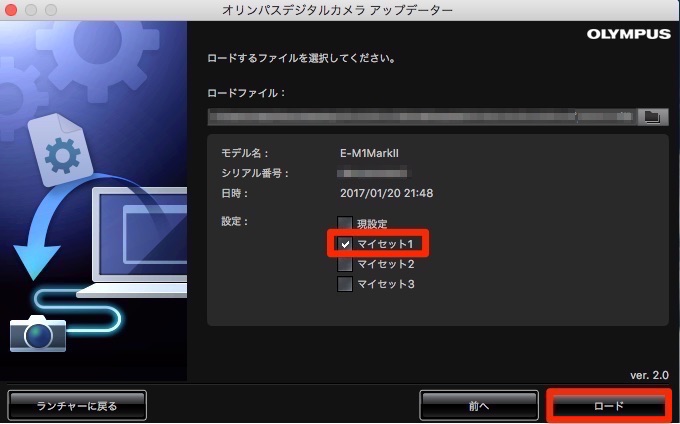
手順1-4 マイセット1を選択し、ロードします。 これでE-M1 Mark Ⅱのマイセット1にはスナップ撮影のマイセットが書き込まれました。
2 ブツ撮り用マイセットをマイセット2にロードする
OLYMPUSデジタルカメラアップデーター側で行う設定
手順2-1、2-2 手順1-1、1-2と同じ要領で作業を進めます。
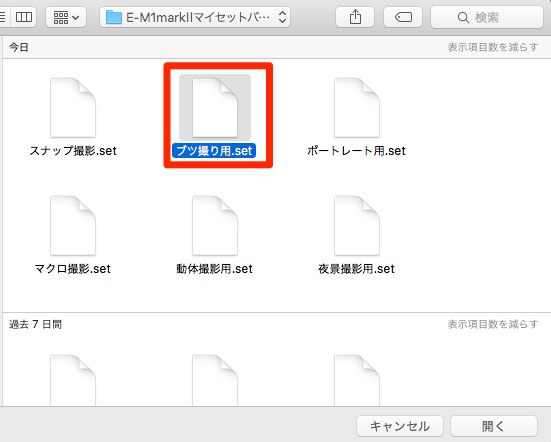
手順2-3 ブツ撮り用のマイセットを選択します。
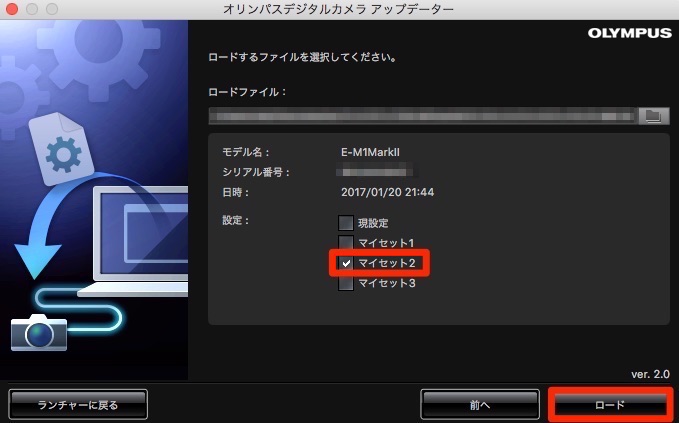
手順2-4 マイセット2を選択し、ロードします。 これで、E-M1 Mark Ⅱのマイセット2はブツ撮り用のマイセットが書き込まれました。
3 ポートレート撮影用マイセットとマイセット3にロードする
OLYMPUSデジタルカメラアップデーター側で行う設定
手順3-1、3-2 手順1-1、1-2と同じ要領で作業を進めます。

手順3-3 ポートレート用のマイセットを選択します。
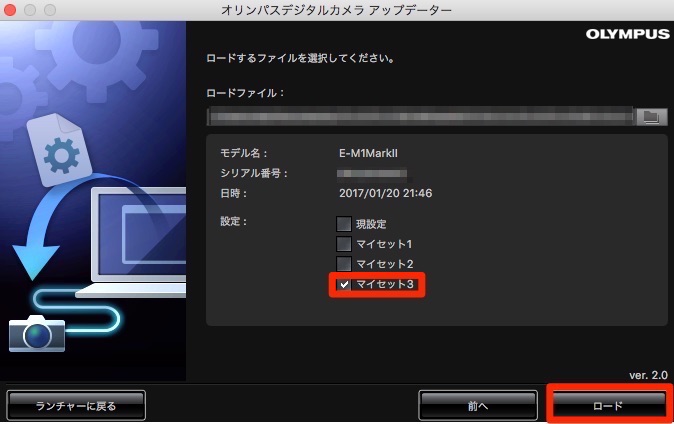
手順3-4 マイセット3を選択し、ロードします。 これで、E-M1 Mark Ⅱのマイセット3はポートレート用のマイセットが書き込まれました。
これで、E-M1 Mark Ⅱのマイセットにはマイセット1/スナップ撮影、マイセット2/ブツ撮り用、マイセット3/ポートレート用という組み合わせのマイセットが書き込まれた状態になりました。
4 E-M1 Mark ⅡのマイセットをPCにセーブする
OLYMPUSデジタルカメラアップデーター側で行う設定
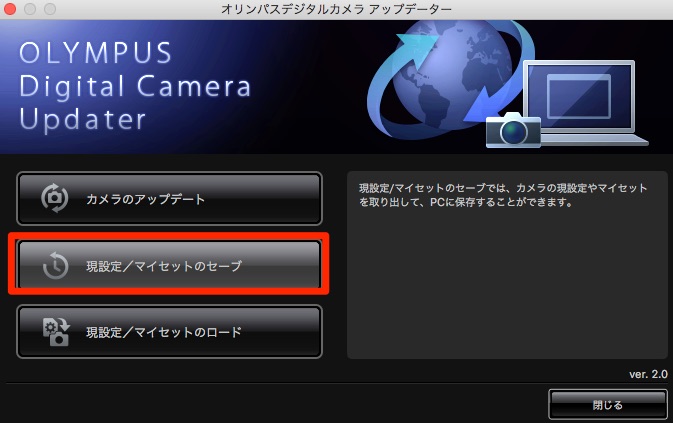
手順4-1 E-M1 Mark Ⅱに書き込んだマイセット1,2,3をセーブします。 現設定/マイセットのセーブを選択します。
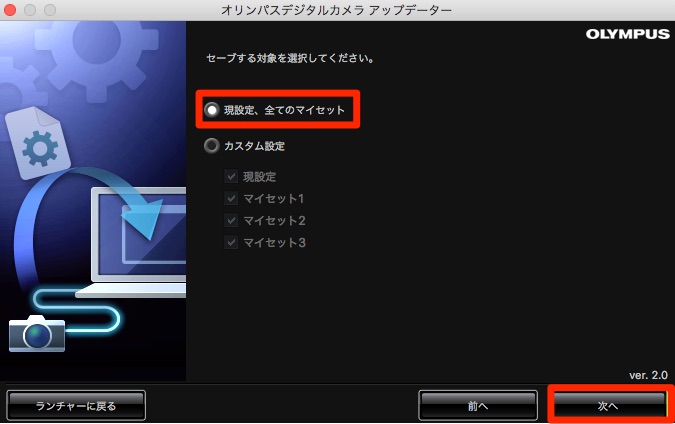
手順4-2 現設定、全てのマイセットを選択します。
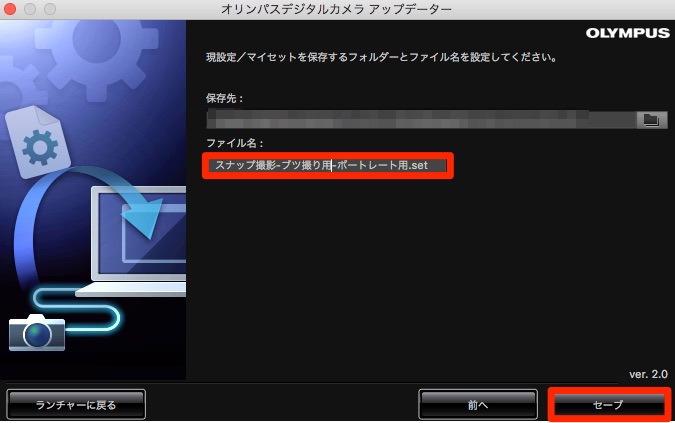
手順4-3 ファイル名をわかりやすいようにスナップ撮影-ブツ撮り用-ポートレート用に変更し、セーブします。
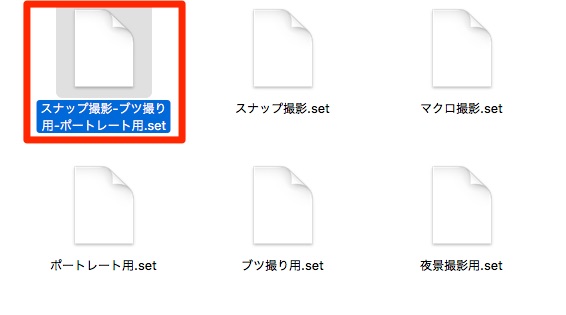
手順4-4 これでマイセット1/スナップ撮影、マイセット2/ブツ撮り用、マイセット3/ポートレート用という組み合わせのマイセットのバックアップが完成しました。
最後に
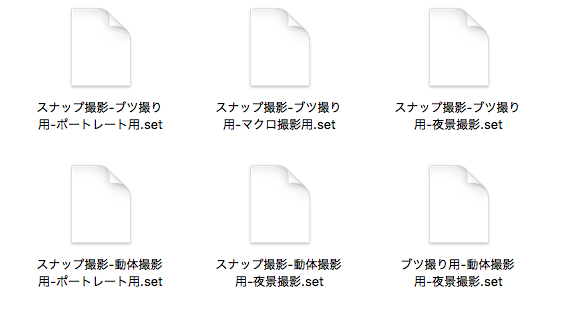
この方法を繰り返して自分好みのマイセットの組合せを何通りか作ります。
そうすれば、カメラを持って出かける前に撮影予定の被写体に対応するマイセットをE-M1 Mark Ⅱにロードして使い分けることができます。
そして、3つではマイセットが足りない時は現設定にマイセットをロードすれば4つ使えるようにもできます。


