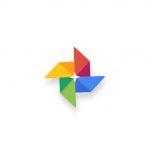こんにちは、E-M-Wです。
以前「Google」フォトの初期設定、スマートフォンのアプリの使い方の解説をしました。
今回はPCで「Googleフォト」の使用方法について解説していきます。
ちなみに今回使用するPCはMacなので、Windowsとは少し仕様が違うかもしれませんのでご注意ください。
PC版のGoogleフォト
スマートフォン・タブレットでGoogleフォトに保存されている画像を見る際、専用のアプリを使用しましたがPCにはGoogleフォトの画像閲覧用アプリは存在しません。
なので、PCではWeb版を使って見ることになります。 ちなみにこのWeb版はスマートフォン・タブレットでも使用することも可能です。
アクセス方法
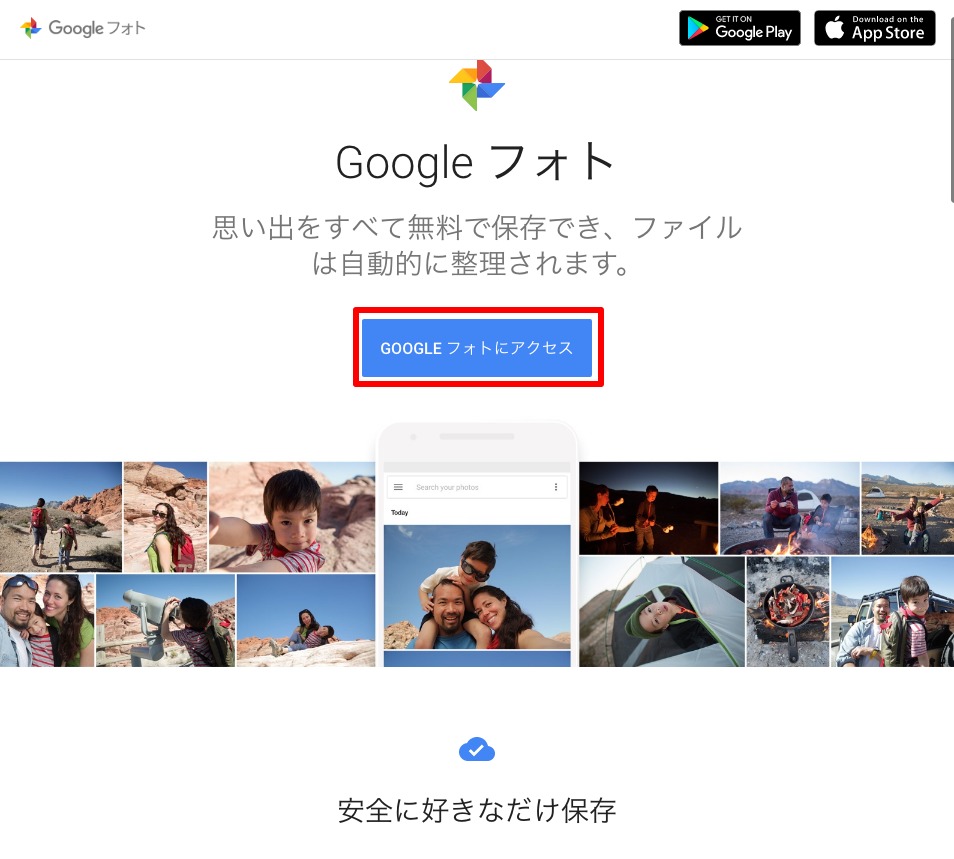
まずはお使いのブラウザでGoogleフォトのページにアクセスします。
次に赤枠のGoogleフォトにアクセスを選択します。
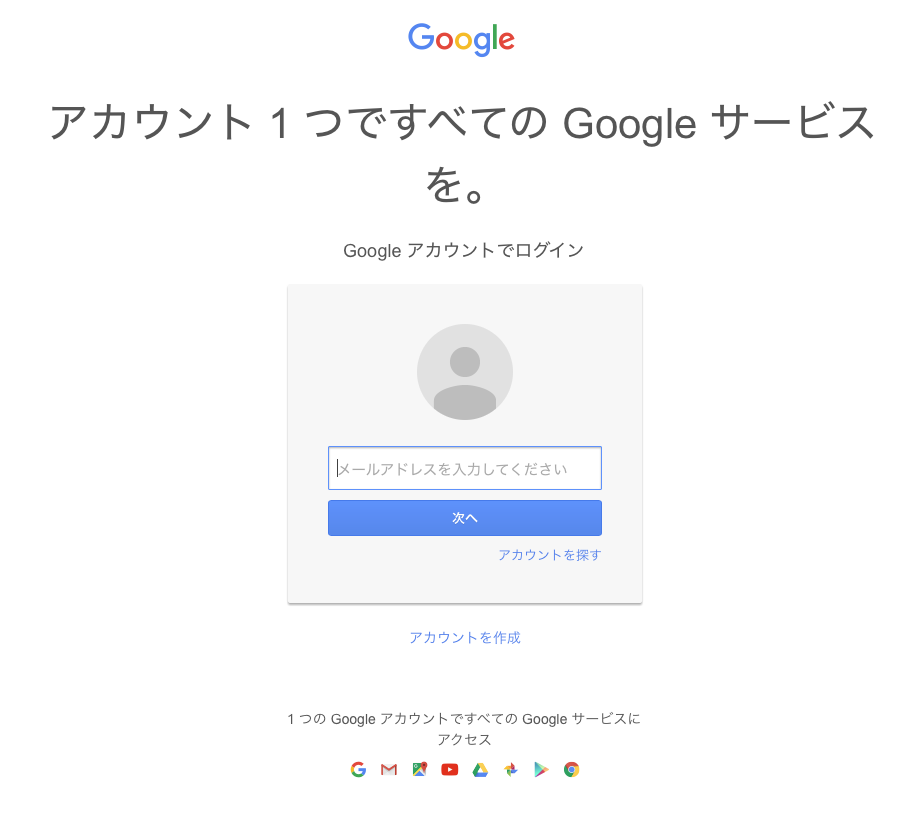
そして、Googleフォトで使用しているGoogleアカウントとパスワードを入力します。
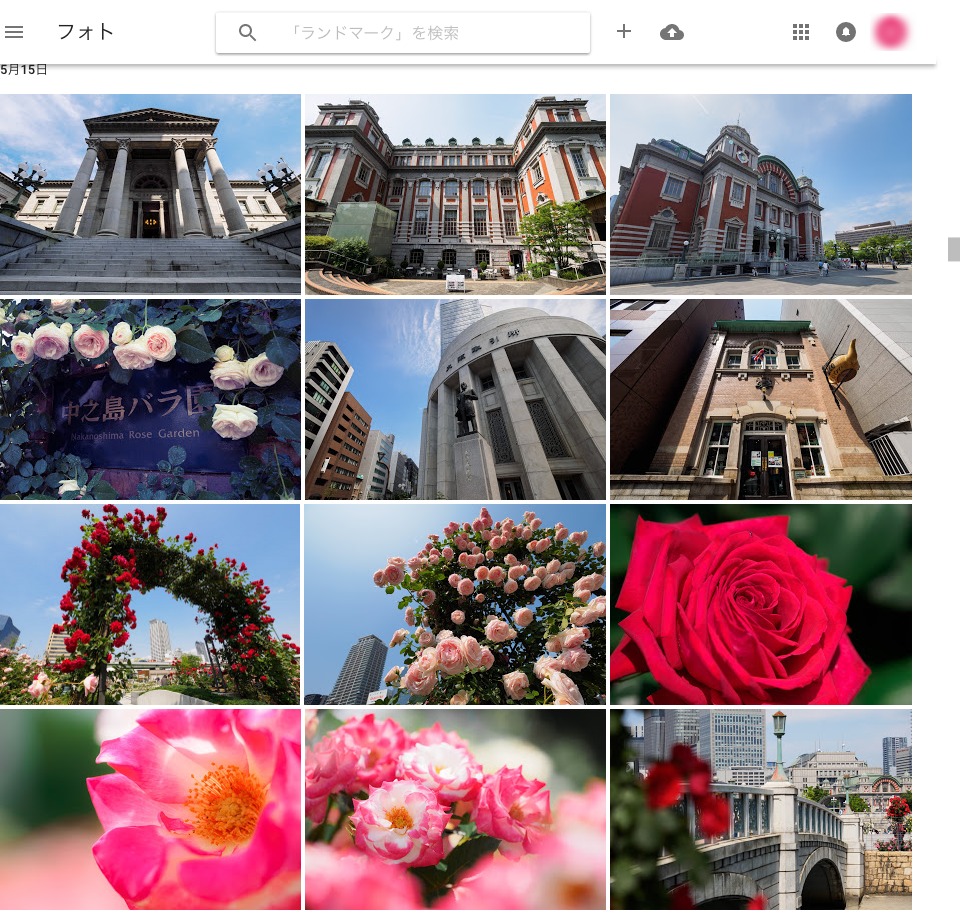
これでPCからGoogleフォトにアクセスが完了しました。
使い方
スマートフォン・タブレットの「Googleフォト」アプリと基本的には使い方は同じです。
ただし、画像のアップロード方法はスマートフォン・タブレットのアプリとは少し異なります。 スマートフォン・タブレットのアプリでは、端末内に保存されている画像をGoogleフォトが自動的にアップロードしてくれましたが、PC版は手動でアップロードする必要があります。
アップロード方法その1
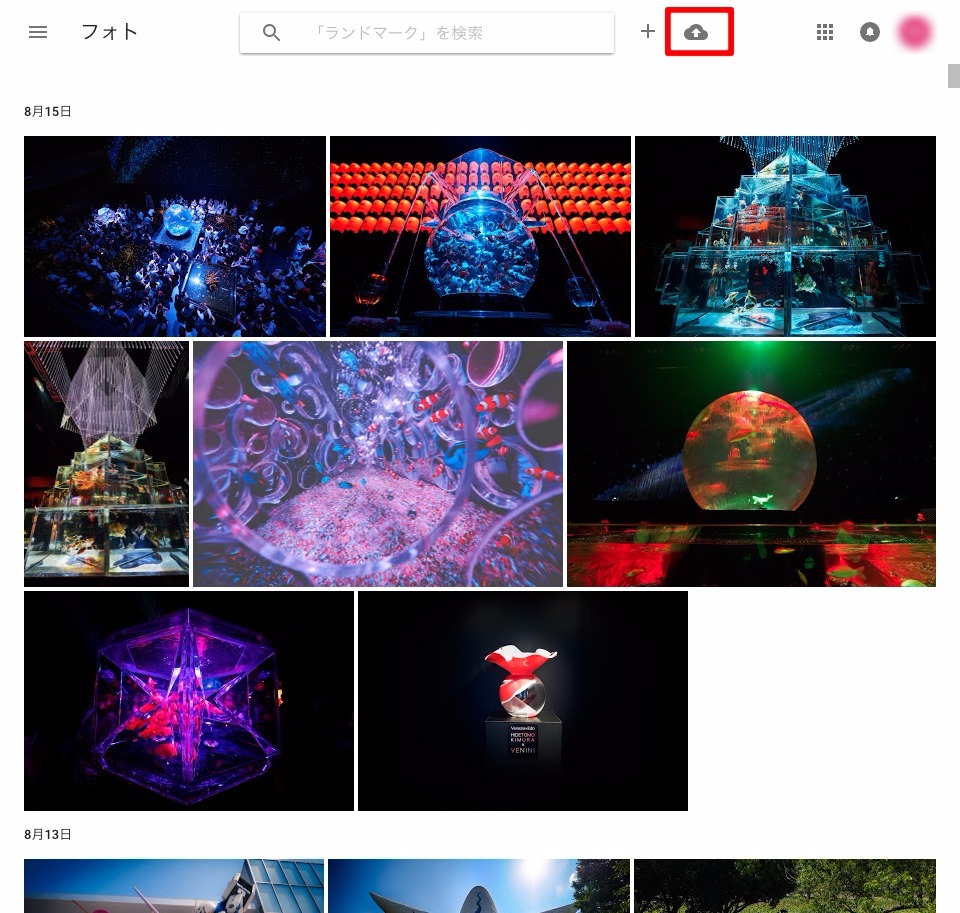
上の写真の赤枠の雲のアイコンを選択します。
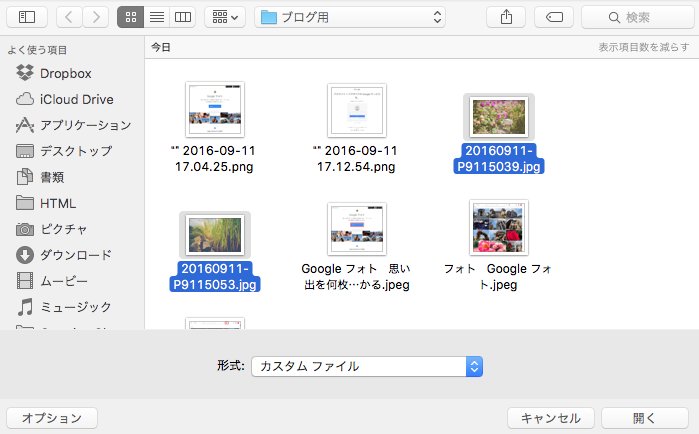
すると上の写真のようにファインダー(Windowsではフォルダ)が開くので、アップロードする画像を選択します。
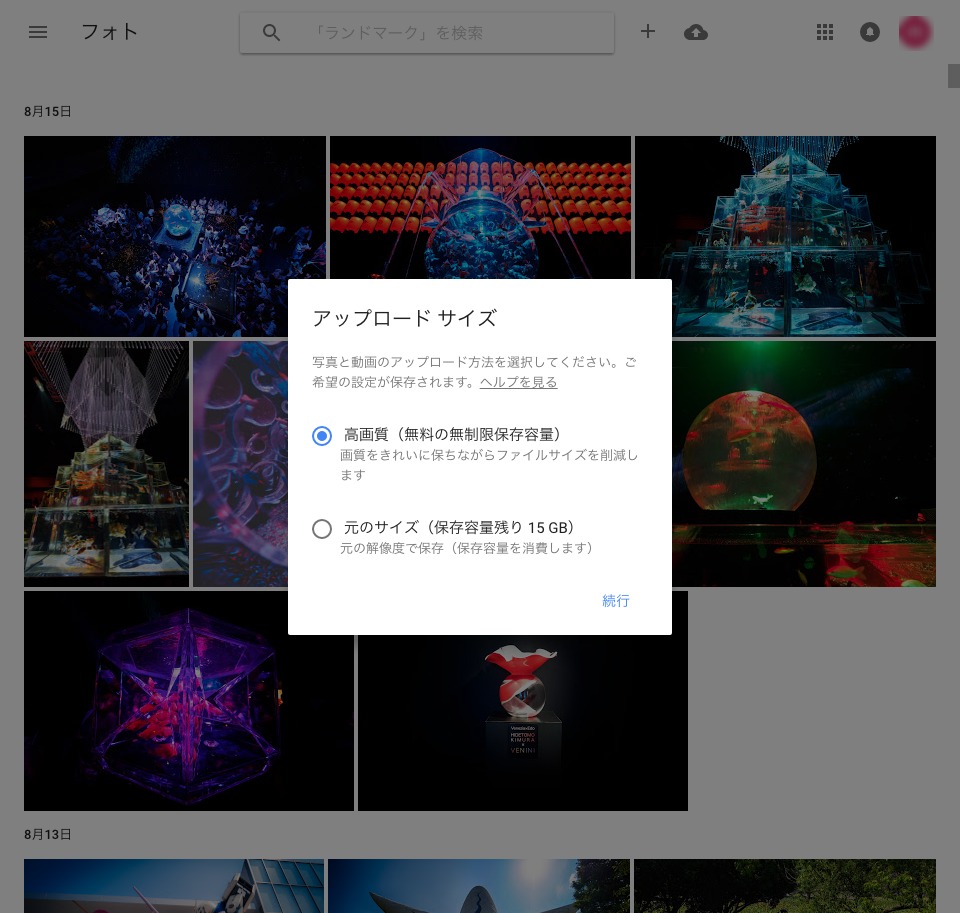
アップロードサイズを高画質(無料の無制限保存容量)と元のサイズ(保存容量15GB制限)から選択します。 今回は高画質の方を選択します。
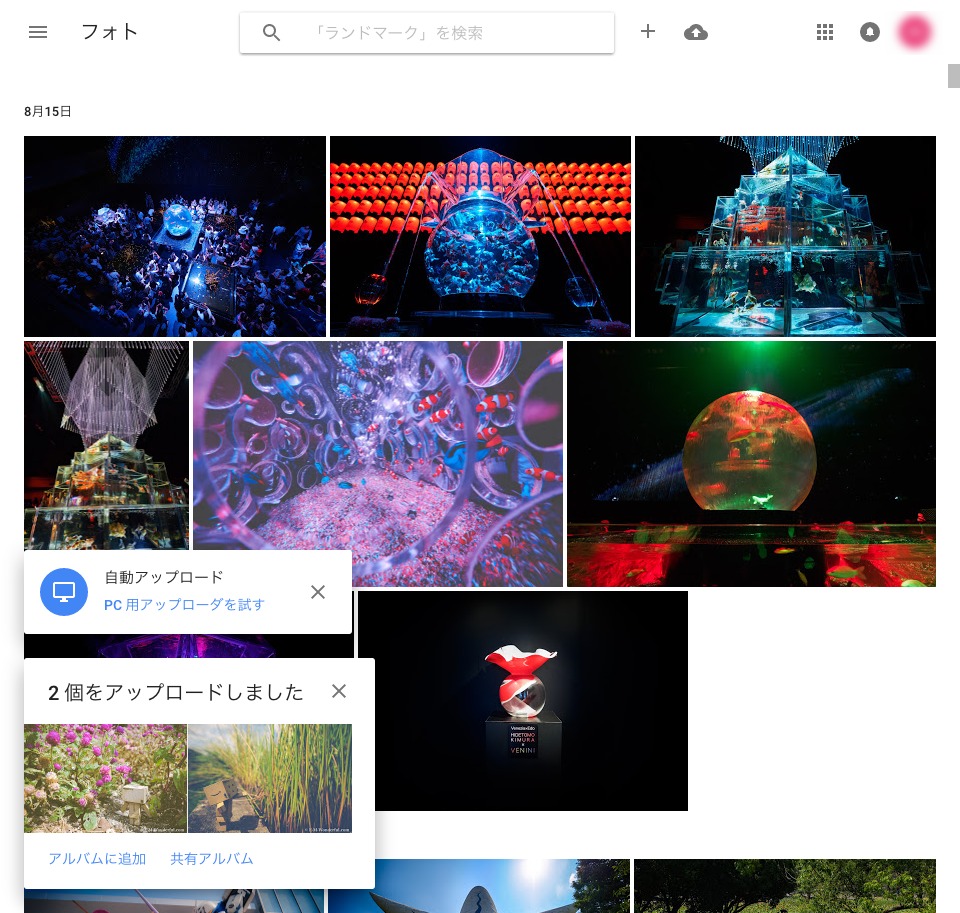
これで画像がGoogleフォトに無事アップロードされました。
アップロード方法その2
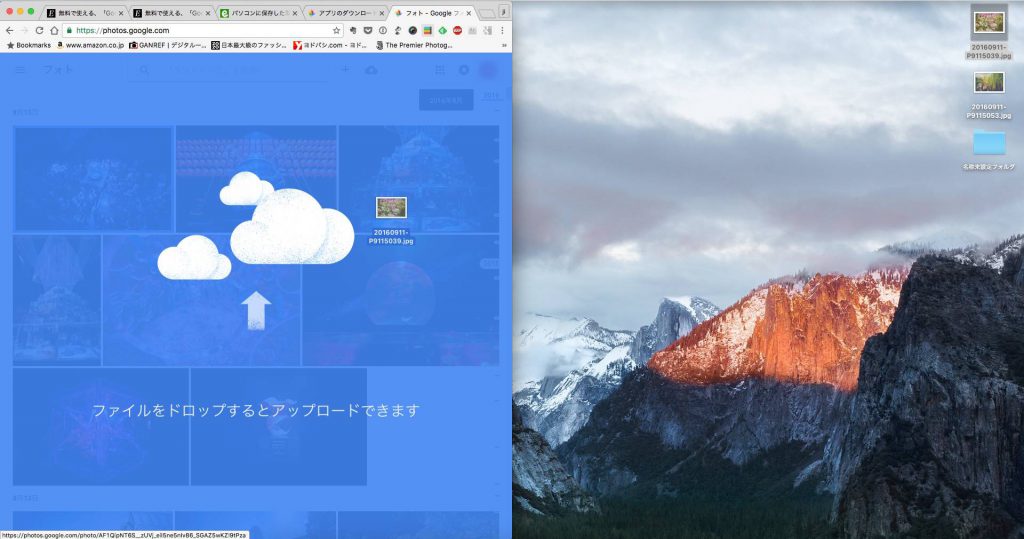
上の写真のように画像をドラックアンドドロップでGoogleフォトに移動させます。
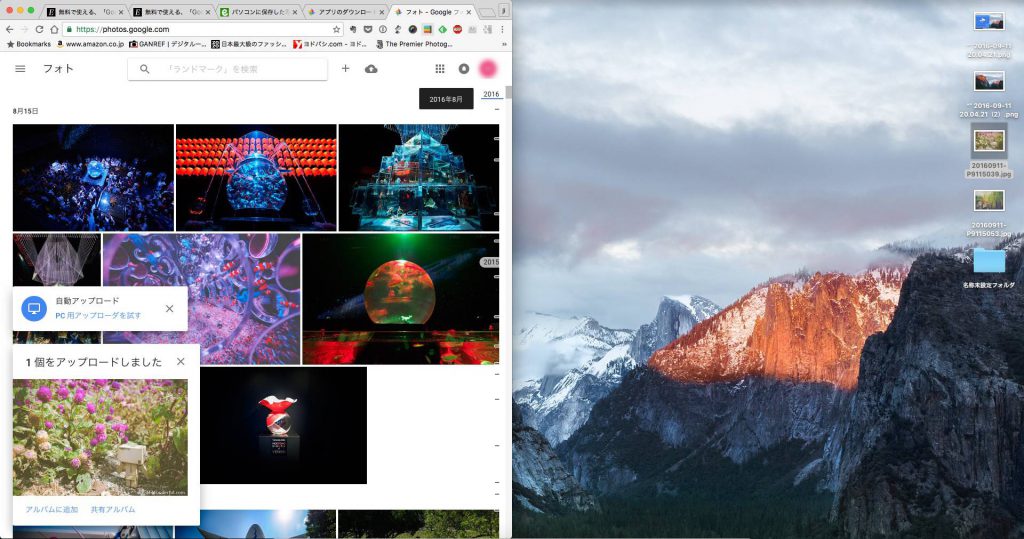
これで画像がGoogleフォトに無事アップロードされました。
Googleフォト バックアップアプリ
「Googleフォト」のPC版には画像を見るためのアプリはありませんが、画像を自動アップロードするためのアプリが存在します。
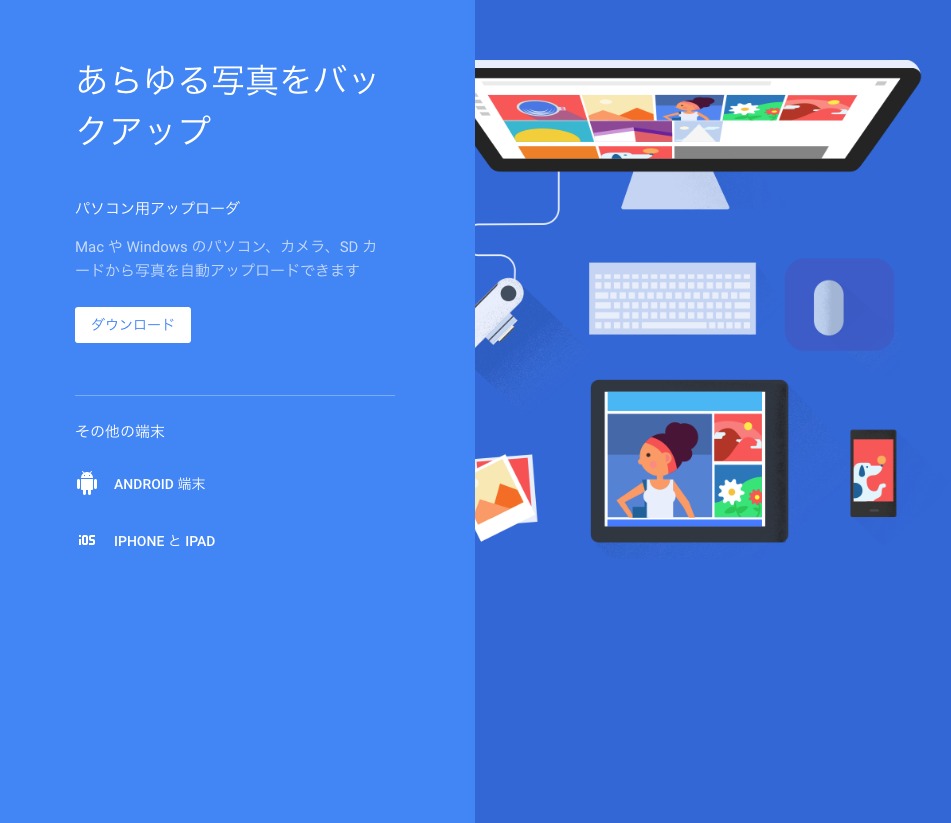
ここからダウンロードできます。
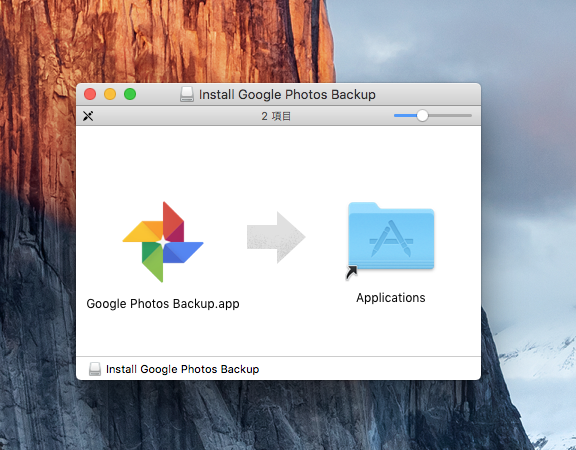
ダウンロードしたファイルを開き、「Google photos Backup.app」を「applications」フォルダにドラックアンドドロップで移動します。
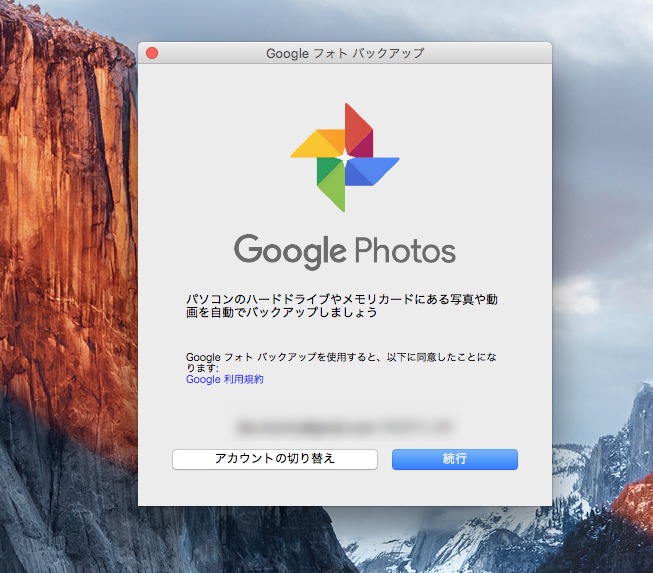
「applications」フォルダから「Google photos Backup.app」を起動させます。 そして続行を選択します。
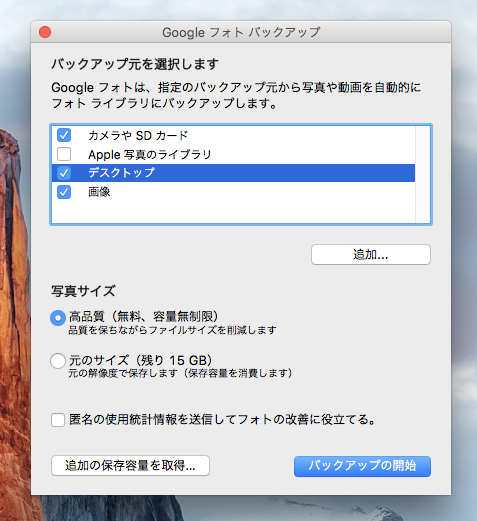
上の画面でバックアップの設定を行います。
写真や動画を自動的に保存するためにバックアップ元を指定します。
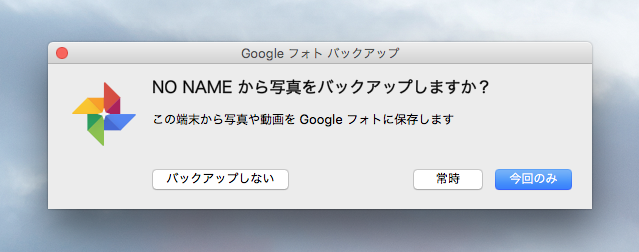
例えば、「カメラやSDカード」の項目にチェックを入れて、カメラやSDカードをPCに接続すると上の写真のような表示が現れて、「常時」「今回のみ」を選択すると、カメラやSDカードの画像がGoogleフォトにすべてアップロードされます。
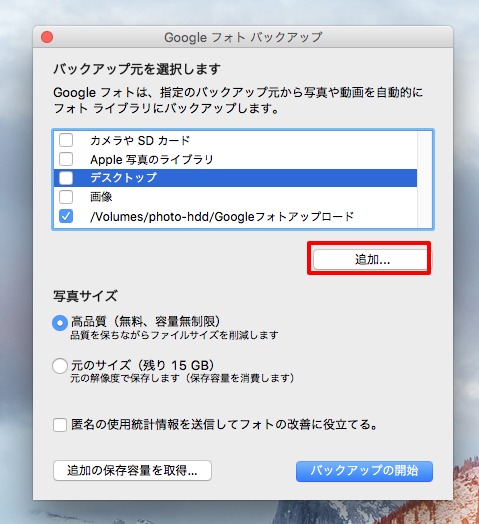
また追加を選択すると自分で指定したフォルダの画像を自動的にアップロードできるようになります。
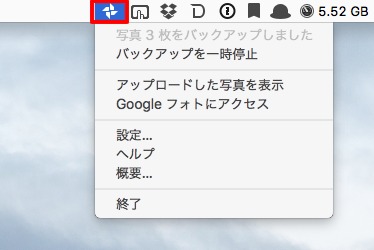
ちなみにデスクトップ画面上部のGoogleフォトのアイコンから設定を変更することもできます。
まとめ
無料で容量無制限で使えるGoogleフォトに今回紹介したGoogleフォトバックアップアプリを使って、PCの画像を大量にアップロードしましょう。