こんにちは、E-M-Wです。
Adobe Lightroomでの編集作業を直感的操作で行えるコントローラー「Loupedeck+」をご紹介します。
Contents
Loupedeck+とは

Loupedeck+(ルーペデック)はフィンランドで開発された写真編集専用コントローラーです。
この製品はクラウドファンディングで出資を募った際、目標額の488%を達成し製品化されたと言う経緯があります。
クラウドファンディングでそれだけの注目を集めた理由はやはり、Loupedeckを使った写真編集方法が画期的だったためです。
これまでPCでの写真編集作業というと、各種補正項目のスライダーをマウスでドラックして補正効果を増減させると言った操作が一般的です。
しかし、現在の写真編集ソフトは多機能で様々な補正項目が存在しており、マウスをせわしなく移動させて編集する必要があります。
そこで考え付いたのが各種機能を割り当てたダイヤル・ボタンを用いた専用コントローラーです。
これにより写真編集をより直感的にかつ効率的に行うことが可能です。
システム要件
対応ソフト
このLoupedeck+は
- Adobe Lightroom Classic CC
- Capture One
- Skylum Aurora HDR 2018
- Adobe Photoshop CC
などの写真編集ソフトや
- ADOBE PREMIERE PRO CC
- Apple Final Cut Pro X
などの動画編集ソフトに対応しています。
なお、対応ソフトは今後追加される予定です。
対応OS
- Windows 10, Windows 8.1, Windows 7
- Mac®OS 10.12以降のバージョン
その他
- Loupedeckソフトウェアのダウンロード
- USB-A 2.0接続
開封の儀

こちらがLoupedeck+のパッケージです。

箱の中にはLoupedeck+本体と簡単なマニュアルと使用時の注意書きの書かれた冊子が付属されています。
ちなみにこのLoupedeck+本体の大きさは横約40cm×縦約15cm×高さ約1.7cmで重さは約680gです。
Loupedeck+を使う準備
Loupedeck+を使うための初期設定を行います。
まず、お使いのPCにLoupedeckのソフトウェアをインストールします。
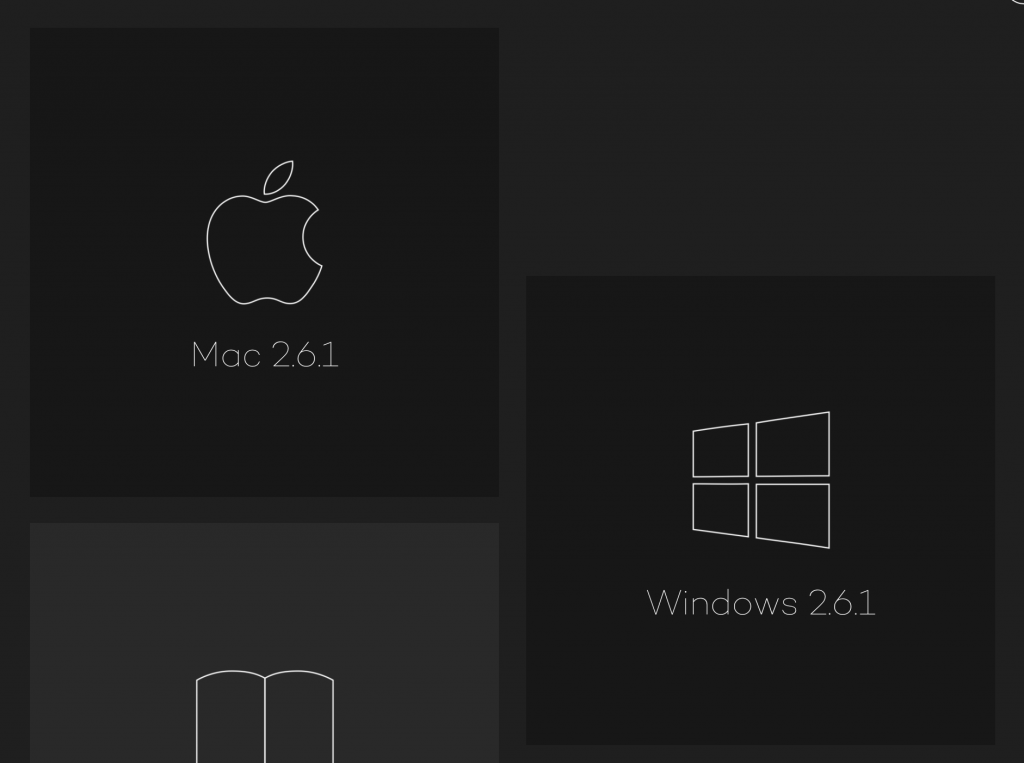
公式ページにMacとWindowsのソフトウェアがあるので自分のPCにあったものをダウンロードします。
今回はMac版のソフトウェアをインストールしています。
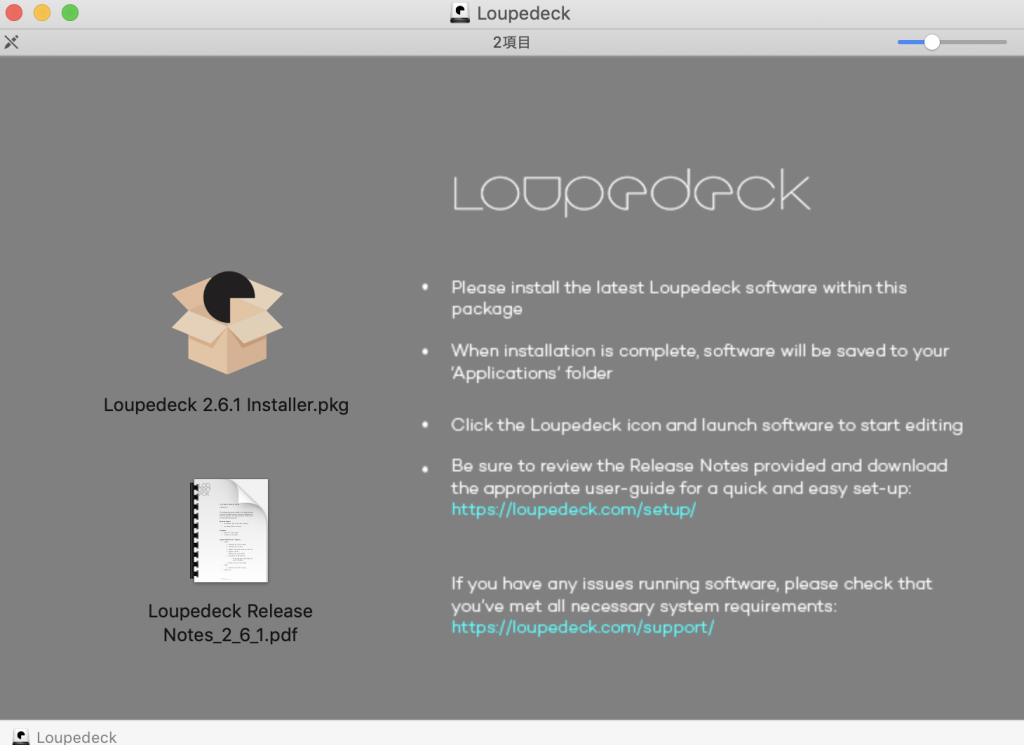
インストールしたダウンローダーを開き、インストーラーをダブルクリックします。
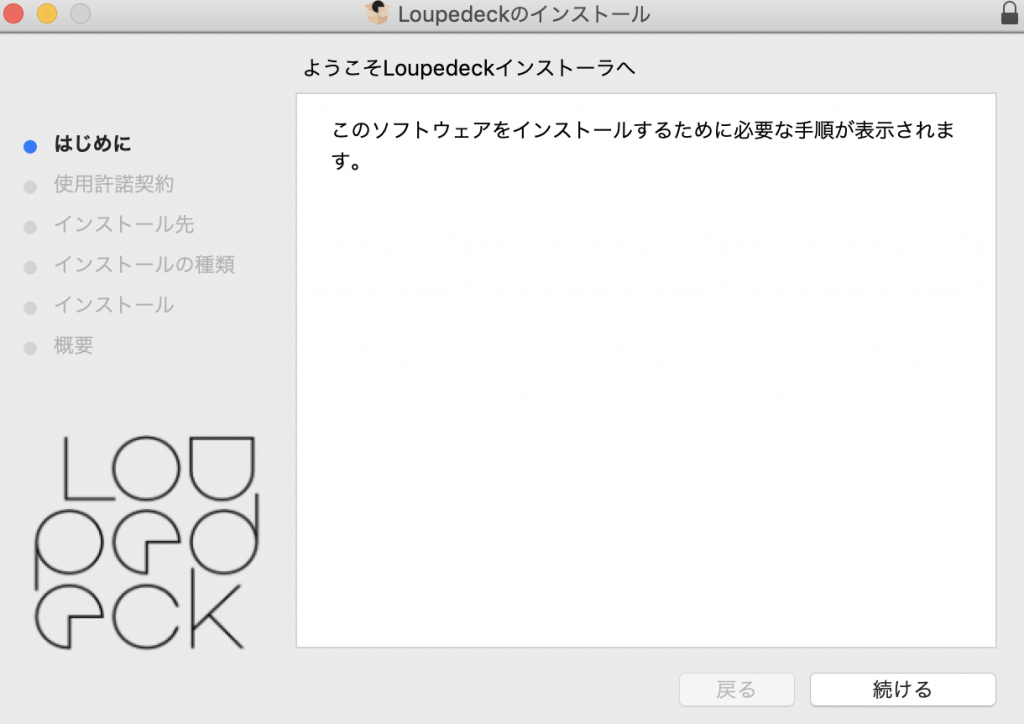
続けるをクリックします。
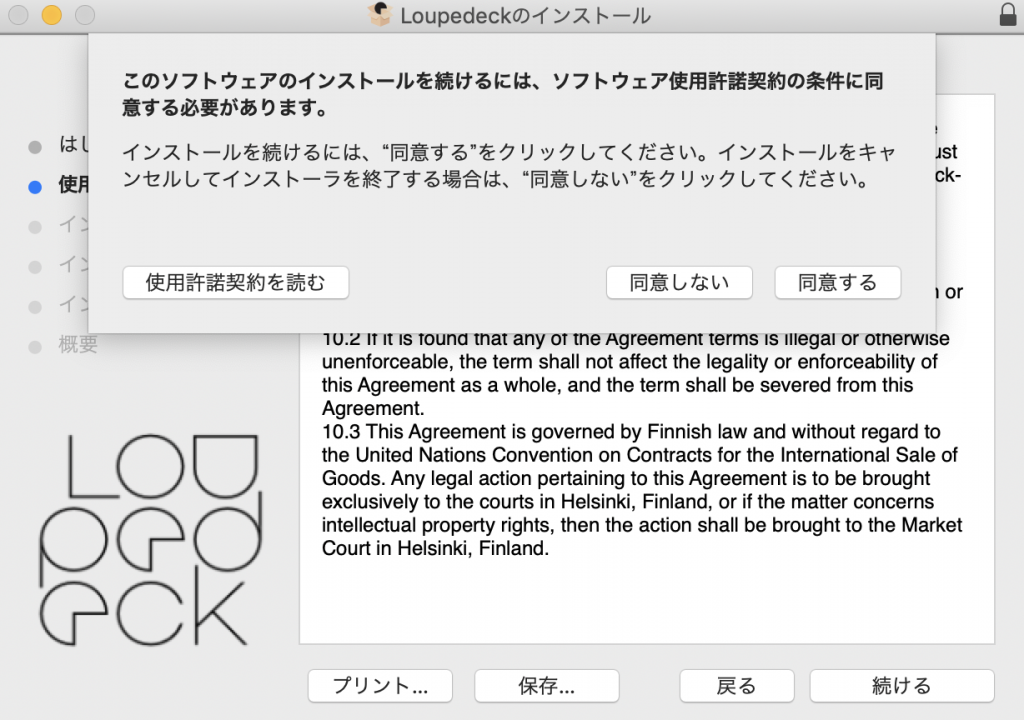
使用許諾を読み、同意をクリックします。
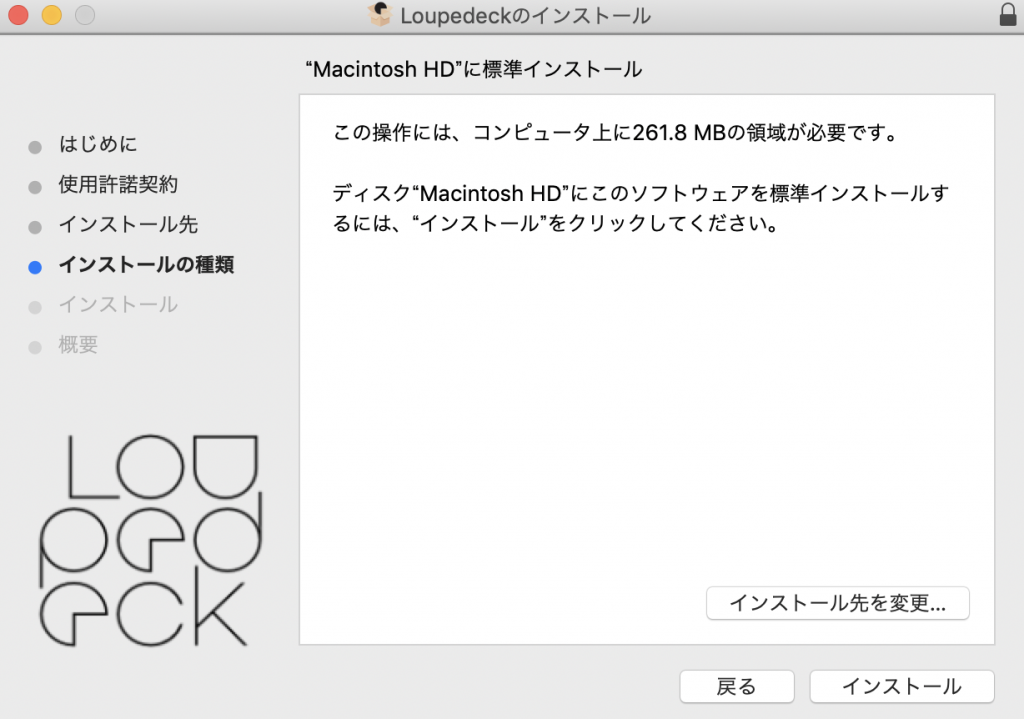
Loupedeck+のソフトウェアのインストール先を指定します。
指定したらインストールをクリックします。
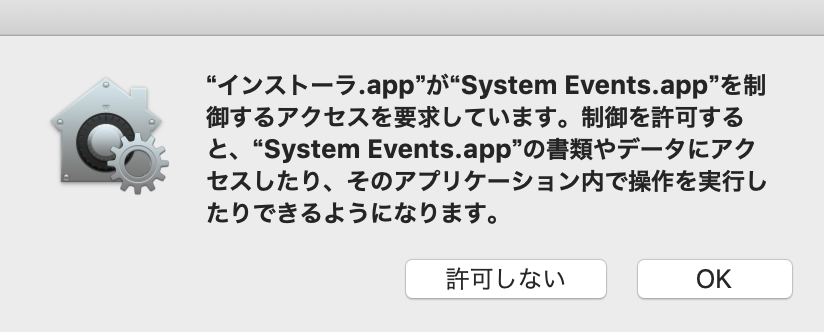
自分の場合、このような表示がされたので、OKをクリックしました。
これでインストールが完了します。
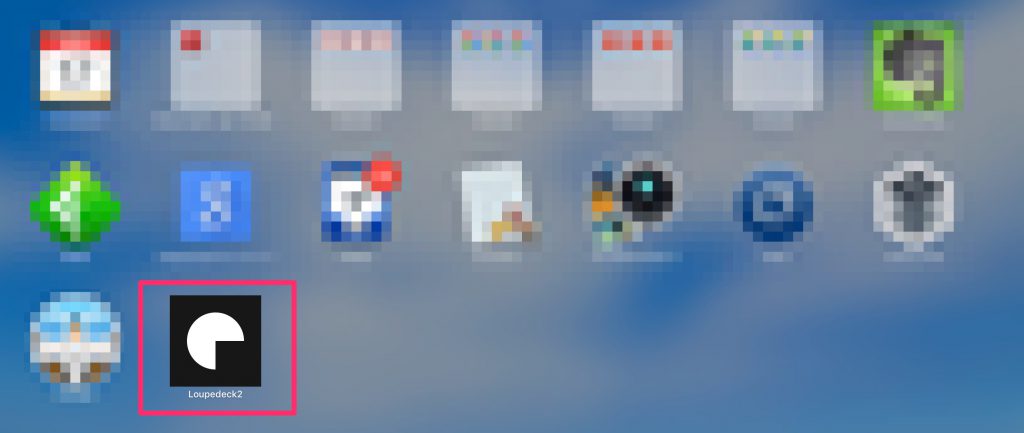
インストールしたLoupedeckのアプリを開きます。

Loupedeck+本体をPCに接続します。
これで、準備完了です。
Lightroom Classic CCをLoupedeck+で操作する方法

Lightroom Classic CCをLoupedeck+でどのように操作するかを解説していきます。

ピンクの枠の部分のボタンは主にライブラリモードで使用します。
- C1を押すと採用フラグ、もう一度押すとキャンセルします。
- C2を押すと不採用フラグ、もう一度押すとキャンセルします。
- ピンクの枠の真ん中の5つのボタンで、レーティング・カラーラベルを行います。 ピンクの枠の一番上のボタンでレーティング・カラーラベルを切り替えます。
青枠のボタンは、
- Undoで編集内容の取り消し、Redoで編集内容のやり直しを行います。
- L1を押すとグリッドビュー、L2を押すとルーペ表示 、白枠のFnボタンとL3を押すと現像モジュールに移動します。
白枠のFnボタンは
- 他のボタンと同時に押すことでボタンの効果が変わります。
黄色枠のコントロールダイヤルは、
- クロップツールやブラシツールなどの制御に用いります。
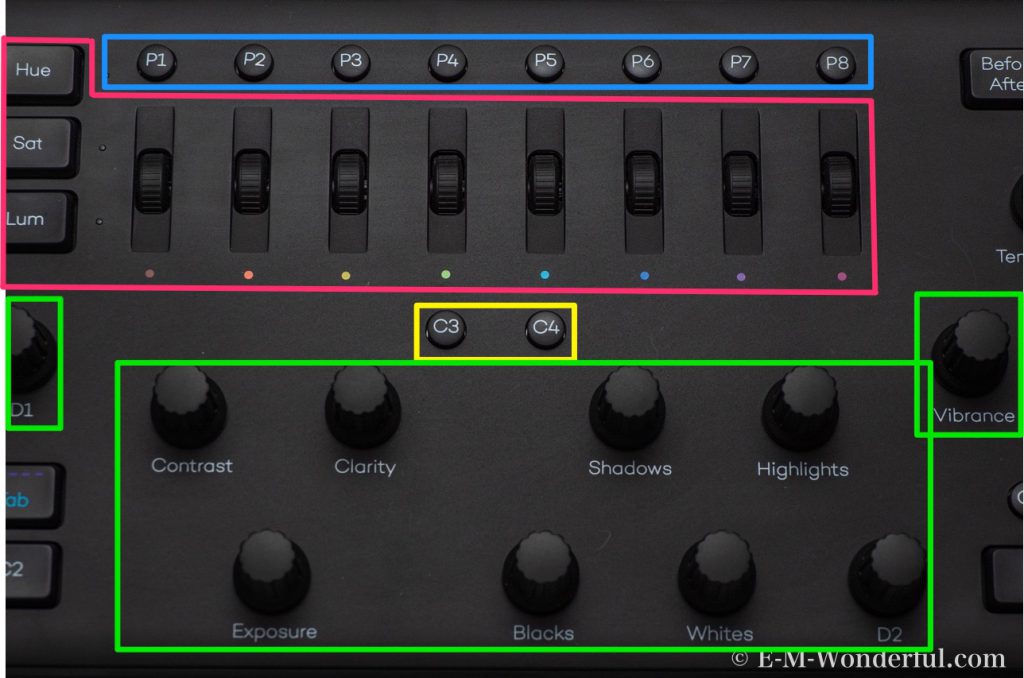
ピンクの枠のボタンは
- 色別の色相・彩度・輝度の調整に使用します。 Hue・Sat・Lumで切り替えて、各色に対応したホイールを動かして調整します。 ちなみに各ホイールはボタンにもなっており、押すと設定がリセットされます。
青枠のボタンを押すと
- 対応するプリセットを適用します。 Fnボタンと組み合わせると最大16個のプリセットを構成することができます。 またクロップモードの使用時はアスペクト比を変更するボタンとして機能します。
黄色枠のボタンは、
- C3は自動補正、C4は自動ホワイトバランスが割り当てられています。
緑枠のダイヤルを回して、各種補正を行います。
- どのダイヤルを回すとどの補正効果なのかは、英語で印字されているのでわかりやすくなっています。 ちなみにFnボタンを押しながら回すと、違う効果として機能します。 またダイヤルはボタンになっており、押すと設定がリセットされます。

ピンクの枠のボタンは、
- ビフォーアフター表示・スクリーンモード表示・エクスポートダイヤログの表示ができます。 ちなみにFnボタンを押しながらBefore afterボタンを押すと、写真が補正前・補正後に切り替わります。
青枠のボタンは、
- 矢印キーとC5ボタンは拡大縮小・C6はクイックコレクションに追加として機能します。
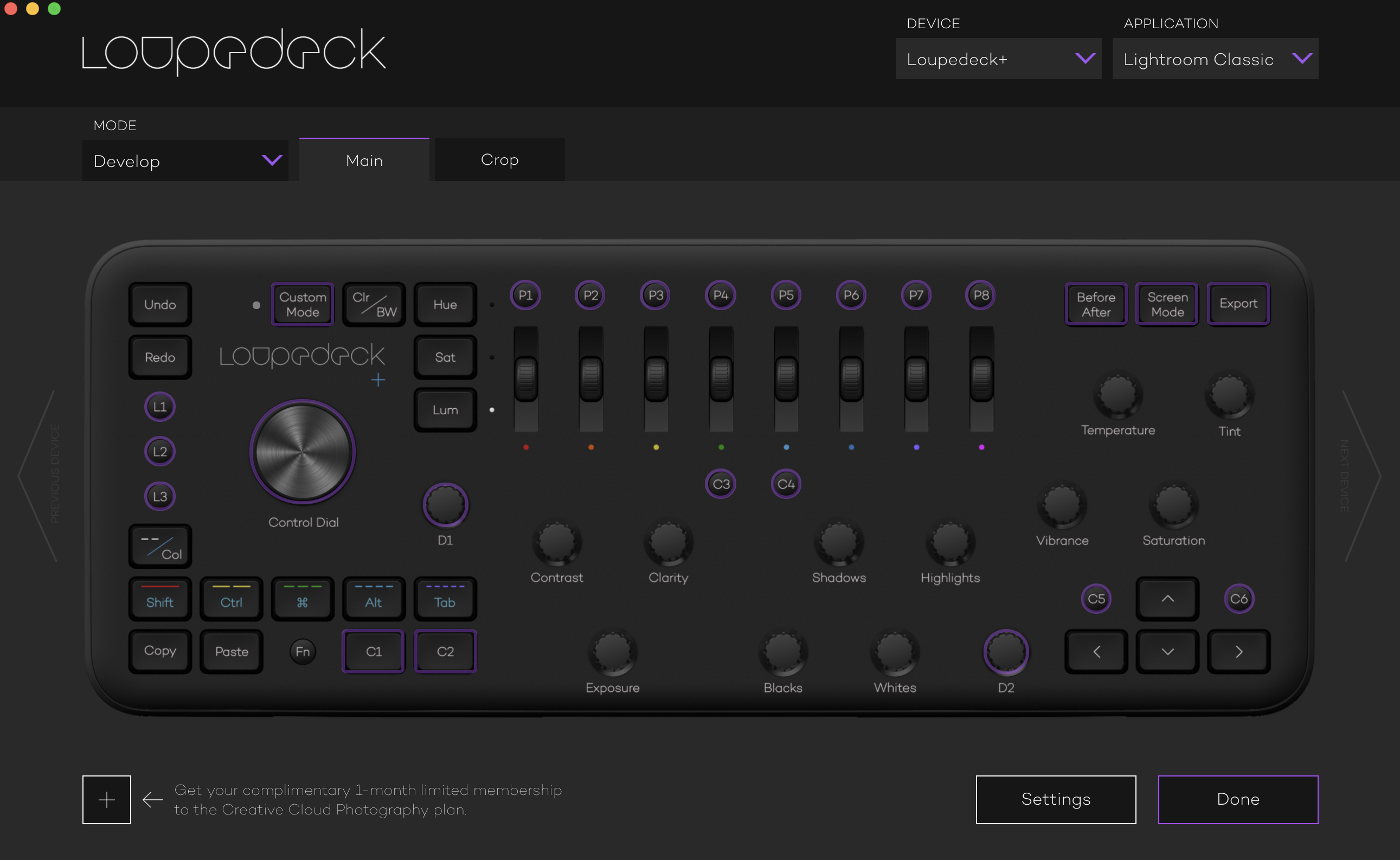
ちなみに今回紹介したのはデフォルトで設定されている機能で、オプションで割り当てられている機能を一部カスタマイズすることが可能です。
Loupedeck+の良い点、改善してほしい点
Loupedeck+を使い始めて日は浅いのですが、その中で感じたことをご紹介します。
良い点
Loupedeck+を使い始めたら、これまでよりもLightroomでの作業が楽しくなりました。
まだ完全に使いこなせていないので、マニュアルを見て操作を確認することもありますが、使いこなせるようになれば楽しいだけでなく、作業の効率もアップするように感じます。
また先日Lightroom Classic CCにテクスチャーの補正という新たな機能が追加された際、Loupedeck+も即座にバージョンアップで対応してくれました。
改善してほしい点
自分はLightroom以外にSkylum社の写真編集ソフトのLuminarを愛用しているのですが、残念ながらまだ対応していません。 今以上に多くの写真編集ソフトに対応することを期待しています。
また本体をもう少しコンパクトで軽くして、さらにPCとの接続方法がBluetoothでの接続になれば、モバイル用途でも使用できるので、次期モデルではそのようになることを願っています。
[maxbutton id="15"]



