Luminar Neoには約30種類の写真編集ツールが搭載されています。
その編集ツールはエッセンシャル・クリエイティブ・ポートレート・プロフェッショナルの4種類のカテゴリーに分かれています。
今回はエッセンシャルツールに収録されているツール達を紹介します。
Luminar Neo 最新情報
Luminarシリーズ最新作、Luminar Neo好評発売中!!
Luminar Neoの新機能やLuminar Neoをお得に購入できる購入方法・使い方・無料体験版について以下の記事で詳しく解説しています。
\30日間返金保証/
クーポンコード「EMWNEO15」で15%OFF!!
Contents
エッセンシャルツールとは
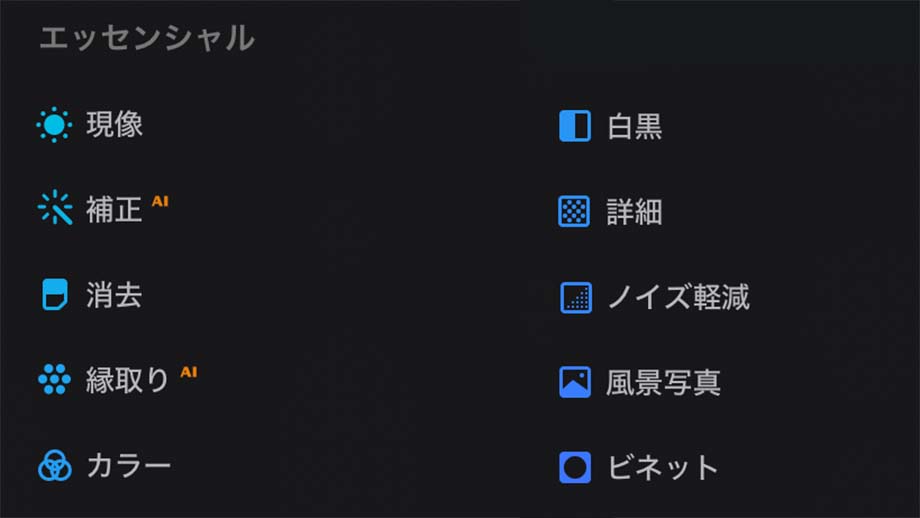
エッセンシャルツールは写真を編集するために必要な基本的な補正機能を集めたツール群で、これらのツールだけで写真編集を完結することも可能です。
初心者はまずこのツールを使って写真編集のイロハを覚えることをお勧めします。
エッセンシャルツール一覧
- 現像ツール:露出・コントラスト・彩度・レンズ補正など写真編集の基本補正
- 補正 AIツール:Luminarシリーズを代表する自動AI補正機能
- 消去ツール:写り込んだゴミや不要なオブジェクトの除去
- 縁取り AIツール:AIによるディテールと明瞭度の調整
- カラーツール:HSL・色被りなど詳細な色の調整
- 白黒ツール:カラー写真を白黒写真に変化させる
- 詳細ツール:詳細なシャープネスの調整
- ノイズ軽減ツール:写真ノイズを除去
- 風景写真ツール:風景写真編集のためのツール群
- ビネットツール:周辺減光の調整
現像ツールの使い方
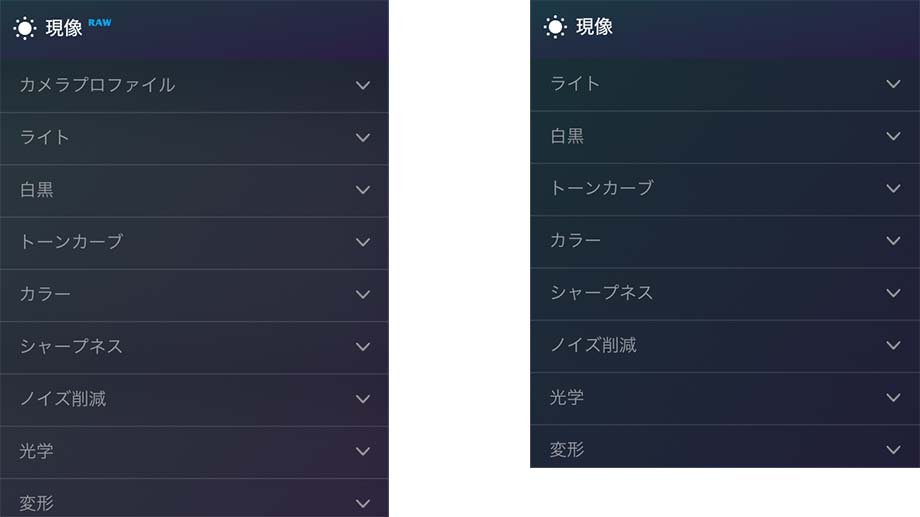
現像ツールは露出・コントラスト・彩度・レンズ補正など写真編集の基本補正ツールが数多く収録されています。
エッセンシャルツールは写真編集の基本的な補正機能を集めたツール群と説明しましたが、その中でもこの現像ツールは最も基本的なツールとなっています。
ちなみにこのツールは編集する写真のファイルタイプによってツールの内容が変化するのが特徴です。
具体的にはRAWファイル(カメラメーカー独自のファイル形式)とJPG・TIFF・PNGなど一般的なファイル形式で以下の項目が異なります。
- カメラプロファイルの項目の有無
- ホワイトバランスの項目(プリセットの有無・詳細な調整)
- 光学補正の項目(自動色収差補正・自動歪み補正の有無)
カメラプロファイル
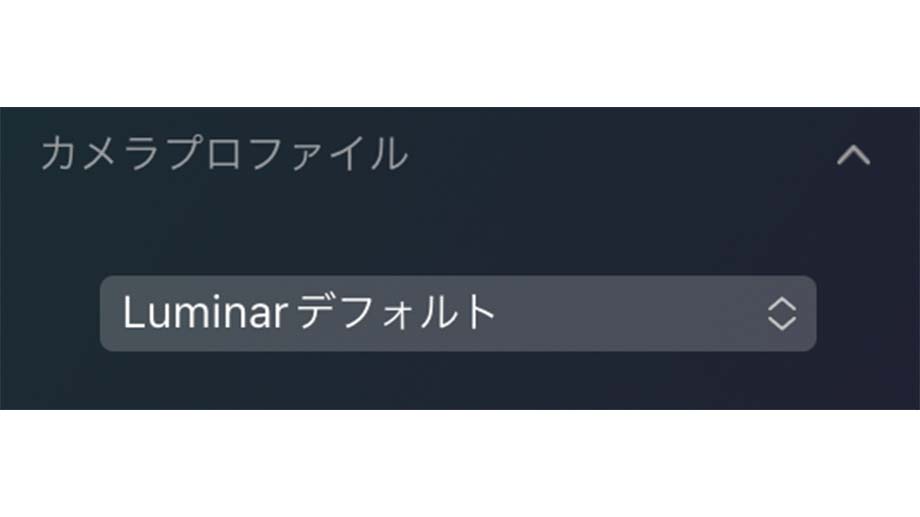 カメラプロファイルはRAWファイル(カメラメーカー独自のファイル形式)の画像を編集する場合、現像ツールに表示されます。
カメラプロファイルはRAWファイル(カメラメーカー独自のファイル形式)の画像を編集する場合、現像ツールに表示されます。
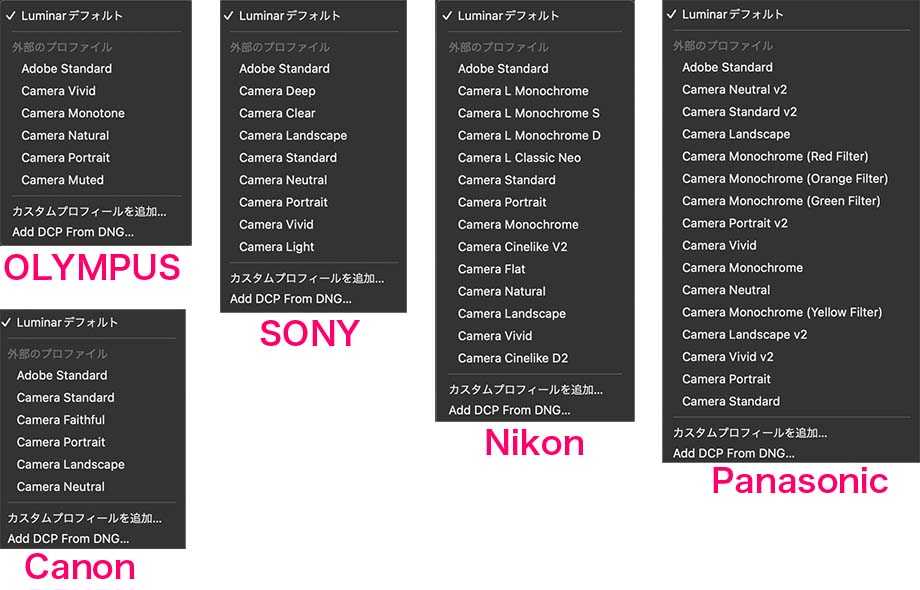
通常はLuminar デフォルトに設定されていますが、クリックするとデジタルカメラに内蔵されている仕上がり設定を再現したプロファイルが表示され、選択したプロファイルによって色やトーンが変化します。
ちなみにプロファイルの種類は編集するカメラメーカーや機種によって上の画像のように異なります。
ライト
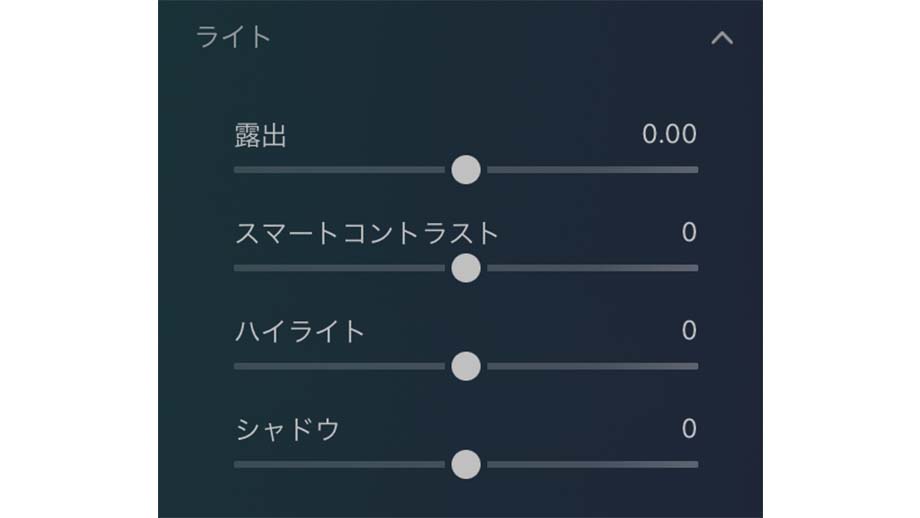
ライトは主に明るさ関連の補正項目が集まっています。
露出は全体の明るさを明るくor暗く調整し、ハイライトはハイライト部分を明るくor暗く調整し、シャドウはシャドウ部分を明るくor暗く調整します。
スマートコントラストはコントラスト(明暗差)を強めるor弱める際に使用しますが、従来の写真編集ソフトのコントラスト補正とは異なり、色や彩度を保持したままコントラストを調整することができる優れた機能になっています。
白黒
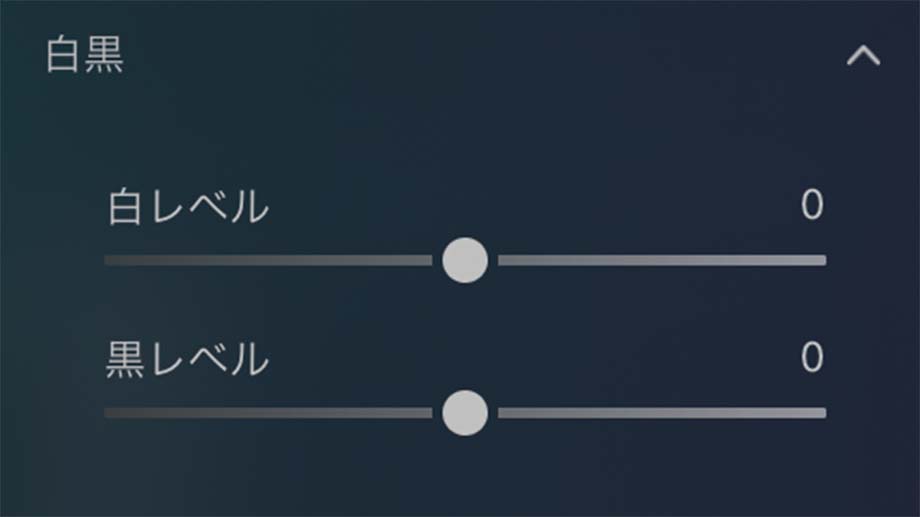
白黒は写真の一番明るい部分と一番暗い部分を調整します。
白レベルのスライダーを右に動かすと一番明るい部分がヒストグラム上で右に移動しさらに明るくなり、逆に左に動かすと一番明るい部分がヒストグラム上で左に移動し、暗くなります。
黒レベルのスライダーを左に動かすと一番暗い部分がヒストグラム上で左に移動しさらに暗くなり、逆に右に動かすと一番暗い部分がヒストグラム上で右に移動し、明るくなります。
トーンカーブ
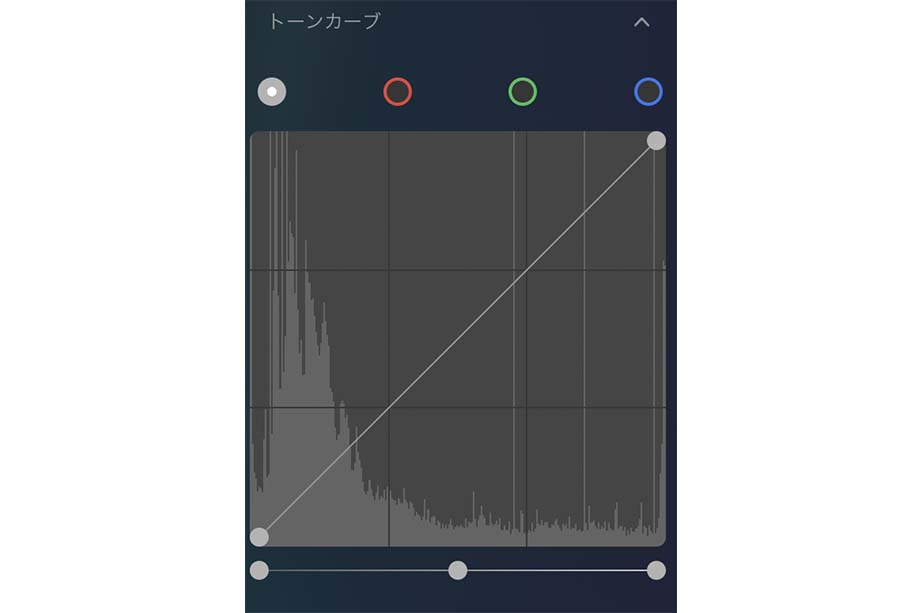
トーンカーブは写真の明るさや暗さを調整することができるだけでなく、コントラストを調整したり、また赤・緑・青のチャンネルごとにコントロールすることもできるので色合いを変化させるなど様々なことができます。
エッセンシャルに収録されているのは基本の編集ツールと説明しましたが、このトーンカーブに限っては上級者向けの編集ツールとなっているので、初心者の方は無理に使用する必要はありません。
カラー
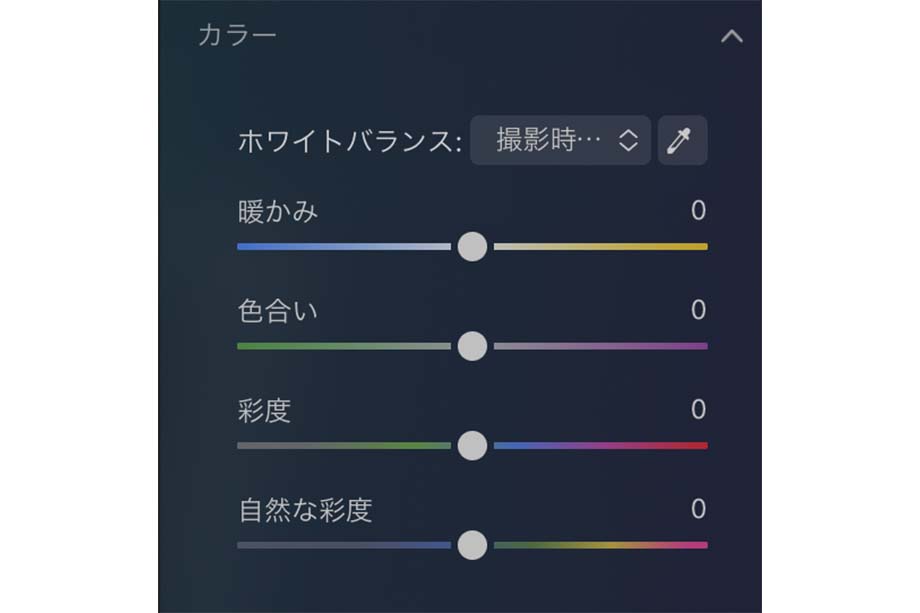
カラーツールは写真のホワイトバランスや色合い・彩度を調整する際に使用します。
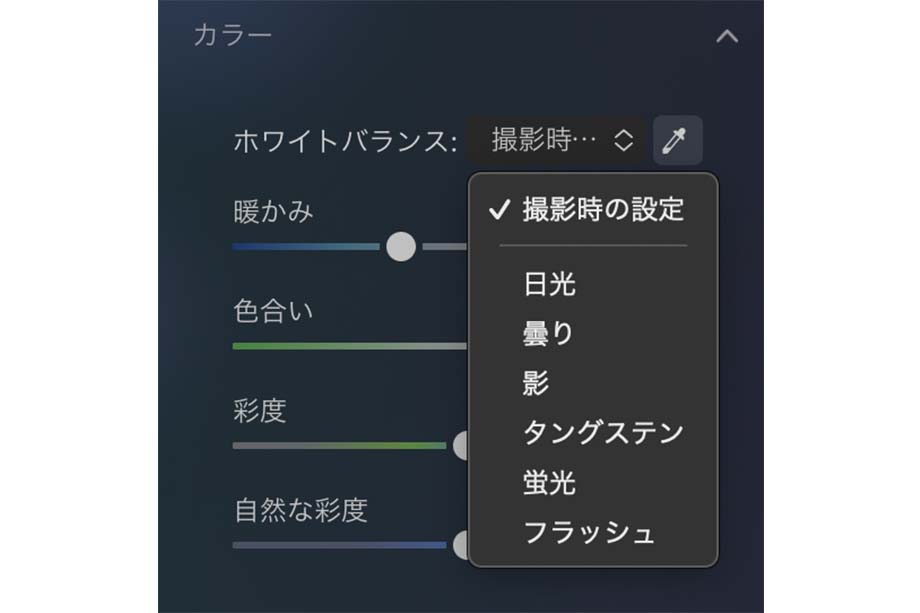
ちなみにこのカラーツールも編集する画像がRAWファイルと一般的なファイル形式の違いによって編集内容が変化します。
RAWファイルを読み込んだ場合、ホワイトバランスを撮影時の設定以外に日光・曇り・影・タングステン・蛍光灯・フラッシュの項目から選んで変更することができますが、一般的なファイル形式の場合はこのような項目は表示されません。
またRAWファイルの場合、暖かみの数値は2000k(ケルビン)から50000k、色合いは-150から150の範囲で調整できるのに対し、一般的なファイル形式の場合、 暖かみの数値は-100から100、色合いは-100から100の範囲でしか調整することができません。
シャープネス
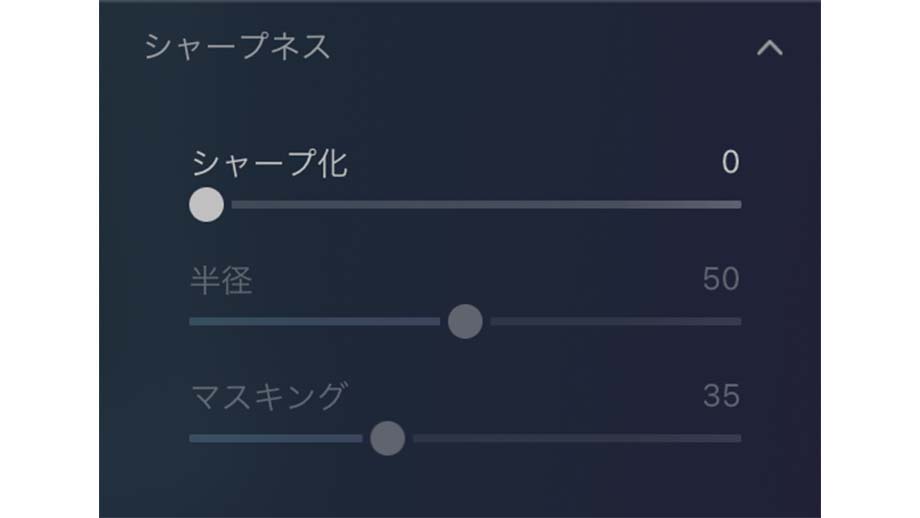
シャープネスは画像をより鮮明に調整することができます。
シャープ化のスライダーを動かすと画像が鮮明になりますが、数値を上げ過ぎると写真がザラザラした感じに劣化してしまいます。
半径はシャープネスの境界線の太さで数値を上げると太く、逆に数値を下げると細くなります。
マスキングは数値を上げるとシャープネスの適用範囲が狭くなり、逆に数値を下げると適用範囲が広くなります。
ノイズ削減
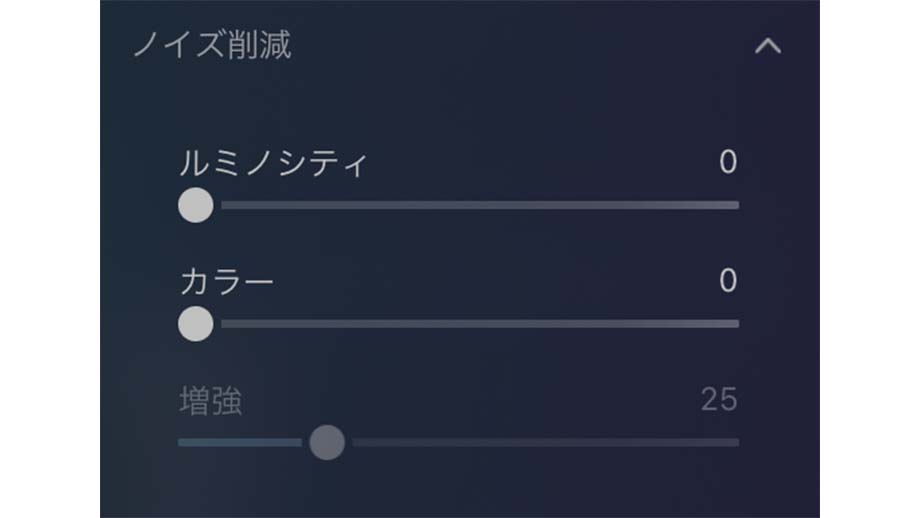
ノイズ削減は写真のノイズと呼ばれるザラザラを解消することができます。
ルミノシティは輝度ノイズと呼ばれる一般的なノイズを軽減するために使用し、カラーはカラーノイズを軽減するために使用し、増強はノイズ削減の効果をより高める際に使用します。
光学
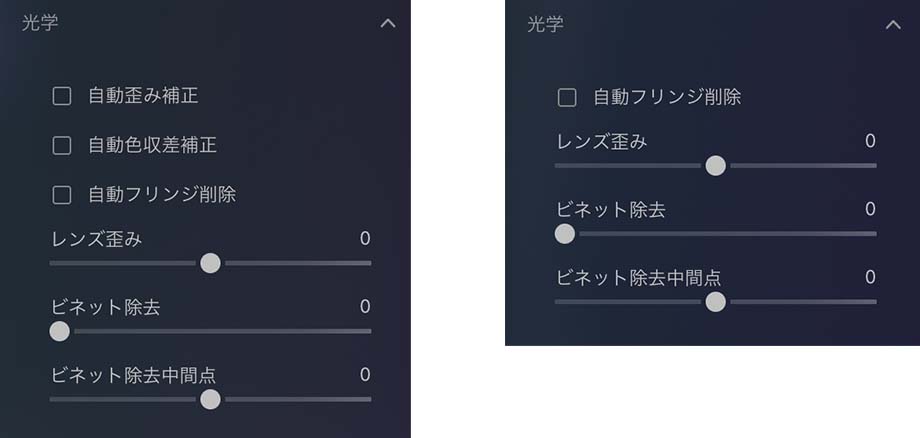
光学はレンズの様々な欠点を補正する際に使用します。
ちなみにこの光学も編集する画像がRAWファイルと一般的なファイル形式の違いによって編集内容が変化します。
RAWファイルの場合、自動歪み補正と自動色収差補正が追加されます。
変形
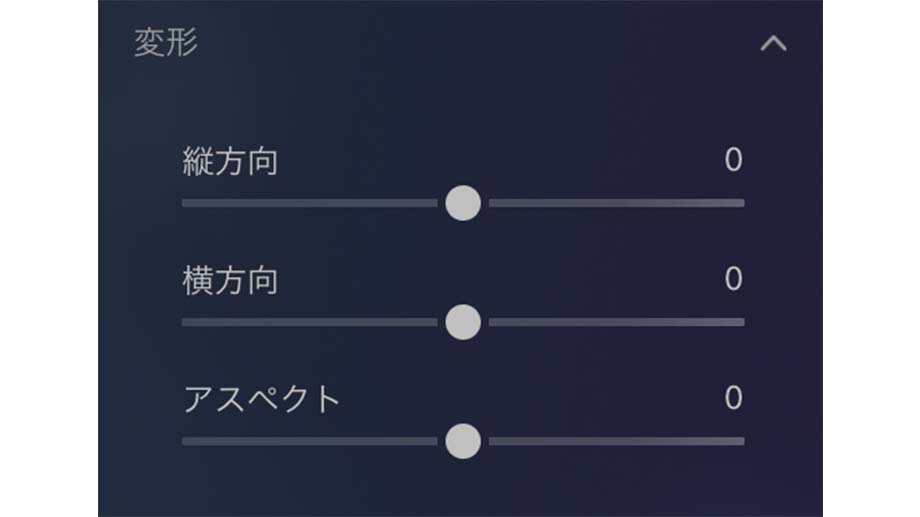
変形は写真の垂直・水平の歪みを補正する際に使用します。
縦方向は垂直方向の歪み補正に使用し、横方向は水平方向の歪みを補正する際に使用します。
アスペクトは写真の縦横比を変更する際に使用します。
補正 AIの使い方

補正 AIにはLuminarシリーズを代表する人工知能によるAI自動補正ツールのアクセント AIツールとスカイエンハンサー AIツールが収録されています。
アクセントAIツールはAIが写真全体を認識し、スライダーを動かすだけで露出・彩度・コントラスト・ディテールなど12以上の補正項目を最適に補正することができます。
以下の記事は、私がLuminarの公式サイトに寄稿したAccent AIに関する記事になっています。
人工知能が自動で写真を最適に補正してくれる、Accent AIフィルターの実力
スカイエンハンサー AIはAIが空を認識し、スライダーを動かすだけで空部分の露出や彩度・コントラストなど様々な補正項目を最適に補正することができます。
以下の記事は、私がLuminarの公式サイトに寄稿したスカイエンハンサー AI(旧LuminarではAI Sky Enhancerという名称)に関する記事になっています。
人工知能が空を美しく補正してくれる、AI Sky Enhancerフィルターの実力
消去ツールの使い方
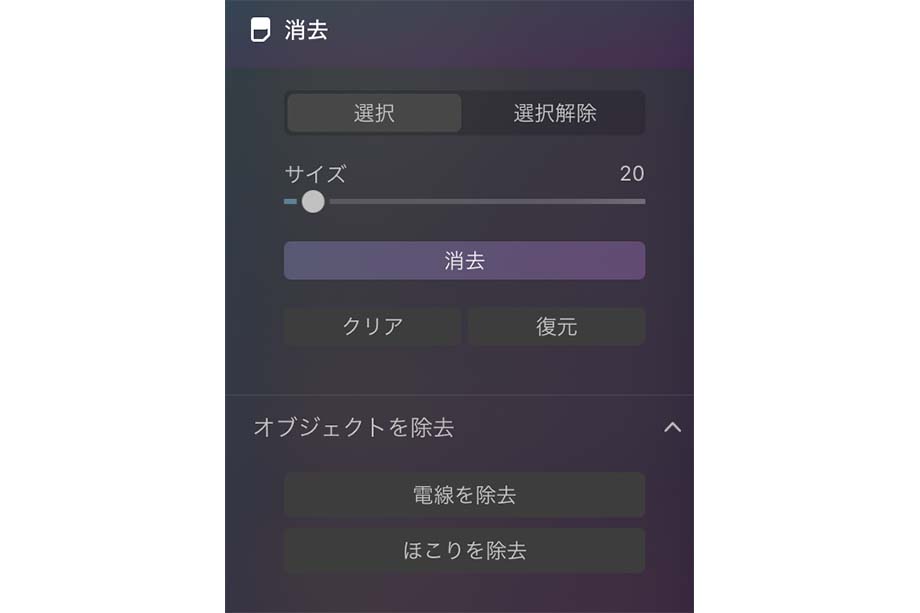
消去ツールは写真の不要なごみや埃や写り込んだ不要なオブジェクトを消去することができるツール。
ブラシで消したい部分を塗りつぶし、消去ボタンを押せば完了です。
またLuminar Neoには新たに電線を除去と埃を除去の二つのオブジェクト除去機能が追加されています。
これらの機能はワンクリックで写真内の電線・埃を自動的に全て除去することができる機能です。
縁取り AIツールの使い方
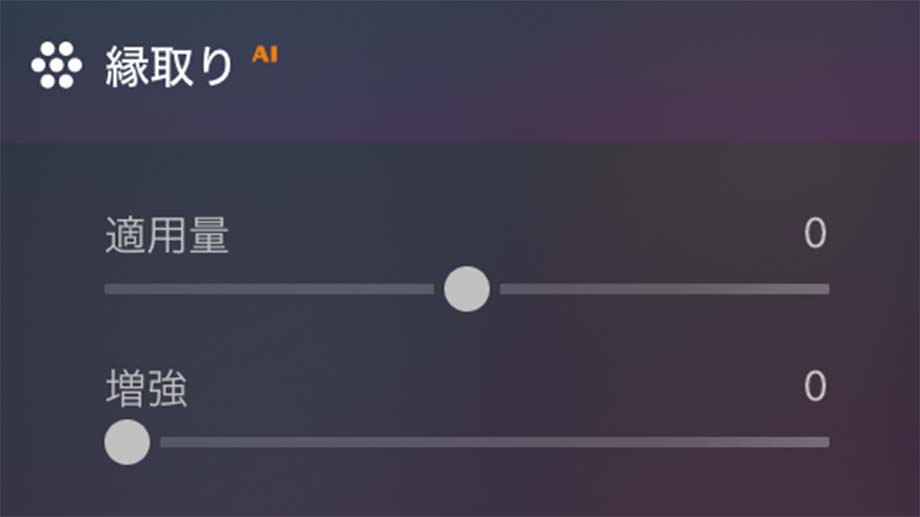
縁取り AIは写真のディテールと明瞭度を調整することができる機能。
この機能が優れている点はAIが写真内の人物や風景等を認識し、スライダーを動かすだけで必要な部分に必要な量の補正を行うことができます。
適用量のスライダーを右に動かせば、ディテールと明瞭度を強めることができ、スライダーを左に動かせば、逆に弱めることができます。
ちなみにこの縁取り AIは以前のLuminarシリーズではストラクチャ AIという名称でした。 ただ機能に関しては、縁取り AIと同様になっているので興味のある方は以下の記事のご覧ください。
Luminar 4の新機能、AI Structure(AIストラクチャー)ツールを紹介
カラーツールの使い方
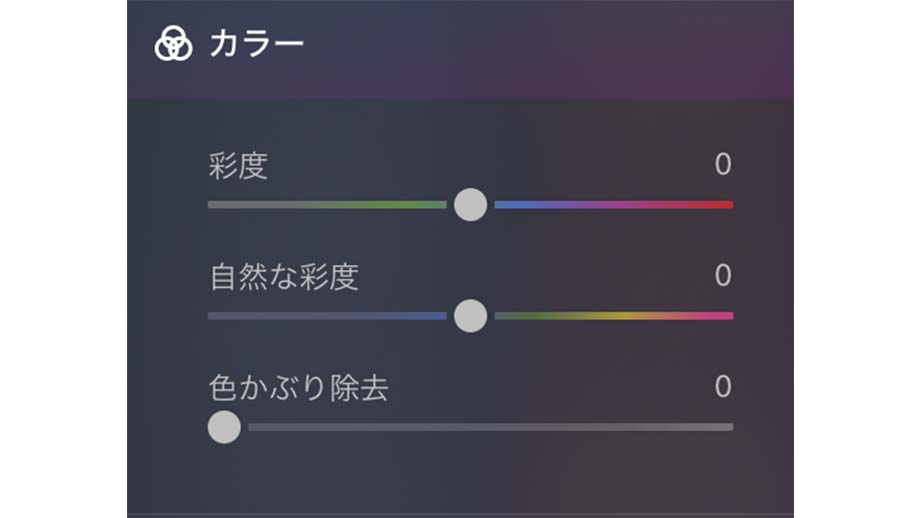
彩度の調整は先に解説した現像ツールでも可能でしたが、このカラーツールではさらに詳細な色の調整が可能です。
彩度・自然な彩度は現像ツールと同様の効果ですが、色かぶり除去という機能があり、この機能は室内での撮影時などに発生する色かぶりを補正することができます。
色かぶりの補正はホワイトバランスの色合いを調整することでも補正は可能ですが、この色かぶりツールはスライダーを動かすだけで色相を検出し自動的に補正してくれるので誰でも簡単に色かぶりを補正することができます。
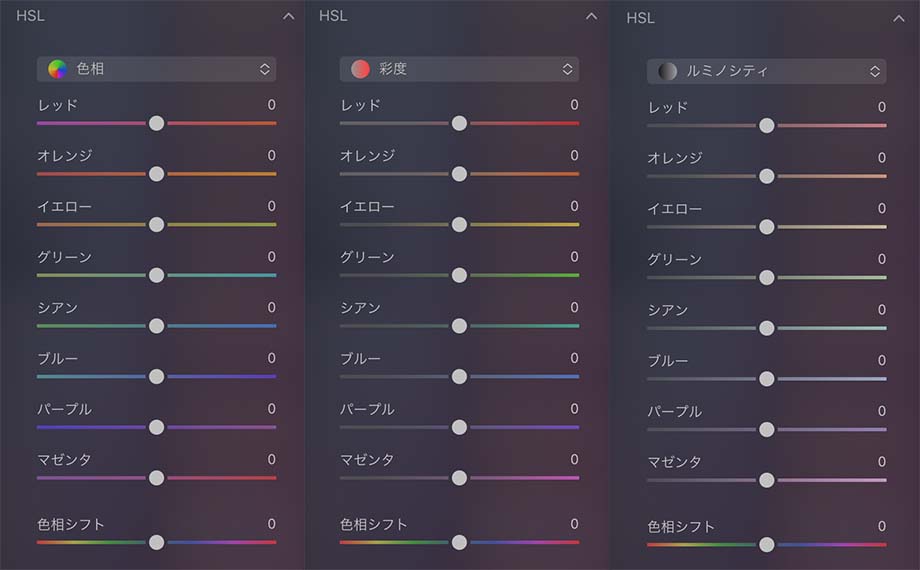
さらにHSL補正機能というものもあり、これは編集する写真のレッド・オレンジ・イエロー・グリーン・シアン・ブルー・パープル・マゼンタの色の範囲の色相・彩度・ルミノシティ(輝度)を調整することができます。
白黒ツールの使い方

白黒ツールはカラー写真をワンクリックで白黒写真に変化させることができる機能です。
また白黒写真に変化後は、色ごとの明るさ・彩度を調整することができます。
詳細ツールの使い方
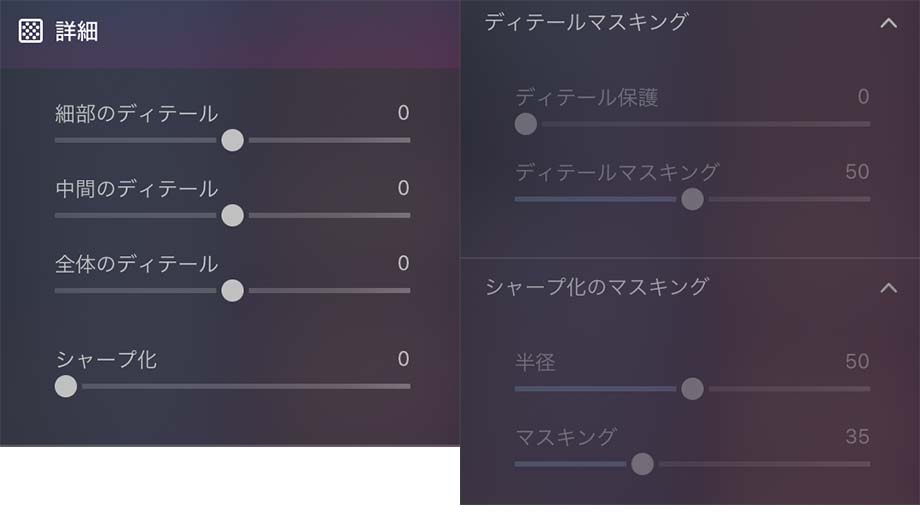
詳細ツールはディテールをより細かく調整することができます。
- 細部のディテールは輪郭の細かい部分のディテールを調整することができる。
- 中間のディテールは輪郭の中ぐらいの部分のディテールを調整することができる
- 全体のディテールは輪郭の太い部分のディテールを調整することができる
スライダーを右に動かすとディテールが強調され、スライダーを左に動かすとディテールを弱くすることができます。
詳細ツールでの編集を行う際は画面の拡大し、効果を確認しながら調整していくのがお勧めです。
ディテール保護・ディテールマスキングはディテール調整の効果を弱めたり、効果の範囲を狭めたりすることができます。
ちなみにシャープ化・シャープ化のマスキングについては現像ツール内のシャープネスと同様の効果なので説明は割愛させていただきます。
ノイズ軽減ツールの使い方
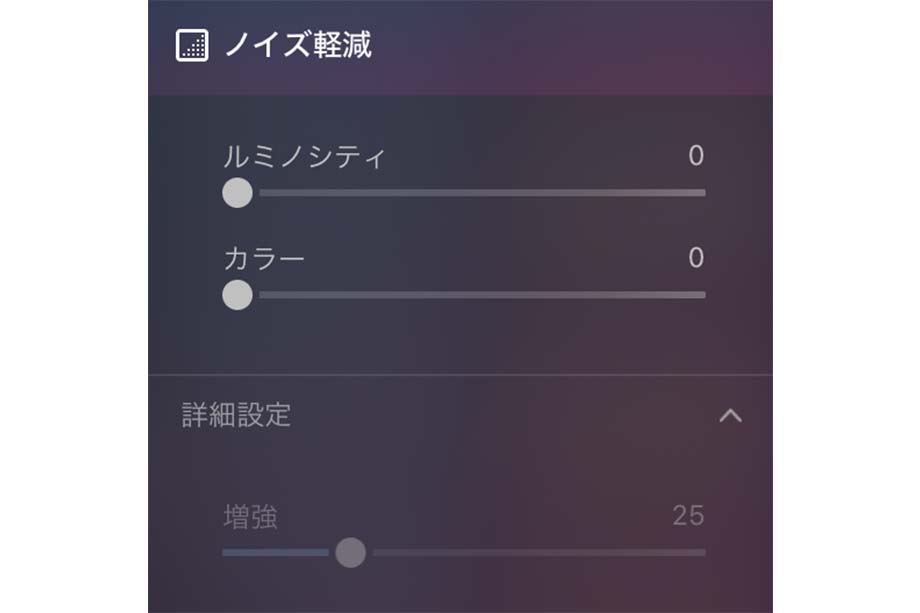
ノイズ軽減ツールは現像ツール内のノイズ削減と効果は同様なので説明は割愛させていただきます。
風景写真ツールの使い方
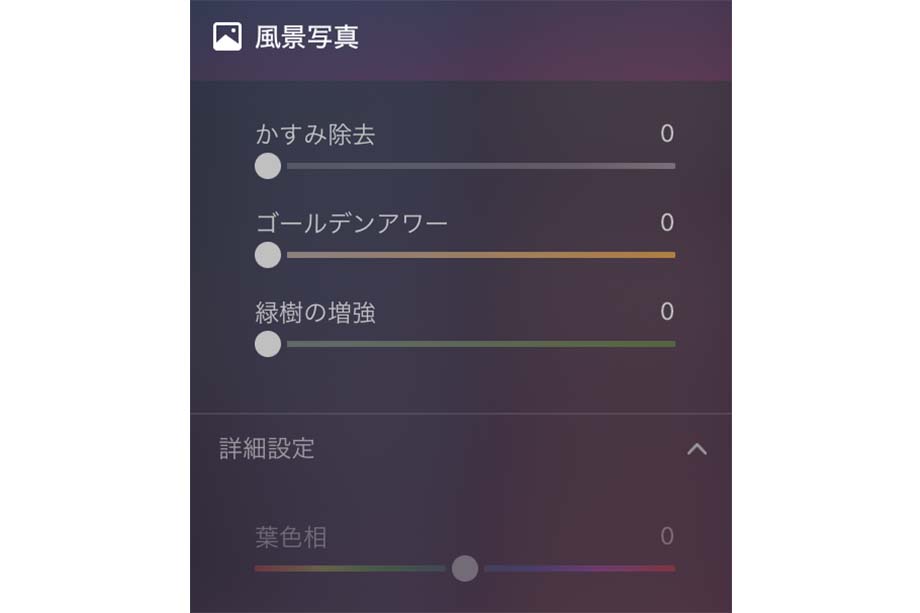
風景写真の編集に役立つ三つのツール「かすみの除去・ゴールデンアワー・緑樹の増強」が収録されています。
- かすみの除去は、霞んだ空をはっきりさせることができ、また窓ガラス越しの撮影で写真がぼんやりしている場合もこの機能を使えば補正することができます。
- ゴールデンアワーは写真を夕陽に照らされたような柔らかな黄金の色合いと輝きを与えることができます。
- 緑樹の増強は木々の緑や葉の色を補正するのに使用します。 スライダーを動かすとその部分だけを自然な鮮やかさに変化させます。
ちなみにこれらのツールの使い方のポイントとしては、過度に効果を与えるのではなく少しだけ効果を加える程度にすると自然で良い仕上がりになります。
ビネットツールの使い方
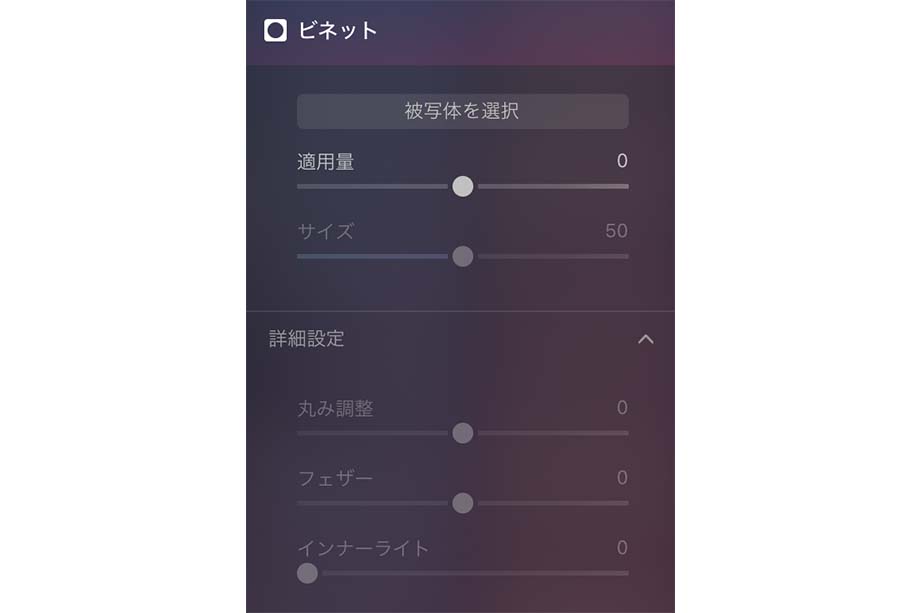
ビネットツールは写真の周辺減光を補正することができるツールです。
適用量のスライダーを右に動かすと写真の周辺部が明るくなり、ビネット(周辺減光)を補正することができます。
逆に適用量のスライダーを左に動かすと写真の周辺部が暗くなり、被写体をより注目させることができます。
また被写体の選択を使用すれば、被写体の位置に合わせてビネットの位置をずらすことが出来ます。


