こんにちは、E-M-Wです。
Luminarは高機能で多彩の編集機能が特徴の写真編集ソフトですが、Luminar 3にバージョンアップされ新たに写真管理機能も搭載されました。
今回、Luminar 3と写真管理ソフトの代表格であるLightroomの写真管理機能を比較していきます。
2019/7/24追記
速報です、Luminarの最新バージョンLuminar4の発売が発表されました。
発売は2019年秋になりますが、お得に購入できる先行予約が開始されています。
詳しくはこちらの記事をご覧ください。
Luminar 4を検討中もしくは使い方を知りたい方はこちらのLuminar 4のレビュー記事をご覧ください。
お得なお知らせ
SKYLUMのLuminar 4 ・Luminar Flex・Aurora HDR 2019のソフトウェアを購入する際、プロモーションコードにEMW10と入力すると、1000円割引された価格でソフトウェアを購入することができます。
プロモーションコードの使い方を詳しく知りたい方はこちらへ
Contents
必要なシステム構成
Luminar
| Luminar for Mac | Luminar for Windows | |
| プロセッサー | Core 2 Duo以上(64bit) | Intel Core i5以上 |
| オペレーティングシステム | macOS Mojave 10.14, High Sierra 10.13.1, Sierra 10.12.6, El Capitan 10.11.5 | Windows7(64bit),Windows8.1(64bit)、Windows10(64bit) |
| RAM | 8GB以上 | 8GB以上 |
| ハードディスク,SSD空き容量 | 10GB以上 | 10GB以上 |
| モニターの解像度 | 1280×768以上 | 1280×768以上 |
Lightroom Classic CC
| Lightroom Classic CC for Mac | Lightroom Classic CC for Windows | |
| プロセッサー | Intelマルチコアプロセッサ(64bit) | ntelまたはAMDプロセッサー(64bit) |
| オペレーティングシステム | macOS Mojave 10.14, High Sierra 10.13.1, Sierra 10.12.6, | Windows7(64bit),Windows8.1(64bit)、Windows10(64bit) |
| RAM | 4GB以上(12GB以上推奨) | 4GB以上(12GB以上推奨) |
| ハードディスク,SSD空き容量 | 2GB | 2GB |
| モニターの解像度 | 1280×768以上 | 1280×768以上 |
LuminarとLightroomのライブラリの比較
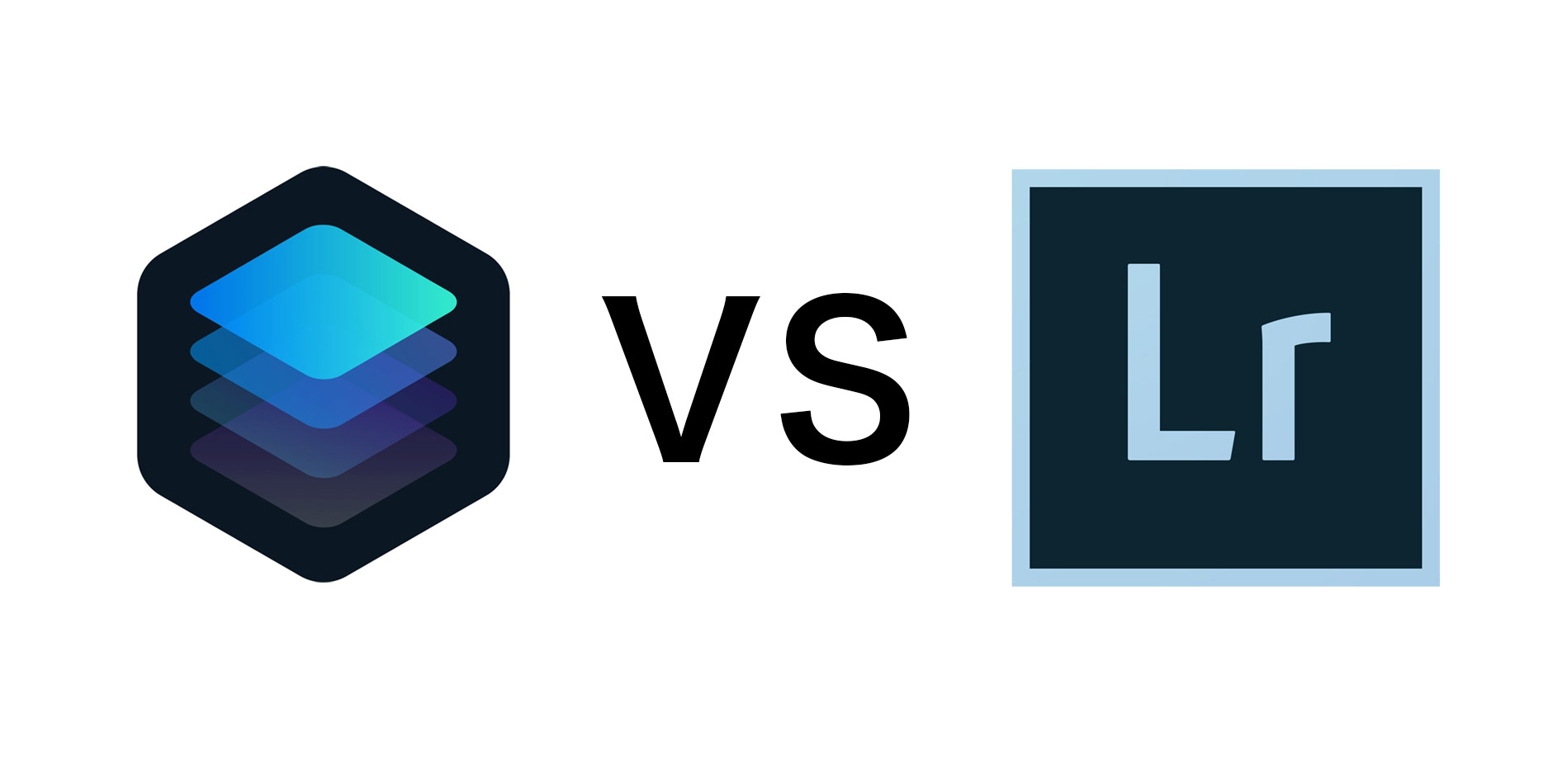
ライブラリのユーザーインターフェース
次は写真ライブラリのユーザーインターフェースの違いを見てみましょう。
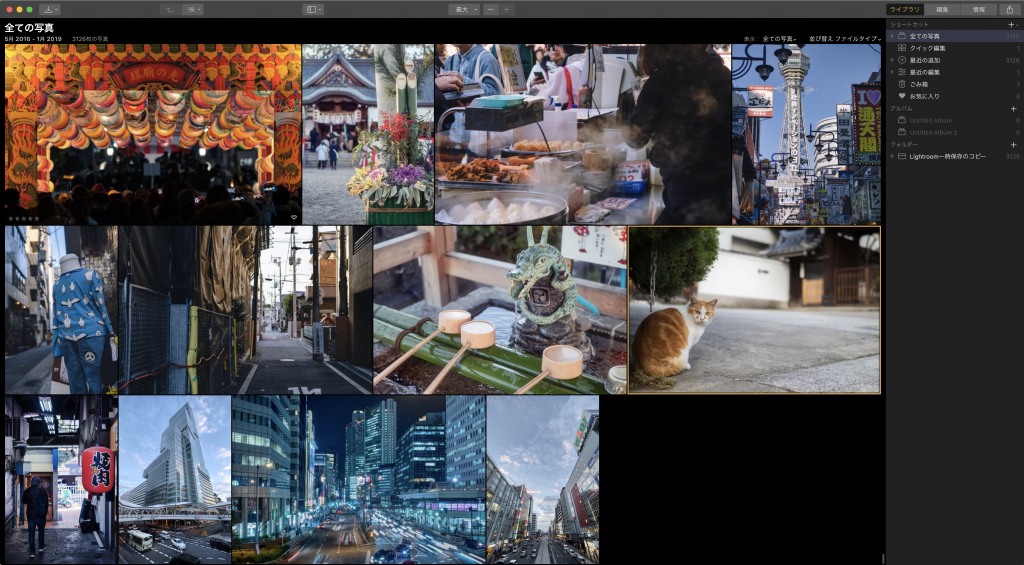
上の写真はLuminarのライブラリ画面です。
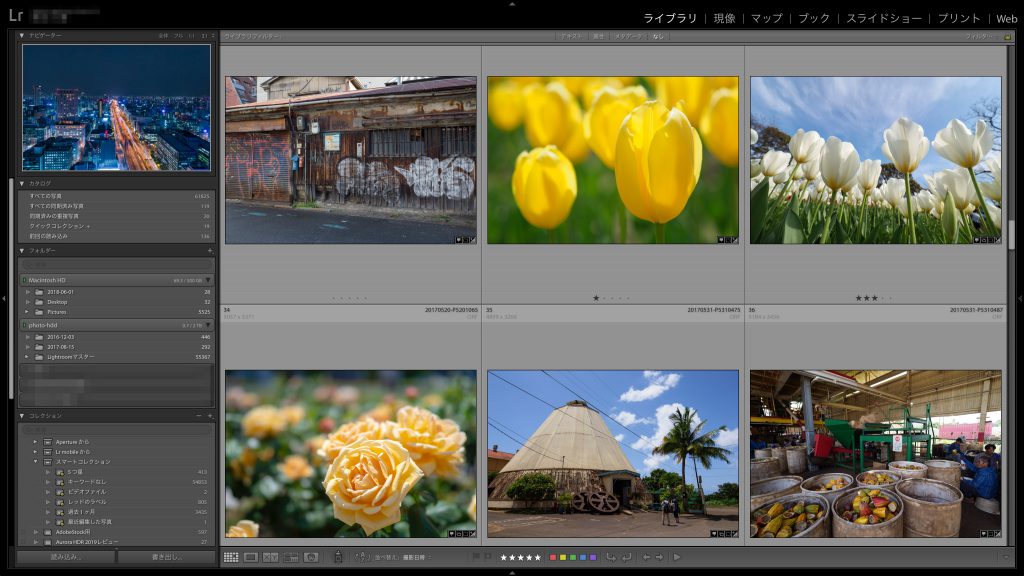
上の写真はLightroomのライブラリ画面です。
ライブラリで複数の写真を表示する際、Lightroomは写真を横一列につき何枚といった感じで規則的に表示します。
対して、Luminarは横何枚と言った法則はなく、写真の縦・横や異なるアスペクト比の写真の大きさをうまく調整して隙間なくぎっしりと表示します。
どちらが見やすいかは好みですが、個人的にはLuminarの方が美しく表示されていると感じます。
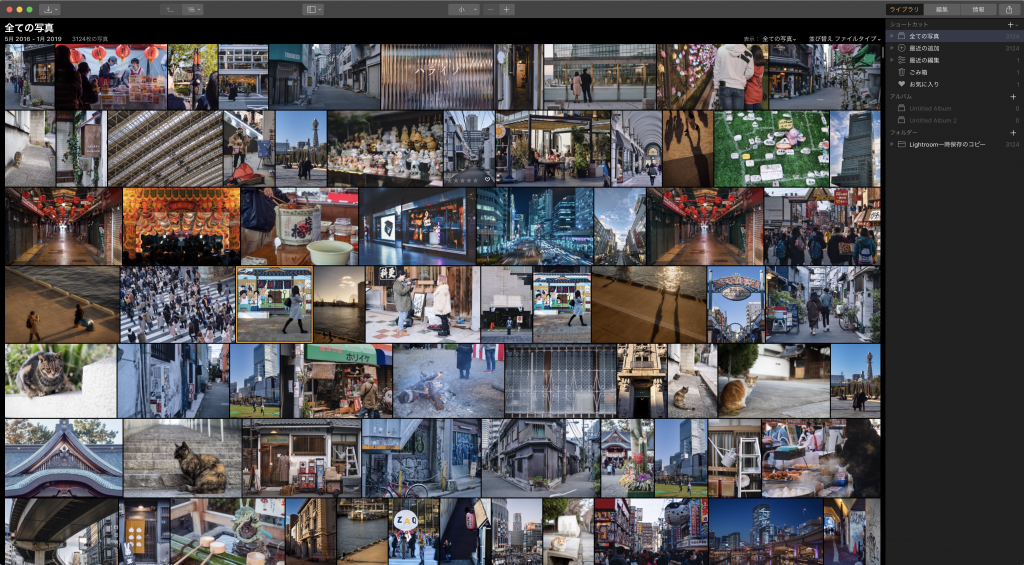
上の写真はLuminarのライブラリでの写真の最小表示です。
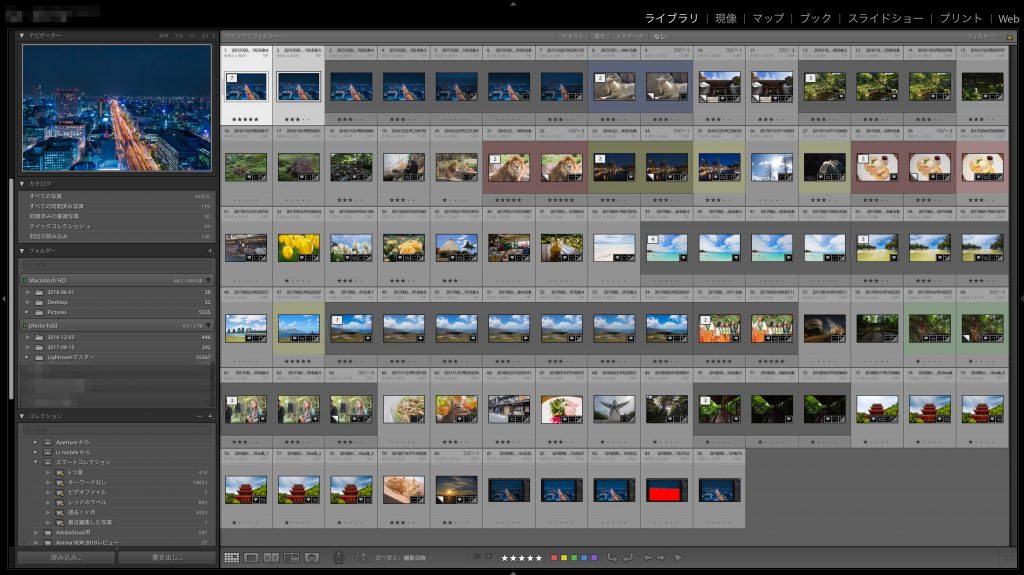
上の写真はLightroomのライブラリでの写真の最小表示です。
どちらのソフトも写真の表示サイズを変更することができます。
Luminarは、小・中・大・最大の四段階で変更することができますが、Lightroomはさらに多い17段階で変更することができます。
フラグ・レーティング・カラーラベル機能
Luminar・Lightroomともに写真を管理しやすくするためにフラグ・レーティング・カラーラベルを付与する機能があります。
Luminarでは、フラグの項目は以下の3つです
- フラグ済み
- フラグの解除
- 拒否されました
レーティングは0〜5の星の数で行います。
カラーラベルは、以下の色です。
- レッド
- イエロー
- グリーン
- ブルー
- パープル
- なし
Lightroomでは、フラグの項目は以下の3つです
- フラグ付き
- フラグなし
- 除外
レーティングは0〜5の星の数で行います。
カラーラベルは、以下の色です。
- レッド
- イエロー
- グリーン
- ブルー
- パープル
- なし
このようにフラグ・レーティング・カラーラベル機能に関してはどちらのソフトを使ってもほぼ同じ仕様になっています。
写真の並び替え機能
どちらのソフトにもライブラリの写真を様々な条件で並べ替える機能が備わっています。
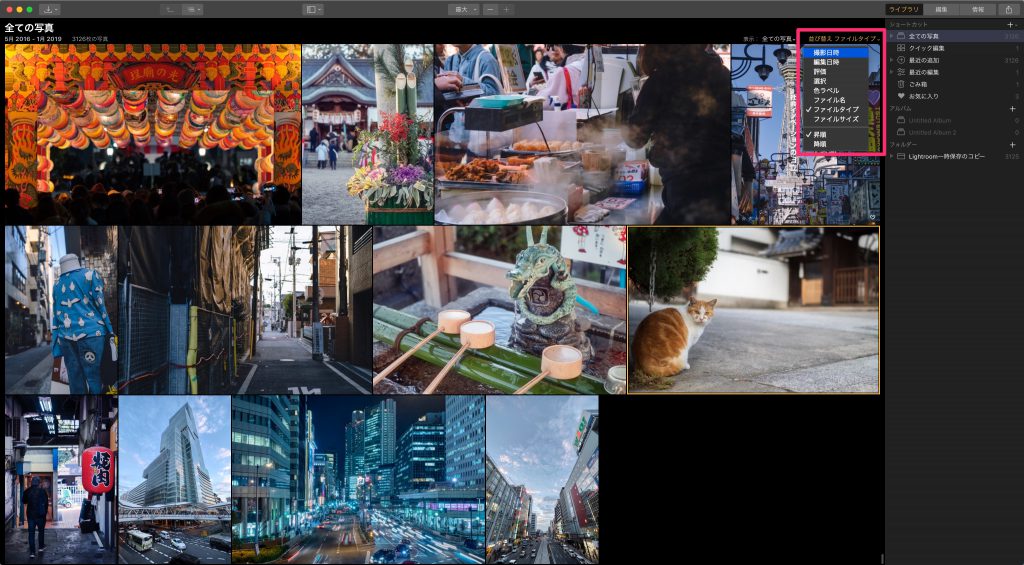
上の写真はLuminarのライブラリの写真の並び替えのパネルです。
- 撮影日時
- 編集日時
- 評価
- 選択
- 色ラベル
- ファイル名
- ファイルタイプ
- ファイルサイズ
- 昇順
- 降順
で並べ替えることができます。
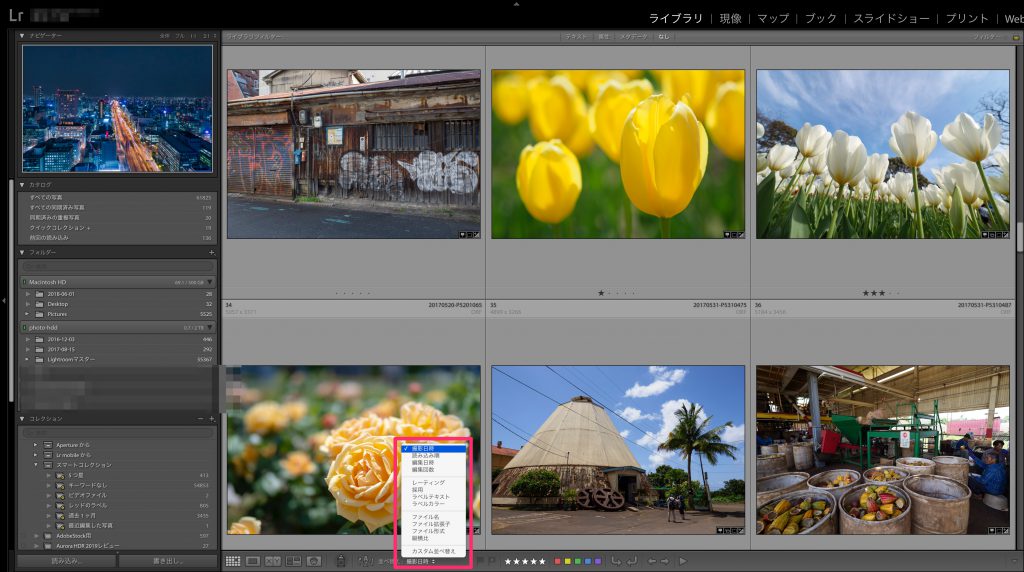
上の写真はLightroomのライブラリの写真の並び替えのパネルです。
- 撮影日時
- 読み込み
- 編集日時
- 編集回数
- レーティング
- 採用
- ラベルテキスト
- ラベルカラー
- ファイル名
- ファイル拡張子
- ファイル形式
- 縦横比
- カスタム並べ替え
で並び替えることができます。
並び替えの項目はLightroomの方が多くなっています。
フィルタリング機能
どちらのソフトもフラグ・レーティング・カラーラベルなどを使って写真をフィルタリングする機能が備わっています。
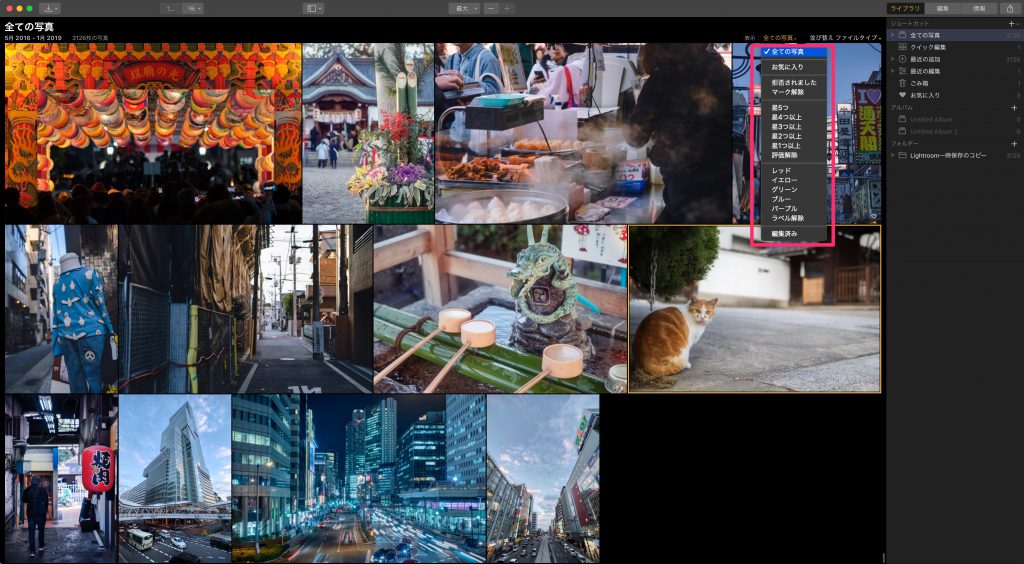
Luminarでは、画面上の表示の項目で写真をフィルタリングして表示することができます。
例えば、星3つ以上を選択すると、星3以上のレーティングを行なった写真のみ表示する・編集済みを選択すると、このソフトで何らかの編集を行った写真のみを表示すると言った感じで使用できます。
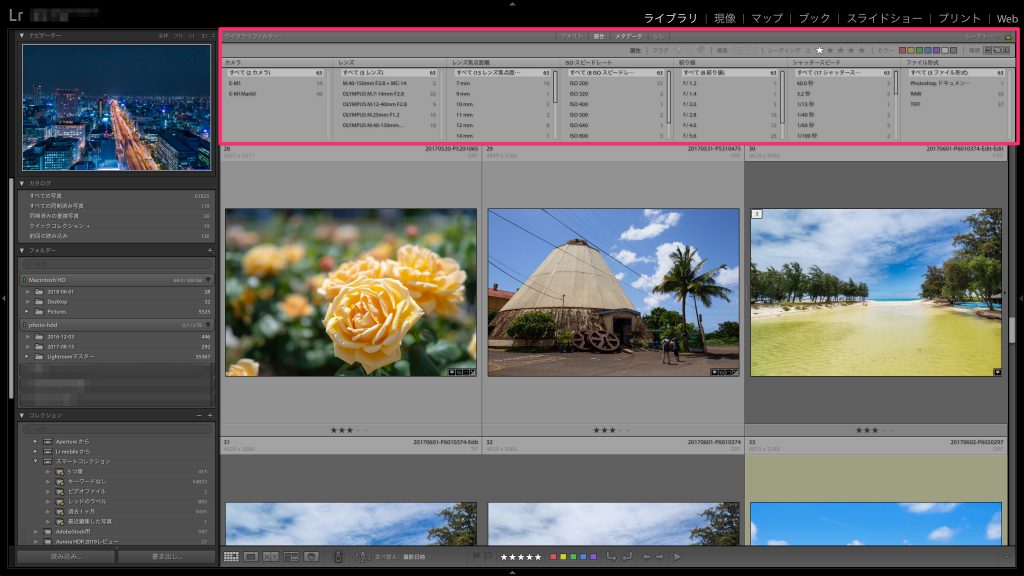
一方、LightroomのフィルタリングにはLuminar以上に多くの項目があります。
レーティングやカラーラベルだけでなく、撮影日時や場所、露光情報(焦点距離・露出・シャッタースピード・絞りなど)、撮影に使用したカメラの名前など様々な情報を網羅しています。
さらにLightroomは星3以上で赤のカラーラベルで焦点距離24mmの写真という風に、項目同士を組み合わせてフィルタリングすることができるので、何万枚の写真の中からでも目当てのものを探し出すことが容易です。
この機能に関してはLightroomの方がLuminarよりもはるかに高機能です。
写真のメタデータ
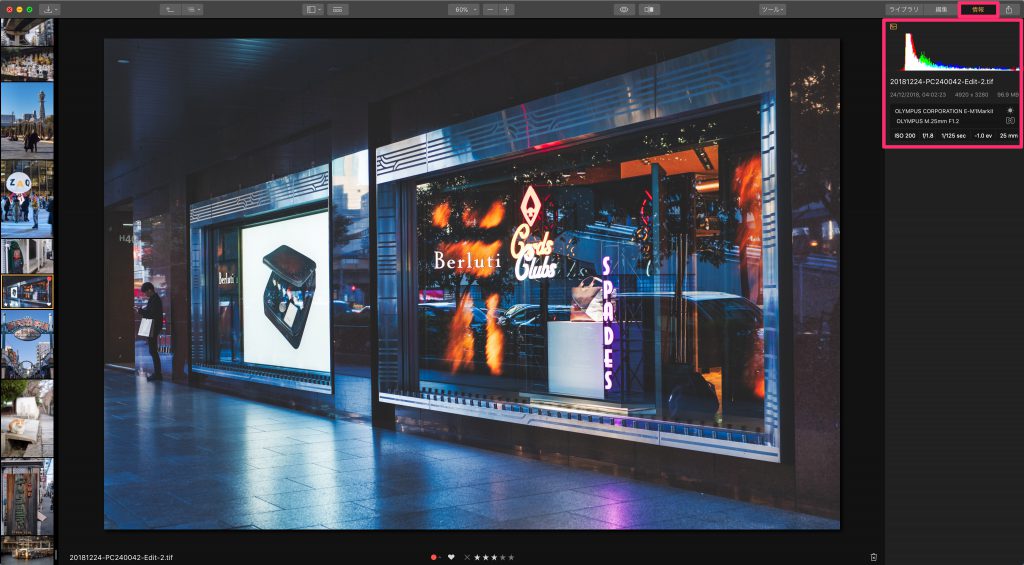
上の写真はLuminarで写真の情報を表示しています。
Luminarでは撮影日時・ファイルサイズ・カメラ名・レンズ名・iso・絞り・シャッタースピード・露出・焦点距離といった項目が表示されます。
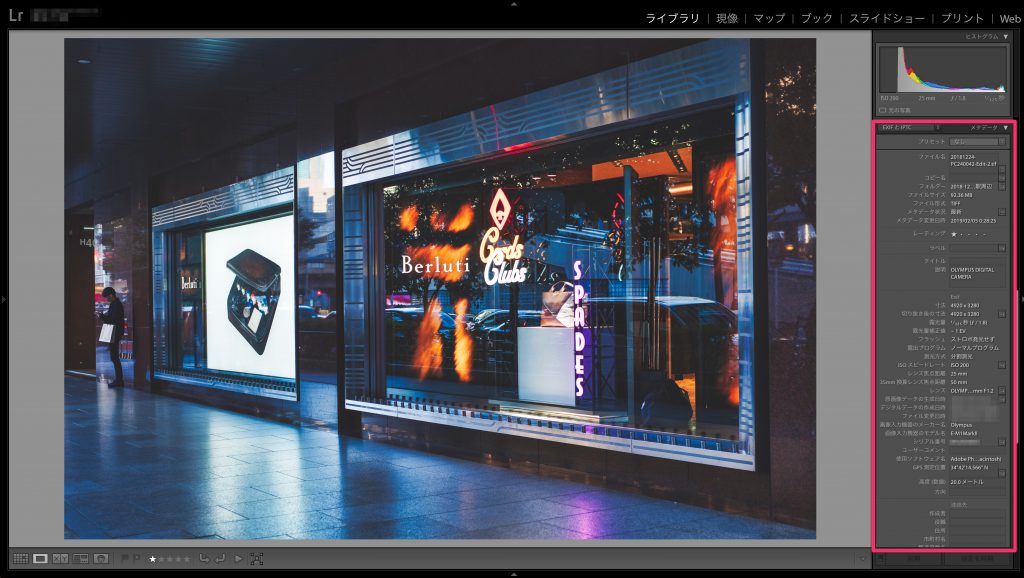
上の写真はLightroomで写真の情報を表示しています。
一方、Lightroomでは、Luminar以上に詳細なEXIF情報に加え、写真に位置情報が埋め込まれている場合はそれも表示されるようになっています。 またIPTC情報の編集も可能となっています。
せっかく位置情報が写真に組み込まれていてもLuminarでは、それを確認することができません。 今後のアップデートで位置情報に対応することを期待します。
ちなみにLuminarでもIPTC情報の編集は今後のアップデートで追加される予定になっています。
価格
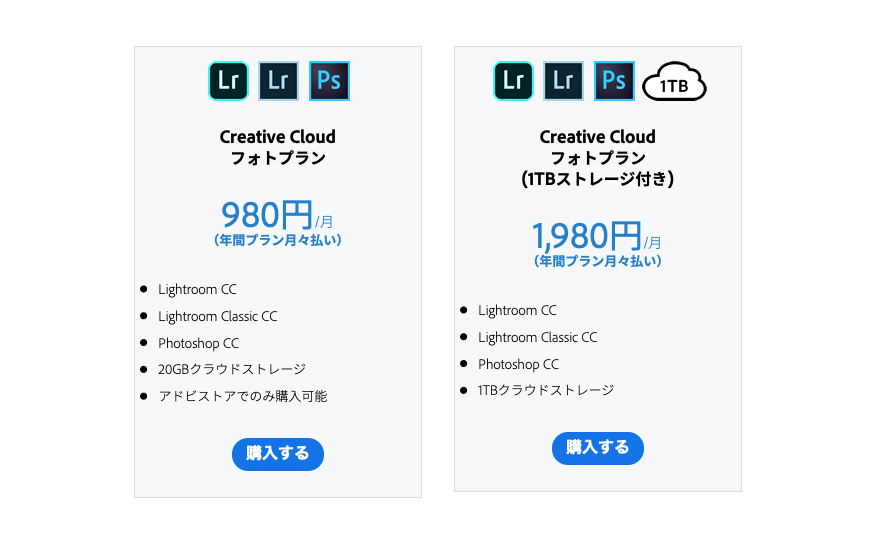
Lightroomはサブスプリクション制(月額制)を導入しており、月払い980円もしくは年払いで使用料を支払い続ける必要があります。

それに対してLuminar 3は一般的なソフト同様買い切りなので一度7880円で購入するだけで使い続けることが可能です。
豊富なツールを使い、高度な写真編集を行うことができ、さらに写真管理もできてこの価格は非常にコストパフォーマンスに優れています。
さらに、Luminarをお得に購入する方法もあります、興味のあるかたはこちらの記事をご覧ください
最後に
写真管理機能に関してはLuminarはLightroomと比べて、良い意味ではシンプルで使いやすいとも言えますし、悪い意味では少し機能が物足りないとも言えます。
ちなみにLuminarのプラグインを使えば、Lightroomで写真を管理し、Luminarで写真を編集することも可能です。
しかしながら、Luminarは幾度となくバージョンアップを重ね、革新的機能を追加してきたという実績があります。
すでに今後のアップデートの予定がロードマップとして公開されており、今以上に写真管理機能が充実する予定です。
もちろんアップデートは無料です。
皆さんもLuminar 3で写真管理と写真編集を是非楽しんでください。
2019/4/8追記
Luminarの写真編集機能をLightroomやPhotoshopなどのプラグインとして使用できるLuminar Flexというソフトがリリースされました。
このソフトはLuminarは使ってみたいけれど、写真管理はLightroomで行いたいという方にオススメです。








