こんにちは、E-M-Wです。
皆さんはデジイチ(デジタル一眼レフ、ミラーレス一眼)で撮影した写真を何に保存して鑑賞しますか? おそらくPC、スマートフォン、タブレットなど人それぞれ違うと思います。
ただ、スマートフォンやタブレットに写真を大量に保存すると本体の容量不足に悩まされると思います。 そんな問題を解決するため自分は「Googleフォト」と言うサービスを利用しています。
Contents
Googleフォトとは
GoogleフォトはGoogleが提供する写真(動画も可能)を保存、管理するサービスです。
写真をオンラインストレージにアップすることで、PC、スマートフォン、タブレットなど、どの端末でもアップした写真を見ることができます。
またこのGoogleフォトの写真の保存容量は無制限であるにもかかわらず、なんと無料で使用することができます。
「Googleフォト」アプリをインストール(スマートフォン、タブレットで使用)
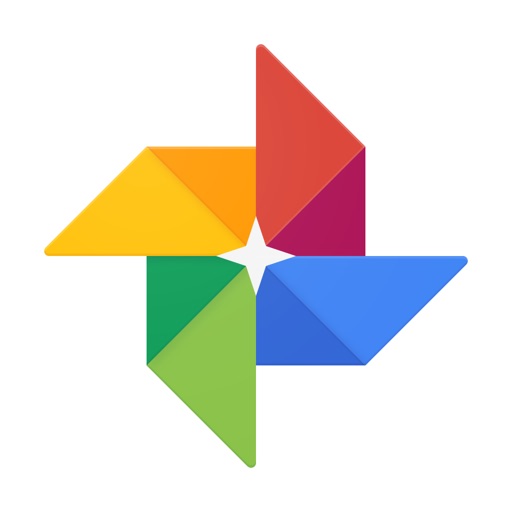
「Googleフォト」のアプリはiOS(iPhone、iPad)、Androidの両方に対応しており今回は、iOS用を使って説明します。
「Googleフォト」アプリを起動して、初期設定を行う
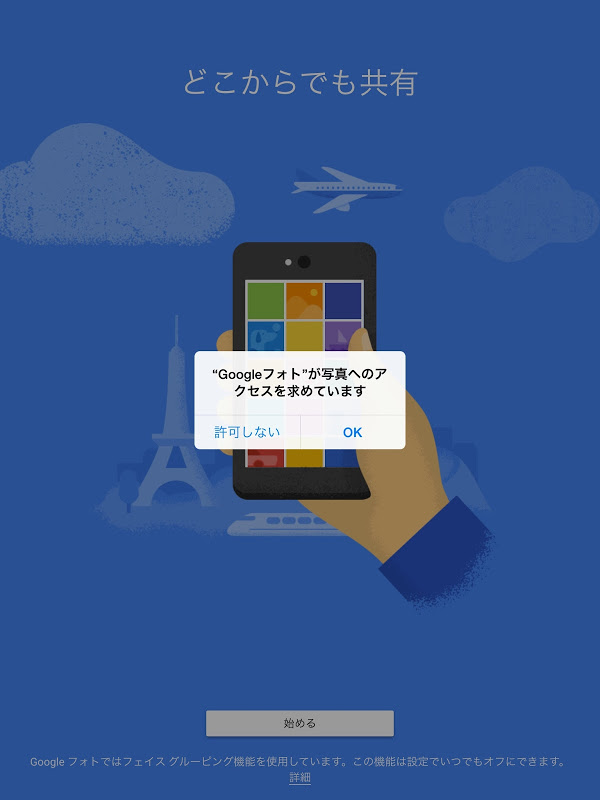
アプリを起動すると「Googleフォトが写真へのアクセスを求めています」と表示されるのでOKを選択しましょう。
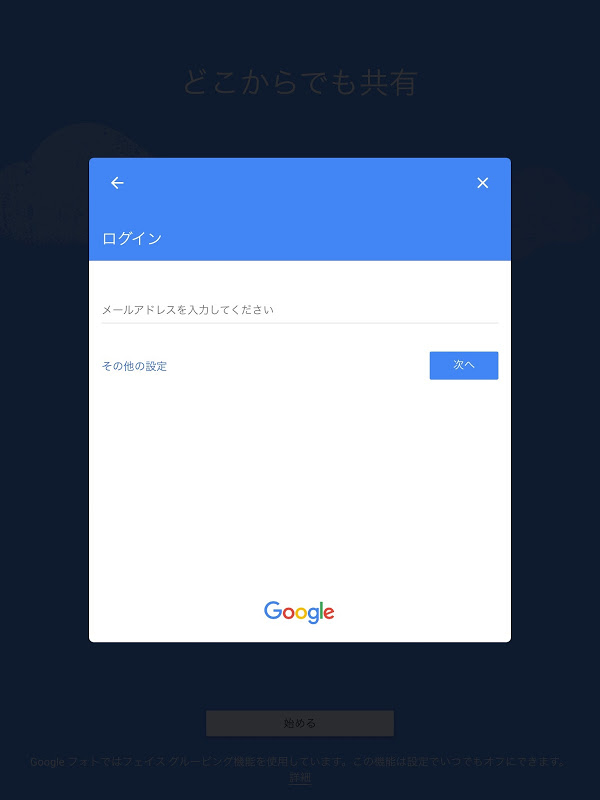
次にGoogleアカウントのメールアドレスとパスワードの入力します。この「Googleフォト」を使用するにはGoogleのアカウントが必要となりますので持っていない方は先にアカウントを取得しましょう。
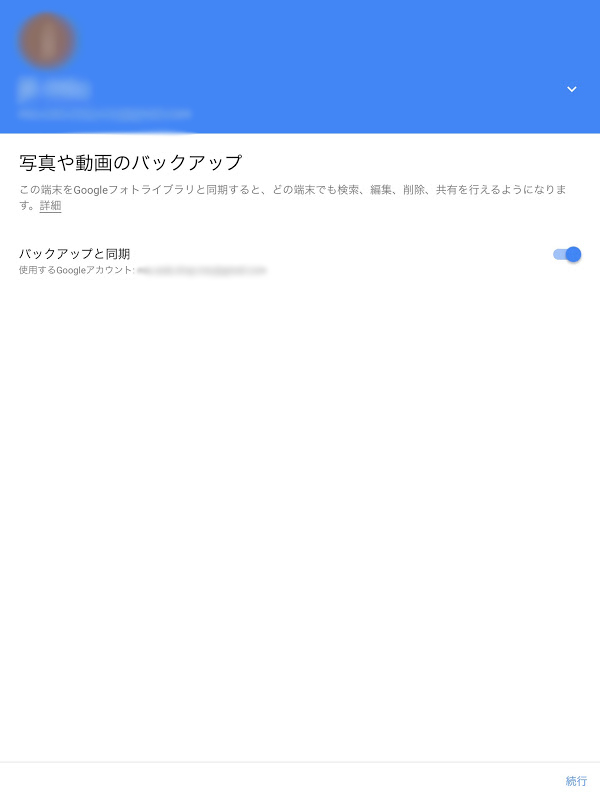
バックアップと同期するを選択して続行を選択します。
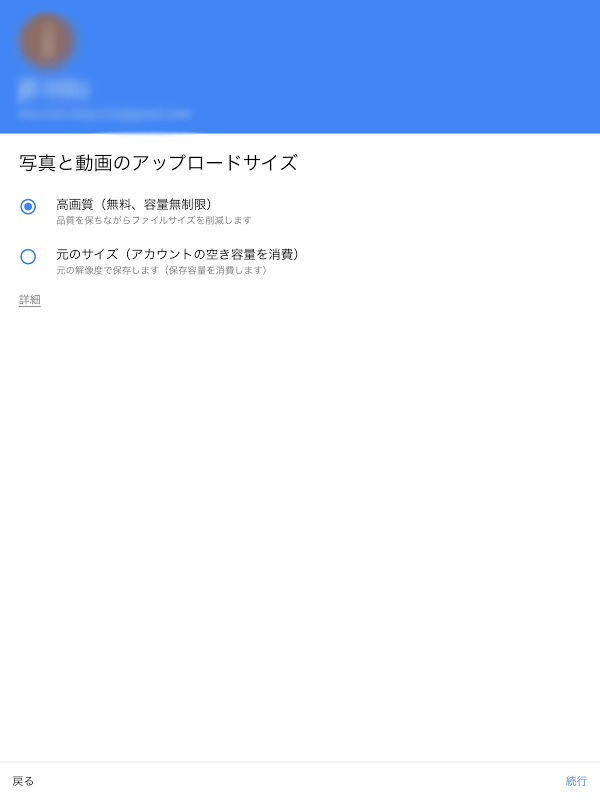
写真と動画のアップロードサイズを2種類から選択することができます。
高画質(無料、容量無制限)を選択すると、無料で容量無制限で使用できますが、保存できる写真のサイズは1600万画素以下という制限がかかります。 そして、1600万画素以上の写真をアップすると画像サイズが自動的に圧縮されます。
元のサイズ(アカウントの空き容量を消費)を選択すると、1600万画素以上の画像も圧縮されず、元のサイズのまま保存できます。 ただし、こちらを選択すると無料で使用できる保存容量が15GBまでとなります。
自分はスマートフォンやタブレットで写真を鑑賞するのに使用するため1600万画素以上は必要ないので、高画質(無料、容量無制限)を選択しています。

最後にアルバムを共有したときに通知を表示するか選択します。 この項目は後から変更することができるのでわからなければオンにしないを選択しておきましょう。
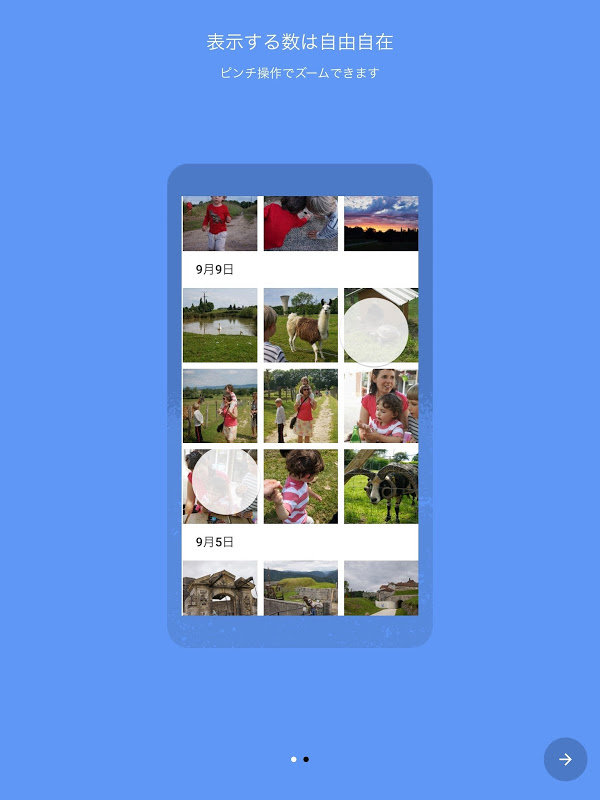
最後に簡単なチュートリアルを見れば、初期設定は完了です。
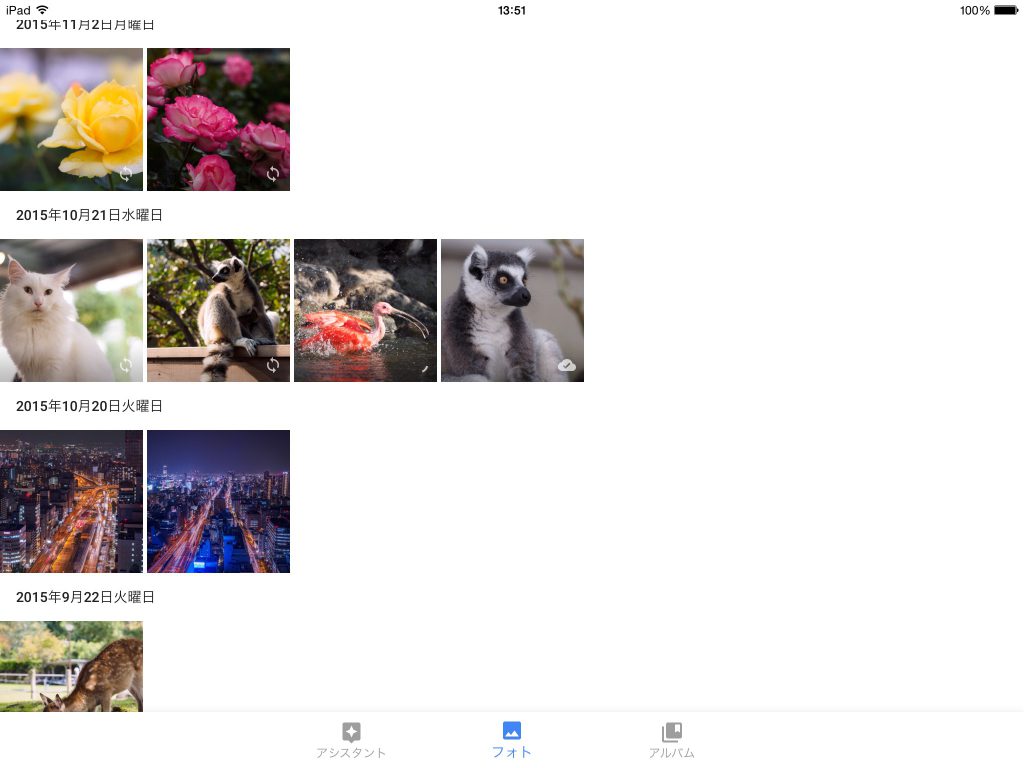
初期設定が完了すると、スマートフォンやタブレットの写真(iOS機の場合はカメラロールに入っている写真)がGoogleフォトにバックアップされます。
まとめ
これで初期設定は無事完了しました、次回は使用方法を詳しく解説していきます。



