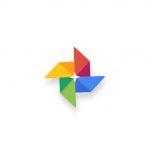こんにちは、E-M-Wです。
前回は「Googleフォト」のインストールから初期設定までの手順を解説していきました。
今回は、いよいよ「Googleフォト」の使い方を解説していきます。
Googleフォトの機能

Googleフォトの機能は大きく分けて「フォト」「アルバム」「アシスタント」の3つになります。
「フォト」機能
この「フォト」機能はGoogleフォトにバックアップされているすべての写真を見ることができます。
基本画面
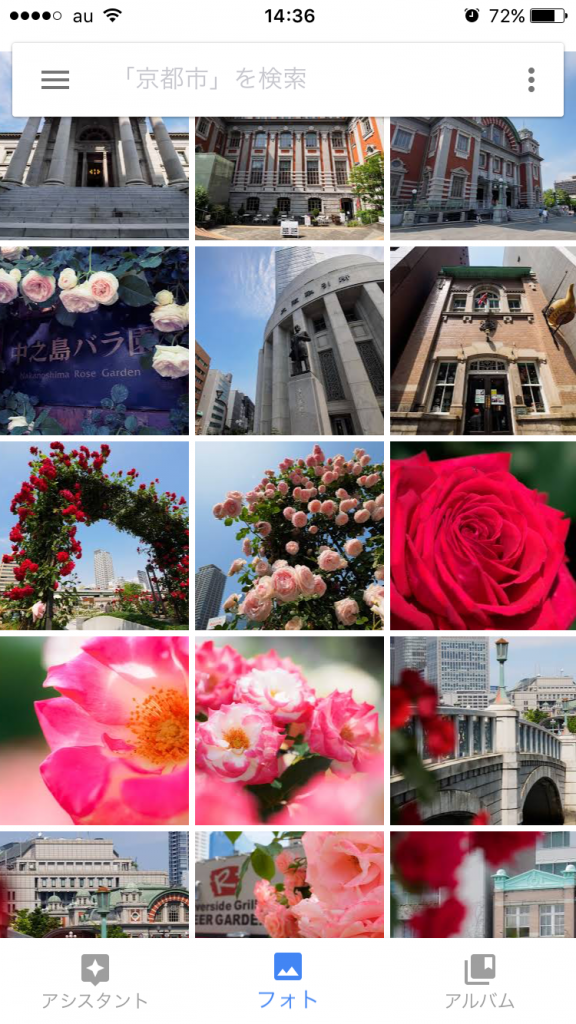
ではこの基本画面の操作方法を解説していきます。
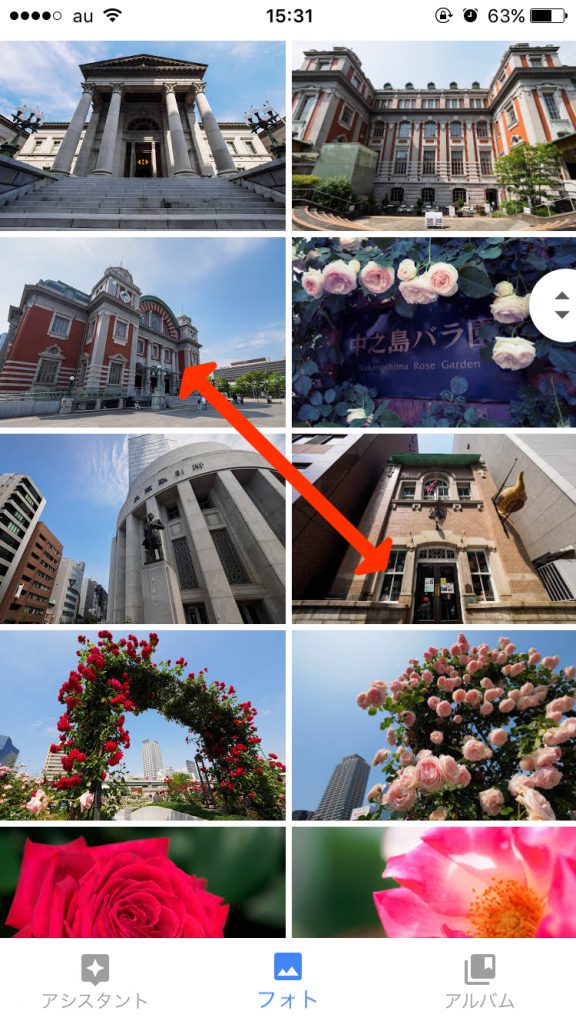
画面をピンチアウトするとサムネイル画像が大きく表示されます。
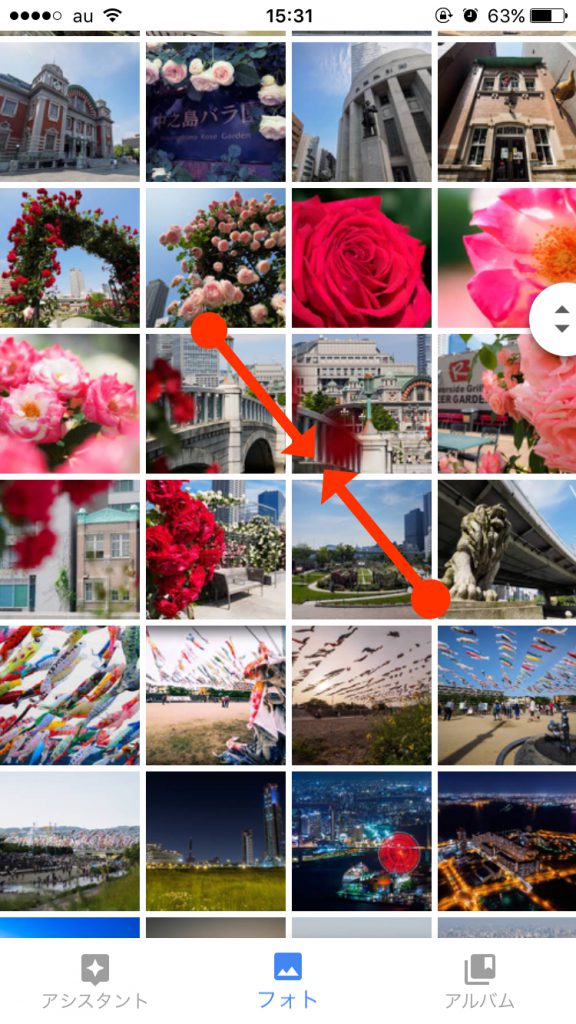
逆に画面をピンチインするとサムネイル画像が小さく表示されます。
検索機能
Googleフォト内の写真を検索する機能があり、これがとても便利です。
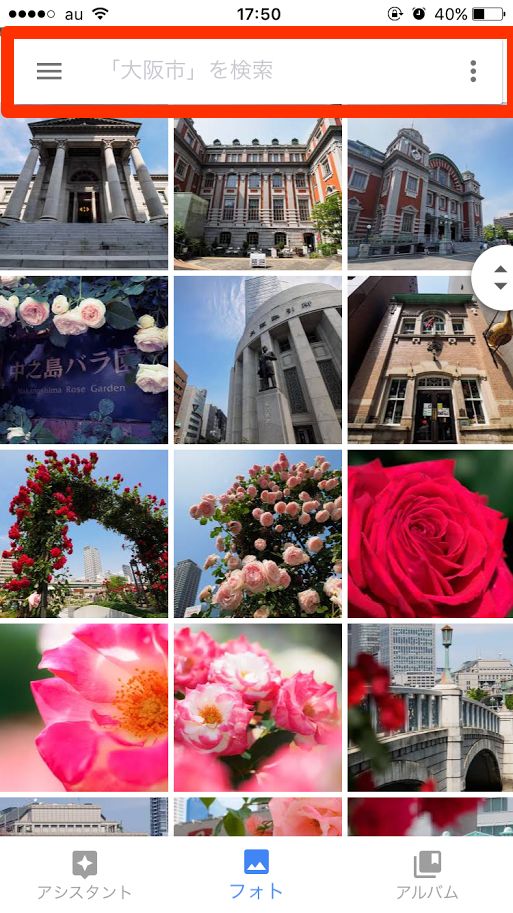
赤枠の部分に検索したい写真を入力します。
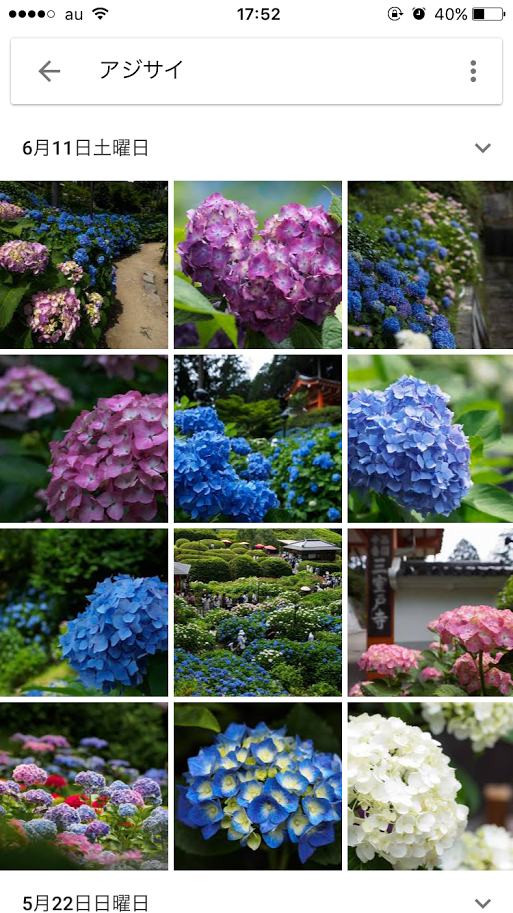
例えば、「アジサイ」と検索すると、このようにアジサイの写真を見つけてくれます。 ちなみにこれは、ビジュアル検索といい、自分でタグ付けなどしなくても、写真を自動的に判断して検索しているそうです。 たまに関係のない写真も検索結果に表示されることもありますが精度はとても高いです。
写真を選択

次に写真を選択するとこのような画面に切り替わります。

右上にあるアイコンを選択すると、「元のファイルを端末から削除」(もしくは「ダウンロード」)と「アルバムに追加」の項目が表示されます。
「元のファイルを端末から削除」を選択すると元のファイルを削除します。元のファイルとは本体のカメラロールに保存されている同一写真のことでこれを選択してもGoogleフォト側の写真が削除されることはありません。
逆に、Googleフォトに保存されている写真で、カメラロールには保存されていない写真の場合は、「ダウンロード」という項目が表示され選択するとカメラロールに同一写真がダウンロードされます。
「アルバムに追加」を選択すると新しいアルバムを作成したり、既存のアルバムに写真を追加することができます。

画面下に4つのアイコンがあります。
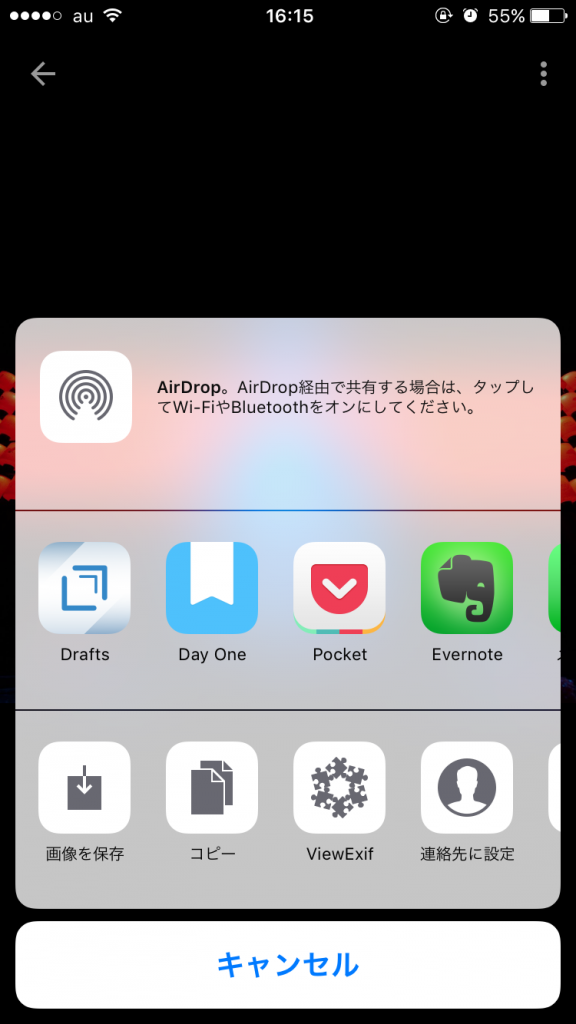
1番左のアイコンは共有ボタンで、様々なサービスと連携することができます。

左から2番目のアイコンは編集ボタンで写真を編集することができます。
- 明るさ、カラー、ポップ、周辺減光の項目
- 様々なフィルターを適用
- アスペクト比の変更、トリミング、角度調整
などの編集が可能です。
右から2番目のアイコンは、撮影したカメラや日付、レンズなどの情報を見ることができます。
1番右のアイコンはゴミ箱で、写真を削除します。 ちなみに、ここで削除するとGoogleフォトと本体のカメラロールの両方の写真を削除します。
複数の写真を選択
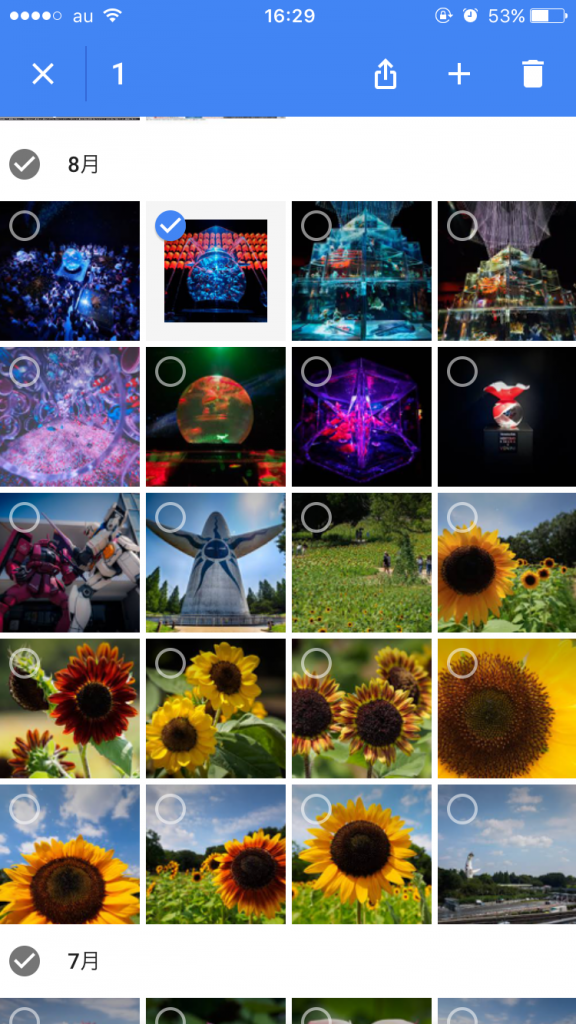
写真を長押しすると、写真を複数選択することができ、上のアイコンで、「共有」「アルバムに追加」「ゴミ箱」を行うことができます。
「アルバム」機能

この「アルバム」機能を使えば自分で選択した写真でアルバムを作成することもできます。 さらにこの「Googleフォト」のすごいところは、撮った写真を自動的に識別しアルバムを作成してくれます。
アルバムの作成
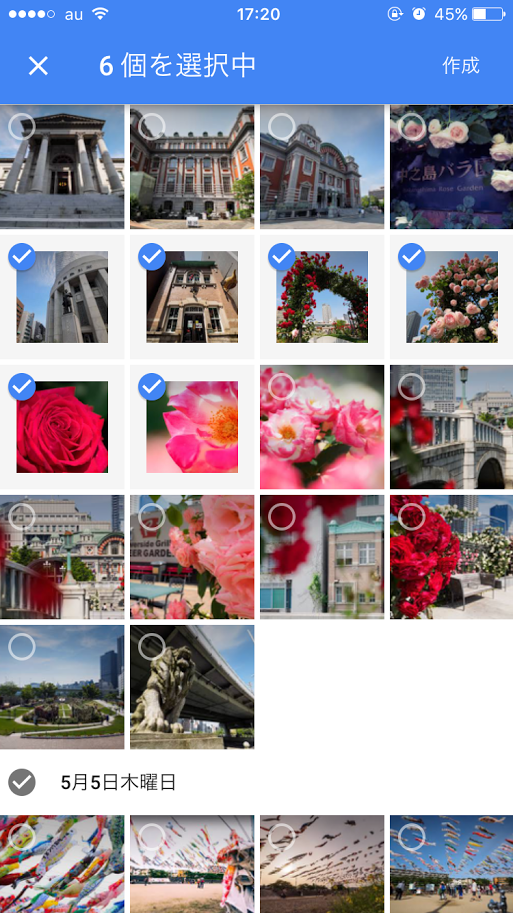
アルバムを作成を選択するとこのような画面に切り替わり、アルバムに入れたい写真を選択して、右上の作成を選択します。
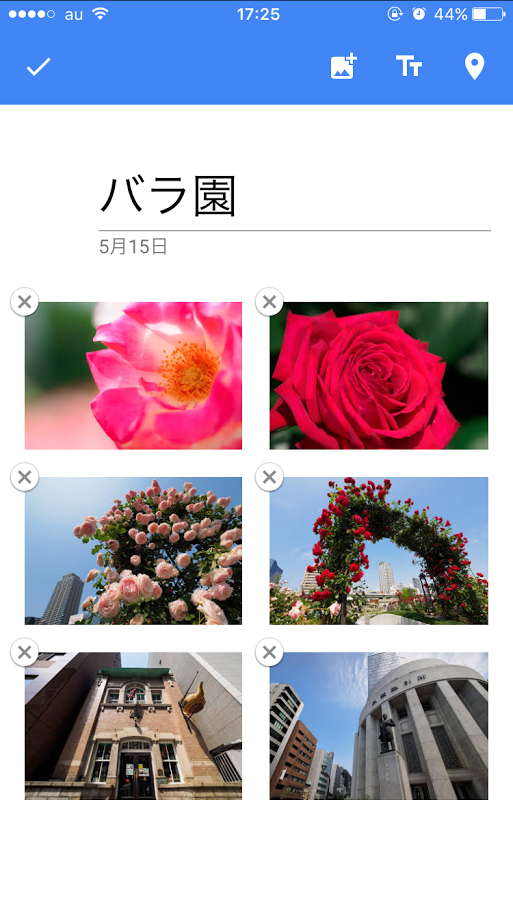
するとこの画面に切り替わるのでアルバムタイトルを入力し、左上の確定を選択します。
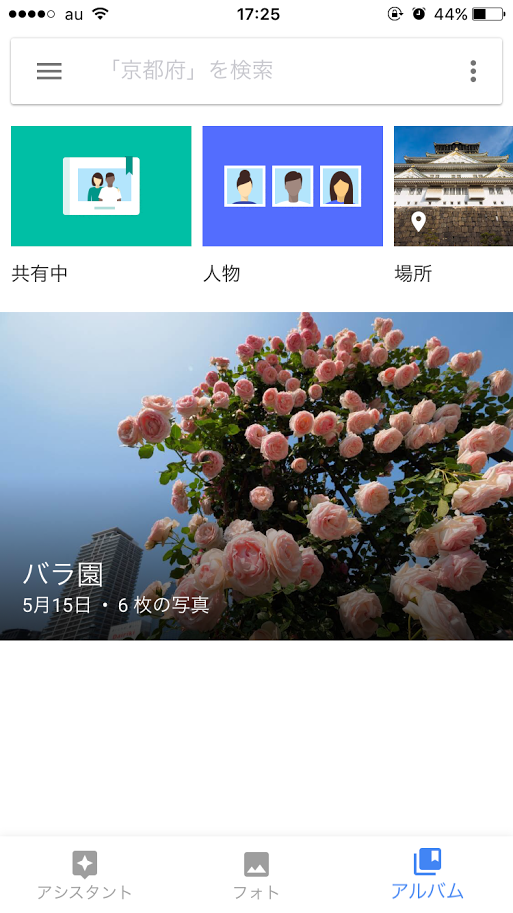
このようにアルバムが完成します。
これがアルバムを作成する手順となります。
自動で写真を整理
この「Googleフォト」は自分でアルバムを作成しなくても自動的に写真を分類してくれる機能もあります。
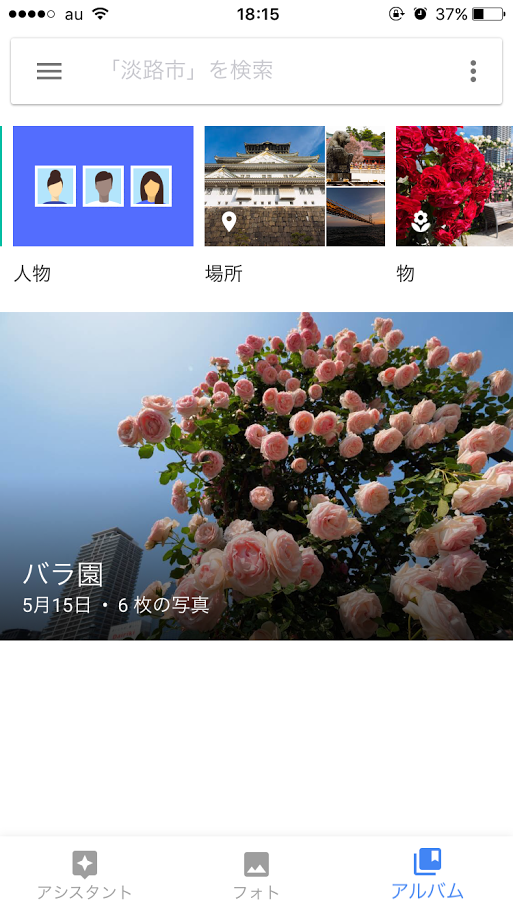
例えば、人物の写真を人物ごとに整理してくれたり、場所ごとに整理してくれたり、物(被写体)ごとに整理してくれたりもします。
これは、「Googleフォト」が自動的に分類して整理してくれたものです。 たまに関係のない写真も紛れ込んでいることもありますが、精度はなかなかのものです。
「アシスタント」機能
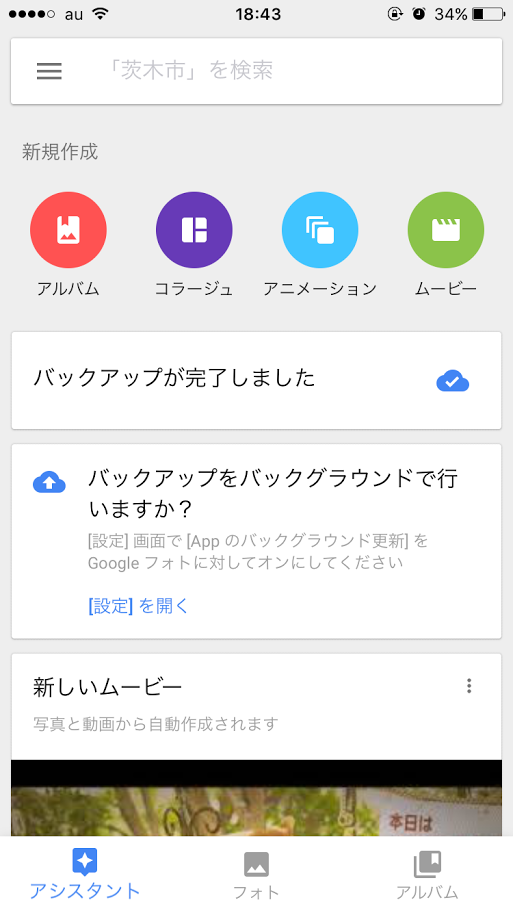
このアシスタントでは、「アルバム作成」「コラージュ」「アニメーション」「ムービー」を作成することができます。
「コラージュ」写真を作成
今回は実際に「コラージュ」を作成してみます。
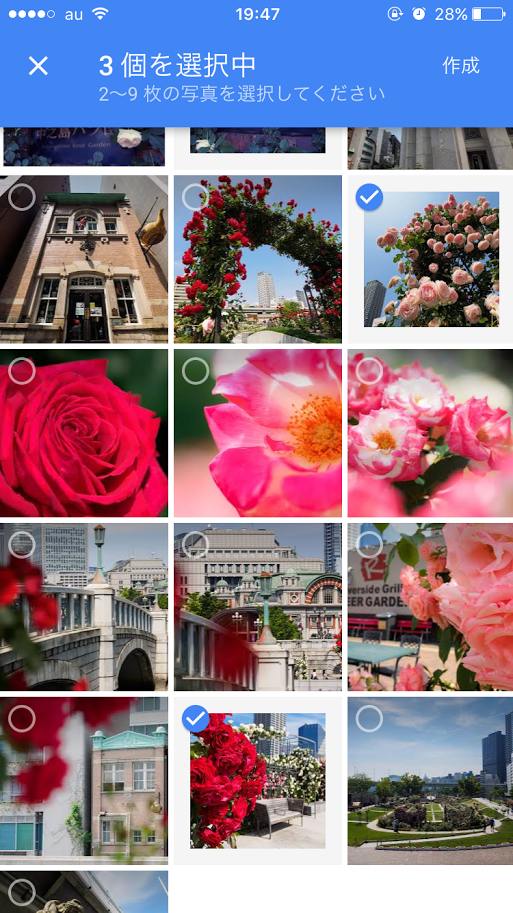
コラージの新規作成を選択し、2〜9枚の写真を選びます。

写真を選択するだけの簡単操作でこのようなコラージュ写真が完成しました
「アニメーション」や「ムービー」の同様に写真を選択するだけなので誰でも簡単に作成することができます。
ちなみに「アルバム作成」「コラージュ」「アニメーション」「ムービー」などを自動的に作成してくれる機能あります。
まとめ
無料で、容量無制限というだけでもすごいのですが、それ以外にも検索機能や画像編集機能なども充実しています。
皆さんも、いますぐ「Googleフォト」を利用してその凄さを体感してみてください。