こんにちは、E-M-Wです。
Luminar 4の写真編集を楽しんでいますか?
Luminar 4は多くの写真編集機能を搭載しており、様々な被写体に対して効果的な写真編集を行うことができます。
しかし、そんなLuminar 4でもできない編集方法があります、それは「HDR合成」です。
では、HDR合成を行いたい場合はどうすれば良いか?答えは簡単です。
HDR合成ソフトの「Aurora HDR 2019」を使用しましょう。
このAurora HDR 2019とLuminar 4は開発元が同じSkylum社なので、ソフトウェア同士を簡単に連携する事ができます。
今回はLuminar 4とAurora HDR 2019を連携させて、HDR合成を行う手順をご紹介します。

プロモーションコードの使い方を詳しく知りたい方はこちらへ
Contents
Luminar 4とAurora HDR 2019を連携する手順
Luminar 4をAurora HDR 2019をPCにインストールする
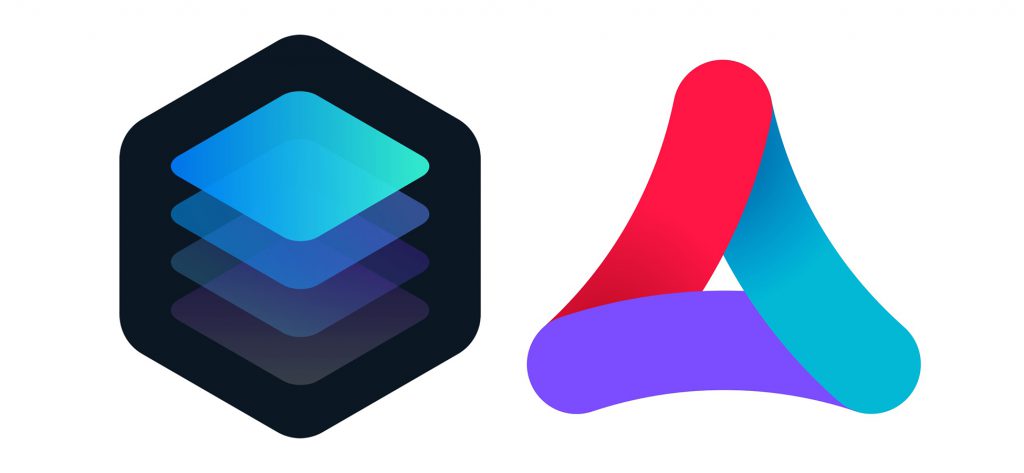
まずはお使いのPCにLuminar 4とAurora HDR 2019をインストールしましょう。
ちなみにLuminar 4もAurora HDR 2019も14日間無料で全機能を使用することのできるトライアル版が公式サイトで配布されているので一度お試しすることをお勧めします。
[maxbutton id="7" ]
[maxbutton id="2" ]
Luminar 4で写真をHDR合成する写真を選択する
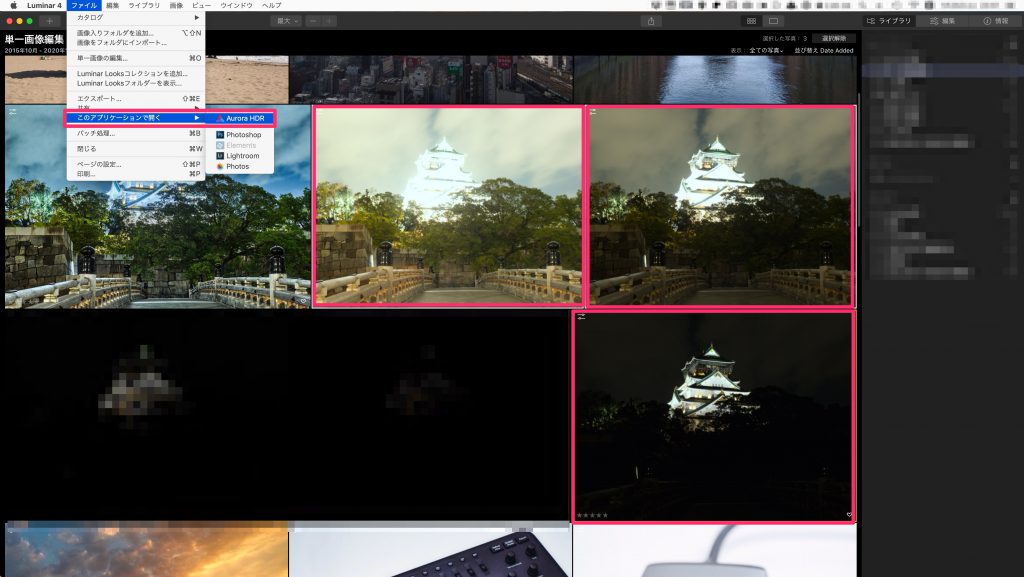
Luminar 4のライブラリの写真の中からHDR合成に使用する写真を選択します。
今回は撮影時の露出の異なる3枚の写真を選択しました。
複数の写真を選択する方法は、Macの場合「commandキー」を押しながら画像を選択します。(ウィンドウズの場合は「Controlキー」を押しながら選択)
ちなみにAurora HDR 2019では一枚の画像からHDR画像を作成することも可能です。(厳密にはHDR風といった方が良いかもしれません。)
こちらについてはまたいつか詳しく解説しようと思っています。
Aurora HDR 2019を起動させる
画像を選択したら、「ファイル→このアプリケーションを開く→Aurora HDR」をクリックします。
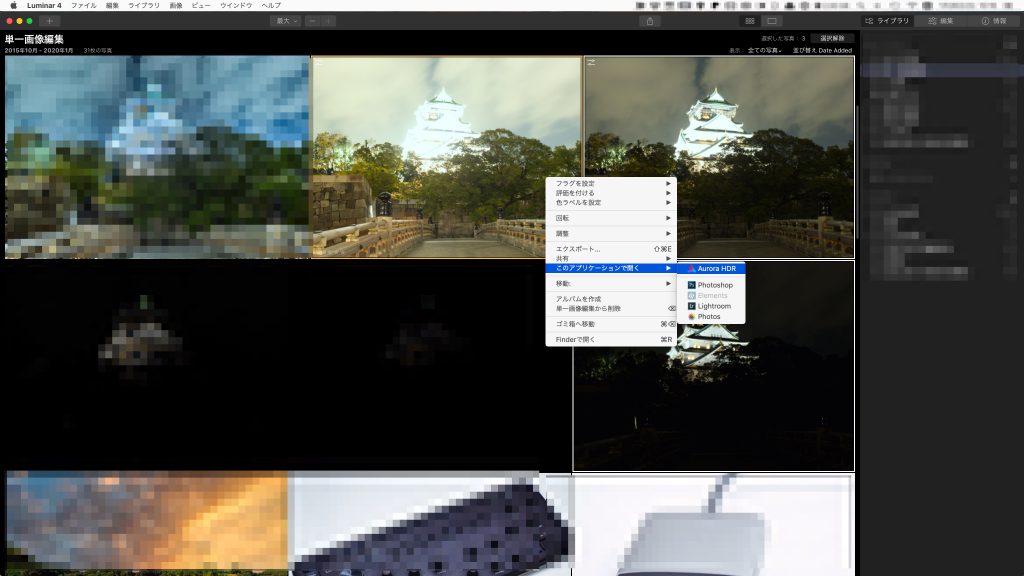
他にも画像を選択した後、右クリックでウィンドウを表示させて、「このアプリケーションを開く→Aurora HDR」をクリックする方法もあります。
Aurora HDR 2019の各種設定
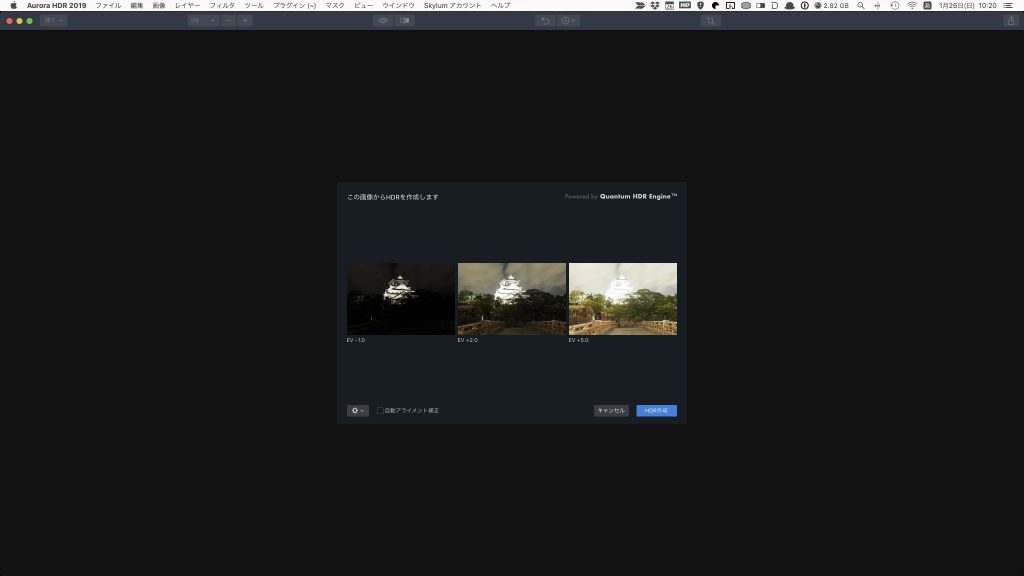
Aurora HDR 2019のソフトが起動したら、次はHDR合成の各種設定を行います。
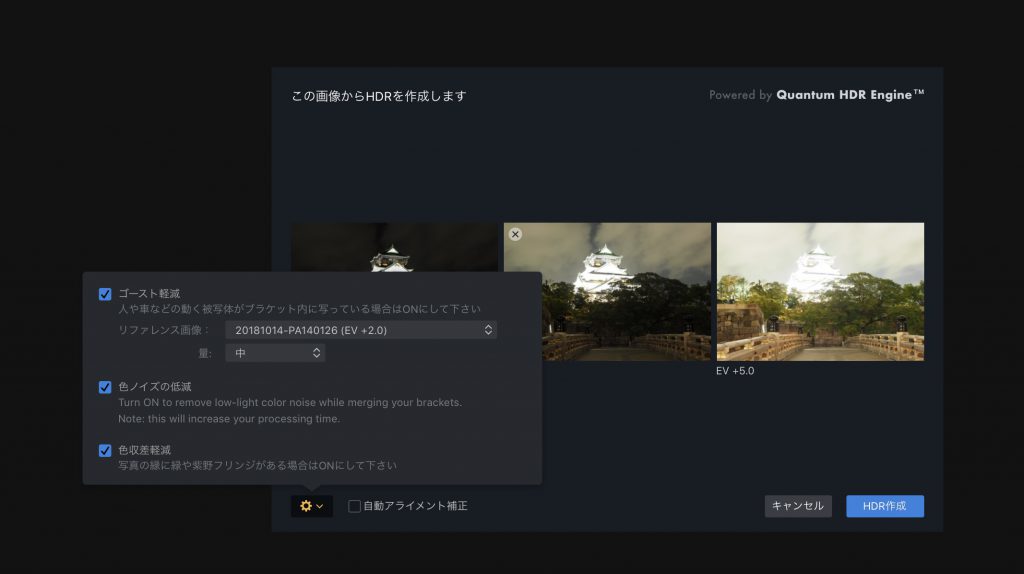
設定項目は以下のようになります。
- ゴースト軽減:人や車など動いているものが写っている場合はオンにします。オンにした場合は参照する画像を選択、ゴーストを軽減する強さを設定できます。
- 色ノイズの低減:デフォルトでオンになっています。またこの機能をオンにすると合成する時間が長くなります。
- 色収差軽減:写真にフリンジが見られる場合はオンにします。
- 自動アライメント補正:合成する画像のズレを自動的に修正してくれます。
設定が完了したら「HDR作成」をクリックします。
Aurora HDRのソフトで写真を編集
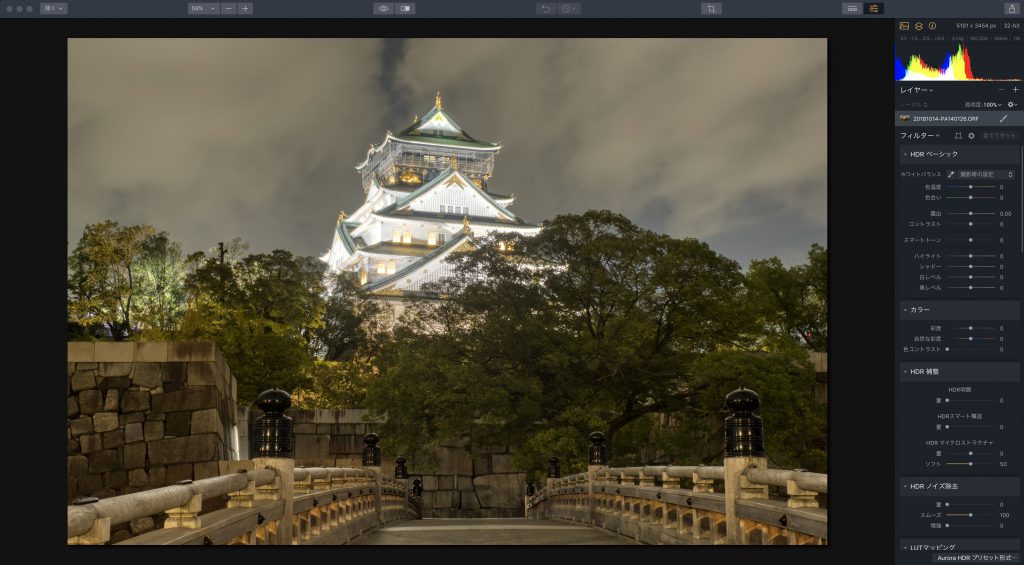
Aurora HDR 2019のソフトが起動し、先ほどの3枚の画像がHDR合成されています。
しかし、デフォルト状態では自分の思い描いたHDR画像に仕上がっていない場合があるので、その時は編集機能を使って写真を仕上げていきます。
ただ、Luminar 4とAurora HDR 2019の編集機能を比較すると圧倒的にLuminar 4の方が多くの編集機能を備えているのが事実です。
なので、私はAurora HDR 2019の方では、基本的な補正やHDR関連の補正機能だけを使って、あとはLuminar 4で編集を行うようにしています。

具体的に使用している機能をあげると、
- HDRベーシック:露出・ホワイトバランス・彩度など基本的な補正を行う
- HDR補量:写真をよりHDR調に仕上げたいときに使用する
私の場合、Aurora HDR 2019側では、主にこれらしか使用していません。
Luminar 4に画像をエクスポートする
Aurora HDR 2019である程度画像を仕上げた画像をLuminar 4にエクスポートします。
ただ、このエクスポートが少々厄介です。
Luminar 4からAurora HDR 2019のエクスポートは非常に容易でしたが、逆にAurora HDR 2019からLuminar 4へのエクスポートは同じようにはできません。
これは恐らく、Aurora HDR 2019の方が先にリリースされ、その後Luminar 4がリリースされたためだと思われます。(Aurora HDR 2019からLuminar 2018へのエクスポートは容易にできます。)
この点はLuminar 4のアップデートでなんとか改善してもらいたいと切に願っています。
なので、現状可能なエクスポート方法を説明していきます。
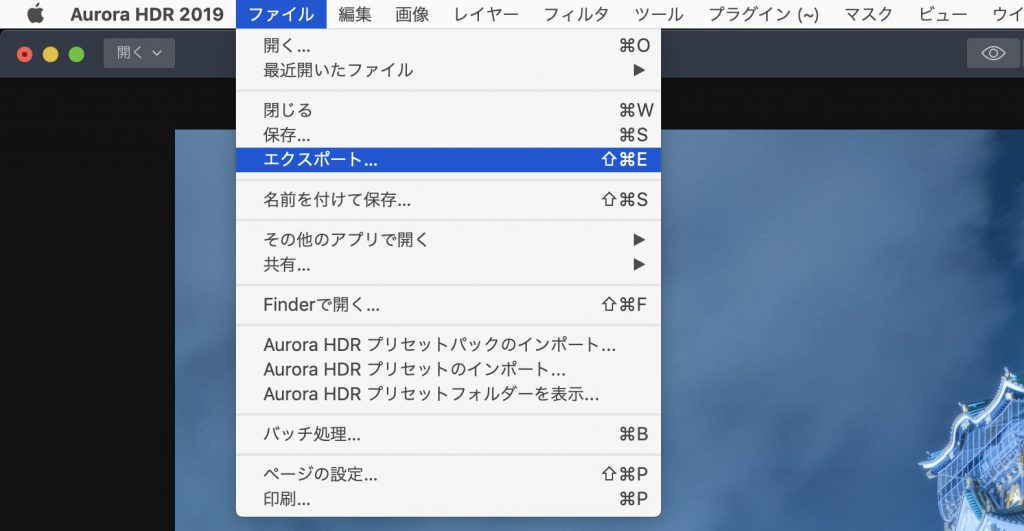
まず、上のツールバーの「ファイル→エクスポート」をクリックします。
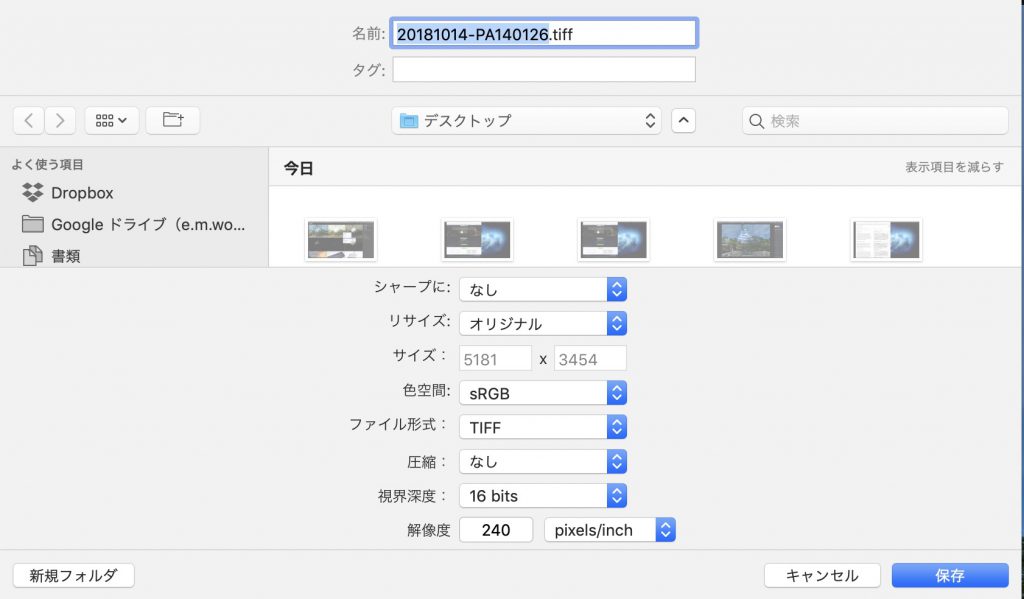
エクスポートの各種設定が表示されます。
Luminar 4で再度写真を編集するのであれば、最高品質の画像をエクスポートしましょう。
必ずファイル形式はJPEGではなく必ずTIFFで保存するようにしてください。(注意:高品質な分ファイルサイズは大きくなります。)
JPEGの方がファイルのサイズは小さいので、PCのストレージには優しいが、JPEGは圧縮されてしまうので、HDR合成後の再調整を行うことを考えると非圧縮のTIFFでの保存がおすすめです。
各種設定が完了したら、保存します。
Luminar4に画像を読み込む
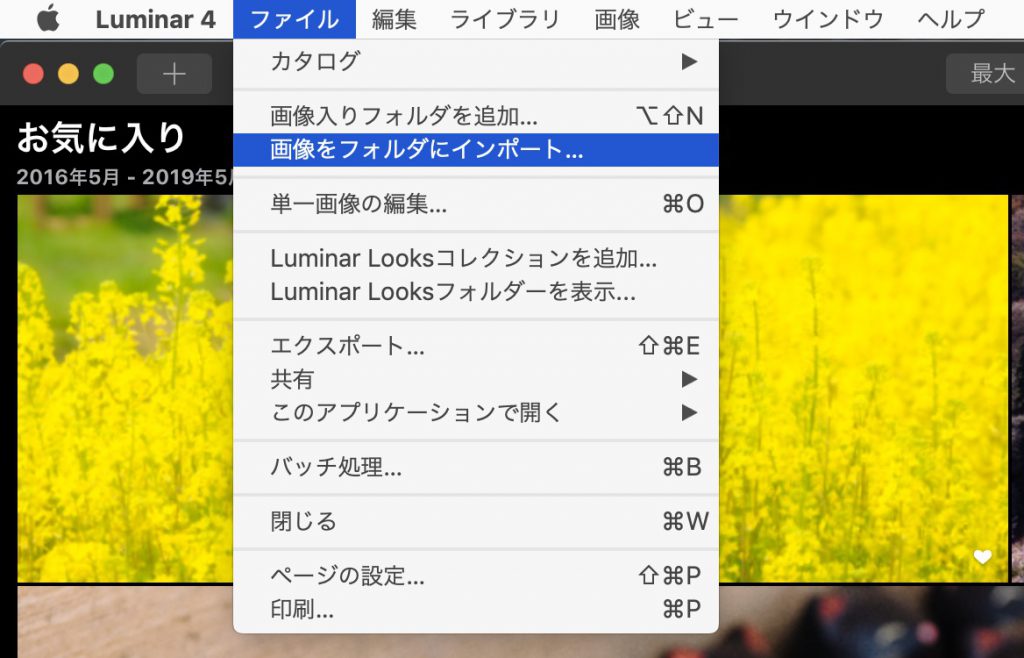
Luminar 4を起動させ、画像をインポートします。
まず、上のツールバーの「ファイル→画像をフォルダにインポート」を選択します。
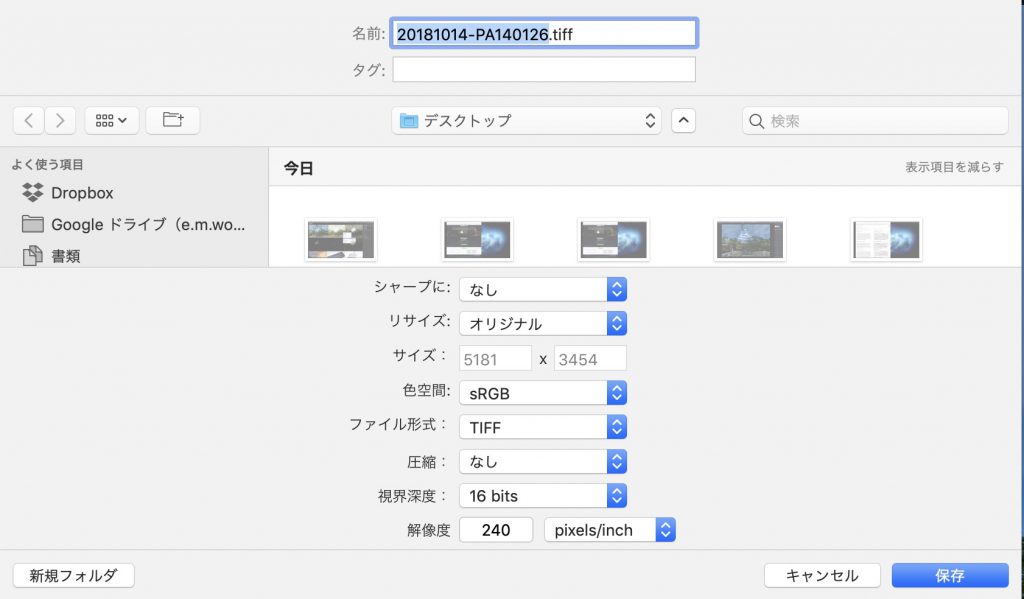
インポートする画像を選択し、各種設定を行い、保存します。
Luminar 4で画像を編集する


スライダーを右に動かすとLuminar 4で編集した画像に変化します。
Aurora HDR 2019での編集だけでは写真が完成していない場合、Luminar 4の編集機能を使って自分好みに写真を仕上げていきましょう。
今回は、Luminar 4の「AI ストラクチャーで細部を補正し、大阪城が際立つように「ビネット」を使用し、「色温度分割」で色温度を個別に補正しました。
最後に
Luminar 4とAurora HDR 2019でHDR写真を楽しんでください。
Luminar関連記事まとめ
Luminar 4についてはこちらの記事で詳しく解説しています。
- デジタル一眼レフ、ミラーレス一眼の違いを理解~デジタル一眼カメラのススメ~ 2016年5月29日
- スマートフォンのカメラに物足りなさを感じたら~デジタル一眼レフのススメ~ 2016年5月29日
- OLYMPUSがもうすぐ新しい30mmF3.5マクロレンズを発表します 2016年5月24日
- Panasonic Lumix GX7 Mark IIを実際に触ってみました 2016年5月21日
- Panasonic Lumix GX7 Mark IIについて調べてみました 2016年5月21日



