こんにちは、E-M-Wです。
Skylumの写真編集ソフトのLuminarは様々なファイル形式に対応しています。
2019年10月現在Luminar 3は、RAWデータ・JPEG・TIFF・PNG・HEIF・PSDのファイル形式を扱うことができます。
ただ、RAWデータとそれ以外のファイル形式では、現像できる内容が一部異なります。
今回は、LuminarでRAW現像とJPEG現像を行う際の違いを比較してみます。
Luminarについて詳しく知りたい方はこちらの記事をご覧ください
2019/11/18 追記 Luminar 4のレビューはこちら、使い方からお得な購入方法まで詳しく解説しています。

プロモーションコードの使い方を詳しく知りたい方はこちらへ
Contents
RAW現像とJPEG現像の違い
今回はオリンパスのカメラで撮影したRAWデータなので拡張子は.ORFとなっていますが、それ以外のカメラメーカーのRAWデータでも同じだと考えてもらって大丈夫です。
また、比較する拡張子は代表としてJPEGを使用していますが、TIFF・PNG・HEIF・PSDでも同様です。
編集用フィルターが異なる
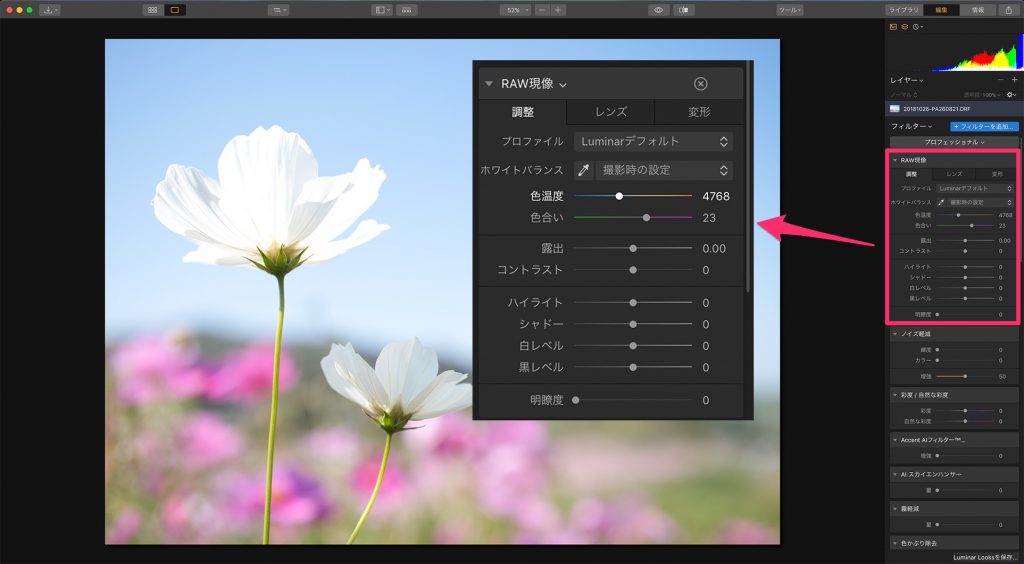
上の画像は、RAWデータを読み込んだ際の編集画面です。
右のフィルターパネルの項目にRAW現像というフィルターが表示されています。
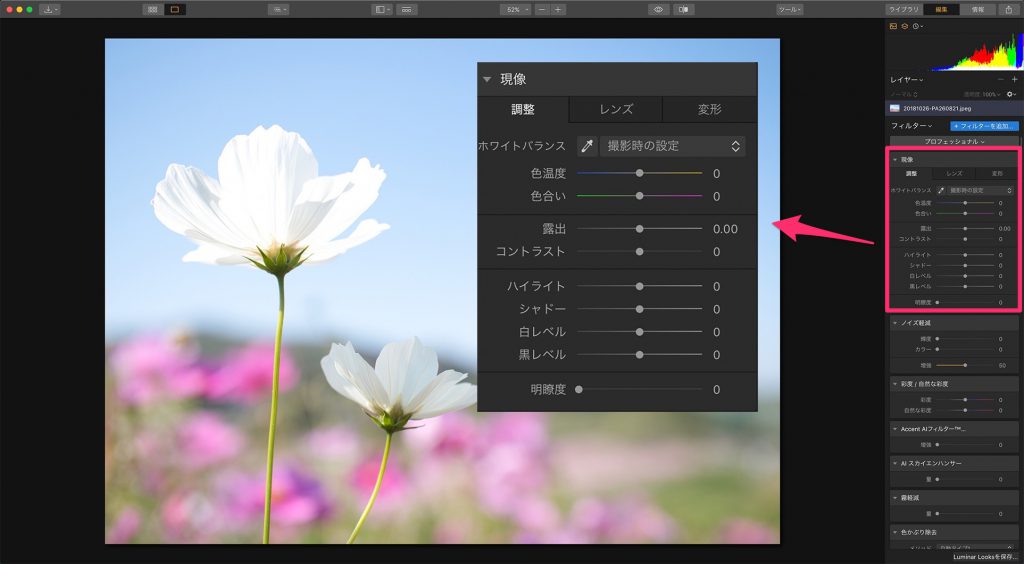
上の画像はJPEGを読み込んだ際の編集画面です。
RAWデータとは違い、右のフィルターパネルの項目には現像というフィルターが表示されています。
このRAW現像フィルターと現像フィルターでは、編集できる内容が異なります。
プロファイルの有無
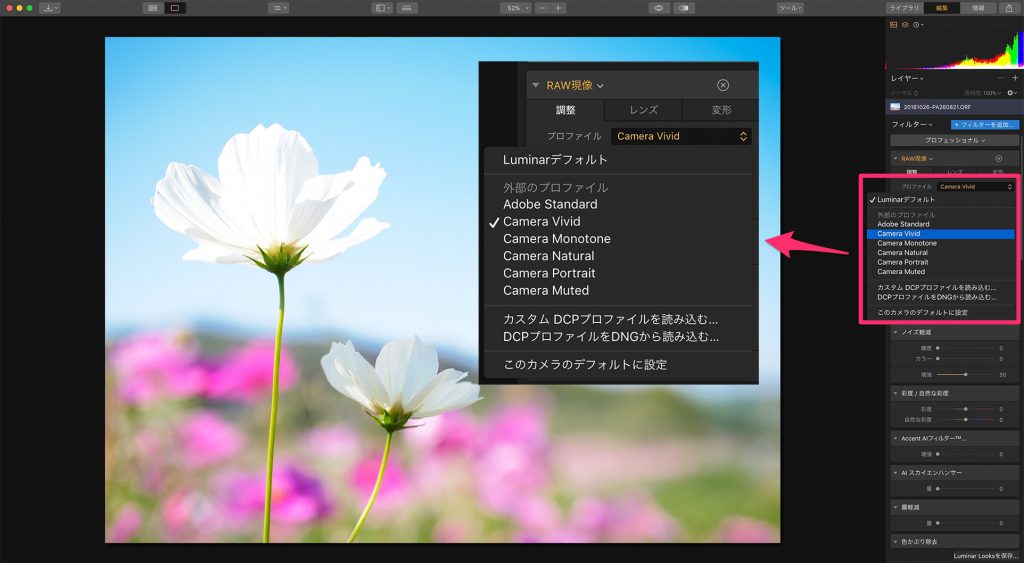
上の写真はRAWデータを読み込んだ際、表示されるプロファイルの項目です。
先ほどRAWデータを読み込んだ場合、RAW現像というフィルターが表示されるといいましたが、RAW現像フィルターにはプロファイルという編集項目が存在します。
このプロファイルという項目はJPEGを読み込んだ際表示される現像フィルターには存在しない項目です。
プロファイルを変更することでデジタル一眼カメラにプリセットされている色合いを再現することができます。
今回はオリンパスのデジタル一眼カメラで撮影したRAWデータを読み込んだので、オリンパスのカメラにプリセットされている色合いが表示されていますが、他社のデジタル一眼カメラで撮影したRAWデータを読み込めばそのカメラメーカーのプリセットされている色合いが表示されます。
ホワイトバランスの調整

上の写真はRAWデータを読み込んだ際、表示されるホワイトバランスの項目です。
RAW現像フィルターのホワイトバランスでは、デジタル一眼カメラと同様のホワイトバランスのプリセットが存在し、変更することができますが、PEGを読み込んだ際表示される現像フィルターの場合は撮影時の設定で固定されています。
またRAW現像フィルターで色温度を数値で指定する場合2000Kから25000Kの数値で変更することができますが、JPEGを読み込んだ際表示される現像フィルターの色温度は-100から+100の目安の数値で変更することになります。
色合いに関してはRAW現像も現像もどちらも-100から+100で調整することができますが、同じ数値に設定しても色合いは異なります。
レンズ歪みと色収差の自動補正
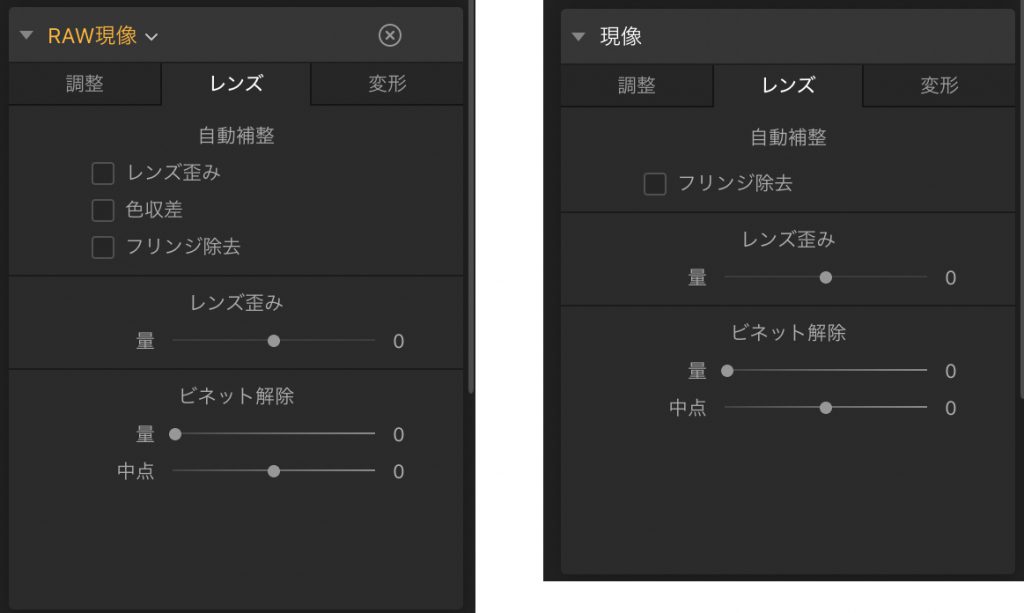
右がRAW現像で左が現像のフィルターのレンズの項目です。
このようにRAW現像フィルターにはレンズの歪みと色収差の自動調整機能がありますが、現像フィルターにはそれらの機能が存在しません。
PEGを読み込んだ場合、レンズ歪みは手動で行なって補正することができますが、色収差に関しては補正すること自体できません。
最後に
Luminarに写真を読み込む場合、RAWデータの方が詳細に写真を補正することができるのでオススメです。
ただし、RAWデータはJPEGよりも大きなファイルサイズになる点は注意が必要です。
今回使用したのはオリンパスのミラーレス一眼カメラのOM-D E-M1 Mark Ⅱで撮影した写真ですが、JPEGではファイルサイズが2.2MBだったのに対し、RAWデータはファイルサイズが18.5MBをファイルサイズが大きく異なっています。
RAWデータを大量に読み込む場合PCの容量不足に注意しましょう。




