こんにちは、E-M-Wです。
先日購入したiMac 4K 21.5インチをデュアルディスプレイ化してみたいと思います。

Contents
必要なもの
サブディスプレイ
デュアルディスプレイとは二枚のモニターを使用することなので、当然もう一枚のサブディスプレイが必要になります。
今回は以前MacBook Proと接続していたEIZOのFS2333という1920×1080のフルHD、23インチのディスプレイを使用します。
[amazonjs asin="B00YJ90C56" locale="JP" tmpl="Small" title="EIZO FORIS 23.8インチTFTモニタ ( 1920×1080 / IPSパネル / 4.9ms / ノングレア ) FS2434-R"]
接続するためのケーブルと変換アダプター
iMac 4K Retina 21.5インチとサブディスプレイを接続するためのケーブルが必要です。
ちなみにiMac 4K Retina 21.5インチはThunderbolt3ポートを使用して外部ディスプレイと接続することができますが、今回接続する外部ディスプレイにはthunderbolt3ポートは付いていないので、変換アダプターが必要になります。
アップルから発売されているUSB-C Digital AV Multiportアダプタと言う変換アダプターを使用すれば、 iMac 4K Retina 21.5インチ のthunderbolt3ポートと外部ディスプレイのHDMIポートを接続できるようになります。
[amazonjs asin="B00VU2K10G" locale="JP" title="Apple USB-C Digital AV Multiport アダプタ MJ1K2AM/A"]
しかし、この変換アダプターはアップル純正で高価なので、今回はこのAnker USB-C & HDMI 変換アダプターを使用します。

[amazonjs asin="B01N0O7NAT" locale="JP" title="Anker USB-C & HDMI 変換アダプター 【4K/60Hz対応 / 新しいMacbook、Chromebook Pixel 他対応】"]
接続方法

- iMac 4K Retina 21.5インチのThunderbolt3ポートにAnker USB-C & HDMI 変換アダプターを接続します。
- Anker USB-C & HDMI 変換アダプターにHDMIケーブルを接続します。
- HDMIケーブルを外部ディスプレイに接続します。
これで外部ディスプレイに映像が表示されたら、接続完了です。
ちなみに、最初この方法で接続した際、外部ディスプレイに何も表示されませんでした。
一瞬初期不良かと疑いましたが、よく見ると変換アダプターがポートにしっかり奥まで入っていないというただのケアレスミスでした。
モニターの設定
外部ディスプレイに無事映像が表示されたら自分が使いやすいようにモニターの設定を変更しましょう。
iMac 4K Retina 21.5インチ側の設定
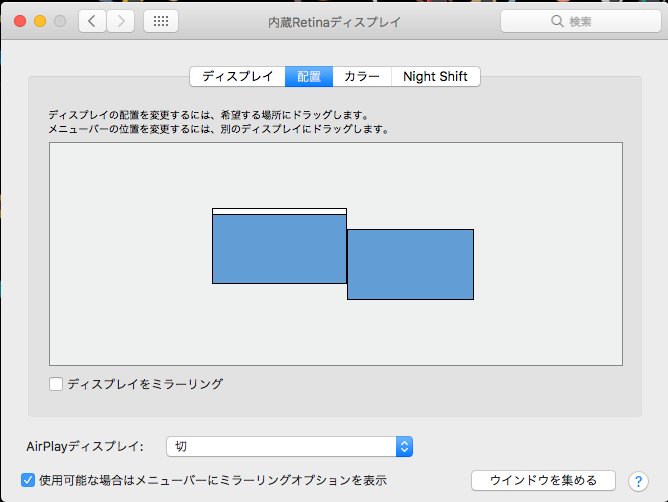
システム環境設定アプリ→ディスプレイから、ディスプレイ関連の様々な項目を設定・変更することができます。
- ディスプレイ(画面解像度の変更)
- 配置(サブディスプレイの配置を変更)
- ディスプレイカラー(ディスプレイプロファイルの変更)
- Night Shiftモード(Night Shiftの設定の変更)
などの設定が可能です。
外部ディスプレイ側の設定
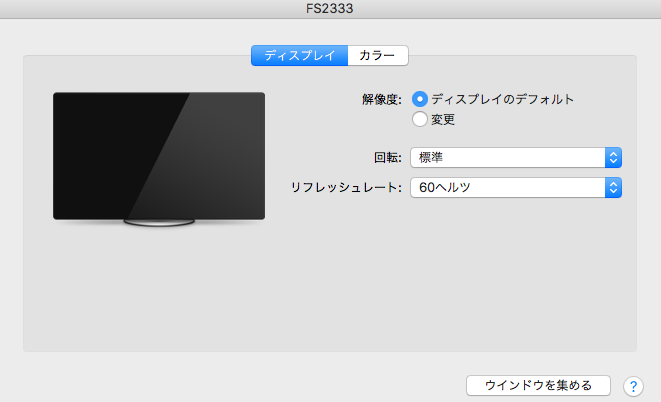
こちらは外部ディスプレイ側の設定画面です。
- ディスプレイ(ディスプレイの解像度)
- カラー(ディスプレイプロファイルの変更)
などの設定が可能です。
デュアルディスプレイの感想
良いところ
作業領域が広くなった
デュアルディスプレイにして、これが一番良かったことです。 例えばこれまでは、ブログ作成時はデスクトップ1にテキストエディタアプリとそのプレビューを表示し、webで調べ物がある時は、Mission Controlで作成したデスクトップ2に移動してwebブラウザを使用して、またデスクトップ1に戻るなど移動を繰り返していました。
しかし、デュアルディスプレイにした今は、サブディスプレイにwebブラウザを表示したまま、メインディスプレイではテキストエディタとプレビューを使用することができるようになり、余計なデスクトップの移動のなくなり作業効率がアップしました。
この例以外にも、動画をメインディスプレイにフル画面表示で見ながら、サブディスプレイで他の作業を行うなど、色々と捗ります。
悪いところ
大きいデスクが必要
ディスプレイを2台設置するとなると、横幅の広いデスクが必要になります。
自分は、現在横幅120cmのデスクを使用しているので、iMac 4K Retina 21.5インチと23インチのサブディスプレイを設置できていますが、横幅100cm以下のデスクを使用している人はディスプレイを2台設置するのは厳しいかもしれませんね。
モニターの解像度の違いが気になる
現在使用しているiMac 4K Retina 21.5インチのディスプレイは4,096×2,304の解像度で高精細かつ、発色もとても良いのですが、それと比べると1920×1080の解像度のサブディスプレイでは、文字のドット感が目立ち、画質が粗く感じてしまいます。
なので、いつかは同じ4Kディスプレイ二台でデュアルディスプレイをして見たいと思います。

