こんにちは、E-M-Wです。
オリンパスのマイクロフォーサーズ機のミラーレス一眼カメラではE-M1・E-M5 Mark Ⅱ・E-M1 Mark Ⅱに深度合成モードが搭載されています。
今回は、この機能の使い方を解説します。
Contents
深度合成モードとは
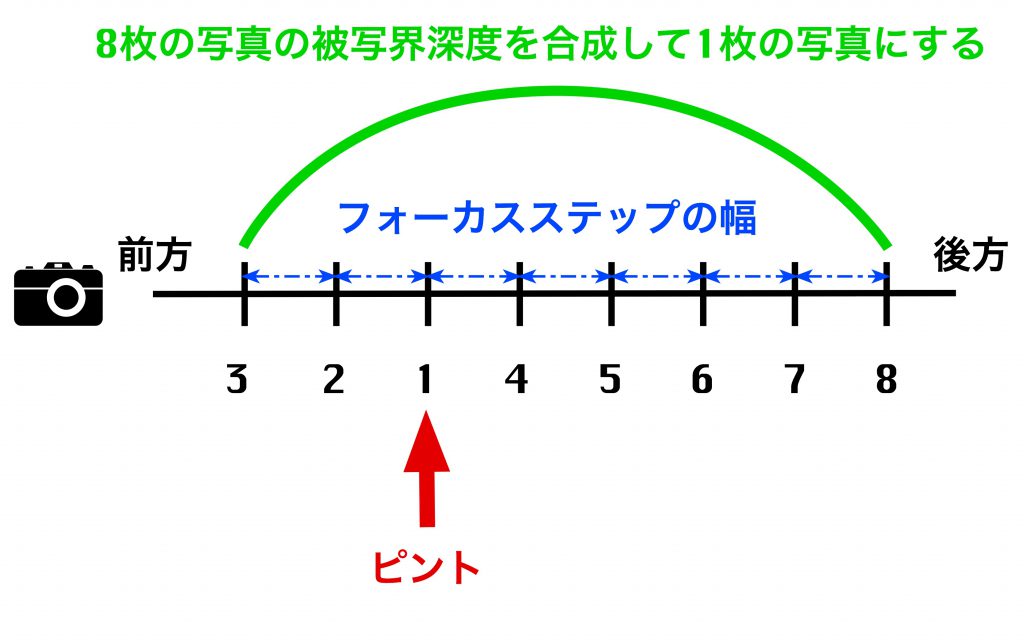
深度合成モードについて上の図を使って、簡単に解説します。
まず、通常の撮影と同じように被写体にピントを合わせます、今回は1の数字にピントを合わせました。
シャッターを切ると、ピントを合わせた位置の写真1枚(1)、前方にピントをずらして2枚(2,3)、後方にピントをずらして5枚(4,5,6,7,8)の合計8枚の写真を自動的に撮影します。
そして、その8枚の写真を合成し、1〜8までピントの合った1枚の写真が完成します。
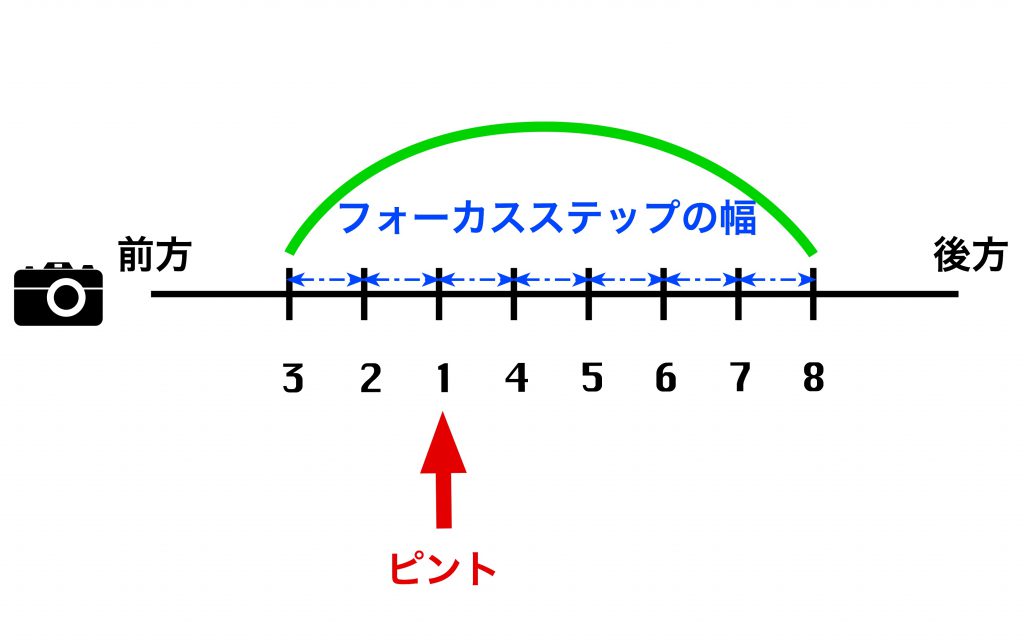
ちなみにフォーカスステップとは8枚の写真のピント位置の幅のことで、深度合成の設定からその幅を広くしたり狭くしたりできます。
フォーカスステップを狭くすると、上の図のように1〜8までの範囲が狭くなり、結果ピントの合う範囲は狭くなります。 逆に、広くするとピントの合う範囲が広くなります。
また、被写界深度をコントロールする際は、フォーカスステップの値だけでなく、絞り値も重要になります。
深度合成モードの準備
深度合成モードに対応したレンズ
この深度合成モードを使用するには、対応するオリンパスのレンズが必要となります。
- M.ZUIKO DIGITAL ED 8mm F1.8 Fisheye PRO
- M.ZUIKO DIGITAL ED 30mm F3.5 Macro
- M.ZUIKO DIGITAL ED 60mm F2.8 Macro
- M.ZUIKO DIGITAL ED 300mm F4.0 IS PRO
- M.ZUIKO DIGITAL ED 7-14mm F2.8 PRO
- M.ZUIKO DIGITAL ED 12-40mm F2.8 PRO
- M.ZUIKO DIGITAL ED 40-150mm F2.8 PRO
現在(2017/8月)、この7本のレンズが深度合成モードに対応しています。
三脚
深度合成モードはシャッターを押すと、8枚の写真を連続して撮影します。
その間、カメラをしっかりと固定しないといけないので三脚が必須です。
ちなみに手持ちでも深度合成モードを使用すること自体は可能ですが、三脚で撮影した写真と比較すると、ブレで写真のシャープさが足りない結果になりました。
オススメの三脚の記事はこちら
リモートレリーズ
深度合成モード時は、連写/タイマーの項目が静音連写モードになります。
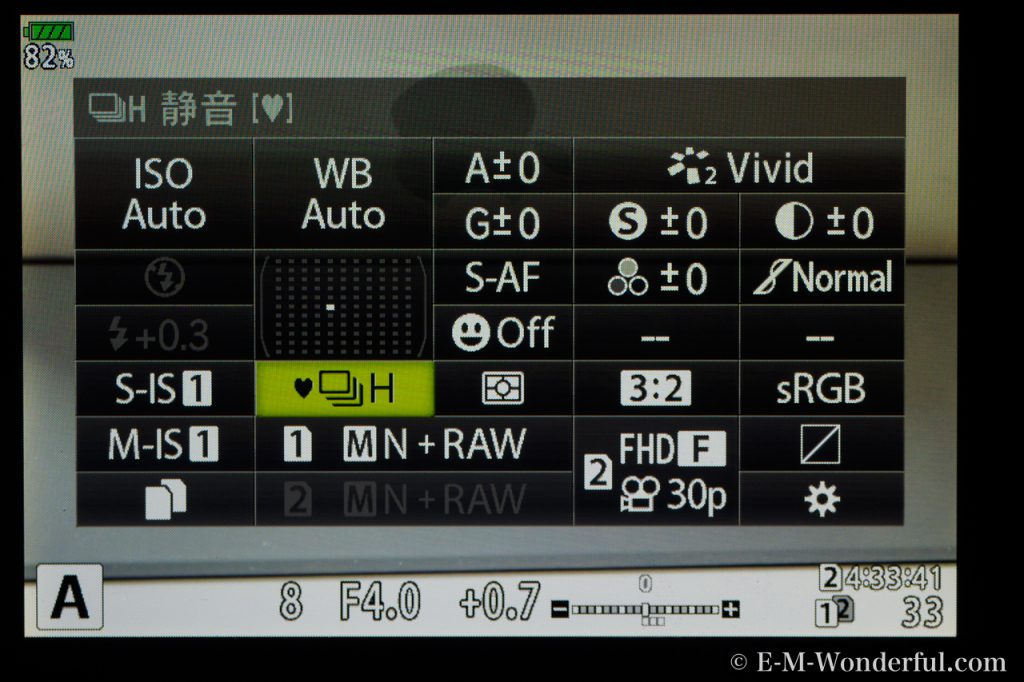
そのため、レリーズタイマーが使用できないので、シャッターボタンを押した際のブレを防止するためにも、リモートレリーズを使用することをお勧めします。
オススメのリモートレリーズの記事はこちら
深度合成モードの設定

設定画面から、撮影メニュー2のブラケット撮影を選択します。
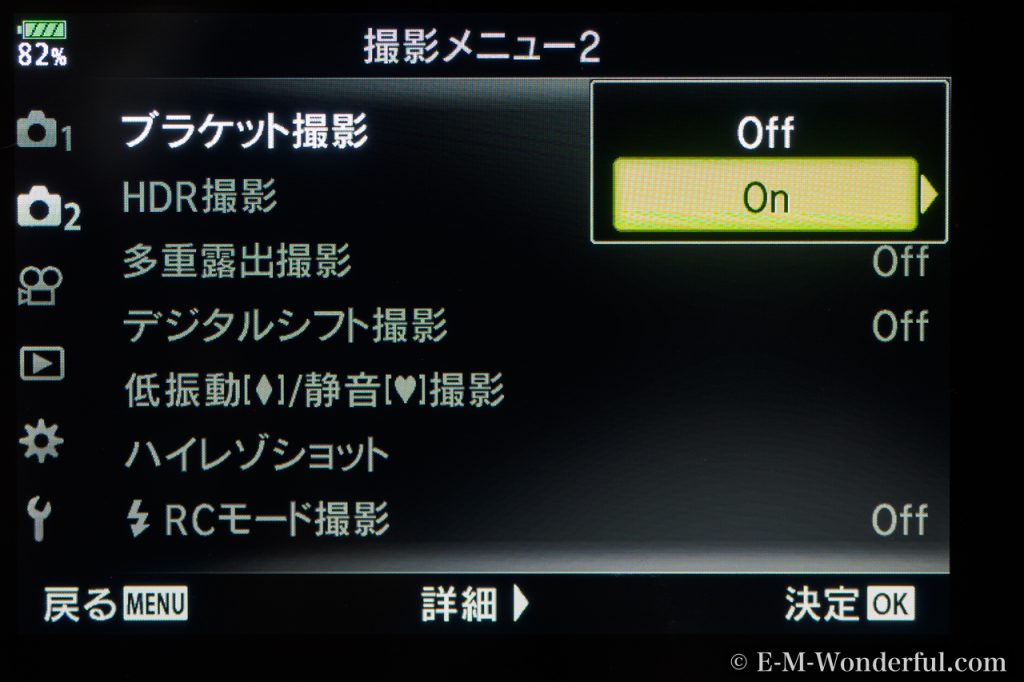
ブラケット撮影をonにします。

ブラケット撮影の項目にあるFocus BKTを選択します。
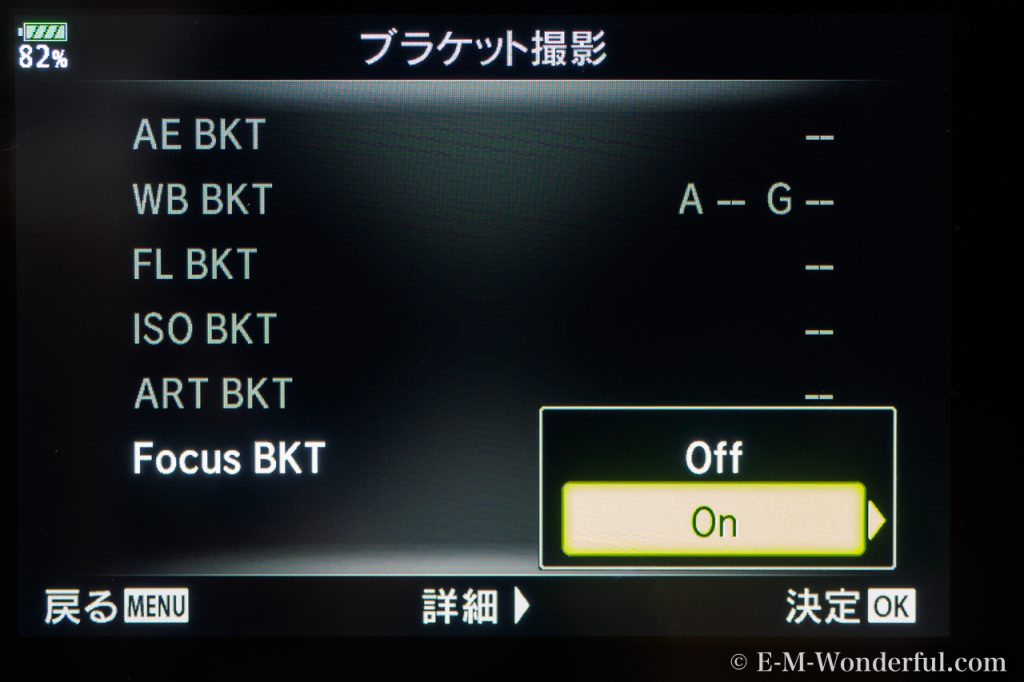
Focus BKTをonにします。

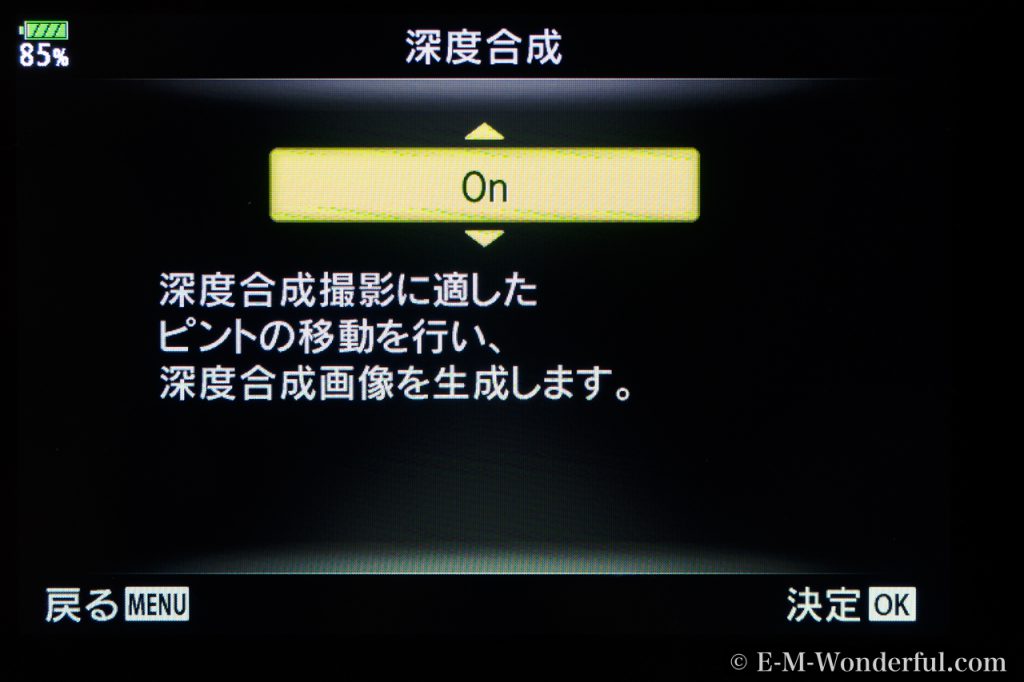
深度合成を選択し、onにします。

深度合成モードも各種設定を行います。

フォーカスステップの範囲を設定します。 1(狭い)〜10(広い)の10段階で選択します。

充電待ち時間を設定します。 こちらは、メーカー純正のフラッシュを使用する際には設定する必要はありません。
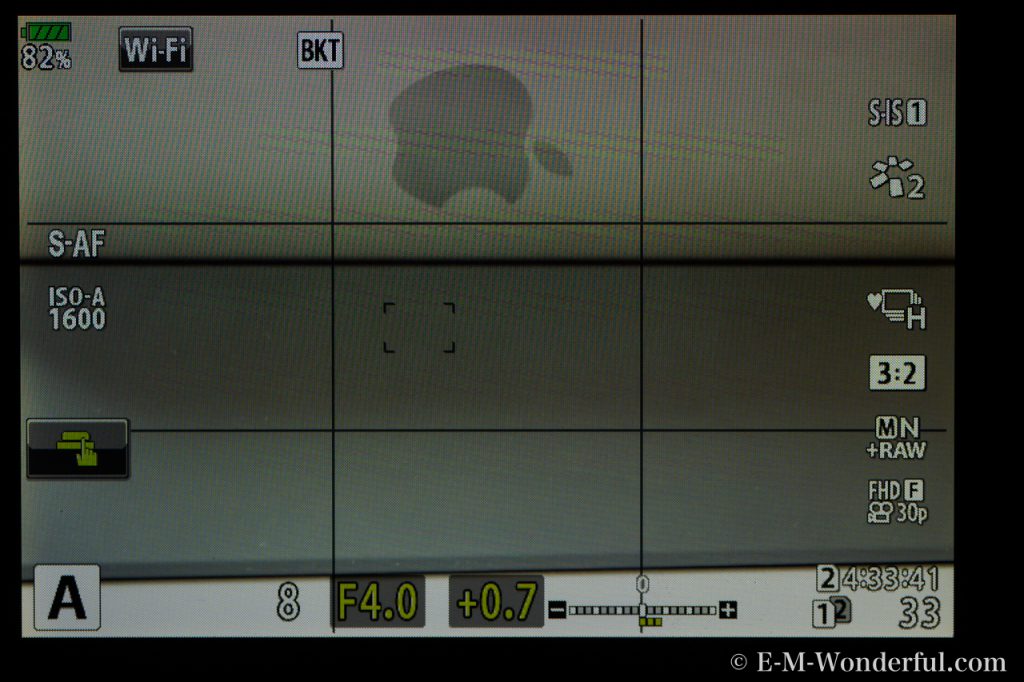
撮影画面に上にBKTが表示されていれば、深度合成モードでの撮影が可能です。
深度合成モード撮影テスト
ここからは深度合成モードで実際に撮影して比較してみましょう。

マニュアルモード撮影・焦点距離25mm(35mm換算値50mm)・ISO200・絞りF5.6・シャッタースピード1/4秒
上の写真は、深度合成モードを使わず撮影したもので、ピントは黄色のボタンに合わせています。

マニュアルモード撮影・焦点距離25mm(35mm換算値50mm)・ISO200・絞りF22・シャッタースピード3.2秒
次はF22と大きく絞って撮影してみました。 絞って撮影したので、被写界深度は深くなり、奥の方までピントが合っています。 しかし、F22まで絞っているため、回折ボケの影響を受けシャープさが失われています。

マニュアルモード撮影・焦点距離25mm(35mm換算値50mm)・ISO200・絞りF5.6・シャッタースピード1/4秒
一枚目と同じ設定で深度合成モードを使用して撮影してみました。 ちなみにフォーカスステップの設定は3にしています。
深度合成モードで撮影した写真は、同じF5.6で撮影した写真と比べ、奥までピントが合っています。
また、F22で撮影した写真と比べると、F5.6で撮影しているので回折ぼけの影響を受けず、文字がはっきりとシャープに写っています。
しかし、深度合成モードで出来上がった写真は上下左右7%トリミングされています。
深度合成モードのメリット・デメリット
深度合成モードのメリット
- 被写界深度が浅くなるマクロ撮影時でも全体にピントの合った写真を撮ることができる
- 最小絞りであるF22以上の被写界深度を得れる
- レンズを大きく絞らなくても良いので回折ボケの影響を受けなくて済む
深度合成モードのデメリット
- jpegファイルで生成される
- 三脚で固定しての撮影が必須
- 深度合成モードで作成された写真は上下左右が約7%トリミングされる。




