こんにちは、E-M-Wです。
今回はAdobe Photoshopを使って被写界深度合成を行ってみたいと思います。
被写界深度合成とは

被写界深度合成を行うにはピント位置の異なる複数の写真を用意する必要があります。
まず、被写体のどこからどこまでピントの合った写真を作成したいか決めてから素材を撮影します。 被写体の1番手前の位置にピントを合わして撮影し、少しずつピントをずらしながらの撮影を必要な枚数分行い、被写体の一番奥の位置にピントを合わして撮影したら素材撮影は終了です。
そして、その複数の写真をPhotoshopで合成することによって、手前から奥までピントの合った被写界深度の深い1枚の写真が完成します。
ちなみに今回は、OLYMPUSのミラーレス一眼カメラに搭載されているフォーカスブラケット機能を使い、深度合成に使用する素材を撮影しました。
興味のある方はこちらの記事も是非参考にしてみてください。
被写界深度合成写真を作成する手順

今回の素材となる写真はこちらのフィギュアで、右の目にピントを合わせて撮影しました。
左手の剣先に向かうにつれてボケていくのがわかります。
この写真を少しずつピントをずらして撮影した9枚の写真を使って被写界深度合成を行います。
Lightroomの写真をPhotoshopで開く
自分はAdobeのフォトプランに加入しているので、普段撮影した写真はAdobePhotoshop Lightroomで管理しています。
Lightroomで管理している写真は、Photoshopで簡単に写真を開くことができます。
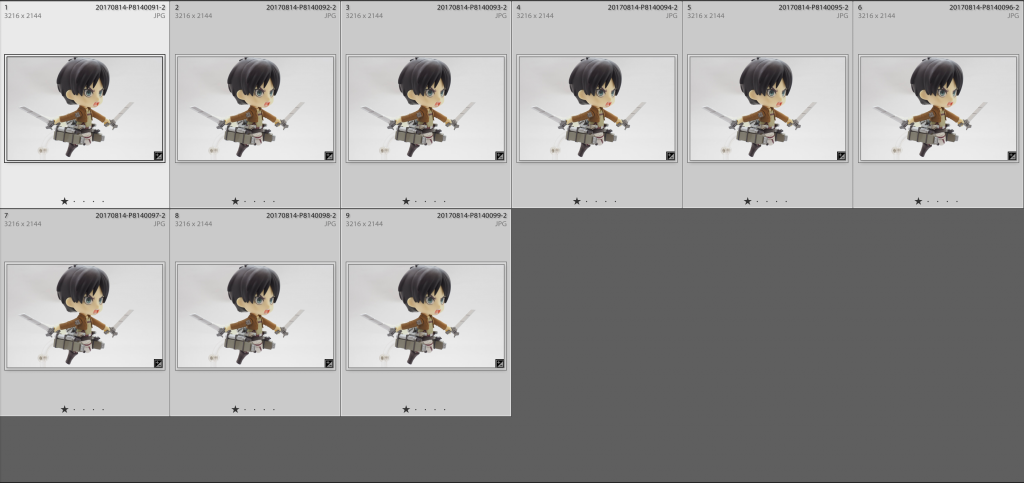
まずは、深度合成に使用する写真を選択します。
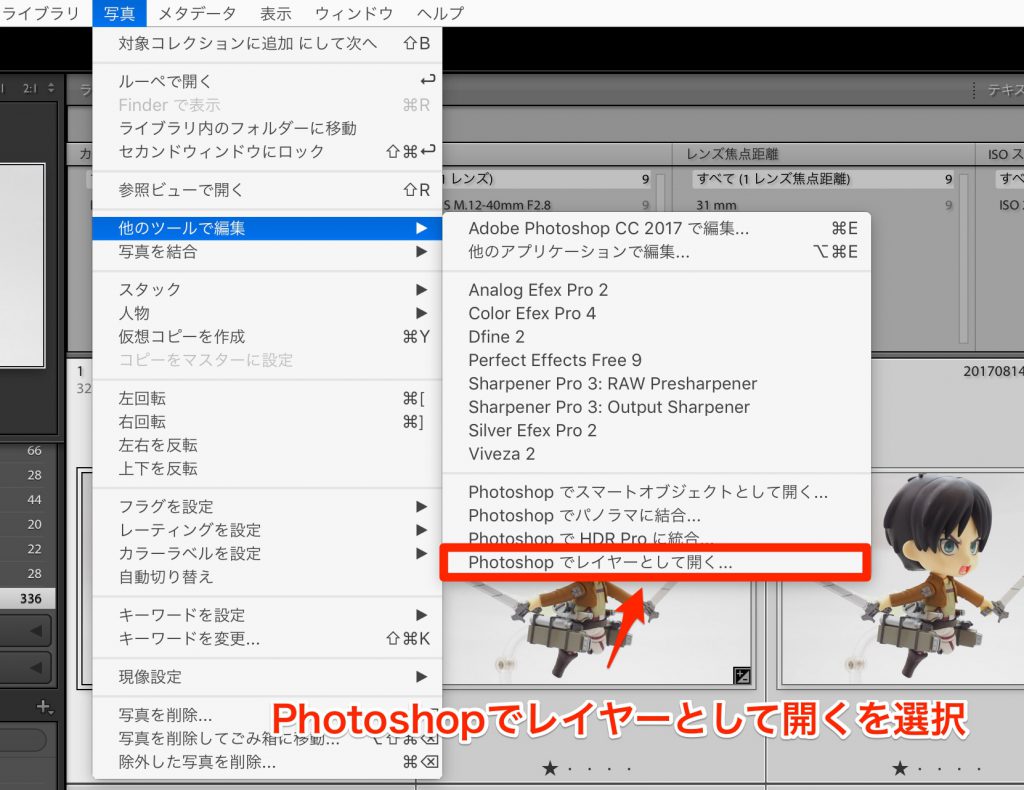
ツールバーの写真→他のツールで編集→Photoshopでレイヤーとして開くを選択します。

Photoshopでレイヤーとして開くを使用すると、このようにレイヤーになっている状態でPhotoshopを開いてくれるので、手間が省けます。
Photoshopで被写界深度合成
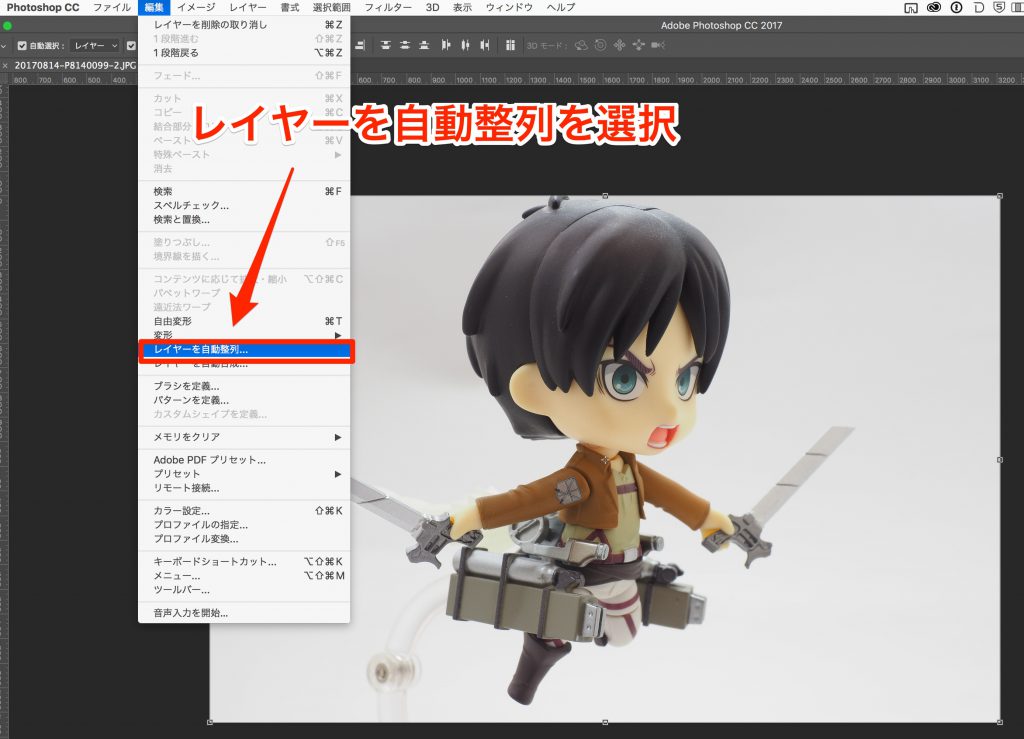
全ての画像を選択したら、ツールバーの編集→レイヤーの自動整列を選択します。
この処理を行うと画像のズレを自動的に修正して合わせてくれます。 今回の写真は三脚を使用して撮影しているのでほぼズレはないと思いますが、それでもピント位置が変わるとわずかなズレが生じるのでこの処理は必ず行いましょう。
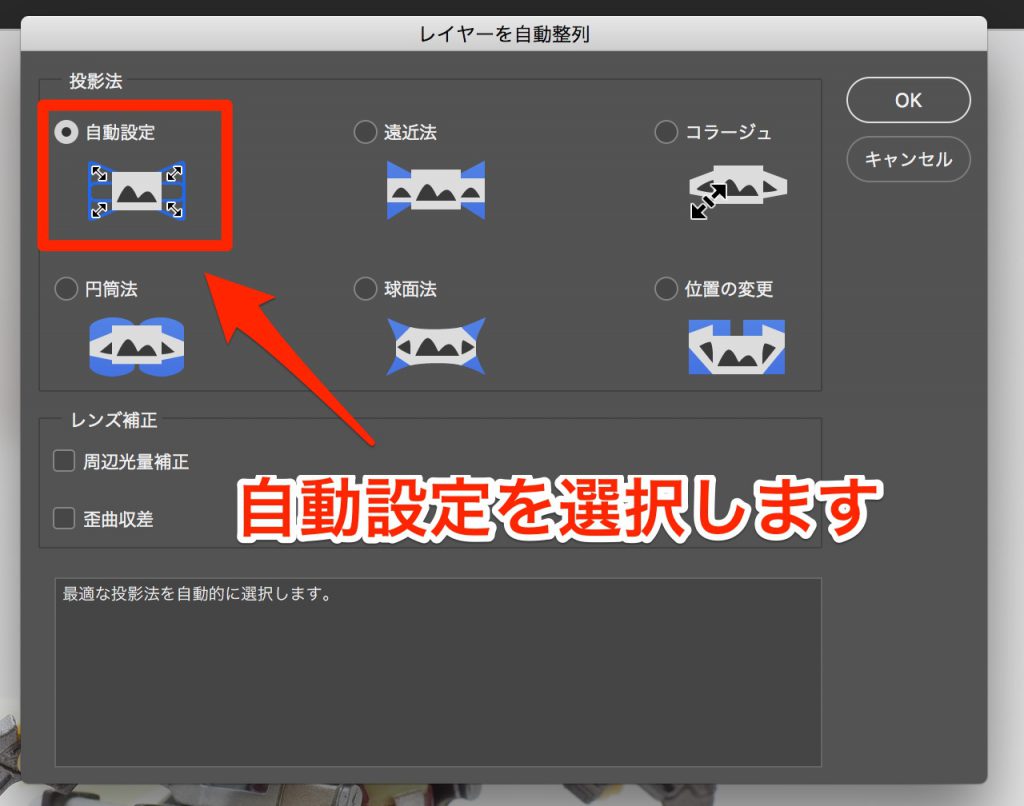
レイヤーの自動整列を選択すると、投影法を選択するウィンドウが表示されます。
最適な投影法を自動的に選択してくれる、自動設定を選択します。
これでレイヤーの自動整列が完了します。
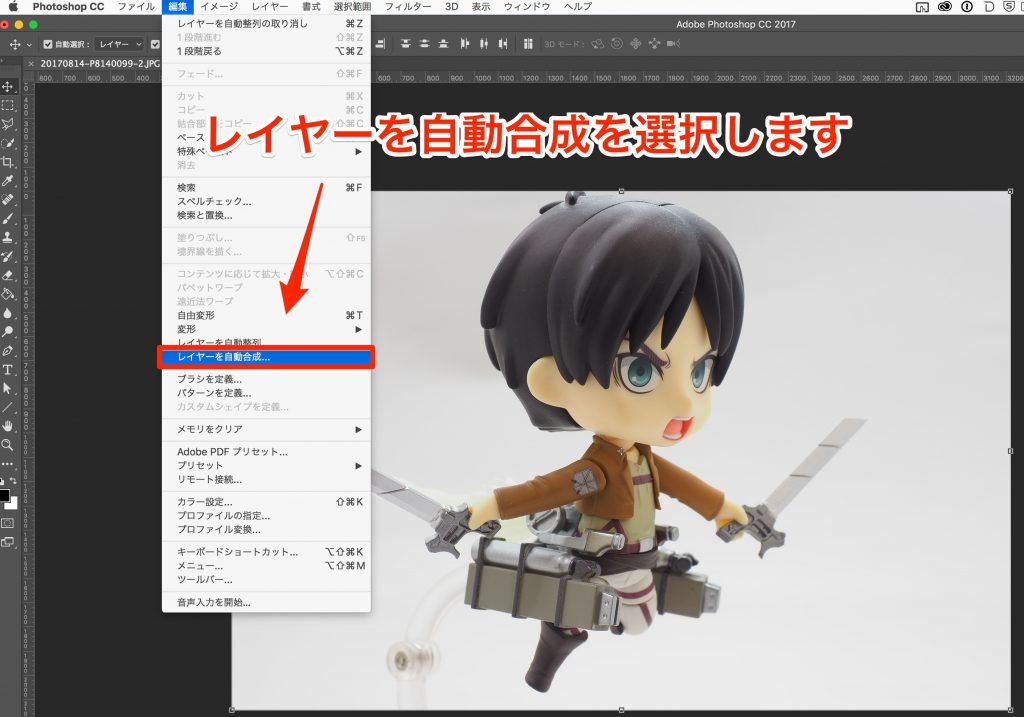
全ての画像を選択したら、ツールバーの編集→レイヤーの自動合成を選択し、OKをクリックします。
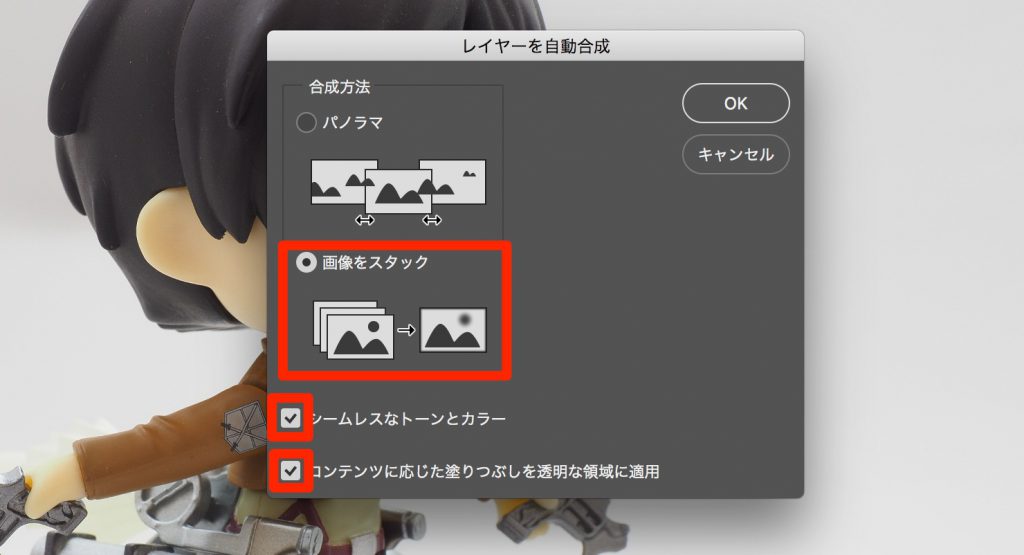
合成方法を選択するウィンドウが表示されるので、画像をスタックを選択し、シームレスなトーンとカラー・コンテンツに応じた塗りつぶしを透明な領域に適用にチェックを入れ、OKをクリックします。

これで深度合成された写真が完成しました。
写真を比較

焦点距離31mm(35mm換算値62mm)・ISO200・絞りF8.0・シャッタースピード1/8秒・露出補正1.3EV
上の写真は深度合成前の写真です。

上の写真は今回Photoshopを使って作成した深度合成の写真です。 普通に撮影した写真と比べると、左手の剣先までピントが合っているのがわかります。


今度は拡大した写真で比較してみます。上の写真が普通の撮影で、下の写真が深度合成した写真です。
最後に
今回はJPEG画像を使用して被写界深度合成を行いましたがもちろんRAWデータでも可能です。 ただし、RAWデータを使用する場合は先にRAW現像をしてから、Photoshopで深度合成を行なってください。
ちなみに、OLYMPUSのミラーレス一眼カメラには、カメラ単体で深度合成撮影ができる機種があります。
興味がある方はこちらの記事も参考にしてみてください。



