こんにちは、E-M-Wです。
2017年10月18日、AdobeがLightroomの新しいバージョンとして、Lightroom CCとLightroom Classic CCの2種類がリリースされました。
Lightroom Classic CCはこれまでのLightroomから名前が変わっただけですが、Lightroom CCの方は使い方がガラリと変わり別のアプリとなっています。
今回はLightroom CCの変更点や使い方を解説します。
Contents
Lightroom CCの新しくなった点
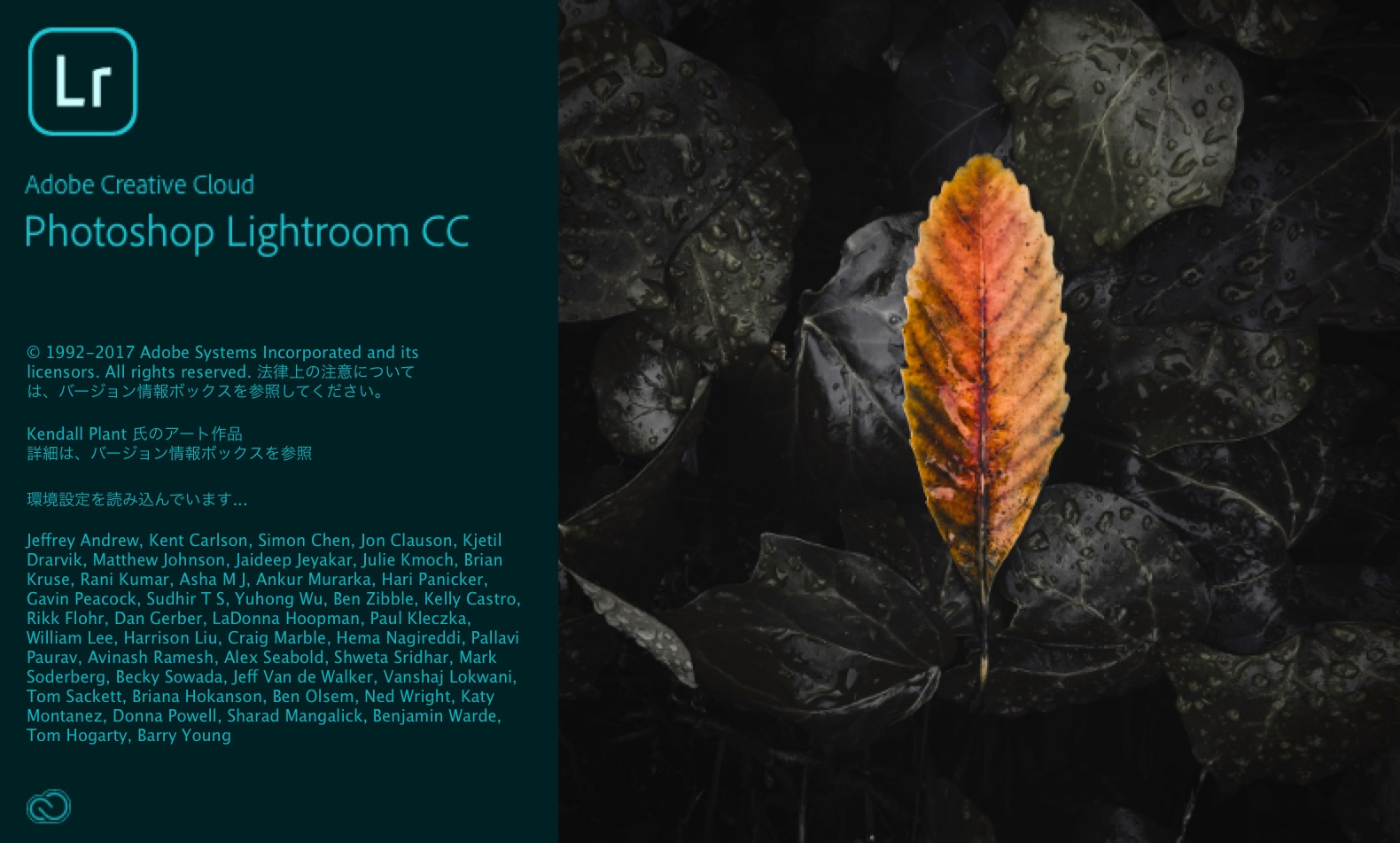
クラウドベースで全てのデバイスで同期する
これが何と言っても一番の変更点ではないでしょうか。
これまでの Lightroomは撮影データをPCや外付けHDDなどローカルストレージに保存していましたが、新しくなったLightroom CCは基本的にはクラウドストレージに保存することになります。(ローカルストレージにも保存可能)
そして、クラウドストレージに保存した画像データは、PCのみならず、スマートフォンやタブレット、WEBブラウザでアクセス可能になります。
これにより、いつでもどこでも画像データの閲覧や編集が可能なります。
2017/12/10追記 こちらの記事ではLightroom CC Mobileについて解説しています。
インターフェイスがシンプルに変更された
新Lightroom CCはインターフェイスが大幅に変更されています。
以前、Adobeからタブレットやスマートフォン向けのアプリケーションでLightroom Mobileと言うものがありましたが、そのモバイルアプリをベースとしたインターフェイスになっています。
これまでのLightroomは画面上にたくさんの情報が表示されていましたが、新Lightroom CCはシンプルな画面構成になっています。

この画面はマイフォトと呼ばれる画面表示で、これまでのLightroomやLightroom Classic CCではライブラリモジュールにあたります。
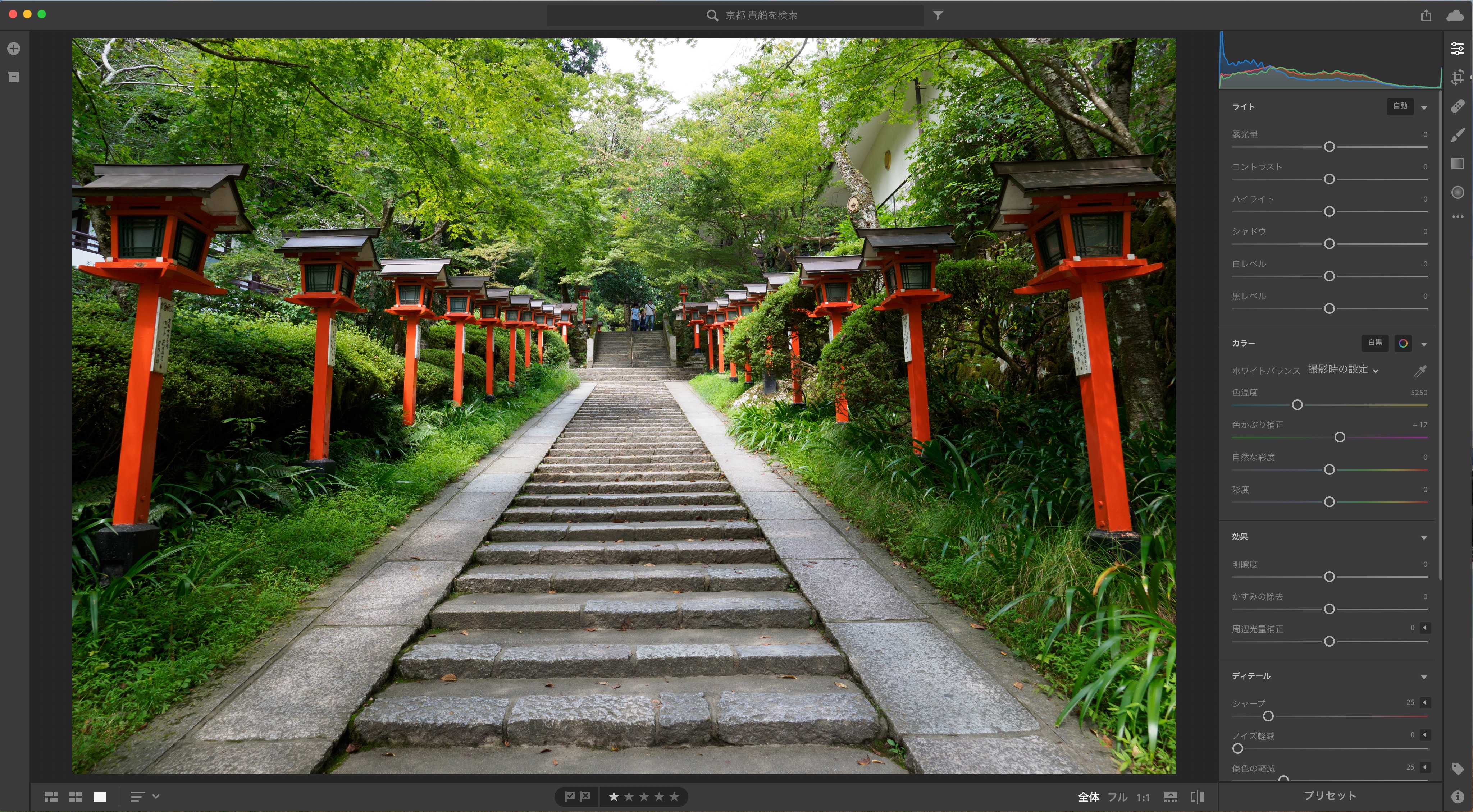
この画面は編集と呼ばれる画面表示で、これまでのLightroomやLightroom Classic CCでは現像モジュールにあたります。
ちなみにこれまでのLightroomやLightroom Classic CCにはマップ・ブック・スライドショー・プリントなどのモジュールも存在しましたが、これらの機能はこの新Lightroom CCには存在しません。
このように多機能だったLightroomから不要な機能を取り除き、シンプルで誰でも使いやすいアプリケーションに生まれ変わりました。
Adobe Senseiが自動でキーワードを適用してくれる
これまでのLightroomでも写真に独自のキーワードを付与することができ、写真の検索時にキーワードを使ってフィルタリングを行うことができました。
新しいLightroom CCでは、キーワードを自分で適用しなくても、Adobeの人工知能であるAdobe Senseiが画像の被写体に応じてキーワードを適用してくれます。
ちなみにAdobe Senseiのsenseiとは先生のことらしいです。
では、実際に写真をキーワード検索をしてAdobe senseiの力を試してみましょう。
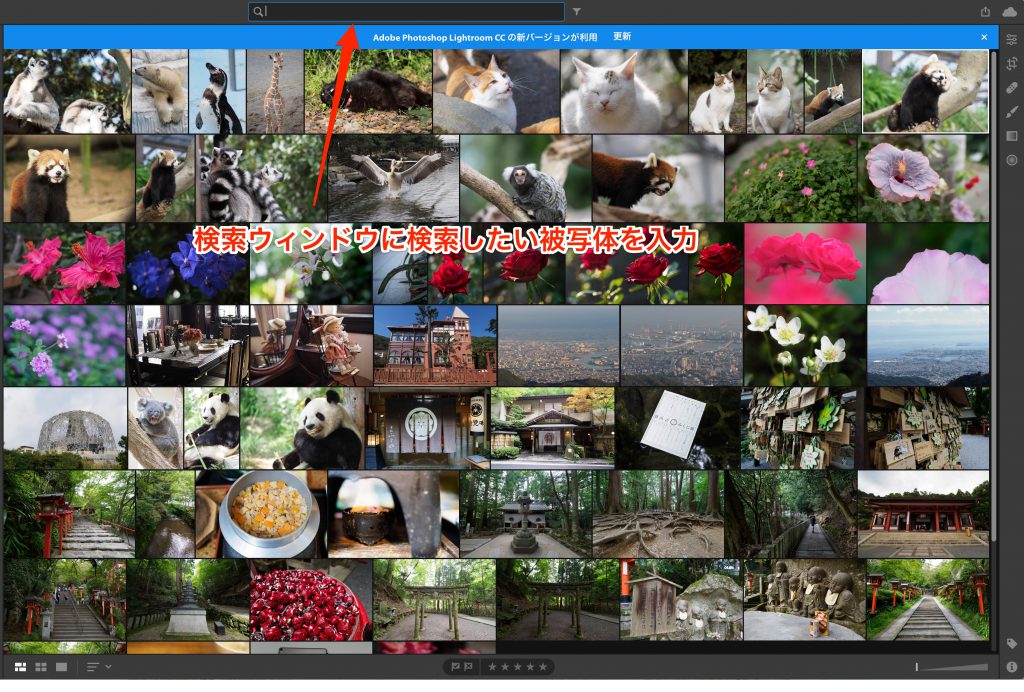
画面上にある検索ウィンドウに検索したい被写体を入力します。 今回は、動物と入力して検索をしてみます。
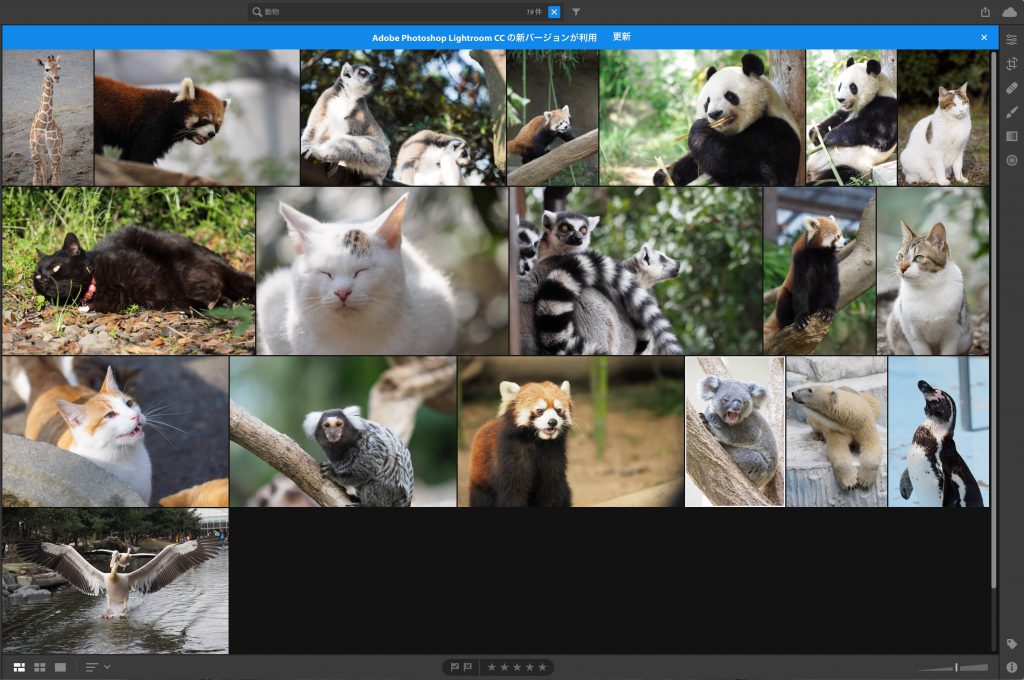
結果はこの通りで、ちゃんと動物の写真を見つけてきてくれました。
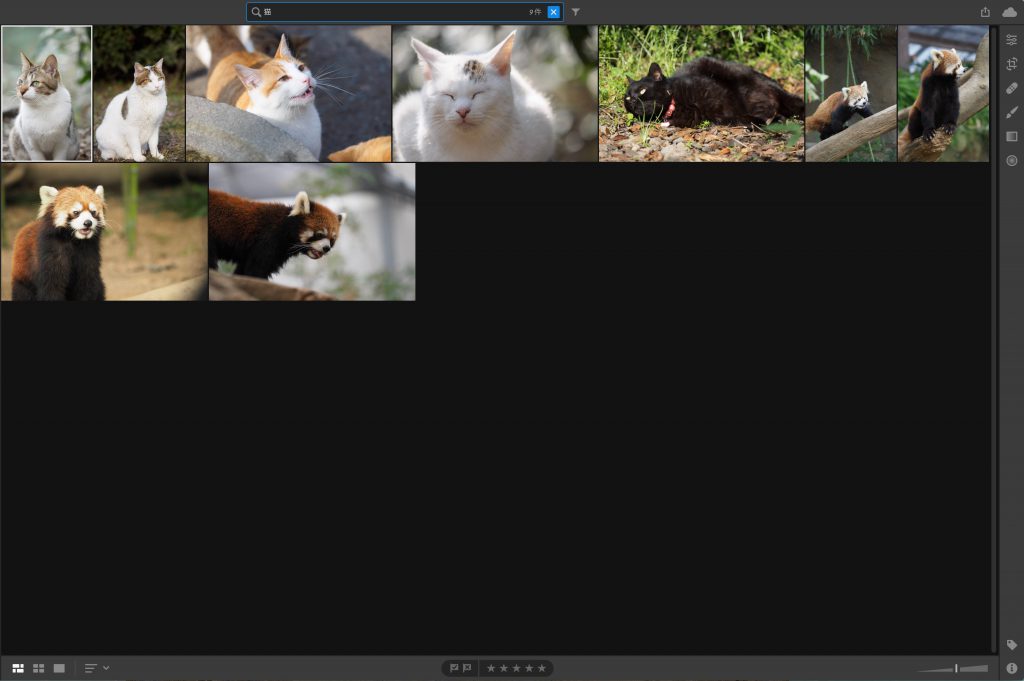
次は動物より範囲を狭めて、猫と入力して検索してみました。
結果は残念ながら猫で検索しているにもかかわらず、猫とレッサーパンダの写真を表示しています。
Adobe senseiの精度はまだ完璧とは言えず、このように類似している写真などは、検索ミスを起こしてしまうようです。
正確なキーワード検索を行いたい方はこれまで通り手動でキーワードを付与したほうが良いかもしれませんね。
今後のAdobe senseiの進化に期待しましょう。
編集
編集では、これまでのLightroom同様に様々な補正を行うことが可能です。
ただし、Lightroom Classic CCと比べると一部使用できない機能もあるので注意が必要です。
Lightroom CCでできない補正・機能
- トーンカーブ
- B&W
- 明暗別色補正
- フリンジ軽減(手動)
- カメラキャリブレーション
- 範囲マスク
- HDR写真の作成
- パノラマ写真の作成
などの機能が使用できません。
最後に
このようにLightroom CCはいつでもどこでもあらゆるデバイスで使用できると言うメリットがある反面、編集機能ではLightroom Classic CCと比べると物足りない感じがします。
自分の用途に合わせてLightroom CCとLightroom Classic CCのどちらを使用するか選択しましょう。
Lightroom Classic CCについてはこちらの記事を参考にしてください。
[amazonjs asin="B00M3X5STU" locale="JP" title="【購入特典付き】 Adobe Creative Cloud フォトプラン(Photoshop+Lightroom) 2017年版 |12か月版|オンラインコード版"]




