こんにちは、E-M-Wです。
2020年3月19日、Luminar 4の新しいバージョン4.2がリリースされました。
Luminar 4を検討中もしくは使い方を知りたい方はこちらのLuminar 4のレビュー記事をご覧ください。

プロモーションコードの使い方を詳しく知りたい方はこちらへ
Contents
Luminar4バージョン4.2の内容
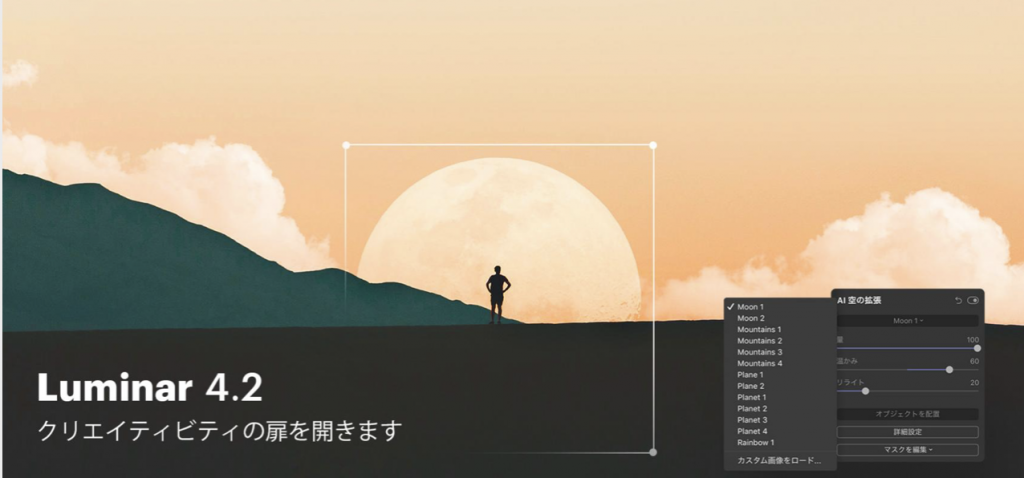
今回のLuminar4バージョン4.2では、
- 新機能「AI 空の拡張」
- ポートレートツールの改善(スリムフェイス2.0,光沢を除去)
- AIスカイ・リプレースメントのリライトシーン機能の改善
などの新機能・改善点が含まれます。
新機能「AI 空の拡張」
Luminar 4にはAIを用いた写真編集機能が多数あるのはみなさんご存知だと思います。
ちなみに現在、Luminar 4で使用できるAI機能は
「AI アクセント・AI スカイエンハンサー・AI スカイリプレースメント・AI ストラクチャー・AI ポートレートエンハンサー・AI スキンエンハンサー」の6種類が存在します。
この中でも特にAI スカイ・リプレースメントは空を置き換えるというのが写真編集ソフトの機能としてはかなり刺激的だったため、多くの反響があったようです。
そして今回追加された「AI 空の拡張」もAI スカイ・リプレースメント同様、皆さんがあっと驚くような機能になっています。

この写真は、大阪の中之島という場所で撮影したものです。
この場所は堂島川と土佐堀川という二つの川があることから「水の都」と呼ばれ、夜になると川にライトアップがされ、年中このような綺麗な夜景を楽しむことができるスポットです。
しかもこの日はとても月が綺麗でこのような写真が撮れました。
さあ、ここで問題です。
皆さん、私の嘘に気づけたでしょうか?
実はこの写真「AI 空の拡張」機能を使い、本来存在していなかった月を空に追加しています。
「AI 空の拡張」機能とは、このように空に様々なオブジェクトを追加し、自然に溶け込むように仕上げてくれる機能となっています。
「AI 空の拡張」使い方
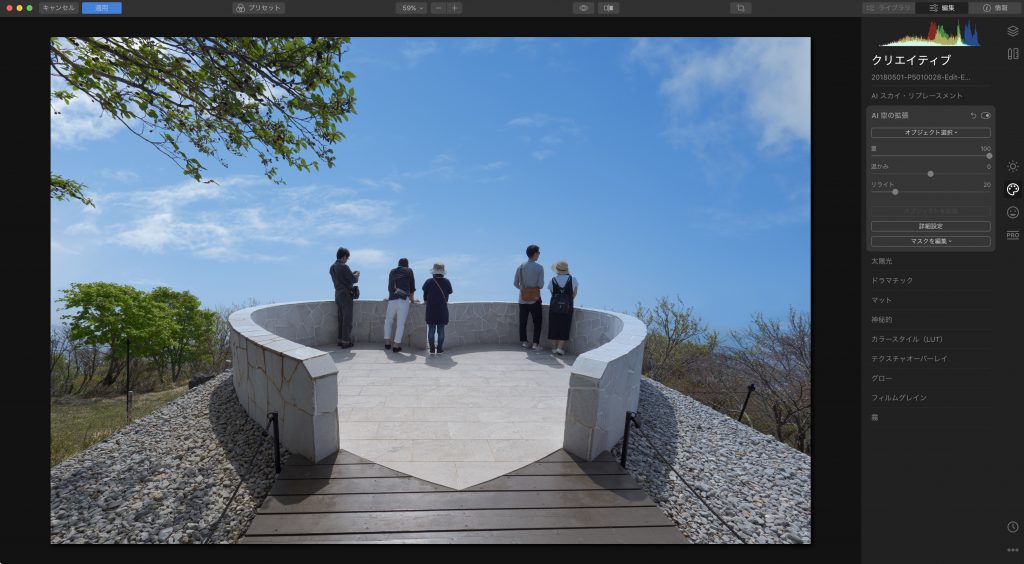
では、ここからは「AI 空の拡張」の使い方を詳しく解説していきます。
クリエイティブの「AI 空の拡張」をクリックします。
ウィンドウが開いたら、まずオブジェクト選択をクリックします。
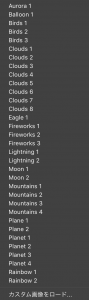
するとこのように空に追加するオブジェクトのリストが表示されます。
オブジェクトは、
- Aurora(オーロラ) 1パターンのみ
- balloon(気球) 1 パターンのみ
- Birds(鳥の群れ)1,2,3 パターンあり
- Clouds(雲)1,2,3,4,5,6,7,8 パターンあり
- Eagle(鷲)1 パターンのみ
- Fireworks(花火)1,2,3 パターンあり
- Giraffe(麒麟) 1パターンのみ
- Lightning(雷)1,2 パターンあり
- Moon(月)1,2 パターンあり
- Mountains(山々)1,2,3,4 パターンあり
- Plane(飛行機)1,2 パターンあり
- Planet(惑星)1,2,3,4 パターンあり
- Rainbow(虹)1,2 パターンあり
の34種類がプリセットされています。
また「カスタム画像をロード」を選択すれば、自身が用意したオブジェクトの画像を空に追加することも可能です。
カスタム画像をロードに関しては後ほど解説していきます。
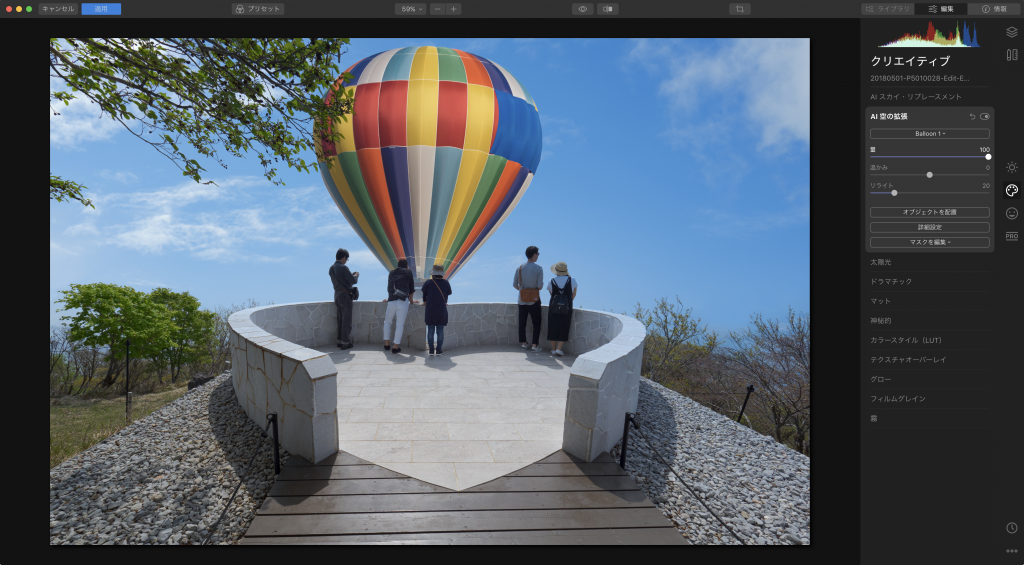
今回はこの中からballoonを選択し、空に追加してみました。
他のAI機能同様ワンクリックで簡単に追加することができ、AIが写真のシーンの中の光との混じり具合も自然に見えるよう、自動的に調整してくれます。
またこの写真の木々や人々と気球の重なっている部分に注目して見てください。
他の写真編集ソフトでこのような重なる部分を処理するにはレイヤーやマスキングを駆使しなければなりませんが、LuminarのAI 空の拡張を使えばそれら高度な処理はAIが自動的に行い、自然な仕上がりになります。
もちろんオブジェクトを追加するだけでも構いませんが、各種調整を行うことで更に自然に仕上げることができます。
「AI 空の拡張」の各種調整
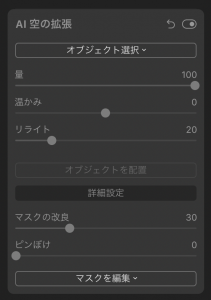
追加したオブジェクトに「AI 空の拡張」の各種調整で整えていきましょう。
- 「量」はオブジェクトの透明度を調整
- 「温かみ」はオブジェクトの色温度を調整
- 「リライト」はオブジェクトのコントラストを調整
- 「オブジェクトを配置」はオブジェクトの大きさ・位置・伸縮・回転の調整
- 「マスクの改良」はオブジェクトのマスクの調整
- 「ピンぼけ」はオブジェクトをぼかす調整
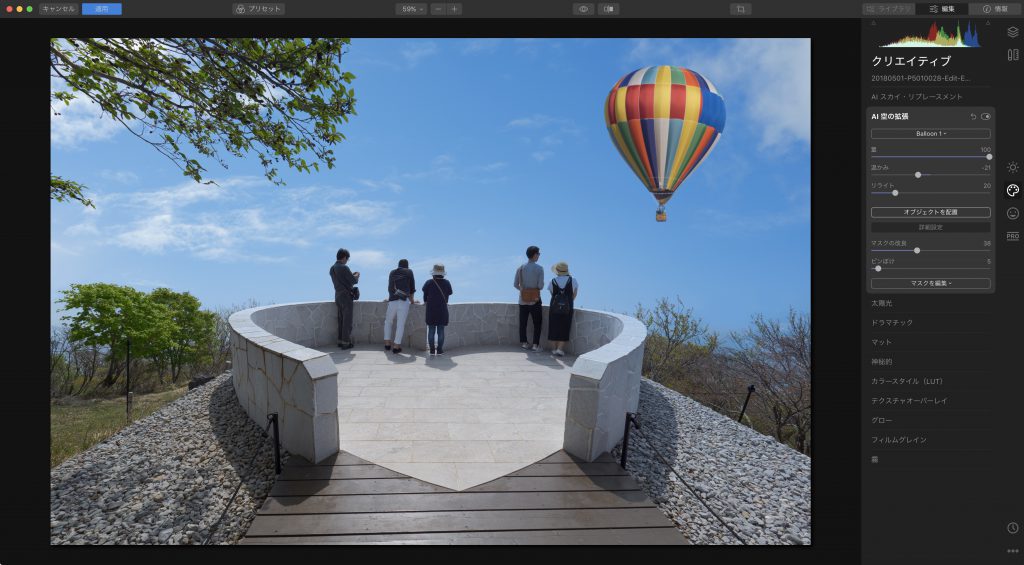
今回は、オブジェクトの大きさと位置、空に合わせて温かみをややブルーに、そしてピンぼけで少しぼかして遠くにあるように調整しました。
オブジェクトの作例
ここからはAI 空の拡張で使用できるオブジェクトをご紹介します。
なお、balloon(気球)とMoon(月)に先ほどの作例で紹介したのでそれ以外のものを紹介していきます。
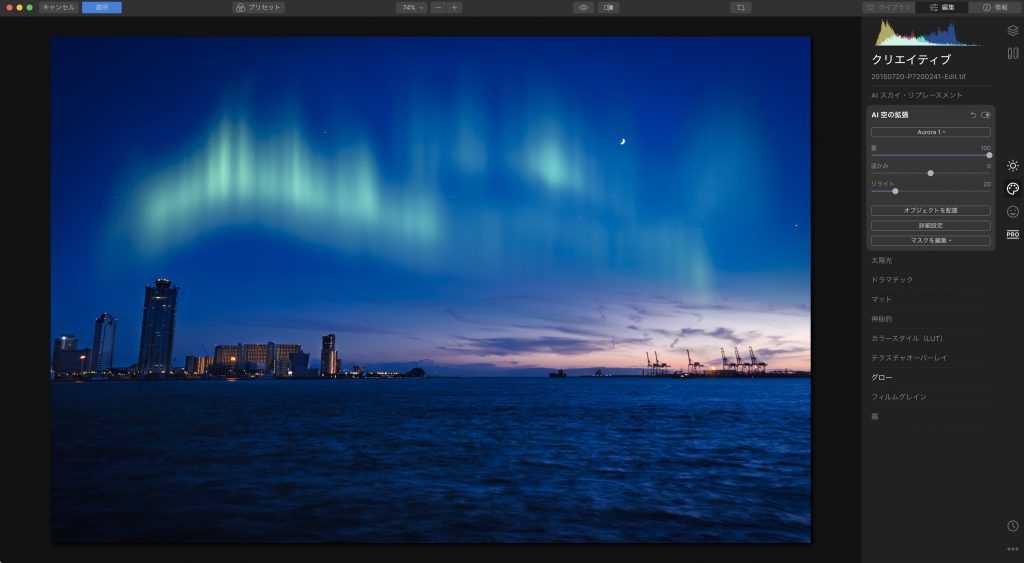
「Aurora1」
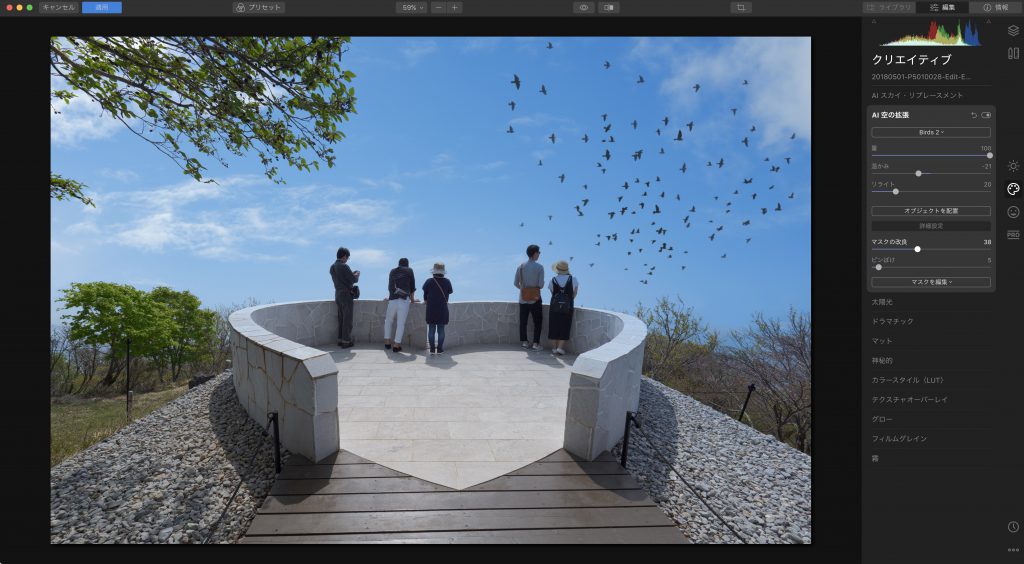
「 Birds2」
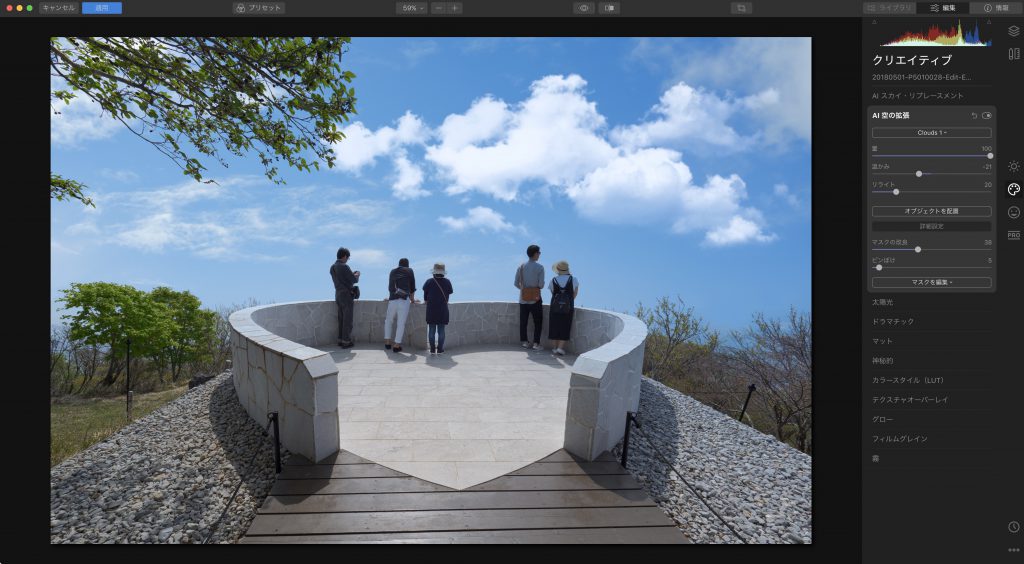
「Clouds1」
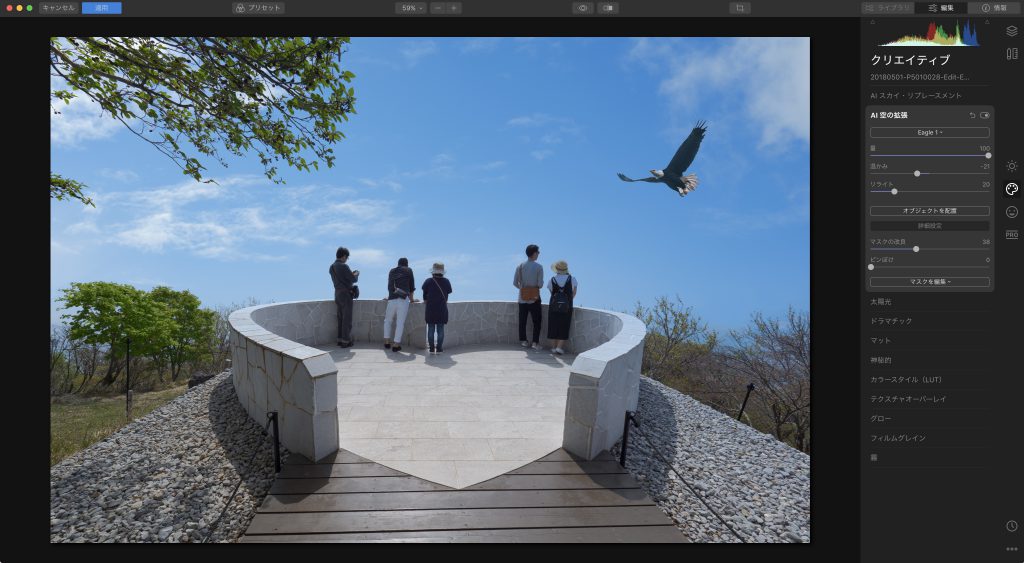
「 Eagle1」
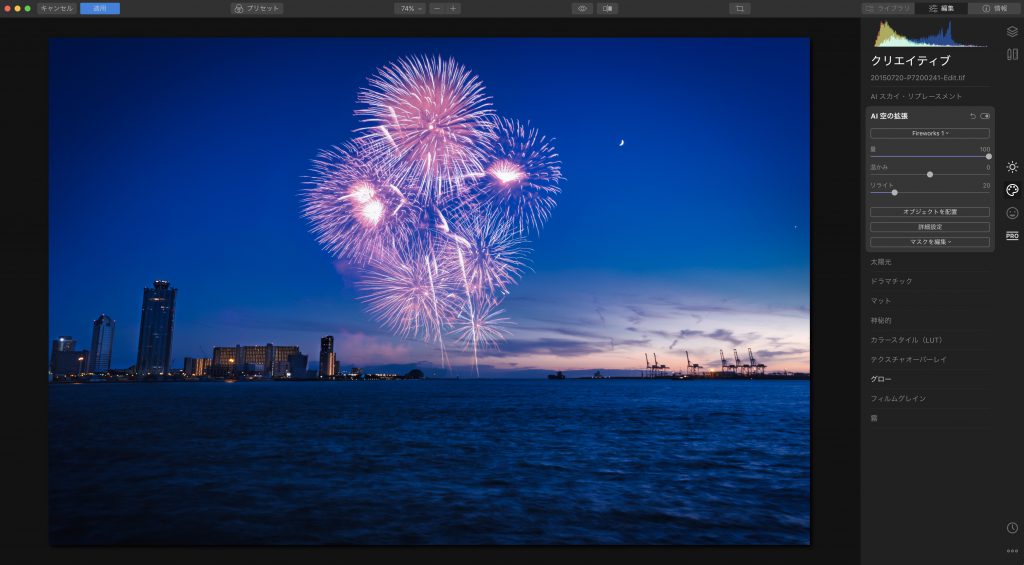
「Fireworks 1」
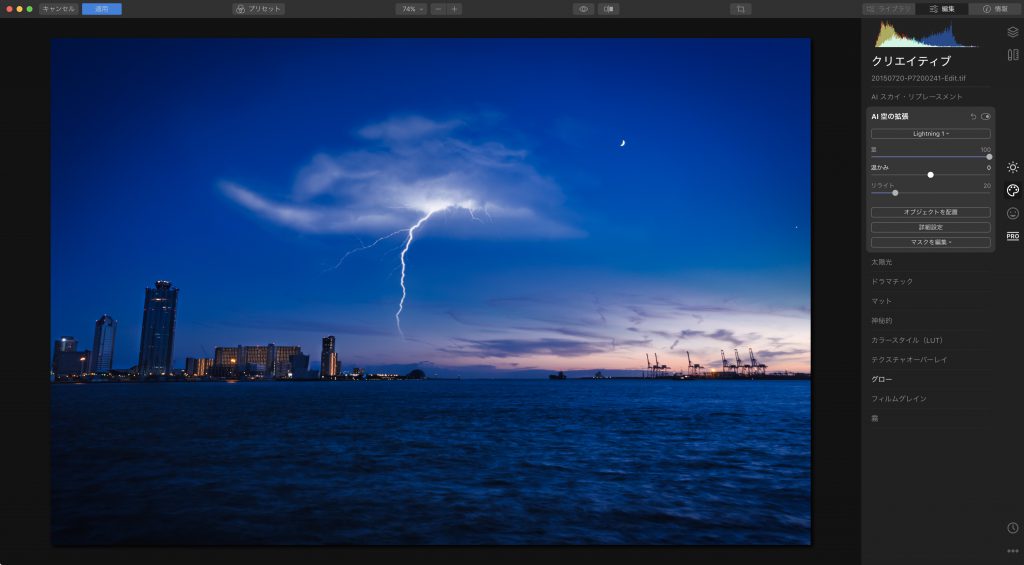
「Giraffe 1」
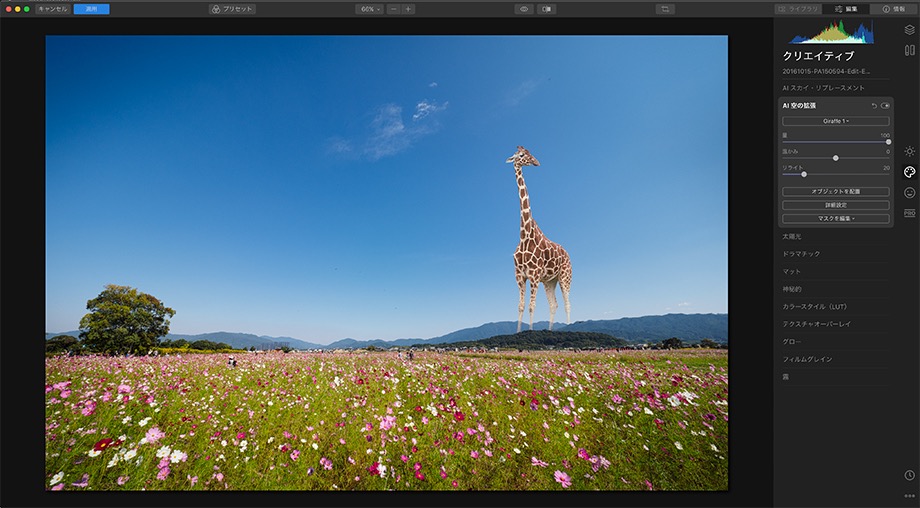
「Lightning1」

「Mountains4」
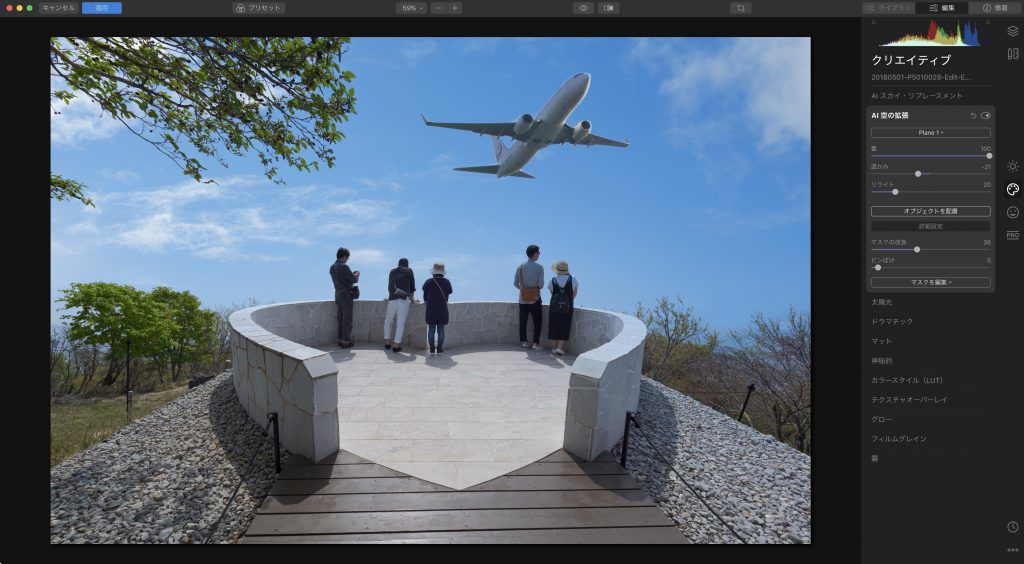
「 Plane1」
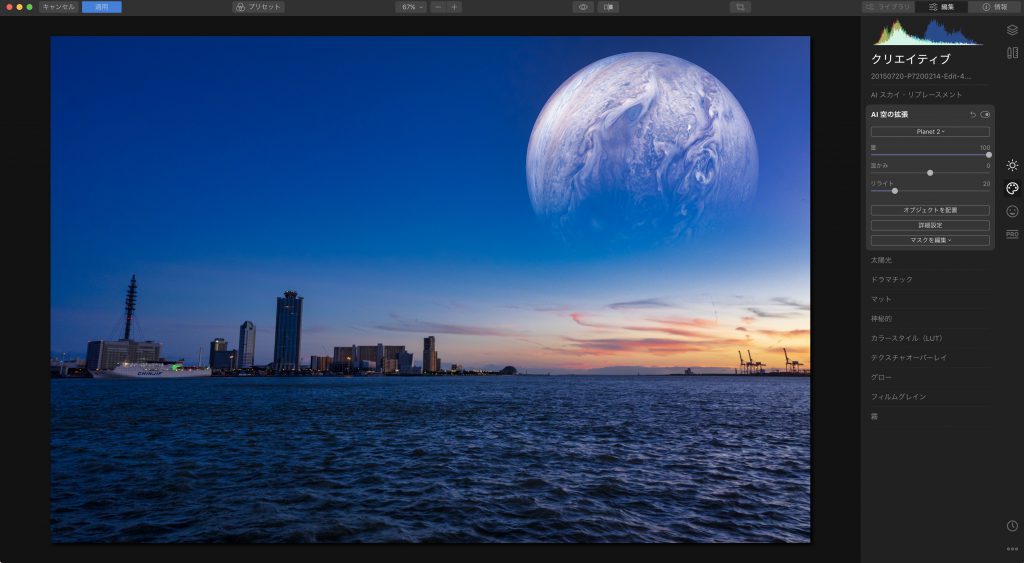
「Planet2」
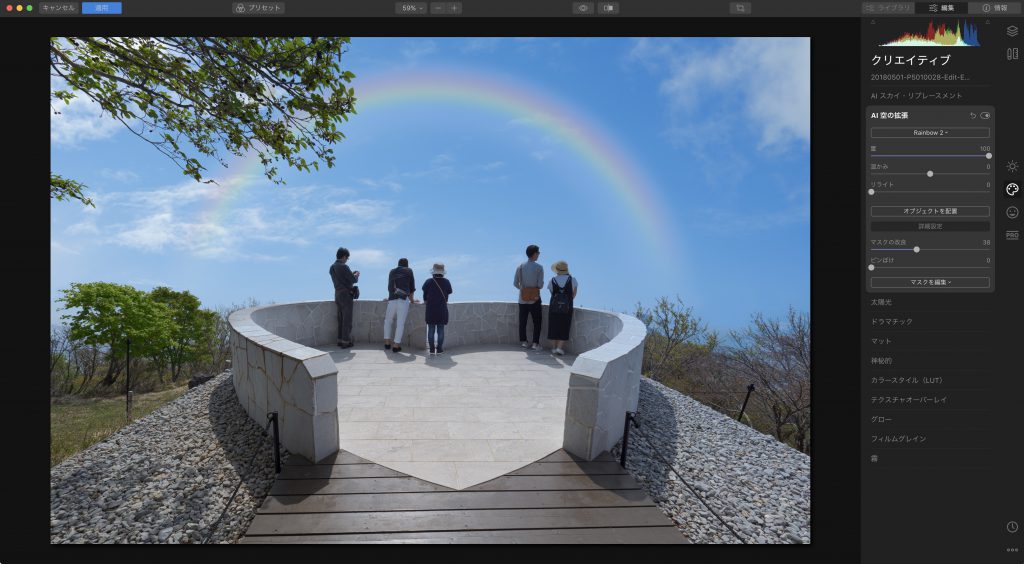
「Rainbow1」
カスタム画像をロードについて
このAI 空の拡張の優れている点はこれだけではありません。
それは、予めプリセットされているオブジェクト以外にも、自分が作成したオブジェクトを使うことも可能だと言う点です。
使い方は簡単、AI 空の拡張を選択し、オブジェクトを選択する際、「カスタム画像をロード」をクリックし、PC内の画像を選択するだけです。
ただし、使用できる空の画像には条件があり「アルファチャネル付きのPNG形式または背景が完全に黒のJPG形式」の場合に限られます。
ポートレートツールの改善(スリムフェイス2.0,光沢を除去)
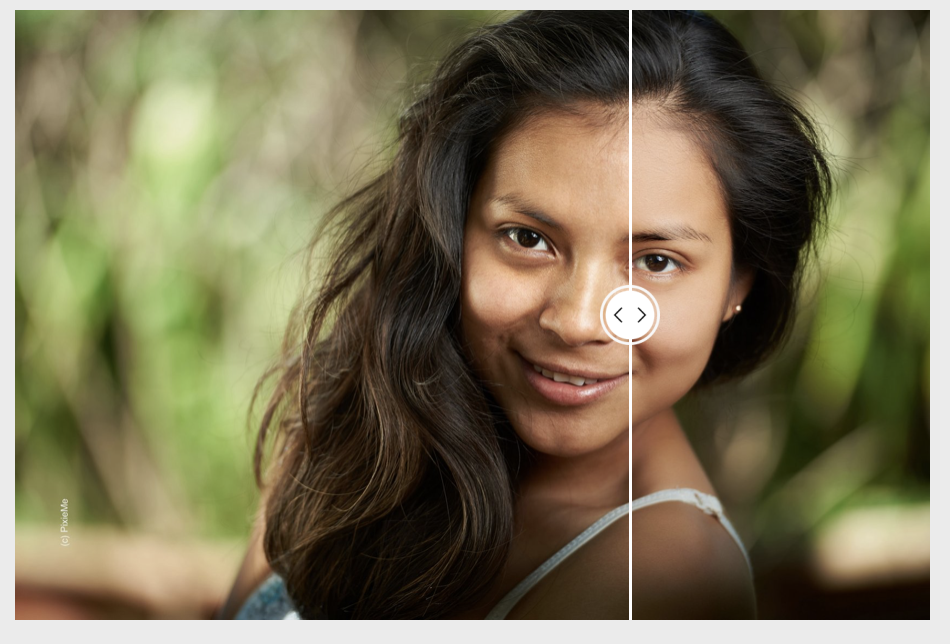
出典:Skylum
今回のアップデートではAIによる顔検出能力が向上しており、これまで検出できなかった顔の位置や角度や大きさなど様々な状態でもAI ポートレートエンハンサーが使用できるようになっています。
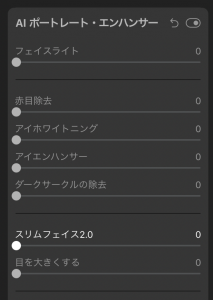
そして、スリムフェイスは「スリムフェイス2.0」にバージョンアップされました。これまでのスリムフェイスは顎のラインをシャープにすることができましたが、スリムフェイス2.0では顔全体をシャープにすることができるようになったので被写体をより自然に小顔にすることができます。
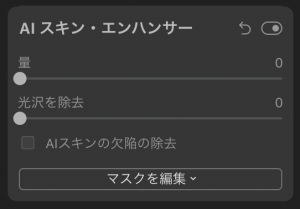
更にAI スキンエンハンサーには「光沢を除去」という項目が追加されています。
これは、被写体の顔のテカリを軽減してくれる機能です。
アップデートの方法
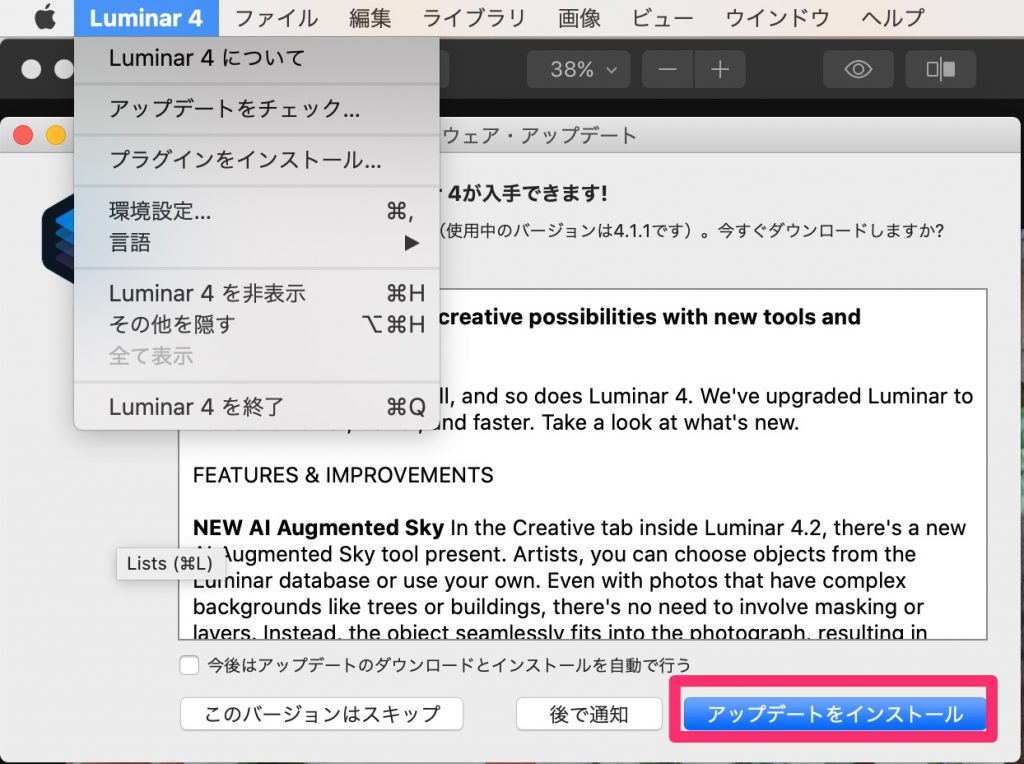
Luminar 4を起動させ、上ツールバーの「Luminar4」→「アップデートをチェック」→「アップデートをインストール」をクリックです。
Luminar 4関連記事
- Luminarで猫写真を編集するヒント(Luminar 4) 2020年6月5日
- Luminar 4のシグネチャー Looks、「アドベンチャー&トラベル」レビュー 2020年5月16日
- 拡張スカイ AI専用、おすすめのスカイオブジェクトを紹介(Luminar4,Luminar AI対応) 2020年5月3日
- (終了)Luminar 4が割引購入できる、ゴールデンウィークセールが開催 2020年4月25日
- Luminar 3を無料で入手し、Luminar 4にアップグレードする方法 2020年4月24日



