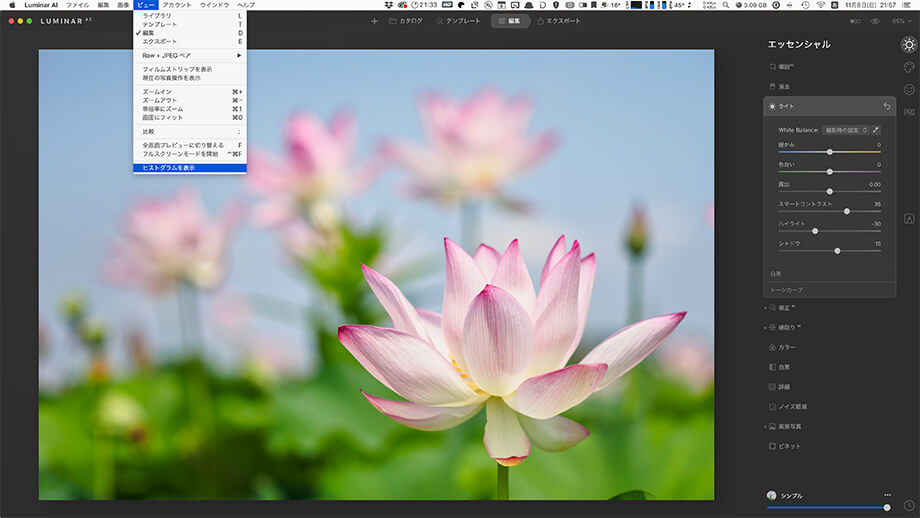こんにちは、E-M-Wです。
この記事では2020年12月15日にリリースされ、現在話題沸騰中の写真編集ソフトLuminar AI(ルミナーAI)の購入方法・インストール方法・使い方・最新情報まで全てをレビューします。
Contents
Luminar AI(ルミナーAI)とは

Luminar AI(ルミナーAI)は、Skylumというアメリカ・ワシントン州のソフトウェアメーカーから202年12月15日に発売された写真編集&管理ソフトです。
ルミナーシリーズの特徴は人工知能を用いた編集機能で、それらを使えば、誰でも簡単に写真を素早く美しく仕上げることができます。
これまでのルミナーシリーズにも数多くのAI編集機能が搭載されていましたが、Luminar AIと名乗っているだけあり、これまで以上に素晴らしい多くのAI編集機能を搭載しています。
もちろん、LuminarにはAI編集機能だけでなく、基本的なRAW現像に必要な機能も備わっているので、初心者から上級者まで幅広く使用できるソフトウェアになっています。
また、単一のアプリケーションとしてだけでなく、AdobeのLightroom・Photoshopなど他の写真編集ソフトのプラグインとして使用することもできます。
Windows・MacのどちらのOSでも使用可能です。
また海外のアプリですが日本語にローカライズされているのでどなたでも安心して使用できます。
Luminar Neo 最新情報
Luminarシリーズ最新作、Luminar Neo好評発売中!!
Luminar Neoの新機能やLuminar Neoをお得に購入できる購入方法・使い方・無料体験版について以下の記事で詳しく解説しています。
\30日間返金保証/
クーポンコード「EMWNEO15」で15%OFF!!
Luminar AI(ルミナーAI)の特徴
このLuminar AIが一体どのような特徴を持ったソフトなのか、まずは簡単に解説します。
ルミナー シリーズ史上最多のAI編集機能を搭載
ルミナーの代名詞といえば人工知能を用いた強力な写真編集機能ですが、Luminar AIではこれまでのAI編集機能はもちろん、新たに多数のAI編集機能が追加されそのバリエーションはシリーズ史上最多となっています。
旧シリーズから受け継いだAI編集機能
- アクセント AI
- スカイエンハンサーAI
- スカイ AI
- 拡張スカイAI
- フェイスAI(新たにアイリス AIが追加)
- スキンAI
新たに追加されたAI編集機能
- 構図AI
- アトモスフィア AI
- ボディAI
進化したプリセット機能「テンプレート」
プリセット機能は、ソフトにあらかじめ用意されているプリセットを適用することで画像の印象を一瞬で変えることができる機能です。
プリセットに関しては他の写真編集ソフトに搭載されており、非常に一般的な機能ですが、Luminar AIのテンプレート機能はそれらとは一味違います。
Luminar AIのテンプレート機能はなんと写真の内容を解析し、最適なプリセットを数パターン提案してくれます。
カタログによる写真管理機能
Luminar AIはカタログによる写真管理機能も搭載しています。
PCに乱雑に置かれた写真フォルダでもLuminar AIのカタログに読み込めば、自動的に撮影した日付ごとに整理され、見たい写真に簡単にアクセスできます。
またお気に入り写真にチェックを入れたり、指定した写真をアルバムにまとめたりもできます。
他の編集ソフトのプラグインとしても使用可能
Luminar AIは他の写真編集ソフトとの相性も抜群で、Adobe Lightroom・Photoshopのプラグインとしても使用可能です。
例えば、現在Lightroomで写真の管理をしている場合でもプラグイン機能を使えばその写真をLuminar AIで編集し、Lightroomに保存することも簡単にできます。
また逆にLuminar AIで管理している写真をPhotoshopで編集するなんてこともできます。
無料アップデートでさらに進化
Luminar AIは購入後もアップデートが頻繁に行われ、不具合の改善のみならず、最新のデジタルカメラへの対応や新機能の追加なども行われます。
しかも、これらのアップデートにはお金がかからず全て無料で行われます。
Luminar AIの価格と購入方法
Luminar AI(ルミナーAI)の発売は2020年末を予定しており、現在は先行予約を行うことができます。
2020/12/16 追記
Luminar AI(ルミナーAI)好評発売中です。
Luminar Neo セール情報
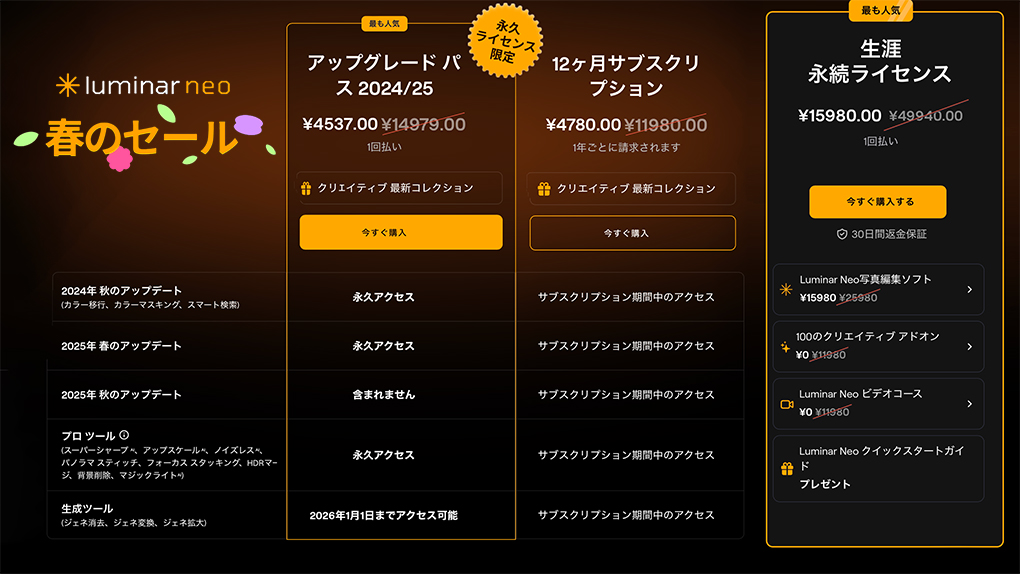
Luminar Neoのスプリングセールが開催中、最大75%OFF+素敵なプレゼントをゲットしよう!
- Luminar Neo/ 12ヶ月+クリエイティブアドオン+特典:セール価格 4780円→クーポン価格 3680円
- Luminar Neo アップグレードパス+クリエイティブアドオン:セール価格 4537円
- Luminar Neo/永続ライセンス+クリエイティブアドオン+特典:セール価格 15980円→クーポン価格 13583円
\最大75%OFF(~5/12)/
※15%OFFクーポン:EMWNEO15
※1100円OFFクーポン:EMWNEO
Luminar AI 1ライセンス価格
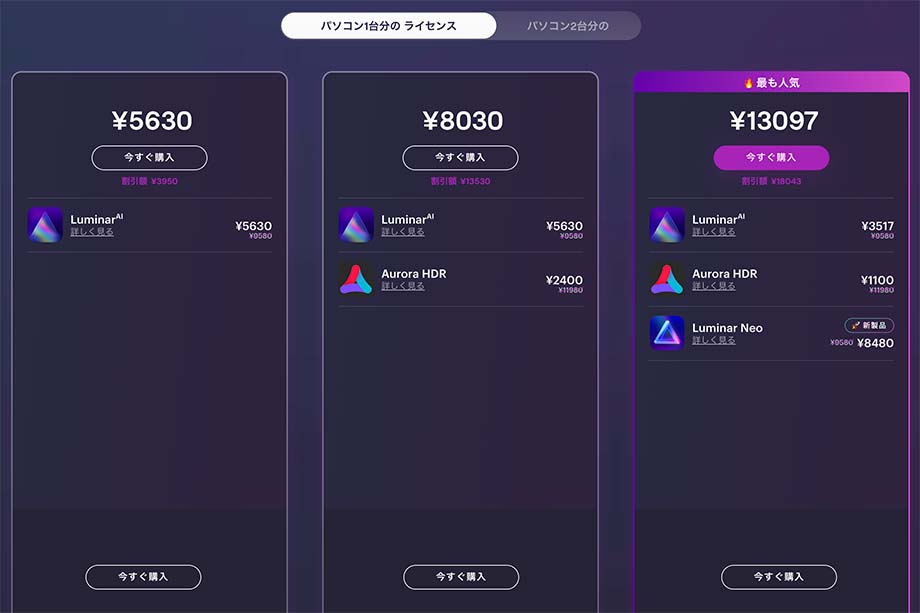
| セット内容 | Luminar AI | Luminar AI+Aurora HDR | Luminar AI+Aurora HDR+Luminar Neo |
| 定価 | 9580円 | 21560円 | 31140円 |
| 割引後の価格 | 5630円 | 8030円 | 13097円 |
| クーポンコード | コード使用で4630円 | コード使用で7030円 | ー |
上の表は現在販売されているLuminar AI 1ライセンスのプランの定価、割引後の価格、プロモーションコード「EMW10」使用後の価格、購入ページの直接リンクをまとめています。
この1ライセンスプランは1台のPCでLuminar AIを使用される方におすすめのプランです。
画面上のパソコン1台分のライセンスと書かれたボタンをクリックするとこのプランに切り替わります。
ちなみにセット販売のLuminar Neoは2022年2月上旬に発売が予定されている新作の編集ソフトです。
なお、Luminar AIを割引購入できるルミナーAI 割引プロモーションコードの使い方は購入の手順でご紹介します。
Luminar AI 2ライセンス価格
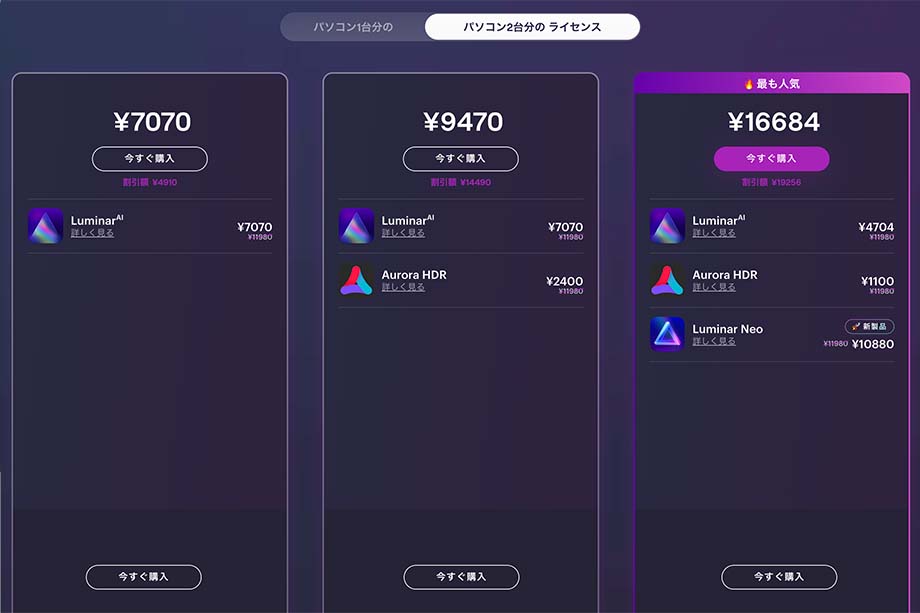
| セット内容 | Luminar AI | Luminar AI+Aurora HDR | Luminar AI+Aurora HDR+Luminar Neo |
| 定価 | 11980円 | 23960円 | 35940円 |
| 割引後の価格 | 7070円 | 9470円 | 16684円 |
| クーポンコード | コード使用で6070円 | コード使用で8470円 | ー |
上の表は現在販売されているLuminar AI 2ライセンスのプランの定価、割引後の価格、プロモーションコード「EMW10」使用後の価格、購入ページの直接リンクをまとめています。
なお、Luminar AIを割引購入できるルミナーAI 割引プロモーションコードの使い方は購入の手順でご紹介します。
Luminar AI 注文の手順
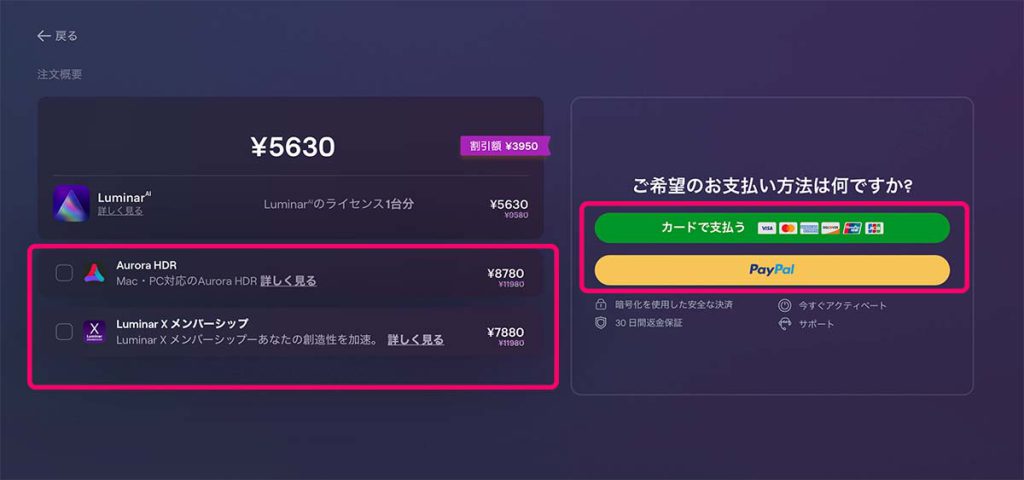
先程の画面で購入するをクリックすると上のLuminar AI 注文概要ページに切り替わります。
ここでは、HDR合成ソフトのAurora HDRとサブスプリクションサービスのLuminar X メンバーシップをお得に追加購入することが出来ます。
Luminar X メンバーシップについては以下の記事で詳しくレビューしています。
追加したい商品があれば、商品横のチェック欄にチェックを入れます。
そして、支払い方法をクレジットカード・PayPalから選択します。
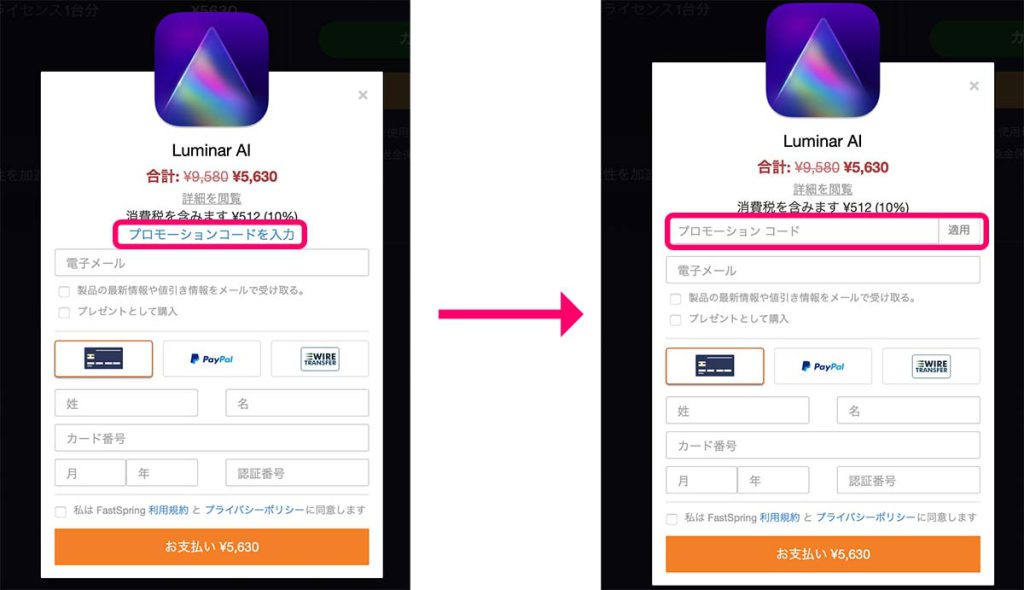
Luminar AI購入画面で、プロモーションコードを入力をクリックすると、プロモーションコード入力欄が表示されます。
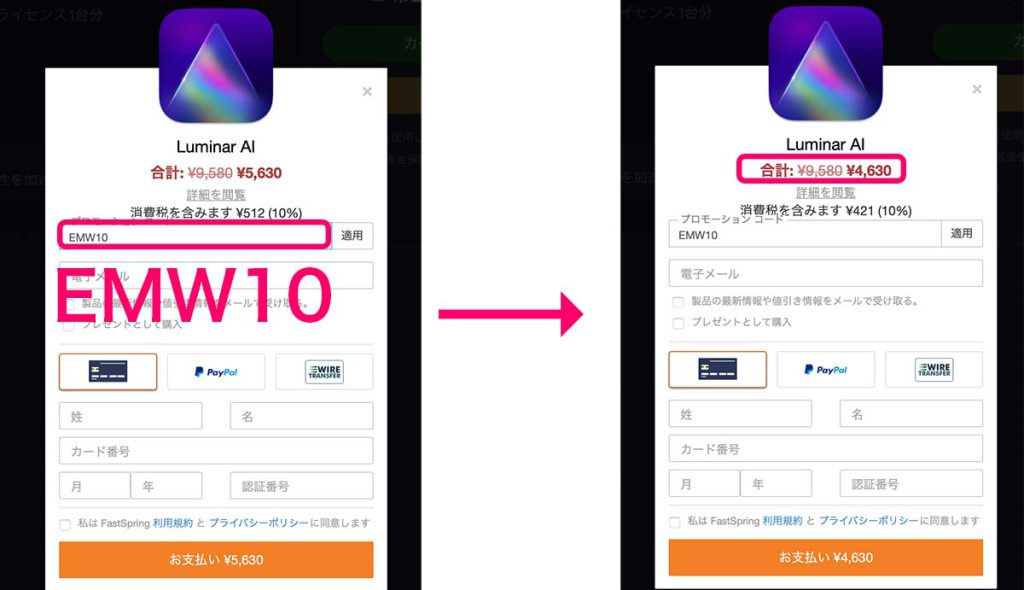
ココがポイント
なお、セール中やセット内容によってはルミナーAI 割引プロモーションコードの使用ができない場合がございますのでご注意ください。
購入後、しばらくするとLuminar AI 注文完了のレシートが送られてきます。
もし、数日経っても送られてこない場合、メールアドレスの間違いや迷惑メールフォルダーにメールが送られている可能性があります。
一度迷惑メールボックスを確認してもらい、メールが送られてこないのであれば、ルミナーAIの販売元の Luminar 公式サポートに問い合わせてみてください。
Luminar AI インストール方法
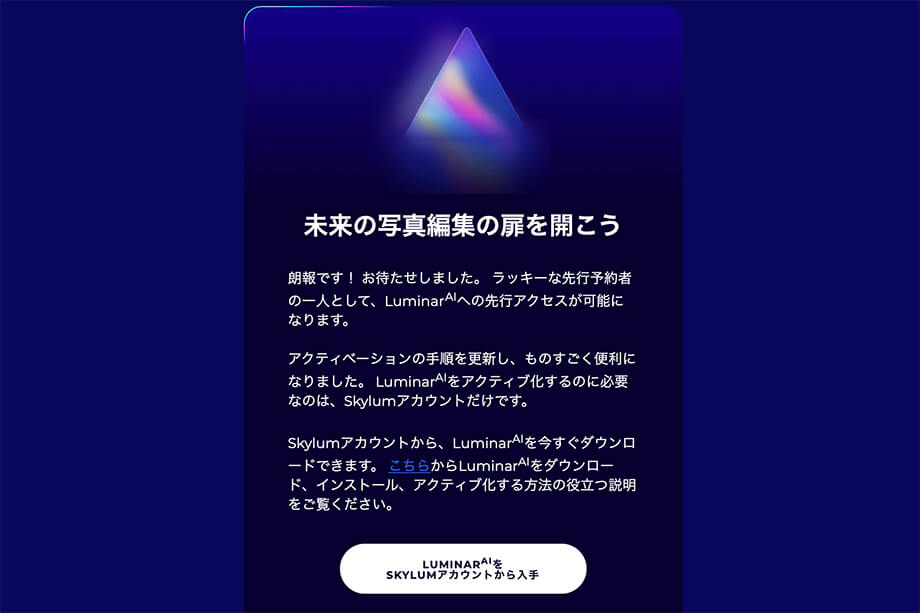
購入後送られてきたメールに記載されているLuminarAIをSkylumアカウントから入手をクリックします。
なお、こちらのメールは早期先行予約時に送られてきたメールのため、正式発売後のメールとは文面等が異なります。
Skylumアカウントを持っていない場合は、新規で作成する必要があります。
アカウント新規作成方法は以下のリンクから確認できます。
Skylumアカウント新規作成方法を確認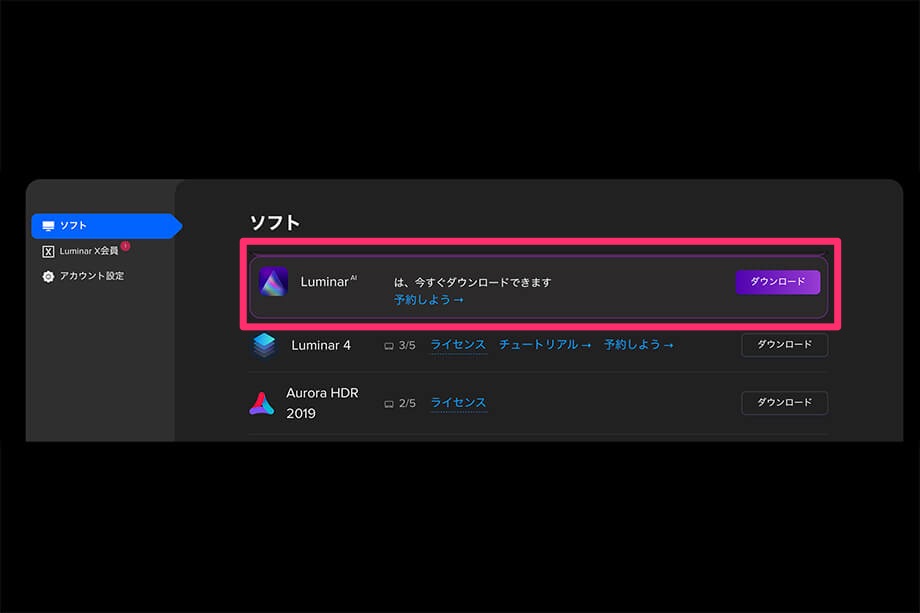
アカウント画面でLuminar AIをダウンロードします。
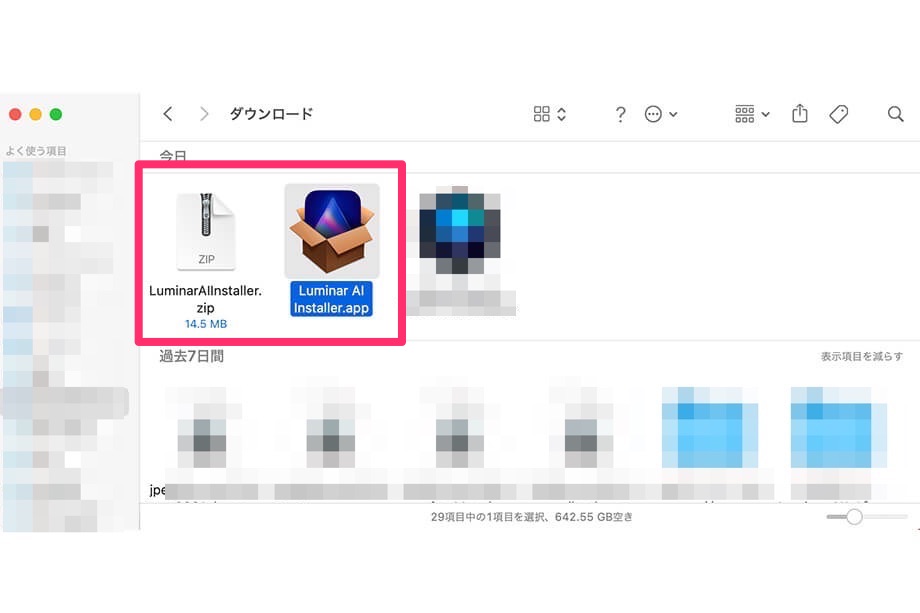
ダウンロードしたLuminar AIのインストーラーを開きます。
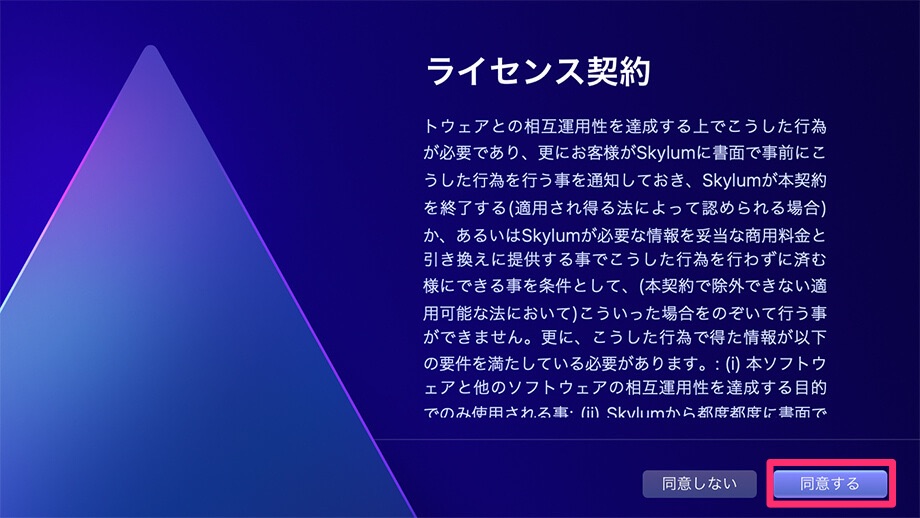
Luminarのライセンス契約を読み問題なければ、同意するをクリックします。
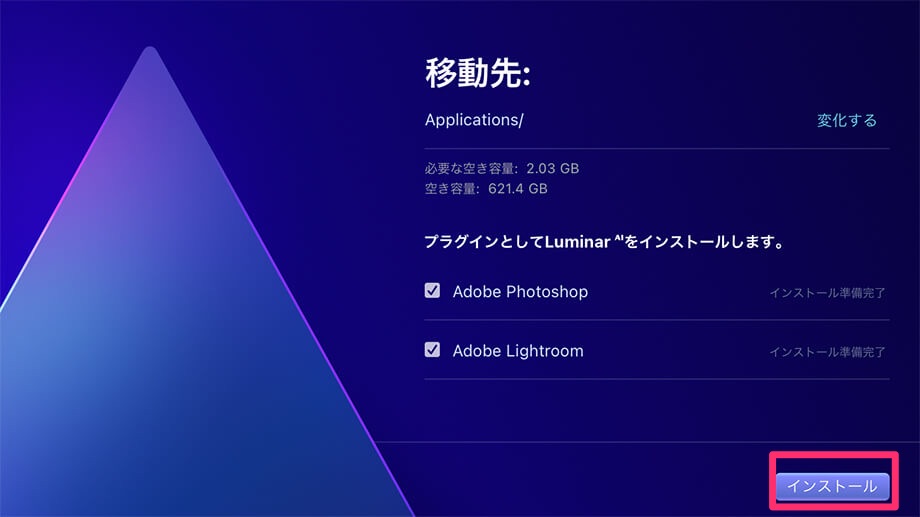
Luminar AIのアプリケーションのインストール先を指定し、PhotoshopもしくはLightroomをプラグインとして使用する場合、プラグインをインストールします。
ちなみにプラグインのインストールはLuminar起動後でも可能です。

インストールが完了したら、起動をクリックします。
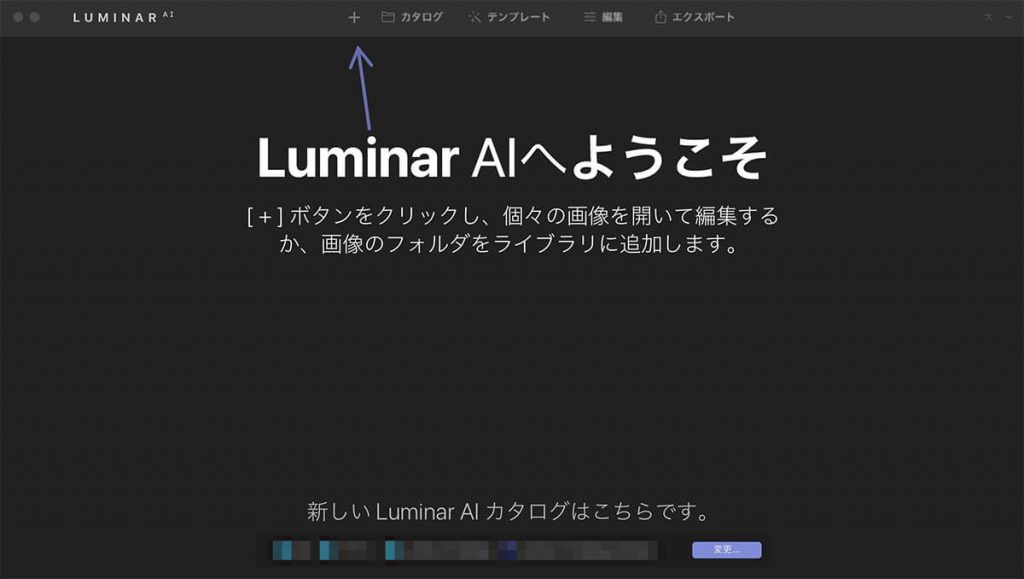
Luminar AIにようこそと表示された画面に切り替わったら、インストール成功です。
Luminar AIのカタログ機能の使い方
Luminarは元々写真編集機能に特化したアプリでしたが、Luminar 3以降は写真管理のためのカタログ機能も備えており、Luminar AIは写真編集&管理可能なオールインワンソフトとして使用できます。
ただし、LuminarAIはこれまでのLuminarシリーズとはカタログの仕様が異なっており、Luminar 3・Luminar 4で使用していたカタログデータを移行する事が出来ません。
そのため、Luminar 4からLuminar AIに乗り換える際は再度写真のデータを読み込む必要があることにご注意下さい。
カタログに写真の読み込む方法
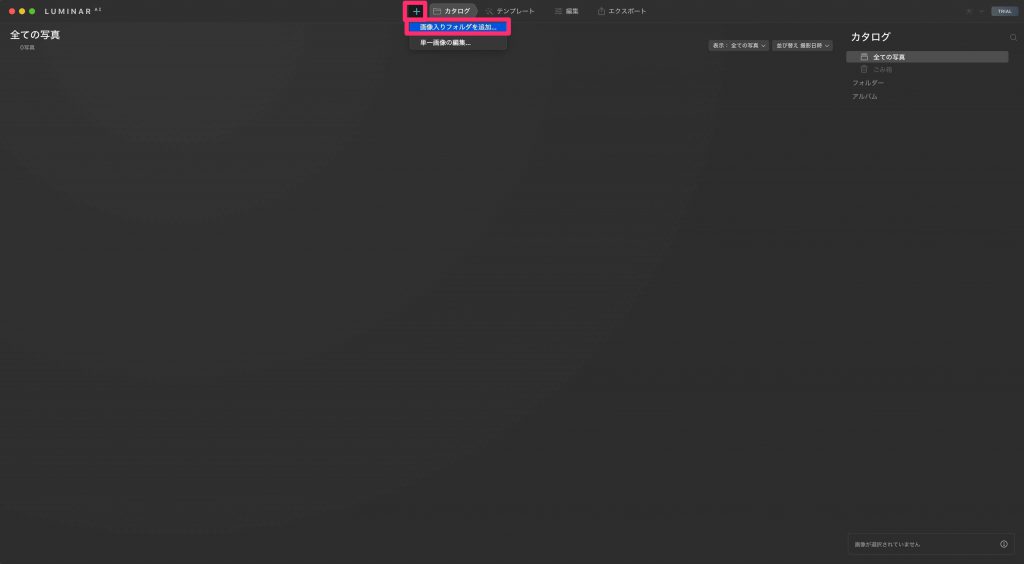
こちらはインストールしたばかりの真っ新なLuminar AIのカタログ画面です。
写真の管理をLuminarで行うのであればまず画像をカタログに読み込む必要があります。
画像を読み込むには画面上の+マークをクリックします。
画像入りフォルダを追加単一画像の編集
の2種類から読み込む方法を選択します。
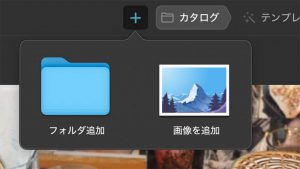
2021/1/28追記
Luminar AI 1.0.1以降のバージョンでは画面上の+マークをクリックすると
- フォルダ追加
- 画像を追加
の2種類のポップアップが表示されるようになり、読み込みの内容がより分かりやすくなりました。
フォルダ追加
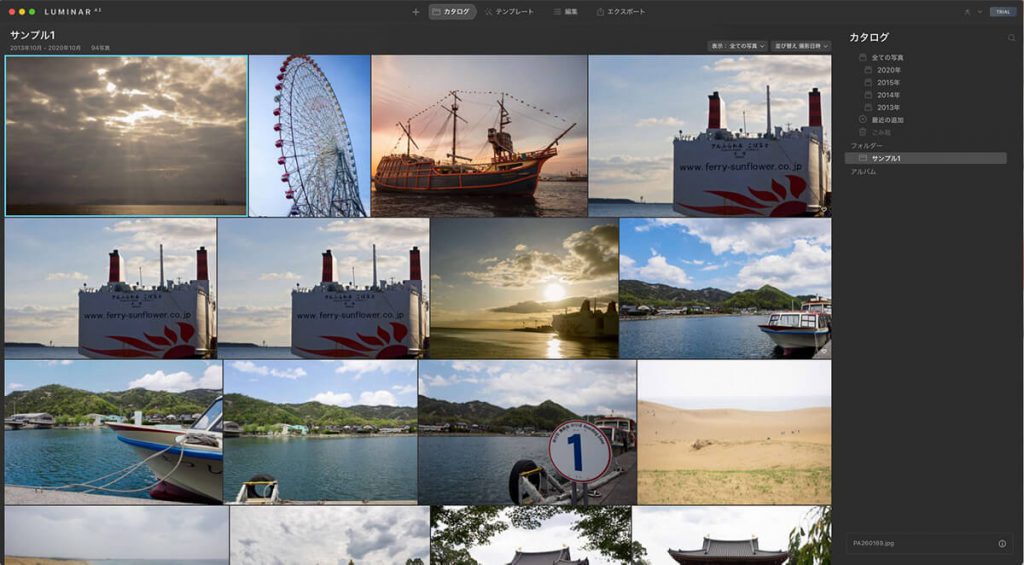
フォルダ追加は写真の入ったフォルダーをLuminar AIのカタログに読み込む方法です。
フォルダ追加を選択し、写真の入った読み込むフォルダを選択し、クリックするとLuminar AIのカタログに画像が読み込まれこのように表示されます。
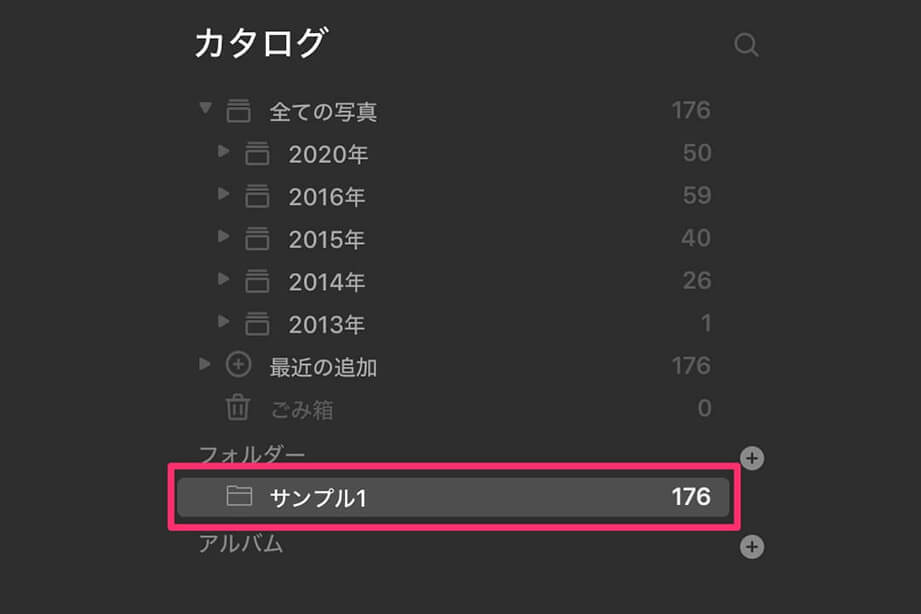
読み込んだフォルダーの画像はカタログ画面の右側のカタログパネルにあるフォルダの項目からアクセスすることができます。
ちなみに今回読み込んだフォルダーには日時の異なる画像がたくさん入っていたのですが、それらは、日付ごとに並び替えられすぐにアクセスできるようにもなっています。(画像に日時のデータが含まれるものに限ります。)
画像を追加
先程解説したフォルダ追加では画像を含んだフォルダーを指定し、カタログに読み込みましたが、画像を追加は画像を一枚だけ読み込む場合に使用します。
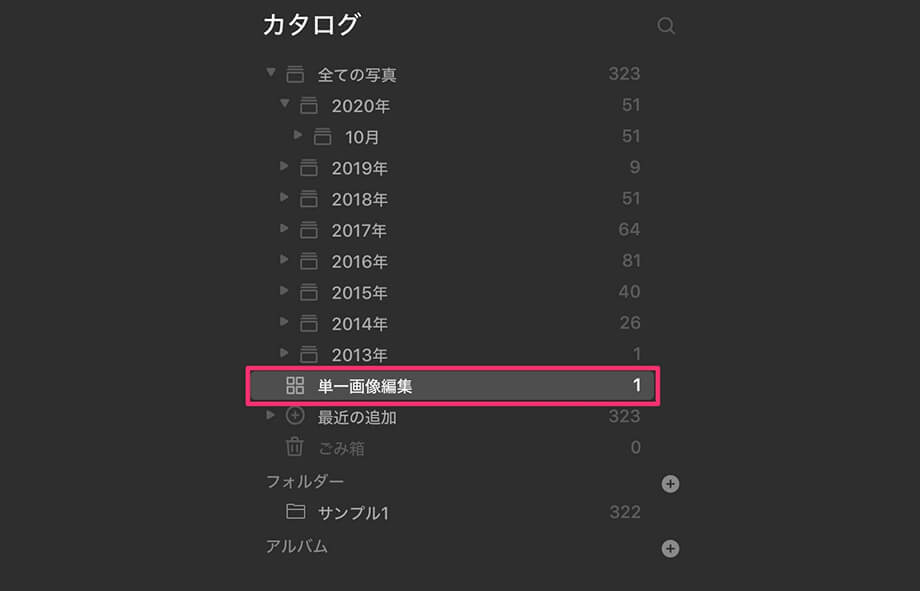
読み込んだ画像は、単一画像編集に収められています。
また、フォルダーで読み込んだ際と同様日付からのアクセスも可能です。
フラグの設定
Luminar AIのカタログで写真を管理する際、フラグと呼ばれる印をつけることで画像の管理をよりわかりやすくすることもできます。
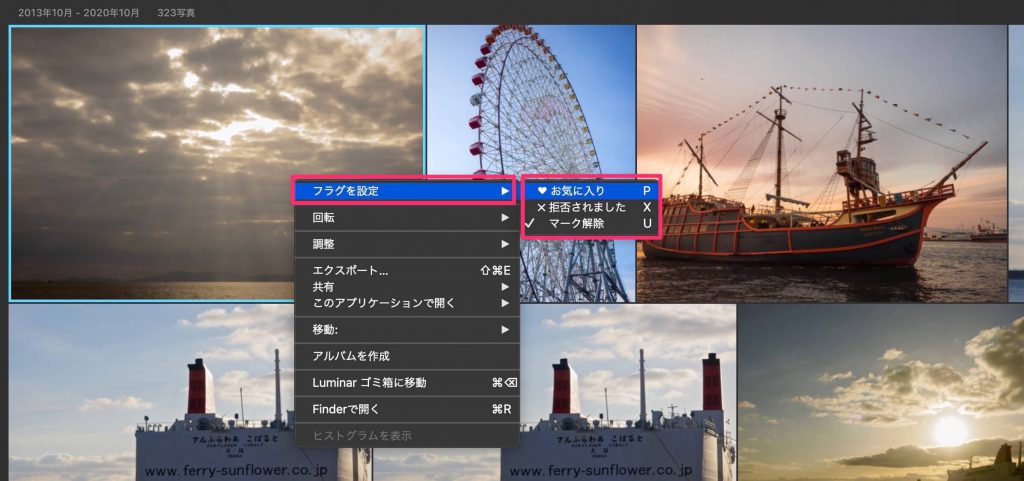
フラグをつけたい写真を選択し、右クリックもしくは画面上のツールバー画像の項目にあるフラグを設定するを選択し、お気に入りと拒否されましたの2種類のどちらかを付与することができます。
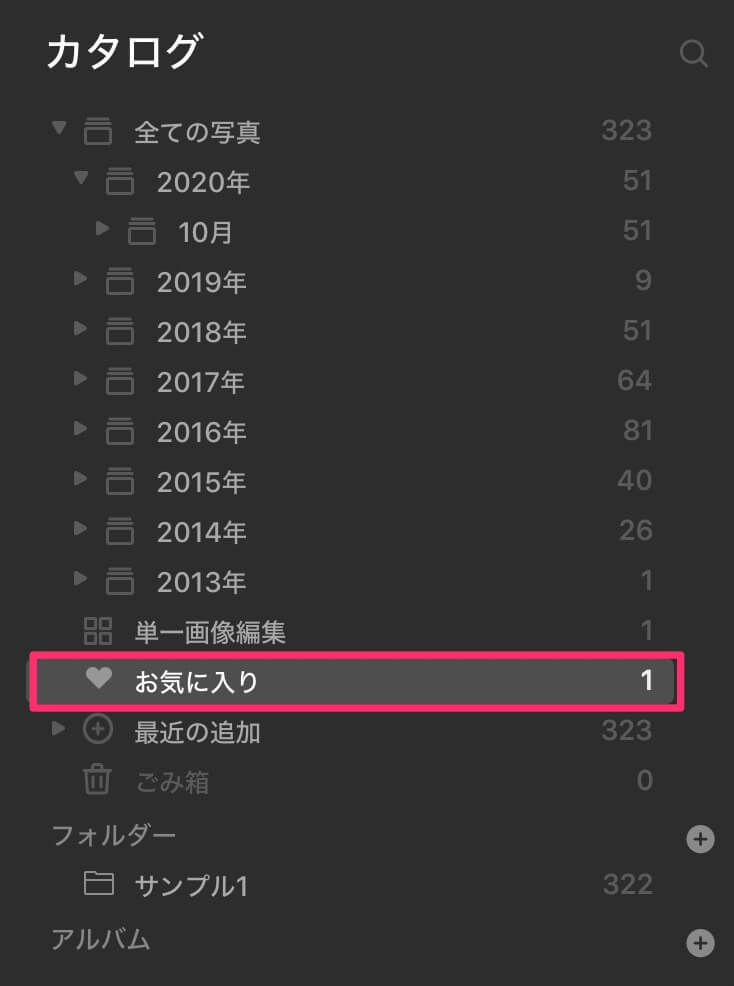
写真を読み込んで、選別する際、気に入った物にお気に入りのフラグをつけておけば、編集時の作業がわかりやすくスムーズになります。
お気に入りに指定した写真はカタログ画面の右パネルのお気に入りからアクセスすることが可能です。
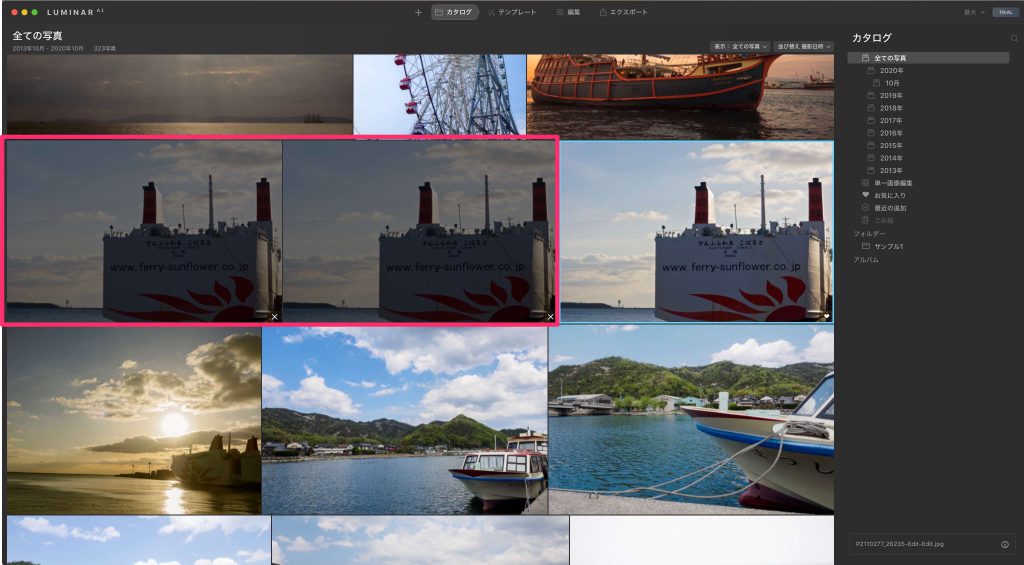
逆に選別時に失敗写真など今後使わない写真には拒否されましたのフラグをつけておきましょう。
拒否されましたのフラグをつけた画像は上の写真のように暗く表示されます。
アルバム
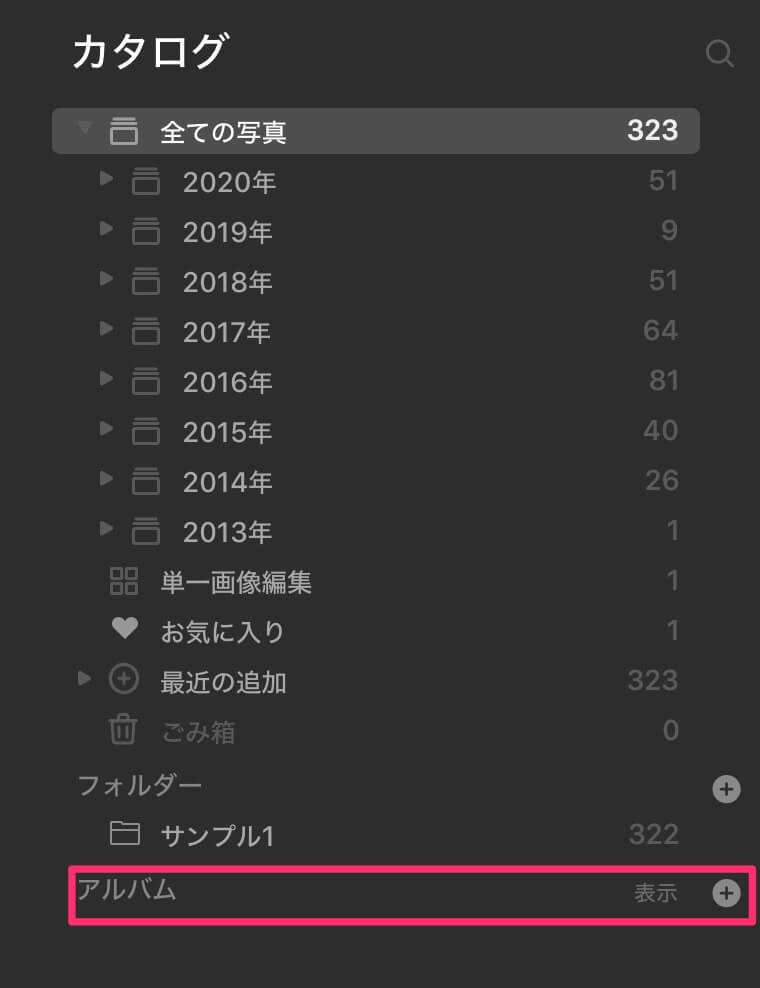
カタログに保存されている写真を複数選択し、カタログパネルのアルバムの横の+マークをクリックすると、それらをまとめたアルバムを作成することもできます。
例えば、私の場合、家族の写真をまとめてアルバムを作成したり、旅先で食べた物をアルバムにまとめたりして、Luminar AIで管理しています。
ちなみにアルバムにまとめられた画像はオリジナルのデータではなく、いわゆるショートカットのようなものです。なので、アルバムから削除しても画像本体はカタログ内から削除されることはありません。
逆にフォルダーにあるオリジナルの写真を削除してしまうとアルバムの写真も消滅してしまうのでご注意ください。
表示する写真の種類と写真の並び替え
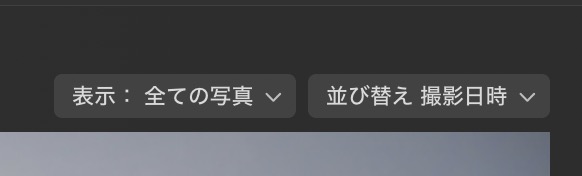
カタログ画面の右上のあたり、表示と並び替えという項目があります。
表示
表示する写真の種類を以下の項目から指定することができます。
- 全ての写真
- お気に入り
- マーク解除
- 編集済み
並び替え
表示する写真の順番を以下の項目から指定することができます。
- 撮影日時
- 編集日時
- 選択(フラグ別に並び替える)
- ファイル名
- ファイルタイプ(jpeg・tiffなど拡張子による並び替え)
- ファイルサイズ
さらに並び替えた写真の順番を
- 昇順
- 降順
に変更することもできます。
Luminar AIのテンプレート機能の使い方

Luminar AIの目玉機能とも言えるのがこのテンプレート機能です。
編集は素早く、簡単に楽しく行うものだという、ルミナーの強い信念基づいて、Luminar AIに新たに追加された機能です。
AIが写真の種類や問題点(露出アンダー・オーバー等)を分析し、エッセンシャル・風景写真・母なる大地・ポートレート・マクロ・シネマ的・空中・ライフスタイルの8種類のカテゴリーから最適な幾つかのテンプレートを提案してくれるのです。
それでは、皆さん注目のテンプレート機能の使い方をご紹介します。
この写真のために
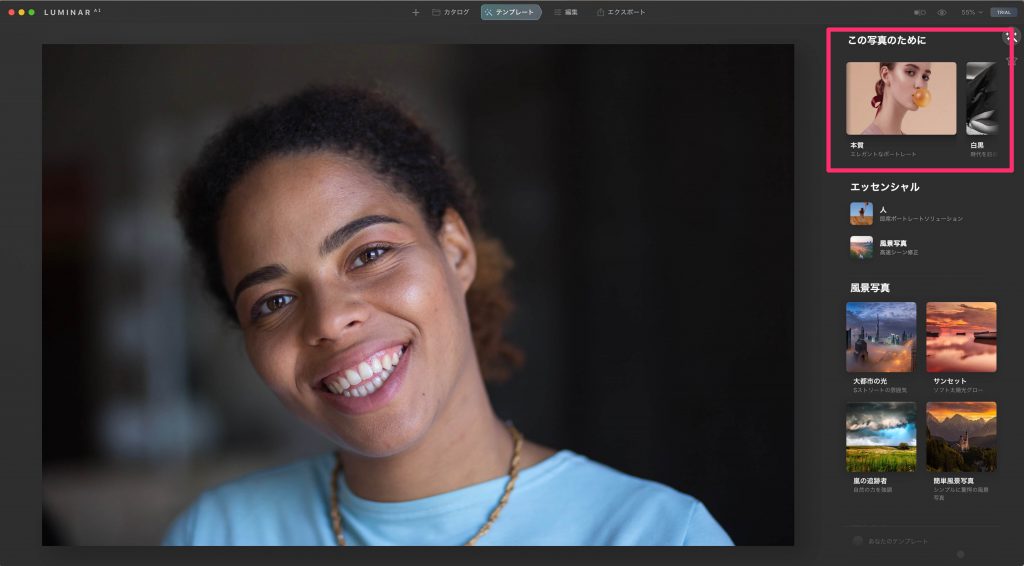
画像を選択し、テンプレート画面に切り替えると右上に「この写真のために」と言う項目が表示されています。
これが先程説明したLuminarのAIによる最適なテンプレートの提案となります。
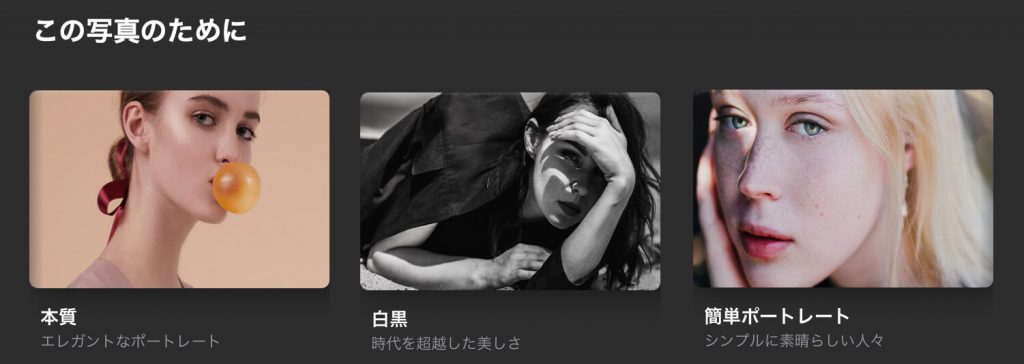
今回の場合、Luminarがポートレート写真と認識し、本質・白黒・簡単ポートレートの3つのテンプレートコレクションを提案してくれました。
次にこの提案された3つのコレクションの中から、好みのもの選んでクリックします。
今回は簡単ポートレートを選択してみましょう。
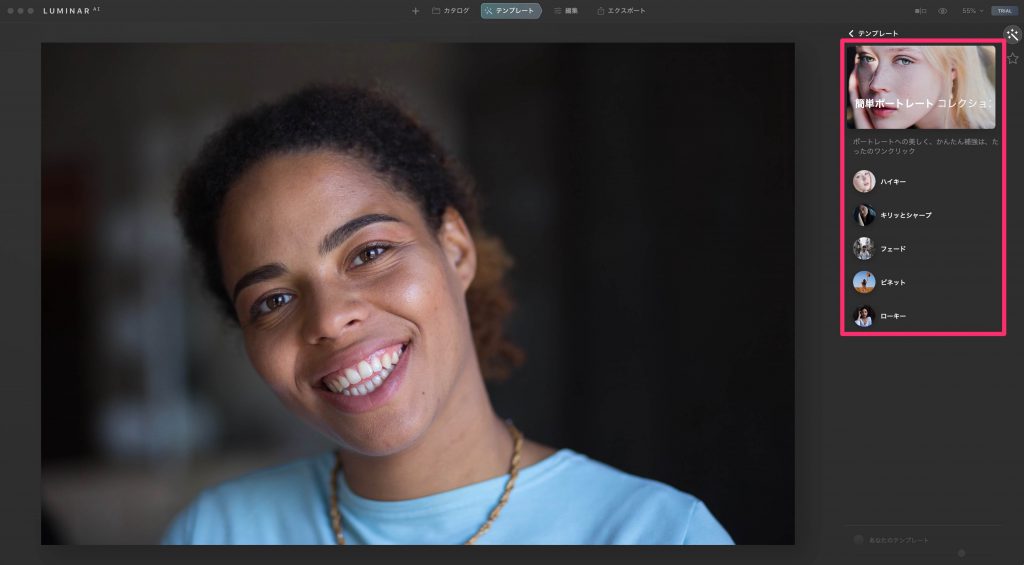
簡単ポートレートに収録されているテンプレートが表示されました。
ちなみに収録されているものは以下の5種類になります。
- ハイキー
- キリッとシャープ
- フェード
- ビネット
- ローキー
この中から適用したいテンプレートを選択し、クリックします。
今回はフェードを選択しました。
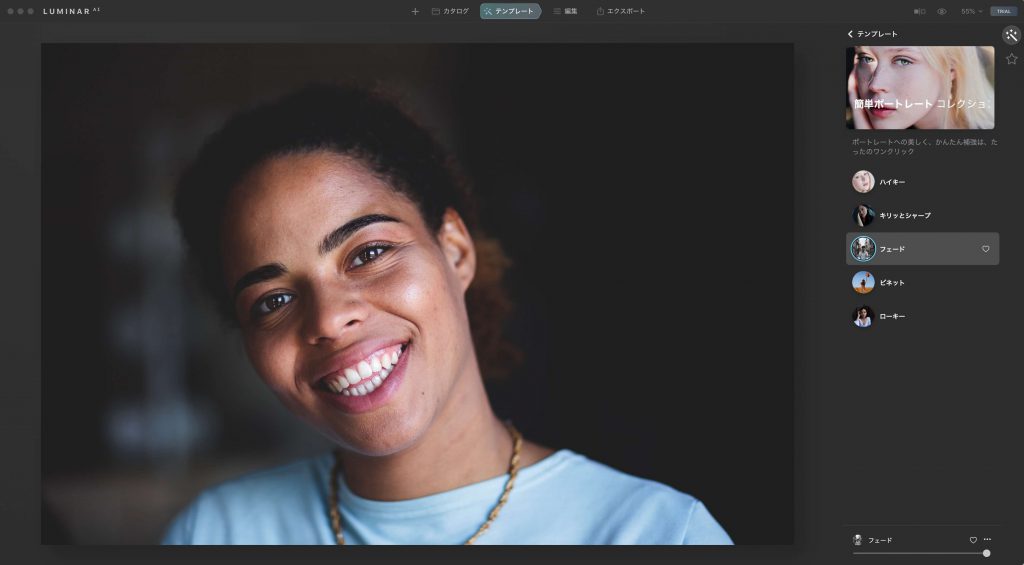
これで完成です。
今回行った作業は画像を選択後、「この写真のために」に表示されているテンプレートコレクションを選択し、その中のテンプレートを適用しただけです。
たったこれだけの作業で写真が見違えるほど変化しましたね。
このようにLuminar AI テンプレートの「この写真のために」活用すれば、沢山あるテンプレートの中から最適なものをわざわざ自分で探す必要がなくなり、編集の時間を削減してくれます。
これまでもLuminarはAIによる編集機能を数多く取り入れてきましたがこのテンプレートはこれまでのルミナーとは一線を画す非常進化した機能と言えます。
2021/3/21追記
「この写真のために」で候補に上がるテンプレートは初めからアプリにプリセットされているものだけでしたが、Luminar AI バージョン 1.2では、Luminar Marketplaceで購入したテンプレートも候補に上がるよう改善されています。
適用したテンプレートの効果を調整する方法
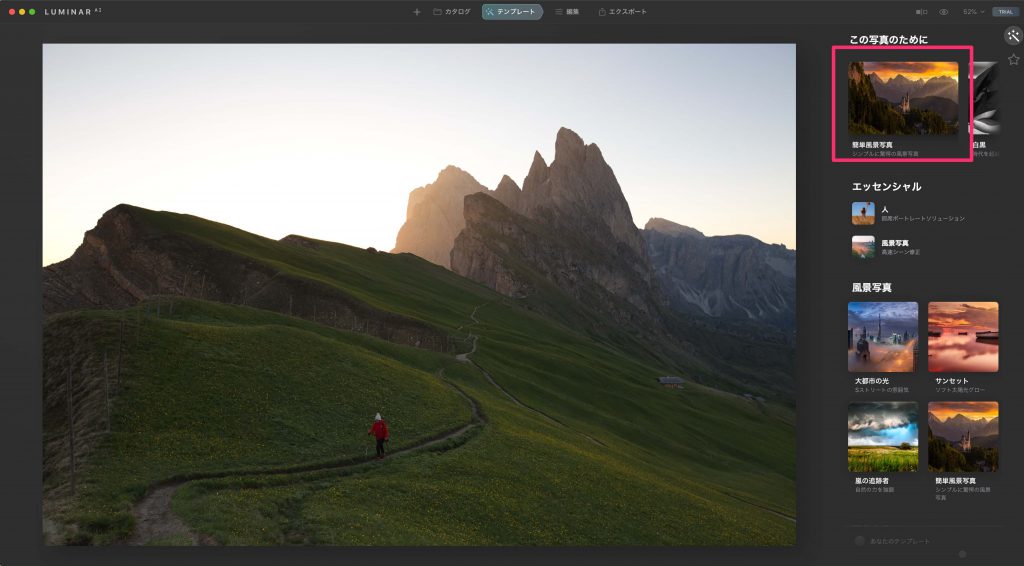
実際にLuminarの人工知能が機能しているか確認してみるため、風景写真に切り替えてみます。
このように先程とは違い風景写真のための「簡単風景写真」と言うテンプレートを提案していることが分かりますね。
それでは簡単風景写真コレクションに収録されているテンプレートの中から今回は長秒露光を選択してみます。
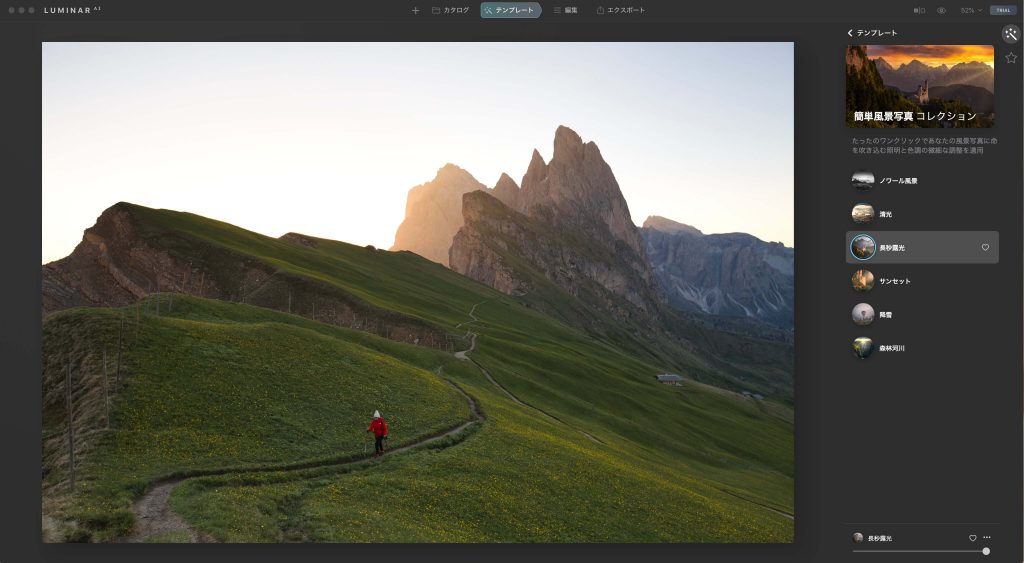
このように暗かった写真が明るく変化しています。
この状態で良いのであれば、写真編集は終了ですが、まだまだ編集結果に物足りない方はここからさらにテンプレートを2種類の方法で調整することができます。
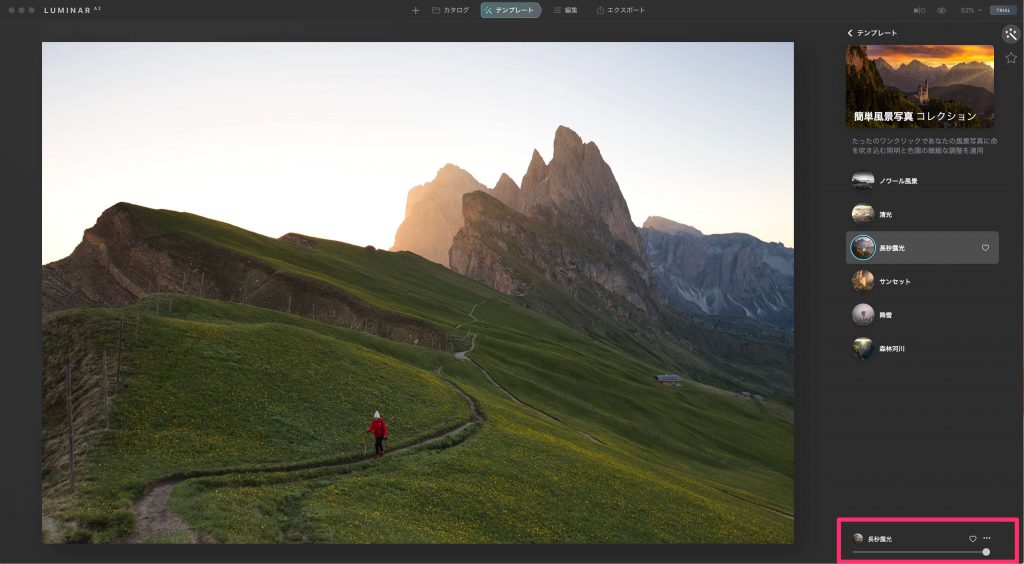
一つ目の方法は、テンプレート画面右下にあるスライダーを使った調整です。
このスライダーを左に動かしていくと適用しているテンプレートの効果が徐々に弱まっていきます。
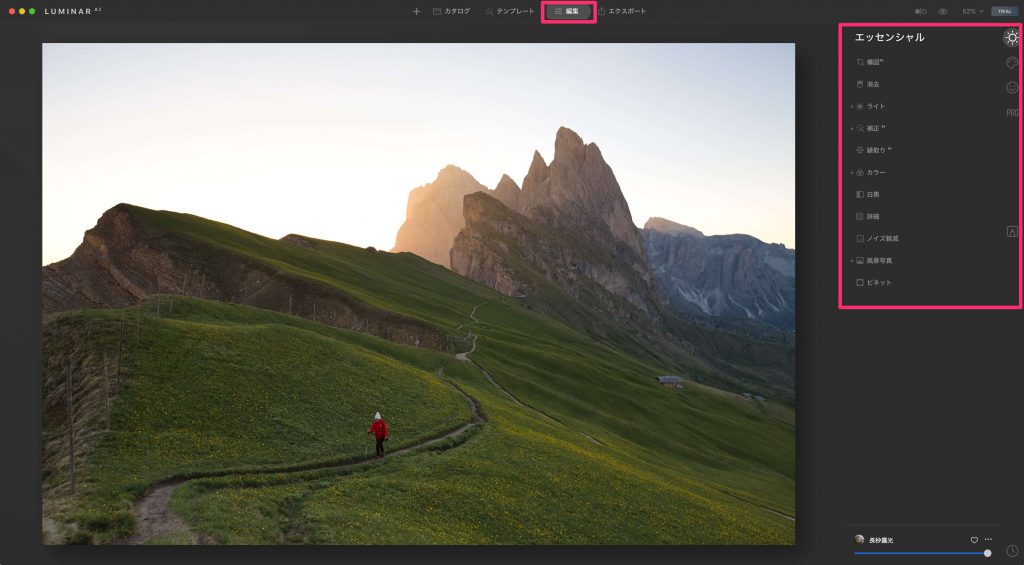
二つ目の方法は画面上の編集をクリックし、編集画面で個々の項目を編集する方法です。
ちなみに画面右に編集機能が表示されていますが、、その横にいくつか丸がついています。それらは現在適用されているテンプレートが使用している編集機能を表しています。
そのテンプレートで使用されている編集機能を微調整しても良いですし、テンプレートで使用されていない編集機能を追加してオリジナリティを与えてみても良いですね。
Luminar AIに搭載されている編集機能のついては後ほど解説します。
手動でテンプレートを選択する
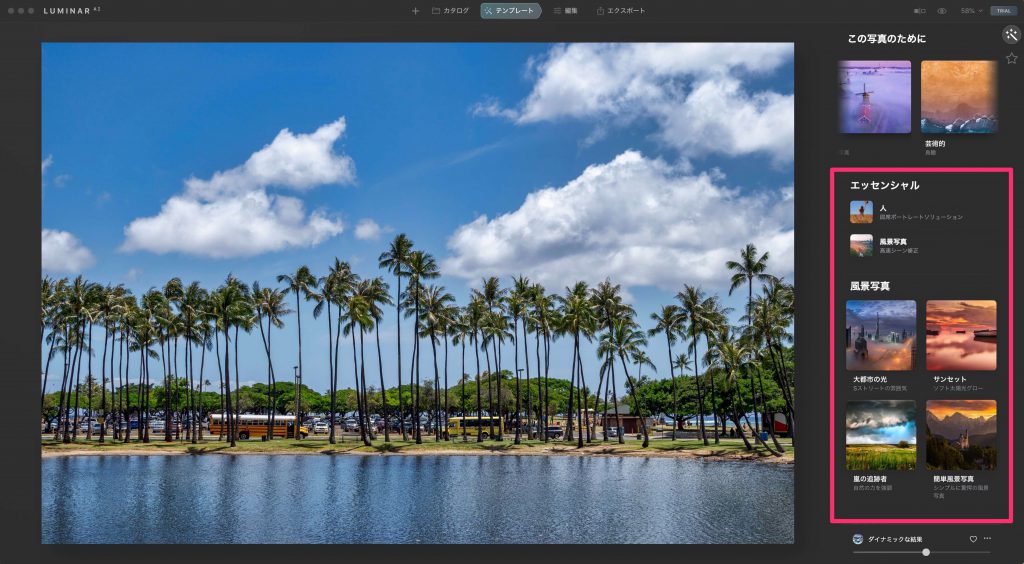
このように人工知能によるテンプレートの提案は夢のような機能ですがあくまでLuminar側による提案なので、自分の好みのテンプレートを必ず見つけてくれるとは限りません。
Luminar AIによって提案されたテンプレートが気に入らなかった場合は、もちろんこれまで通り自身でテンプレートを選択することも可能です。
右テンプレートパネルを下にスクロールするとカテゴリー分けされたテンプレート集が次々に表示されていくのでそこから自分の理想のテンプレートを見つけ出しましょう。
Luminar AIにプリセットされているテンプレートの種類
では、Luminar AIには以下のテンプレートコレクションが収録されています。
- エッセンシャル:クローズアップ・風景
- 風景写真:大都市の輝き・サンセット・曇・簡単風景写真
- 野生動物:サバンナ・水景色・アニマルフレンズ
- ポートレート:実験的・簡単ポートレート・本質・モノクローム
- マクロ:オブジェクト・自然
- シネマ的:大ヒット作・大画面
- ライフスタイル:インフルエンサー・フィルム風・アーバンスタイル
- 空中:アーティスティック・自然の空
2020/12/13 追記
Luminar AIのテンプレート機能についてこちらのレビュー記事で更に詳しく解説しています。
Luminar AI 写真編集機能の使い方

こちらがLuminar AIの編集画面になっています。
これまでLuminarシリーズから画面の構成も見直され、すっきりしてとても見やすいですね。
画面端には3つのアイコンあり、上からツール・ローカルマスキング・履歴となっています。
ツールをクリックすると編集ツールが上の画像のように画面右にずらっと表示されます。
たくさんのツールが表示されますが、これらのツールはエッセンシャル・クリエイティブ・ポートレート・プロフェッショナルの4つカテゴリーに色分けされており、使いたいツールを簡単に見つけることができます。
それでは、各カテゴリーごとにルミナーAIで使用できる編集ツールを紹介していきます。
エッセンシャル
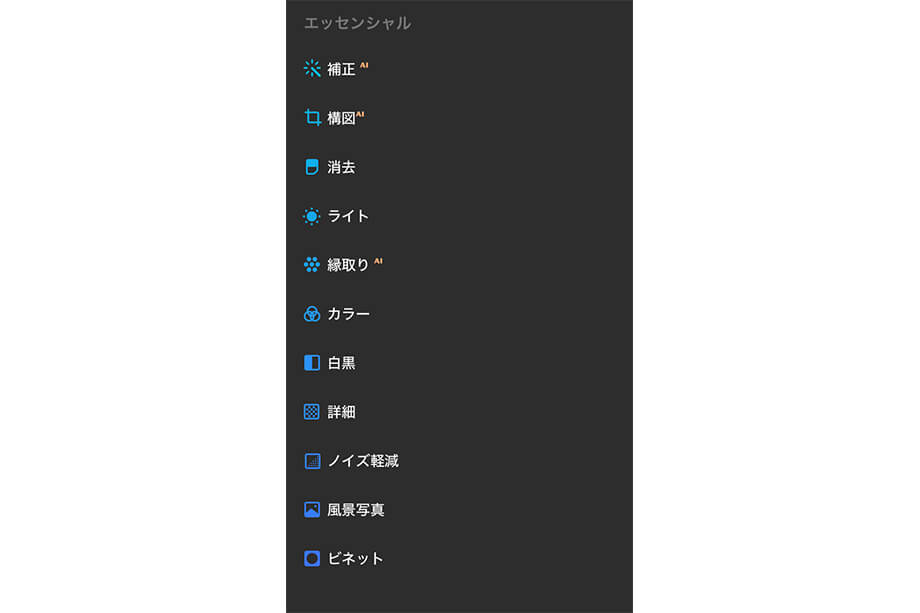
Luminar AIのエッセンシャルツールのカテゴリーにはその名の通り、写真編集に必須の編集機能が多数収録されています。
あらゆる種類の写真に使用する機能ばかりなので、使用頻度が一番高い最も重要なカテゴリーと言えます。
基本的な編集ツールとはいえ、Luminarも写真編集自体も初心者の方にはいきなりたくさんのツールを使いこなすはなかなか難しい物です。
なので、どのツールを初めに使って良いかわからない、そんな方は一番上にある補正 AIをまず使ってみてください。
詳しい効果は後ほど解説しますが、このツールを使うだけで写真は見違えるほど美しく変化します。
構図 AI
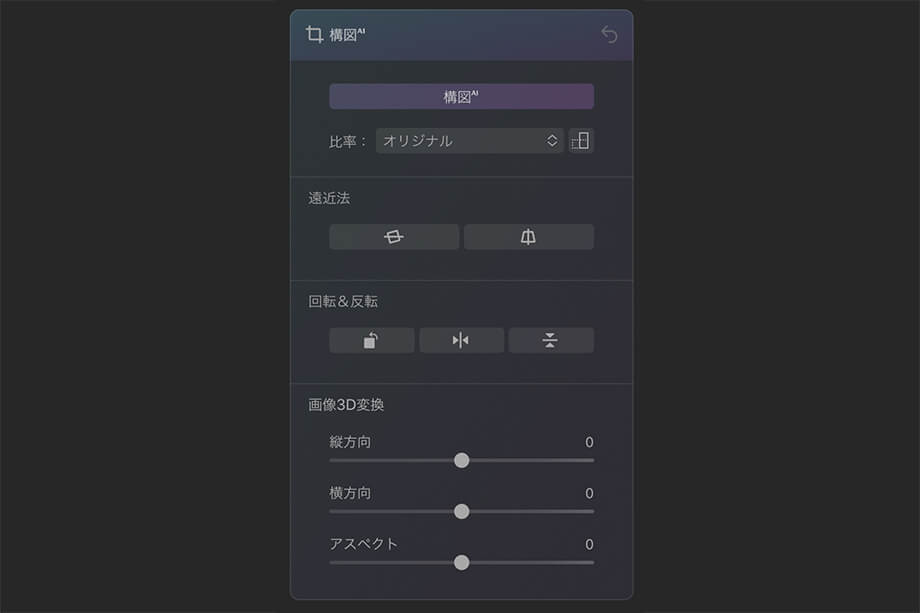
構図 AIはLuminar AIで新たに搭載された新機能でその名の通り写真の構図を調整することができる機能ですが、AIと名付けられているだけにどのようなことができるのか気になるところですね。
それでは実際にこの機能を試してみましょう。
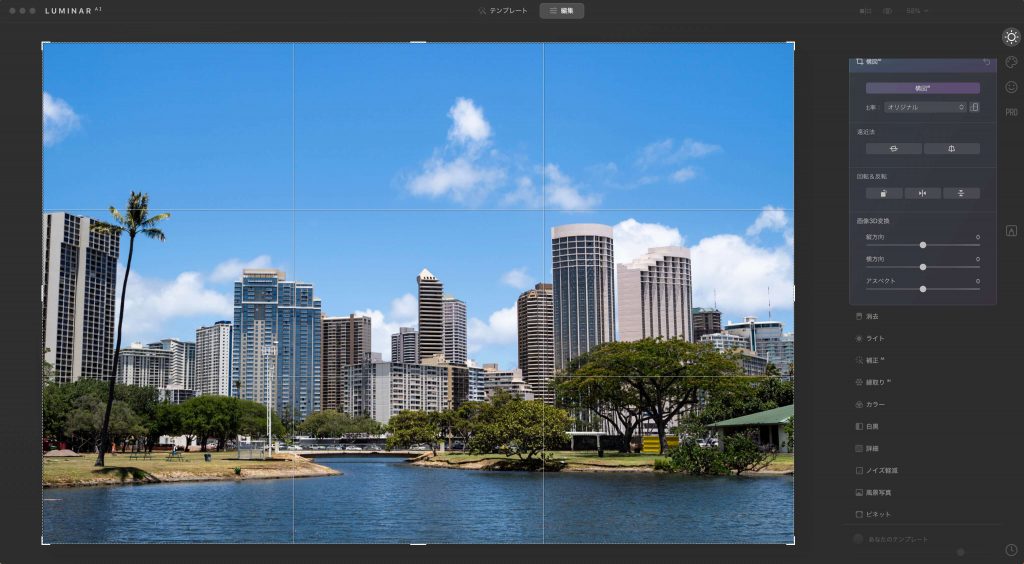
まずは画像を選択し、構図 AIをクリックしてみます。
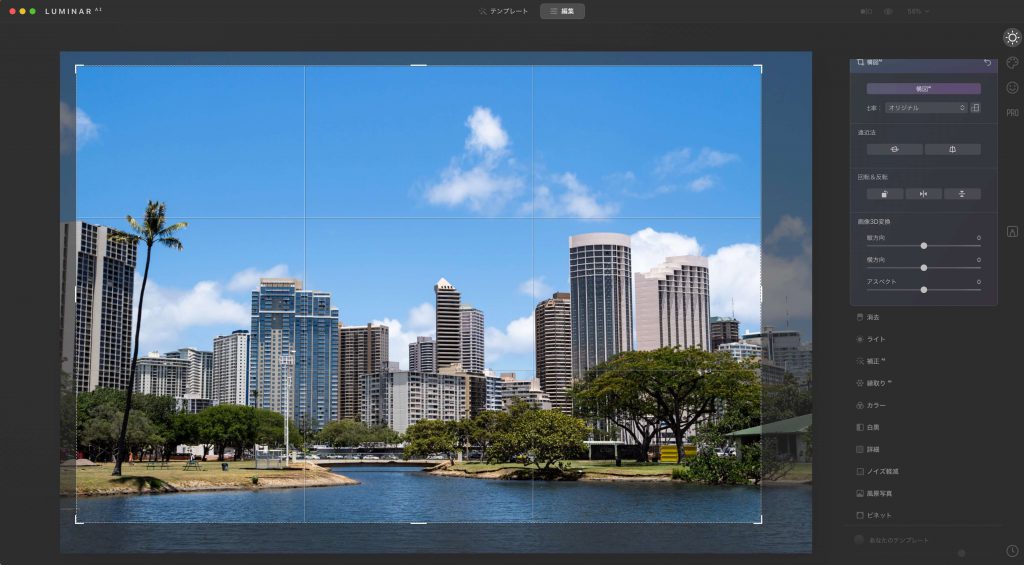
するとこのように自動的にトリミングの提案が行われます。
これは構図の黄金ルールと世界のプロフォトグラファーの知識を融合させた人工知能による完全自動化されたトリミングで画像編集ソフトとしては世界初の機能です。
もちろん、提案されたトリミングが自分の理想とは異なる場合、自分で調整することも可能です。
そして、遠近法という項目には二つのアイコンがあり、ワンクリックで
- 写真の傾きを自動的に修正
- 写真の遠近感を自動的に修正
を行うこともできます。
さらに、回転&反転では、
- 写真を45°回転
- 写真を垂直に反転
- 写真を水平に反転
を行うことができます。
それ以外にも、画像3D変換では、
- スライダーを動かして、水平方向の台形補正
- スライダーを動かして、垂直方向の台形補正
- スライダーを動かして、縦横比の変更
を行うことができます。
消去
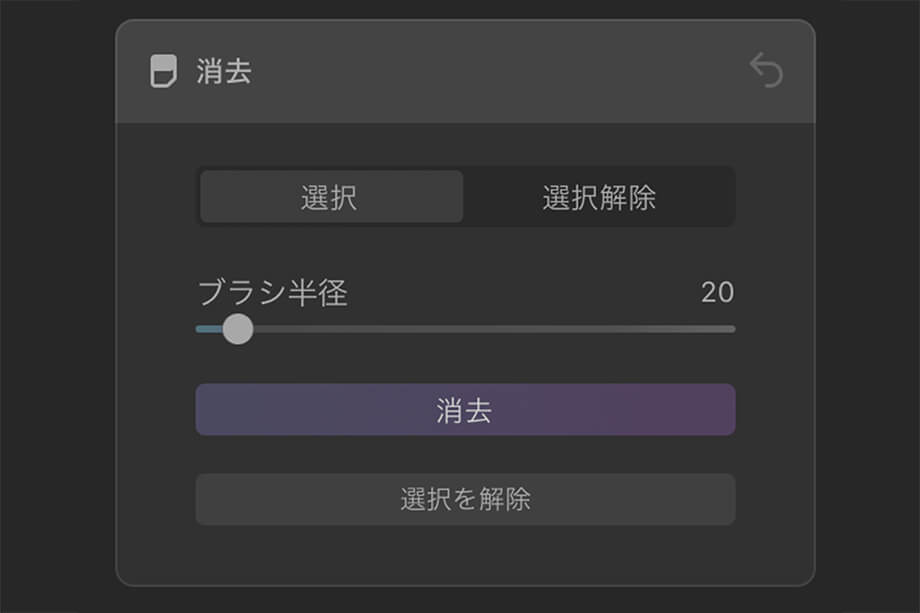
消去は写真に写り込んだ不要な人やゴミなどを取り除くために使用する機能です。
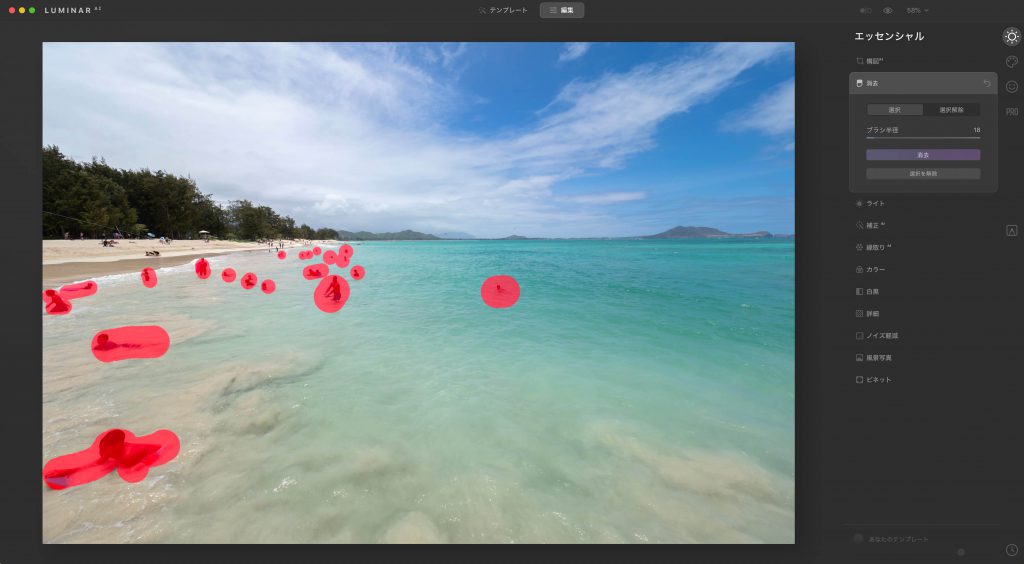
使い方は、まず選択をクリックし、ブラシ半径を消したい対象物にあった大きさに調整します。
次に、消したい対象物を塗りつぶしていきます。
誤った部分を塗りつぶした場合は選択解除をクリックし、その状態で塗りつぶした部分を消していくことができます。
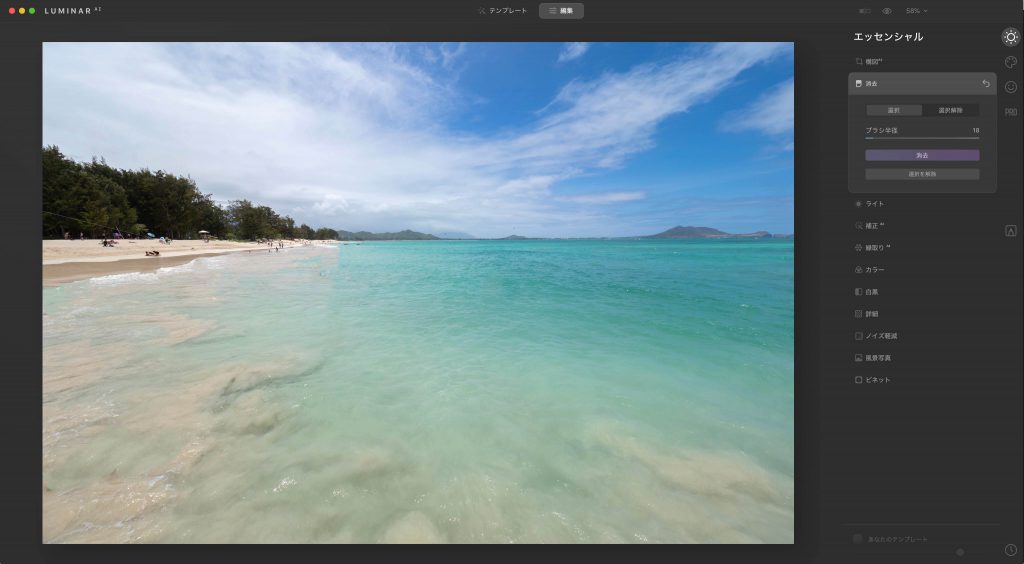 最後に消去をクリックするとこのように綺麗に取り除くことができます。
最後に消去をクリックするとこのように綺麗に取り除くことができます。
もしこのツールを使っても対象物をうまく消せない場合は、Command +Z(Windowsの場合はControl +Z)で一度元の状態に戻してから、画面を拡大し、消したい部分を丁寧に塗り潰して再度消去を行なってみてください。
ライト
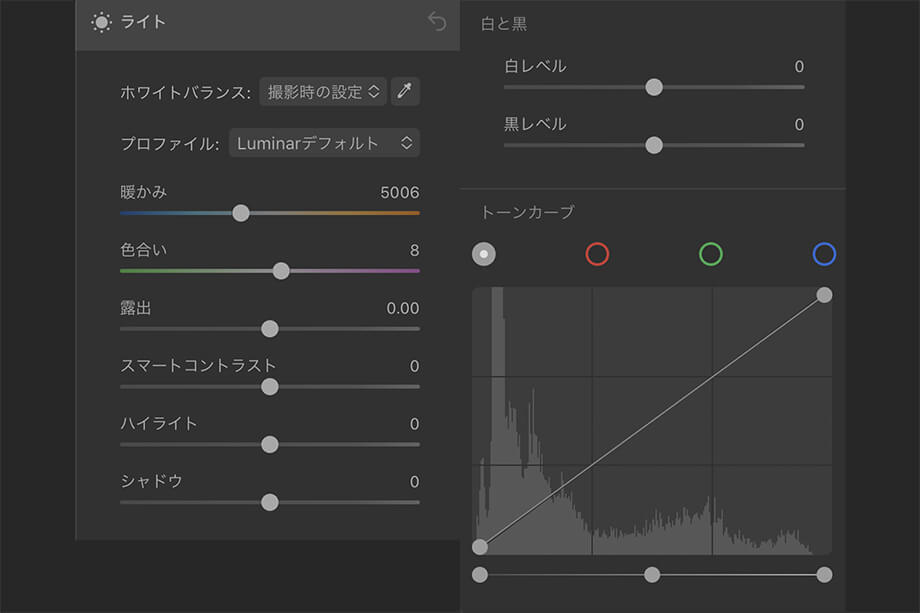
ライトは露出など写真編集において基本の部分を調整するためのツールです。
ホワイトバランスは日光・曇り・影・蛍光・タングステン・フラッシュのプリセットから選択可能で、またスポイトツールを使い写真内のニュートラルグレーを選択し、補正することができます。
プロファイルでは初期状態でセットされている「Luminar デフォルト」からAdobe standardもしくは使用しているカメラのプロファイルに変更可能です。
なお、ホワイトのプリセットとプロファイルの変更はRAWデータを読み込んだ際変更可能で、それ以外のJpg・Tiffなどではできないようになっています。
また今回のLuminar AIではライトツールの機能の一部分としてトーンカーブも収録されているので写真編集上級者はこちらを使ってさらに詳細な露出補正を行うことも可能です。
補正 AI
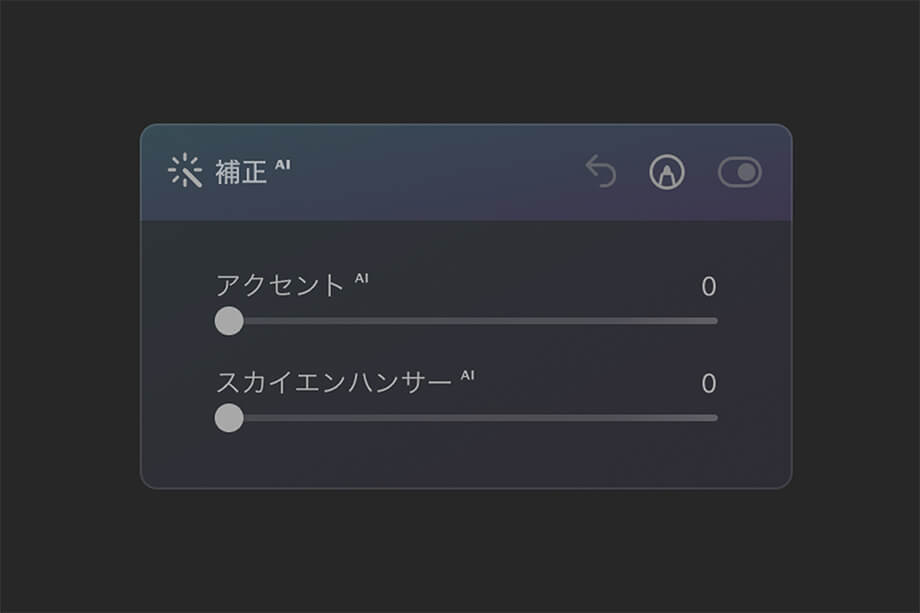
補正 AIではアクセント AIとスカイエンハンサー AIの2種類のAI機能が使用できます。
Luminarと言えば、AI機能が売りですが、そんなLuminarの中でもアクセント AIは最も歴史ある元祖AI補正機能になります。
使い方は非常に簡単で、スライダーを動かすだけで、人工知能が画像を分析し、露出やコントラスト、色などを最適に補正してくれます。
スカイエンハンサー AIも古くからある機能で、こちらはスライダーを動かすだけで、人工知能が空の範囲のみを分析し、空の青さや雲の深みを最適に補正してくれます。
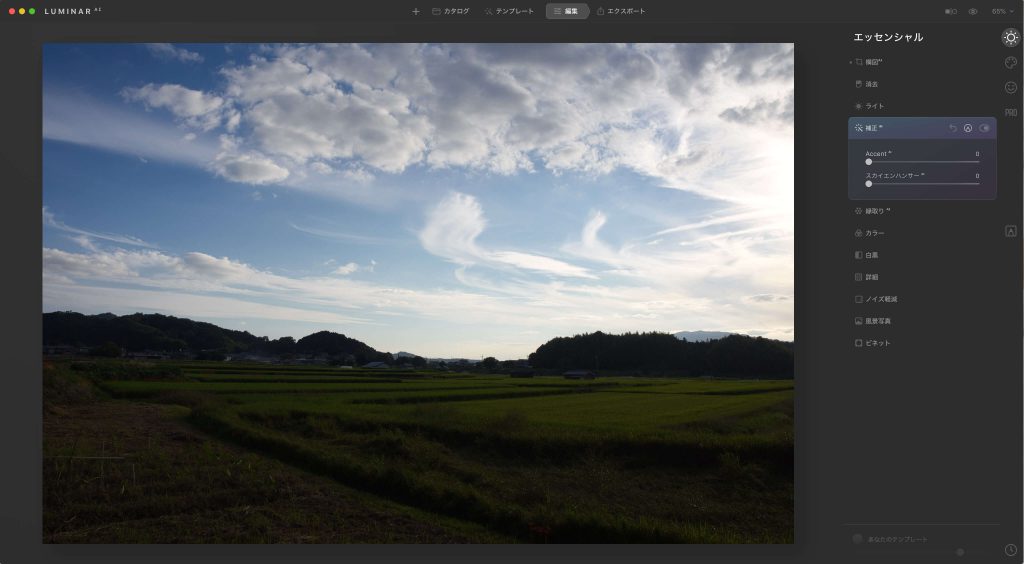
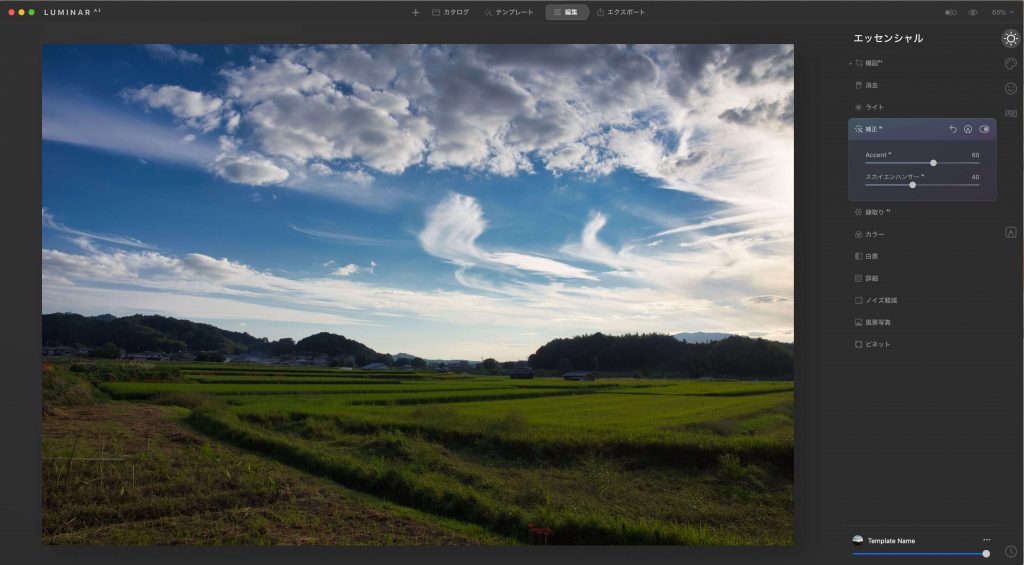
上の画像は実際にアクセント AIの数値60・スカイエンハンサーAIの数値40で補正したものです。
二つのスライダーを動かすだけで逆光で空が白く前景が真っ暗になった失敗写真の見事に修正できました。しかも、この修正にかかった時間はわずか数秒です。
この機能、画像編集初心者のためにあると思われがちですが、そんなことはありません。
編集の時間短縮に大いに役立つので、誰もが重宝できる機能となっています。
縁取り AI
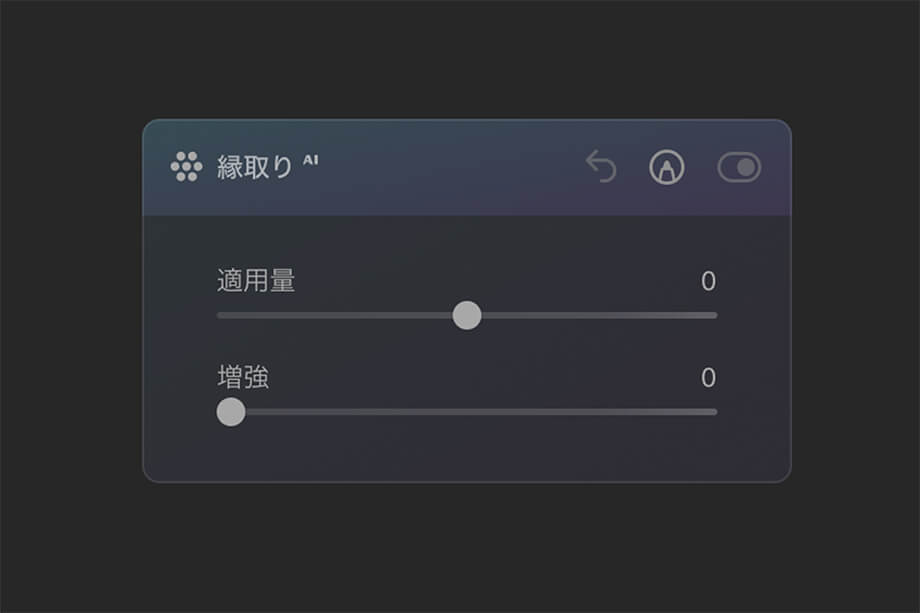
縁取り AIは写真のディテールを引き出すことのできる機能です。
この機能が優れている点は写真全体のディテールを均一に引き出すのではなく、人工知能が画像を分析し、人や空やオブジェクトに対して個々に最適なディテールに補正してくれるのです。
例えば、人の顔にディテールを強調しすぎると不自然になるので、その部分は弱く、逆に背景部分にディテールを強調するといった補正を自動的に行ってくれます。


カラー
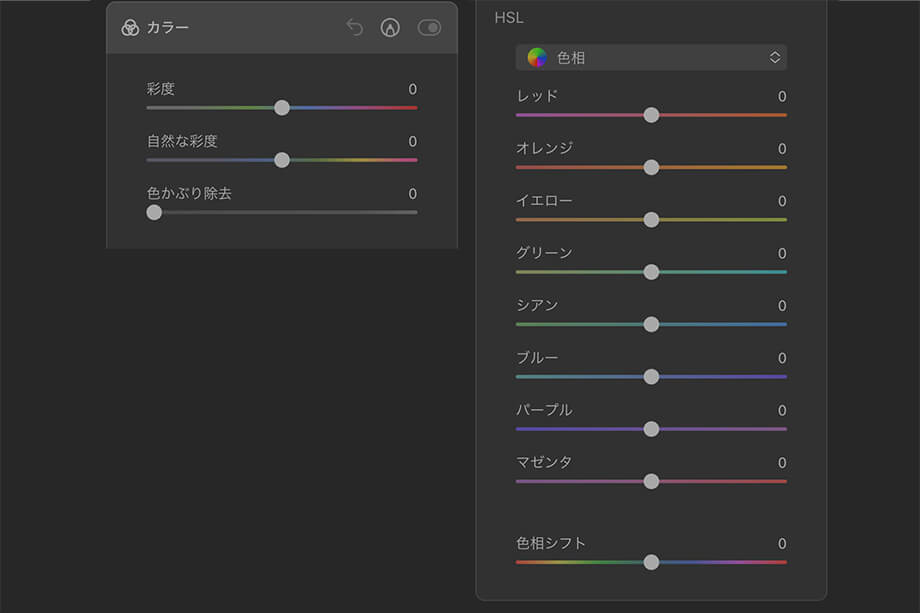
カラーは、写真全体の彩度や色別に色相・彩度・輝度を変えるなど色関連の補正に役立ちます。
さらにマスクツールを合わせれば、マスキングで範囲を指定してより細かい範囲の色補正を行うことも可能です。
- 彩度は全体の色の彩度を調整
- 自然な彩度は、赤や黄色など暖色系に弱く、青など寒色系に強い彩度調整を行います。
- 色被り除去は色被りを補正します。
- HSLは、レッド・イエロー・グリーン・シアン・ブルー・マゼンタの色相・彩度・輝度を個別に補正します。
- 色相シフトは色合いを変化させることができます。
白黒
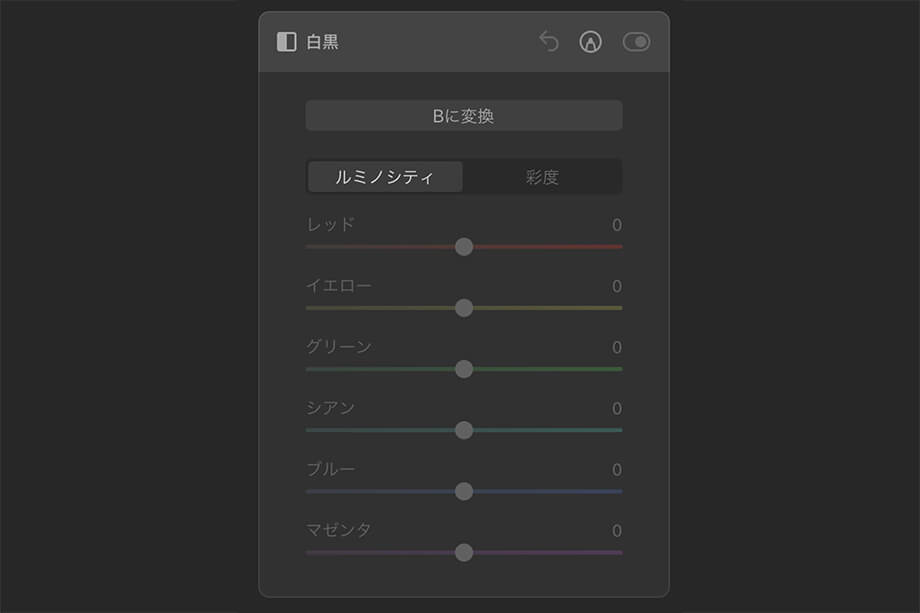
白黒は、Bに変換の項目をクリックすると、写真を一瞬で白黒写真に変化させます。
白黒は、Bに変換の項目をクリックすると、写真を一瞬で白黒写真に変化させます。
そして、白黒に変化した写真はルミノシティと彩度の項目を調整することでより味わい深いモノクロ写真に編集することができます。
ルミノシティの項目はレッド・イエロー・グリーン・シアン・ブルー・マゼンタの個別の明るさを補正することができます。
彩度の項目はレッド・イエロー・グリーン・シアン・ブルー・マゼンタの数値を上げることで白黒からその色を蘇らせることができます。
詳細
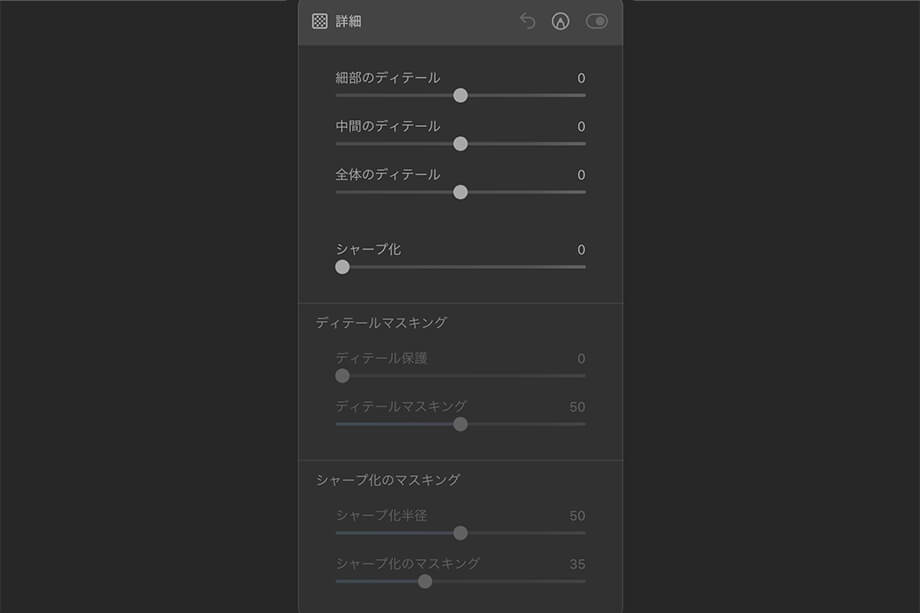
詳細は、「細部のディテール・中間のディテール・全体のディテール」のディテールを個別に調整することができます。
シャープ化を使うとさらにディテールが向上しますが、上げすぎると写真がノイジーになってしまうのでご注意ください。
ディテールマスキングやシャープ化のマスキングを調整することで、ディテールやシャープネスが過剰に補正されないように調整することができます。
ノイズ軽減
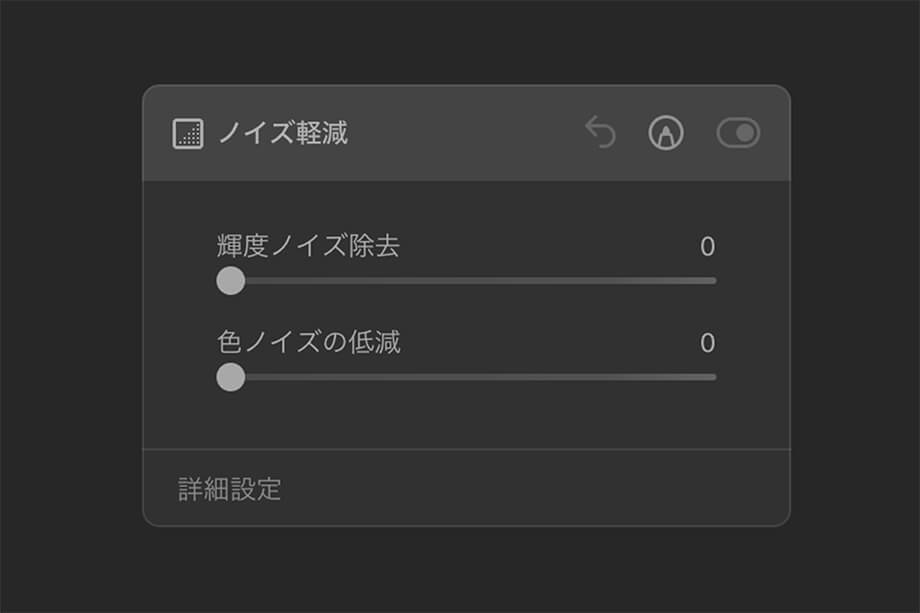
ノイズ軽減は、高感度での撮影時や露出アンダーの写真を無理やり明るく編集した際などに発生するノイズを消すことができます。
通常は輝度ノイズ除去を使い、夜景写真など暗い部分が多い画像を調整する場合は色ノイズの低減も合わせて使うことをお勧めします。
風景写真
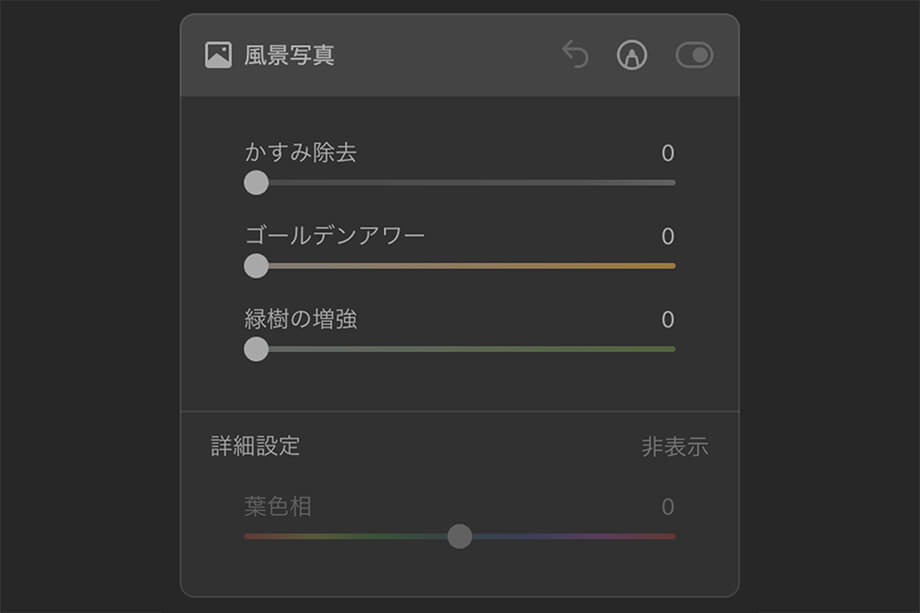
その名の通り、風景写真の編集に最適な機能が集められています。
- かすみ除去は、霧や靄、黄砂などで霞んだ空などをはっきりとさせることができます。
- ゴールデンアワーは日の出や日の入りに見られる黄金に輝いて見える光を表現する際に使用します。
- 緑樹の増強は草木の緑色を色鮮やかにすることができ、詳細設定にある葉色相を使えば、草木の色を変化させることもできます。
ビネット
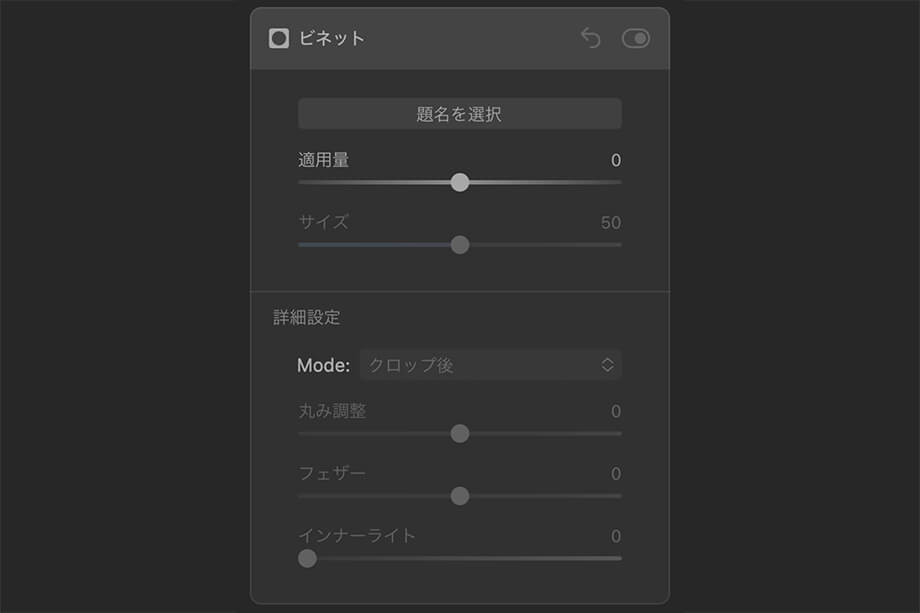
ビネットは写真の周辺部を暗くするビネット効果や逆に周辺部を明るくすることができます。
「題名を選択」でビネットの中心部を選択することができ、適用量をプラスにすると周辺部を明るく、マイナスにすると周辺部が暗くなります。
また、サイズでビネットの大きさを調整することもできます。
それ以外にもクロップ前・クロップ後のモードを変えることができたり、丸み調整・フェザー・インナーライトの調整を行うこともできます。
クリエイティブ
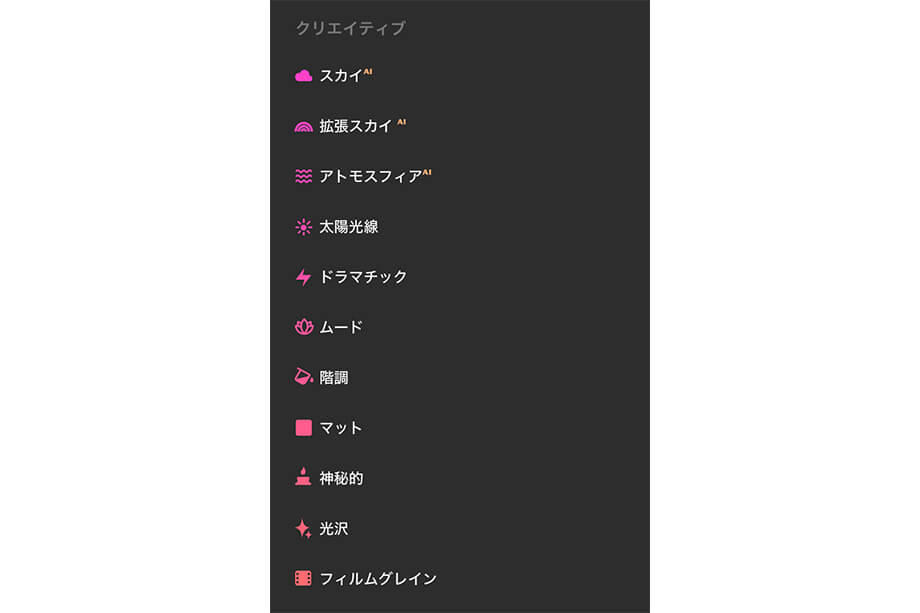
クリエイティブは写真をさらに独創的なものに仕上げたい場合、役に立つ編集ツールが多数収録されています。
その中でもLuminar AIの新機能、アトモスフィア AIが要注目です。
スカイ AI
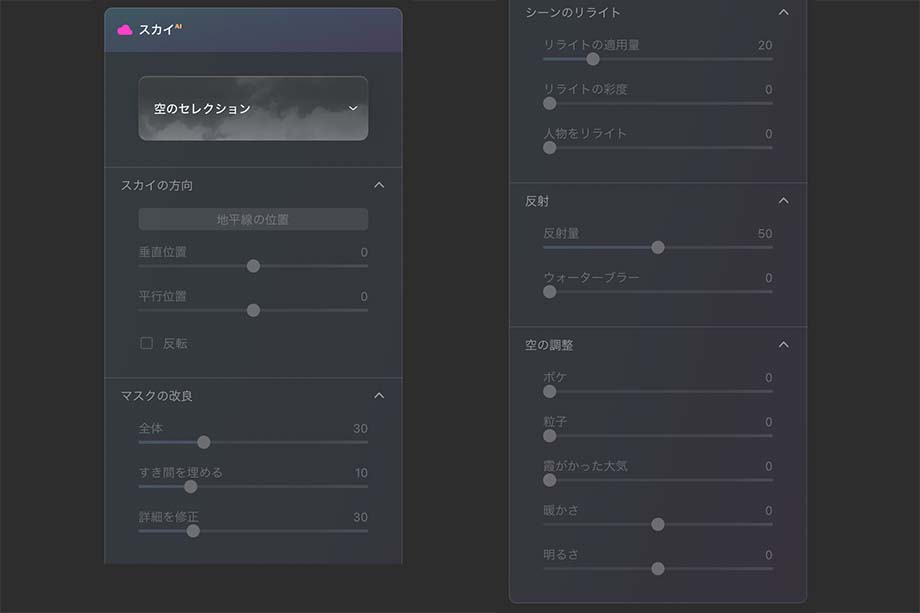
2021/8/26 追記
スカイ AIは2021年3月にリリースされたバージョン1.2・2021年5月にリリースされたバージョン1.3・2021年7月にリリースされたバージョン1.4とルミナーのバージョンアップごとに機能が強化されているので、記事の修正を行なっています。
こちらはLuminar 4から登場した機能で、写真の空の部分を別の空の画像に置き換えることができる魔法のような機能です。
ちなみにLuminar AIのバージョンではこれまでできなかった空の画像を水面に反射や水面の反射をぼかす機能が追加されています。
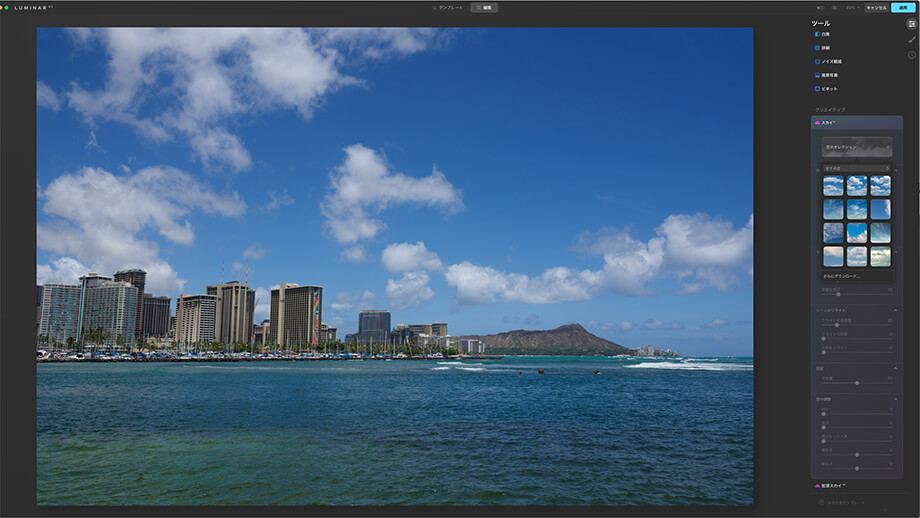
使い方は非常に簡単で、まず空のセレクションをクリックし、表示された29種類のプリセットの中から置き換えたい空を選択します。
今回適用したのは、Sunset 4という夕方の空の画像です。
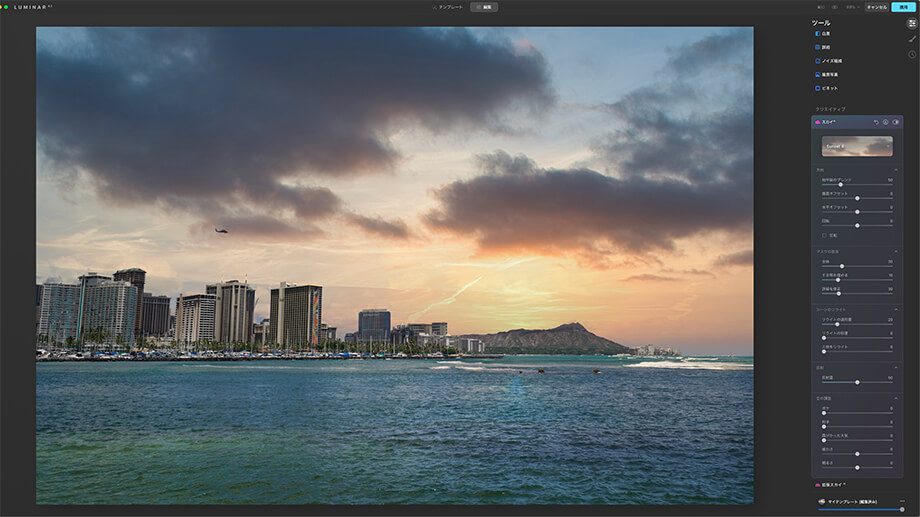
一瞬で青空が夕方の空に置き換わりました。
これで完成、と言いたいところですが、スカイ AIにはたくさんの編集項目がありそれらを調整することでオリジナルの画像と空の画像をさらに自然な感じに仕上がることができます。
今回はまず、シーンのリライトのリライトの適用量で置き換えた空とオリジナルの画像の明るさを一致するように調整します。なお、調整値は70にしています。
次に空の調整の暖かさの数値を30にし、夕方の空の色をより強調しました。
次に空の調整の明るさを-50にし、空を暗くしました。
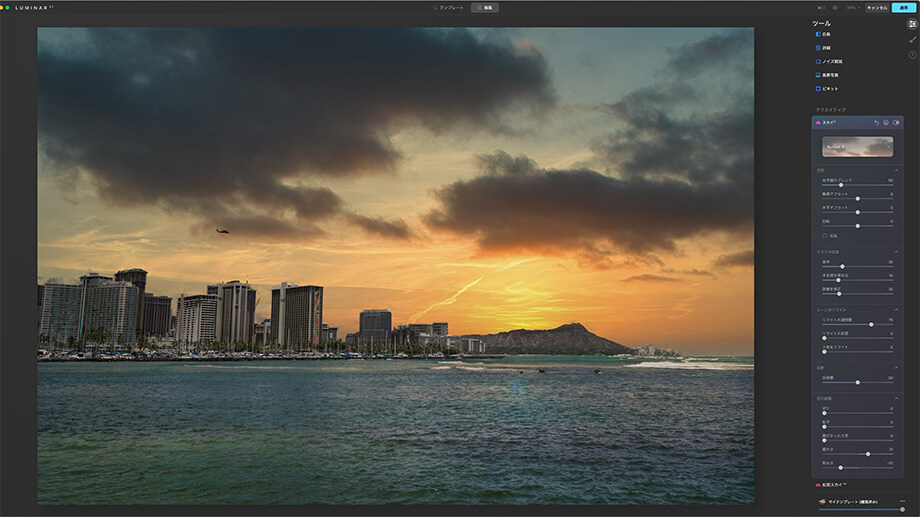
これで空を置き換えただけの状態よりも更に夕方感が増しましたね。
スカイ AIの使い方について詳しくは以下の記事でもご紹介していますのでぜひ参考にしてみてください。
ちなみにこちらの記事ではスカイ AIの名称がAI スカイリプレースメントとなっておりますが、これはLuminar 4とLuminar AIで名称が異なるだけで、機能面では全く同じです。
スカイ AI(AI スカイリプレースメント)については以下のレビュー記事で解説しています。
そして、ルミナーAIには29種類の空の画像がプリセットされていますが、公式サイトのLuminar Marketplaceで新しい空の画像を購入し、追加することも可能です。
拡張スカイ AI
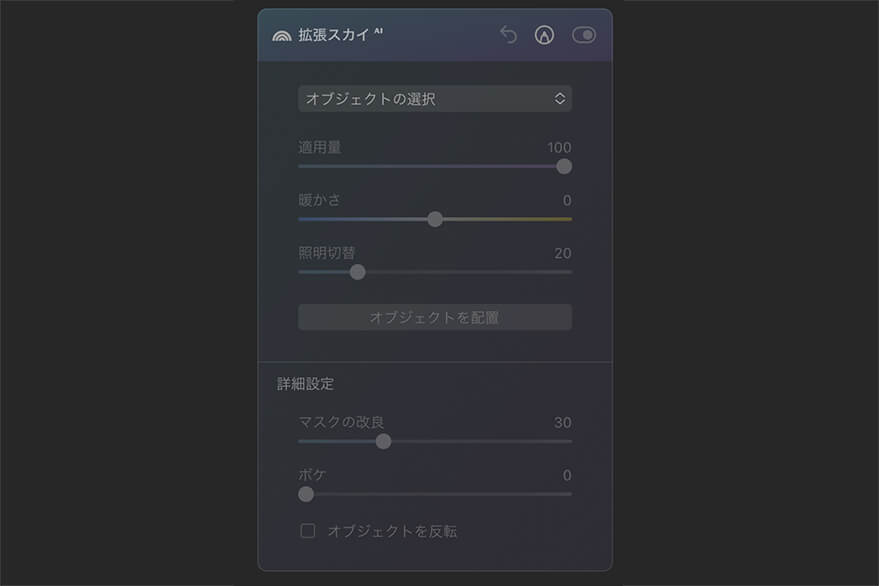
風景写真を撮った際、雲ひとつない青空、とても綺麗何だけと何か物足りない、せめて雲一つでもあれば・・・
そんな時は拡張スカイ AIにお任せです。
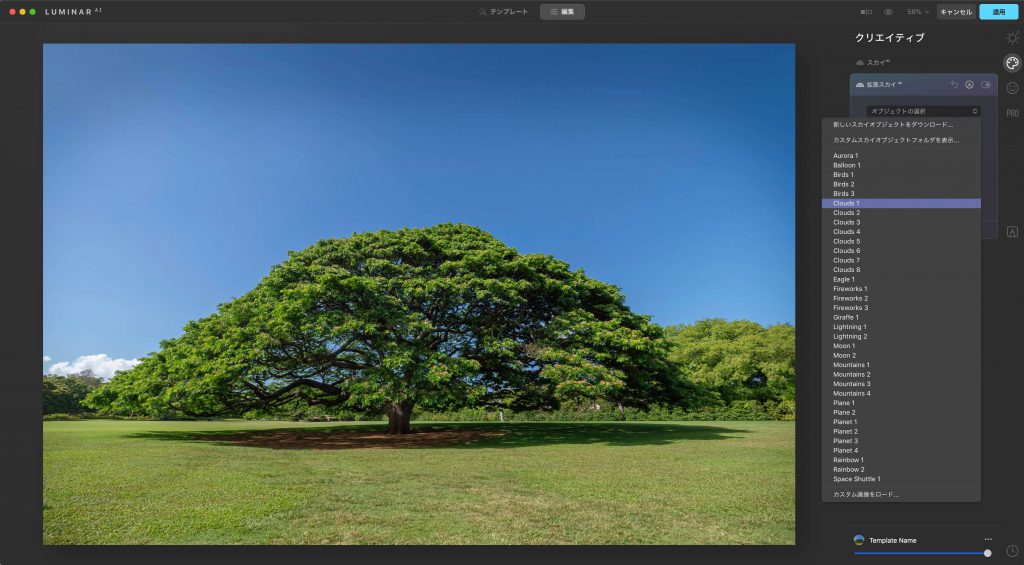
オブジェクトの選択をクリックし、35種類のオブジェクトの中から配置したいものを選択します。
選択できるオブジェクトには、オーロラやバルーン、花火や虹、それにいつ使うのかわかりませんが、キリンやスペースシャトルのありますね。(笑)
スペースシャトルを使いたい衝動に駆られていますが、この写真にスペースシャトルは少しパンチが強すぎるので、今回は雲(cloud 1)を選択しておきましょう。
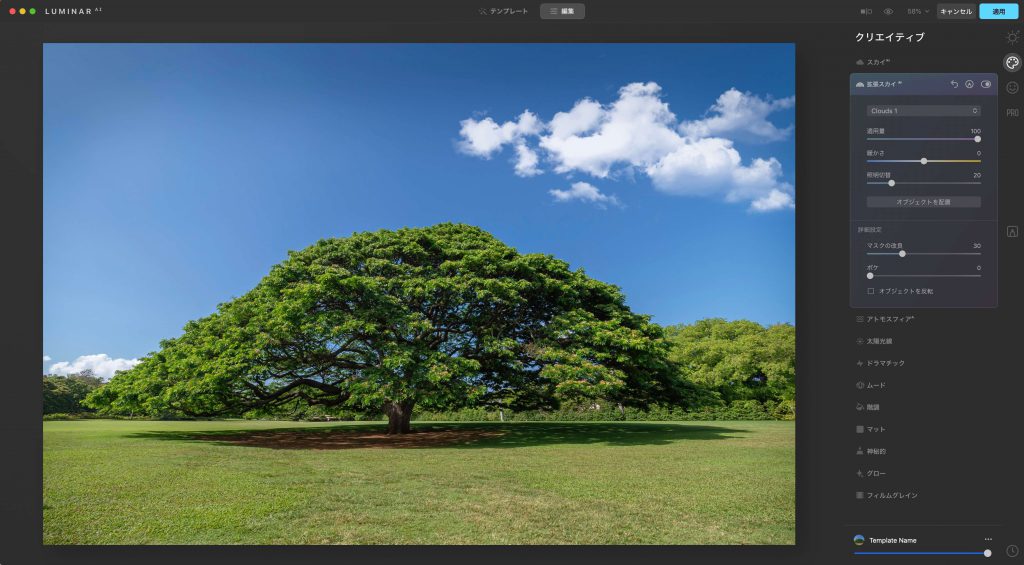
ワンクリックで、このように物足りない空に雲を配置することができます。
当然配置した雲は以下の機能を使い調整することが可能です。
- 適用量(オブジェクトの濃さ)
- 暖かさ(オブジェクトの色温度)
- 照明切り替え(オブジェクトの明るさ)
- オブジェクトを配置(オブジェクトの大きさや位置や角度調整)
- マスクの改良(オブジェクトと前景が重なった際のマスキングの調整)
- ぼけ(オブジェクトをぼかす)
- オブジェクトを反転(オブジェクトを左右反転させる)
なお、今回はオブジェクトの配置を使って雲の位置を動かし、大きさを調整しただけです。
更にこちらもスカイ AI同様、Luminar Marketplaceで新しいオブジェクトを購入し使用することができます。
アトモスフィア AI
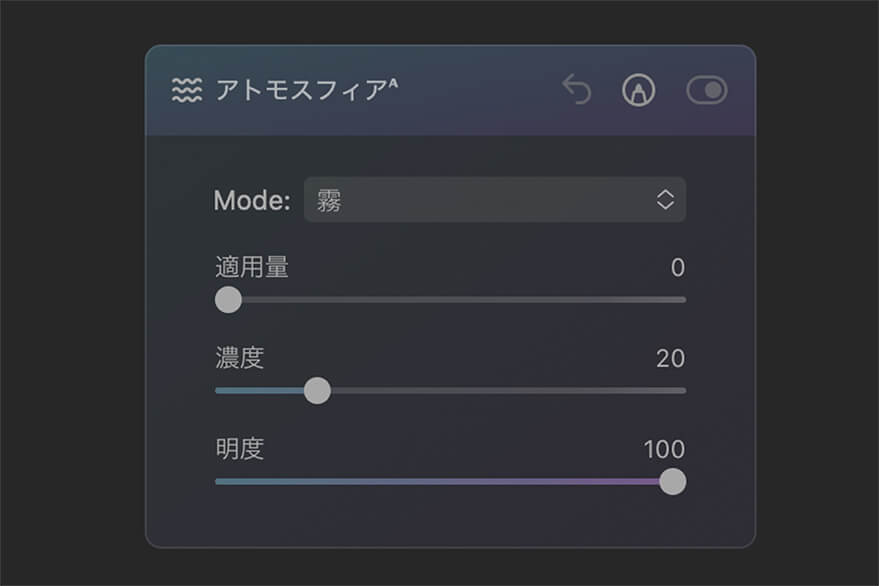
アトモスフィア AIはLuminar AIで新たに追加されたAIを用いた編集機能で、写真に霧や靄(もや)を追加することができます。
これまでにPhotoshop等で霧や靄を再現するにはマスクやレイヤーなど様々な編集機能を使わなければなりませんでしたが、AIが平面な写真を分析して、立体感のある霧や靄を再現してくれるので誰でも簡単に使うことができます。
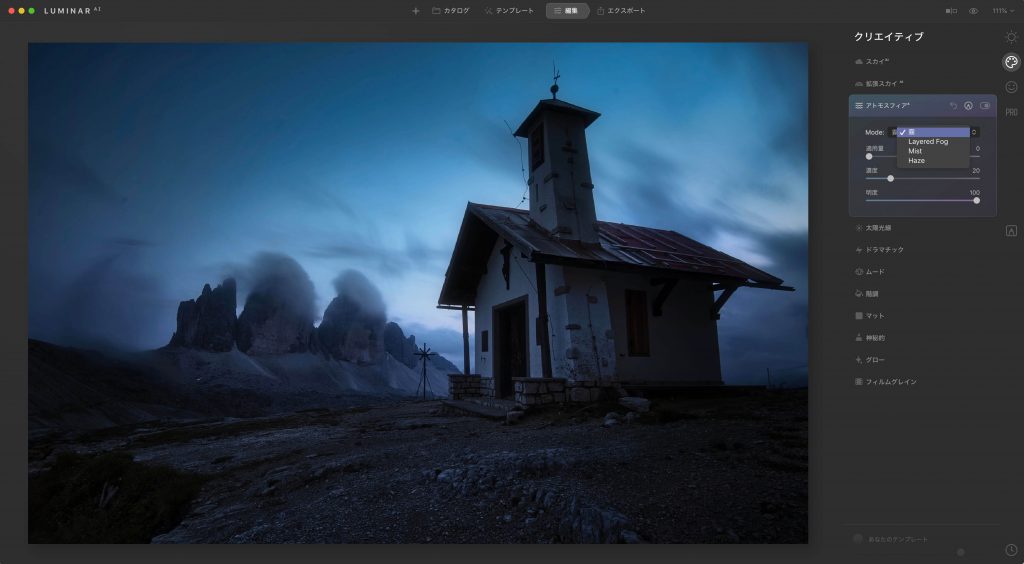
アトモスフィア AIの使い方ですが、まずmodeと書かれている項目をクリックし以下の4パターンから適用するものを選択します。
- 霧
- 霧の層
- ミスト
- ヘイズ
今回は霧で試してみます。
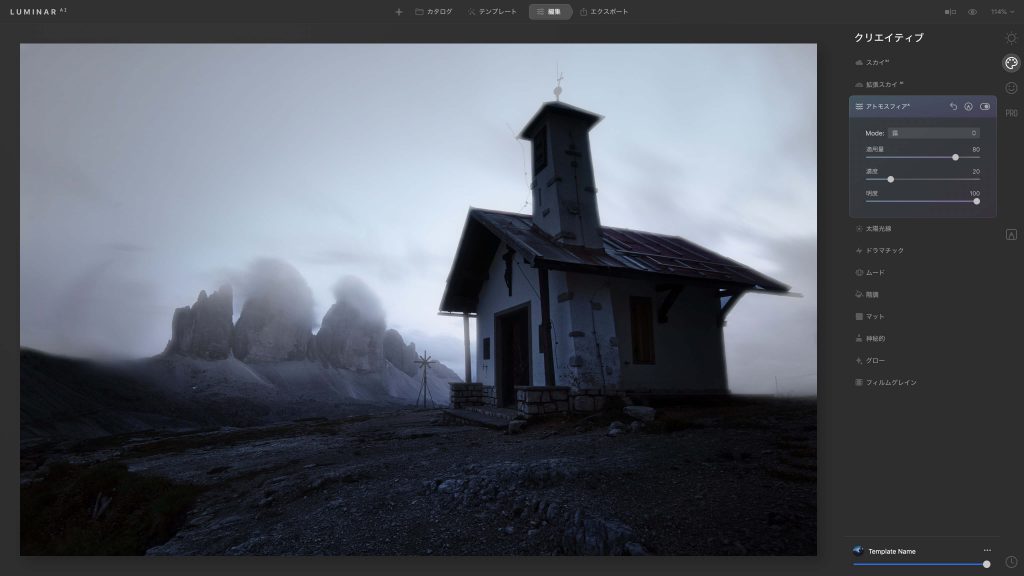
選択したら適用量のスライダーを動かします。
適用量を上げていくと霧がどんどん濃くなっていきます、なお今回はわかりやすくするために適用量を80とかなり多めに設定しています。
ちなみに霧は後ろの空の部分のみ発生し、前景には影響を与えません。
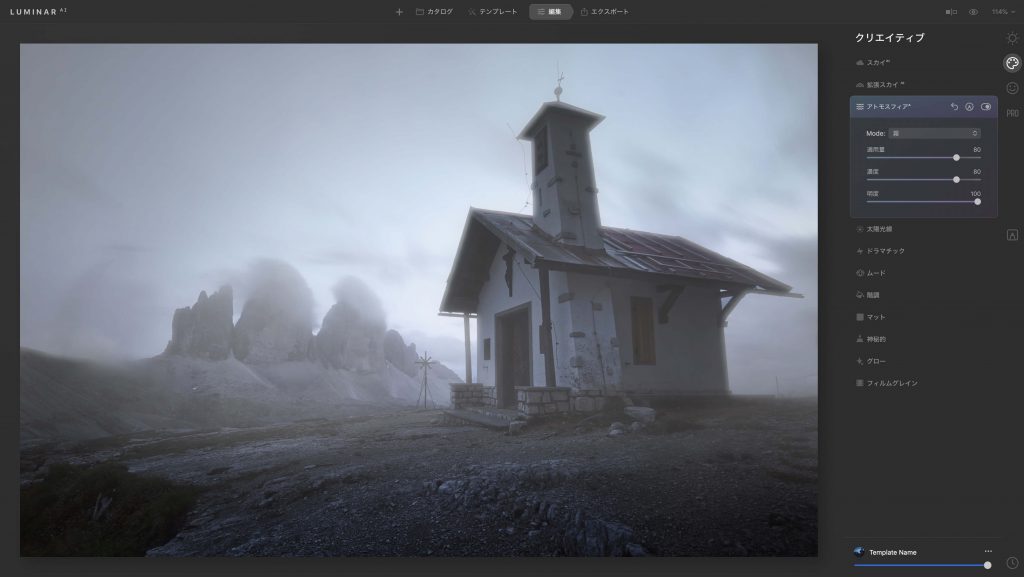
次に濃度を上げていきます。
先ほどとの違い分かりましたか?
濃度を上げていくとどんどん前景に霧が発生しているのが分かりますね。
こちらも濃度を80と強めに設定しています。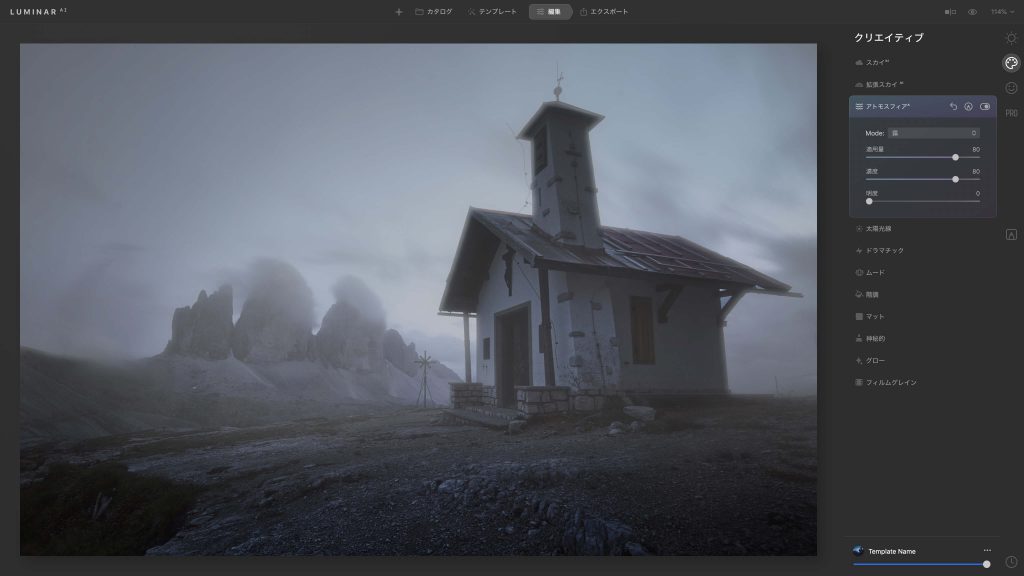
そして、明度を下げていくと霧の色が暗くなっていきます。
こちらは一番低い0にしています。
これがアトモスフィア AIの基本的な使い方になります。
ちなみに同じ数値で、モデルのみを変えるとどのようになるのかも、みて見ましょう。
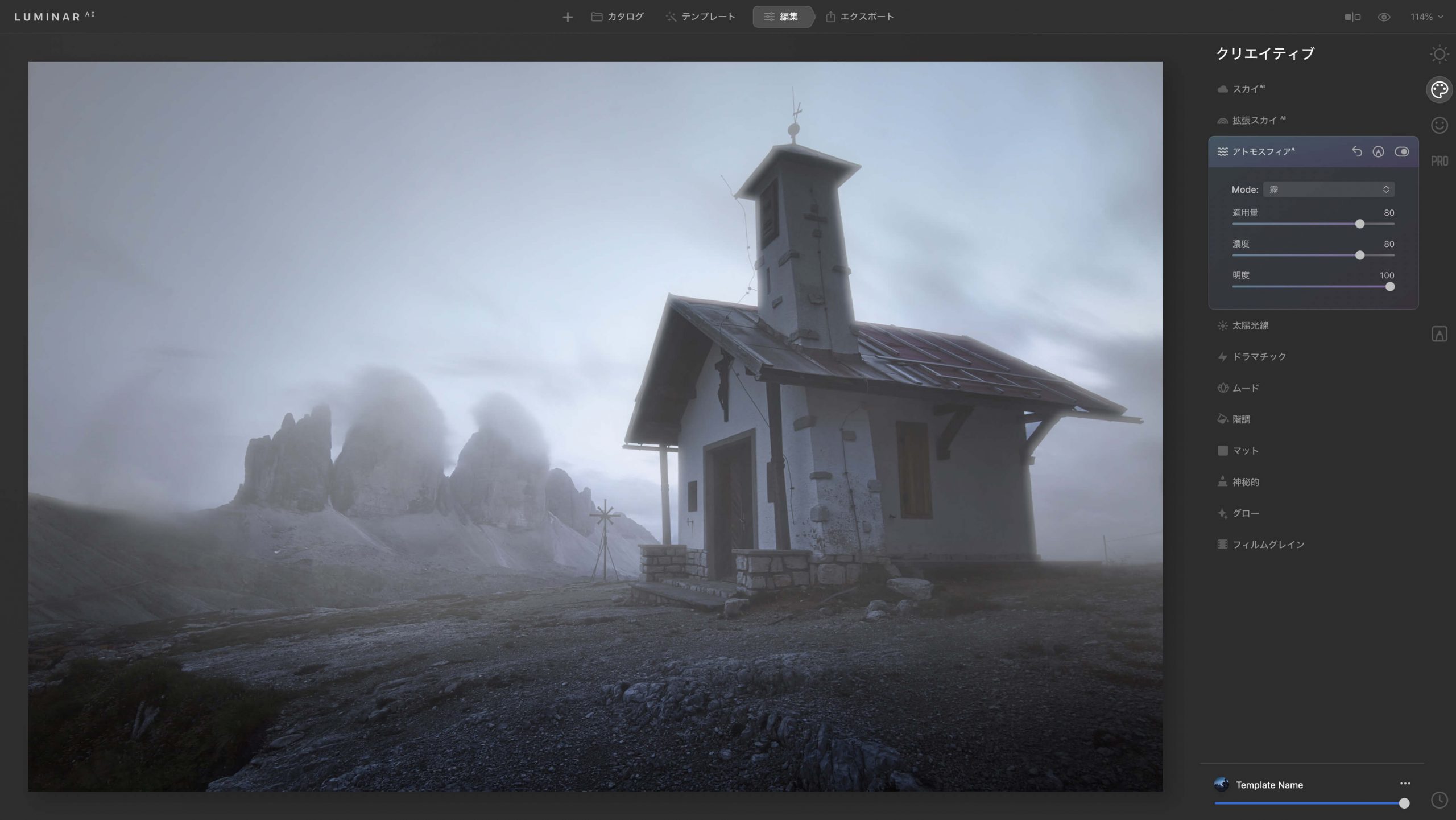
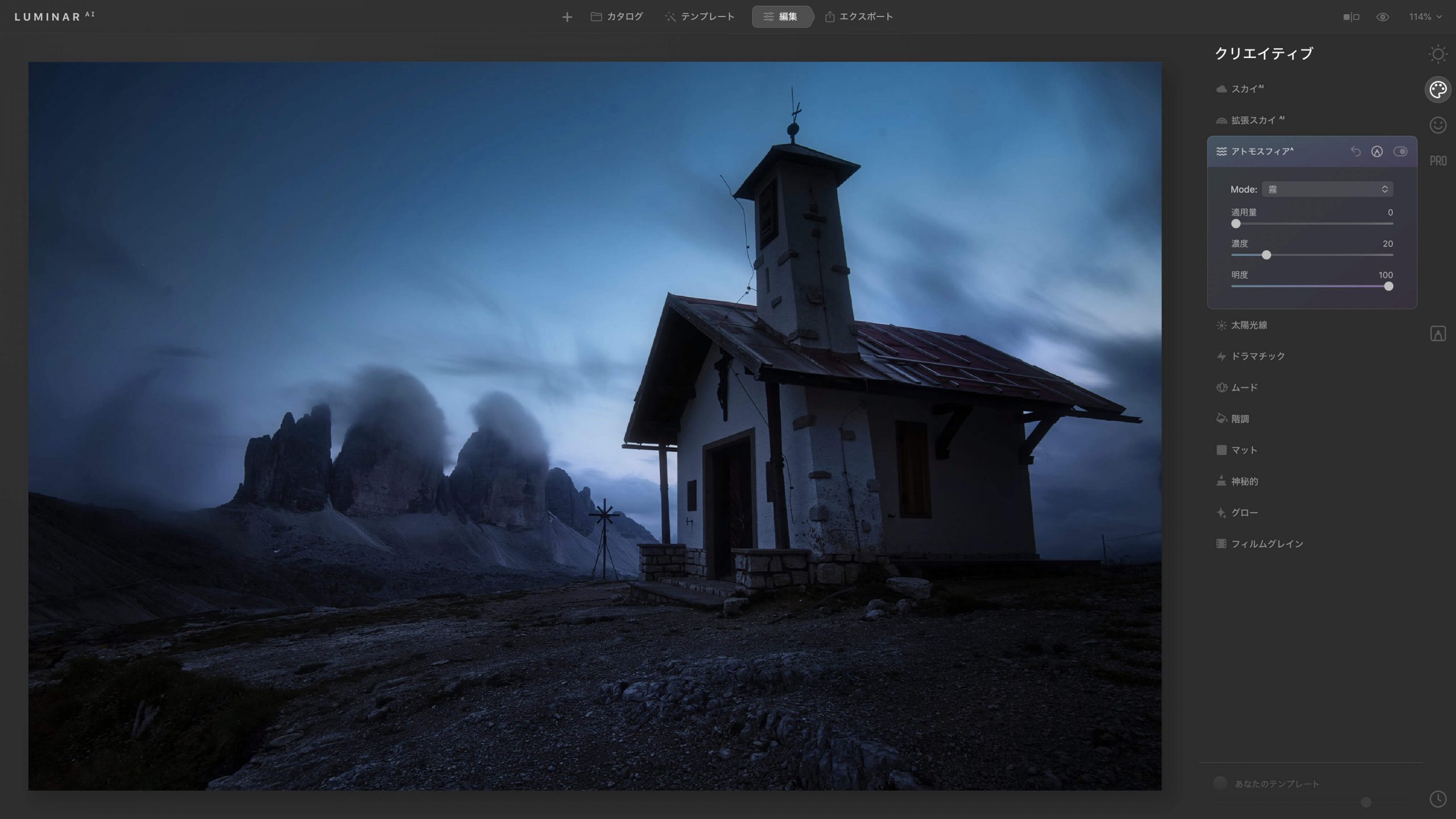
スライダーを動かすと霧 適用量80 濃度80の画像に変化します。
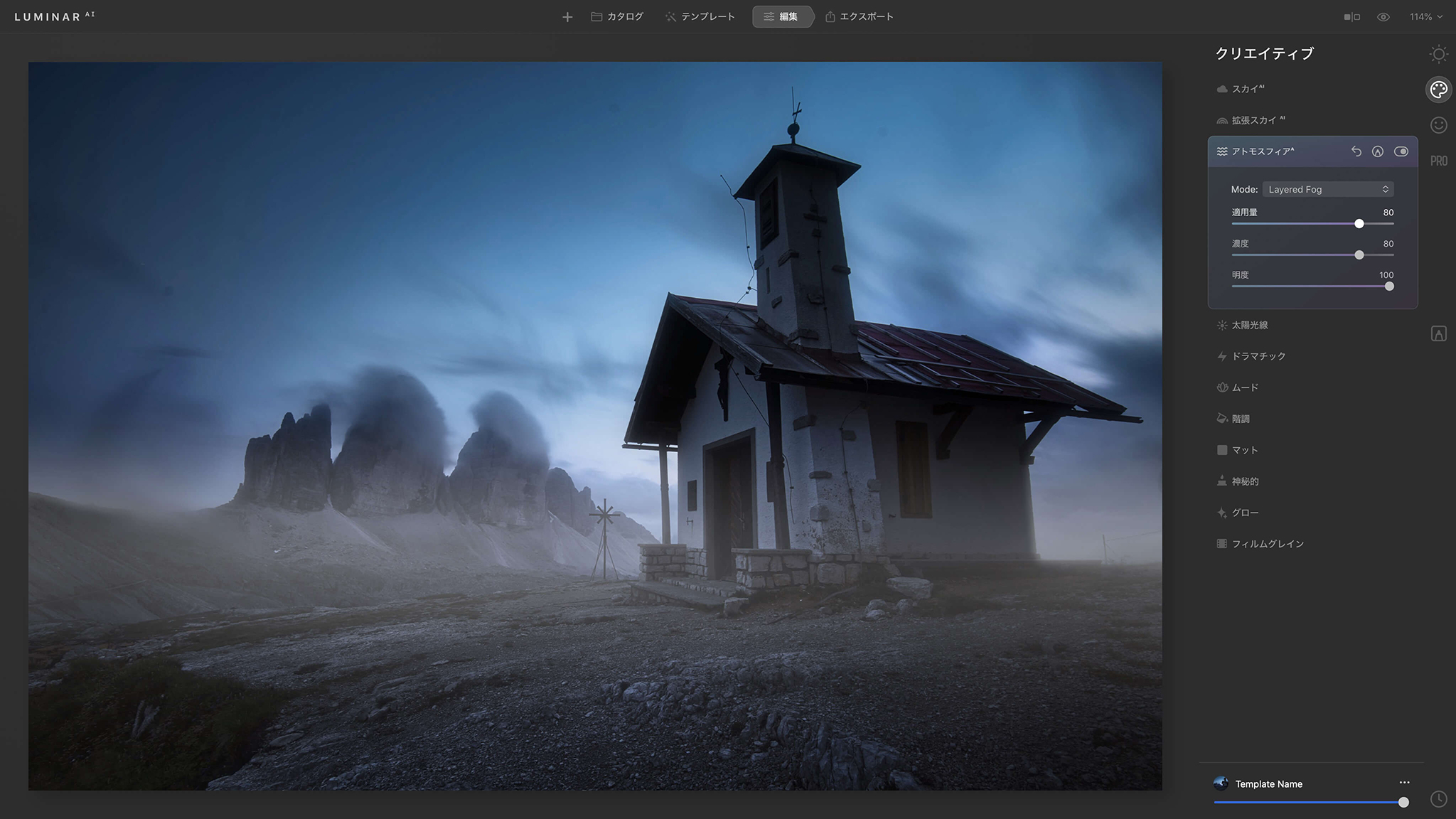
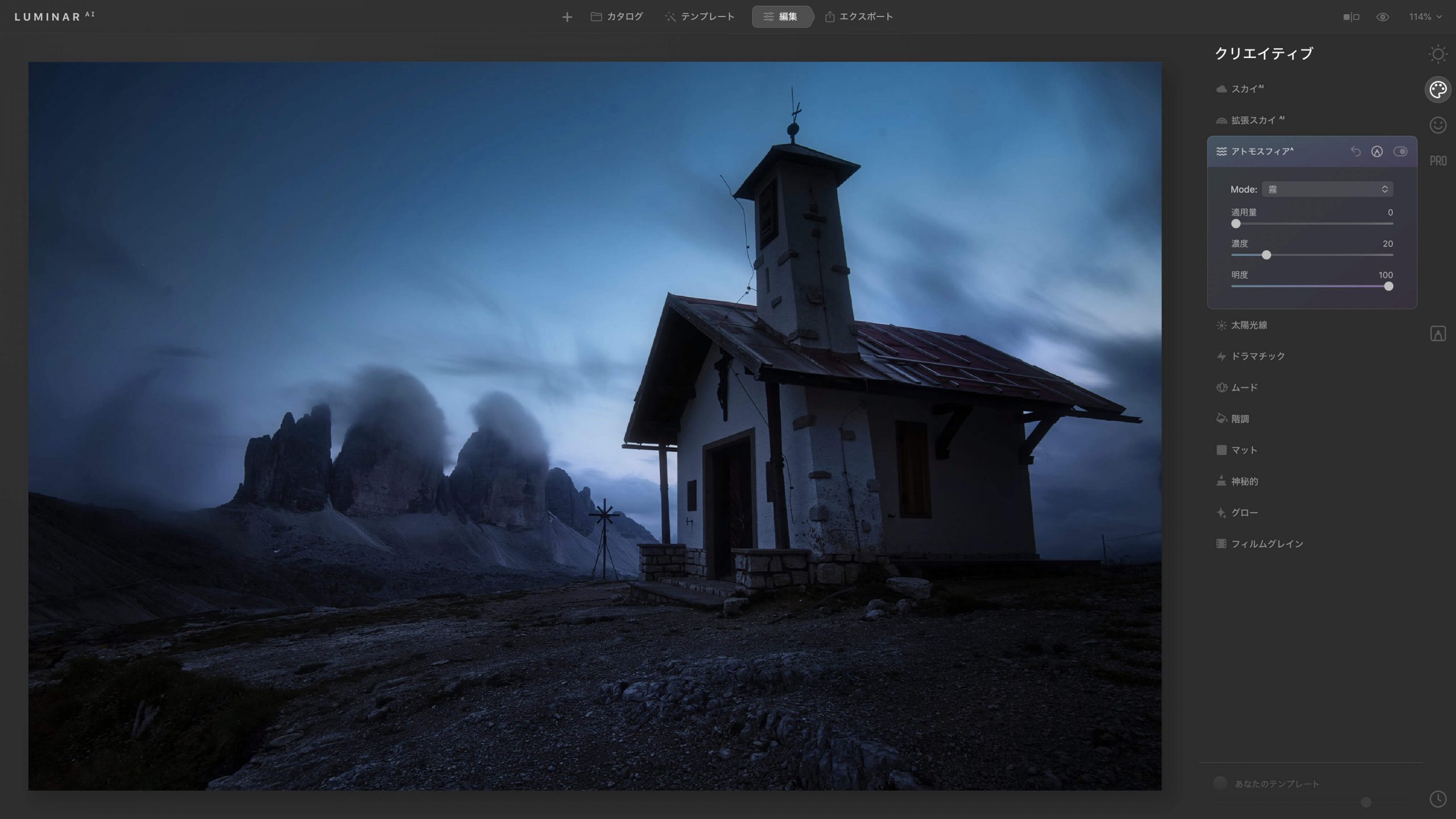
スライダーを動かすと霧の層 適用量80 濃度80の画像に変化します。
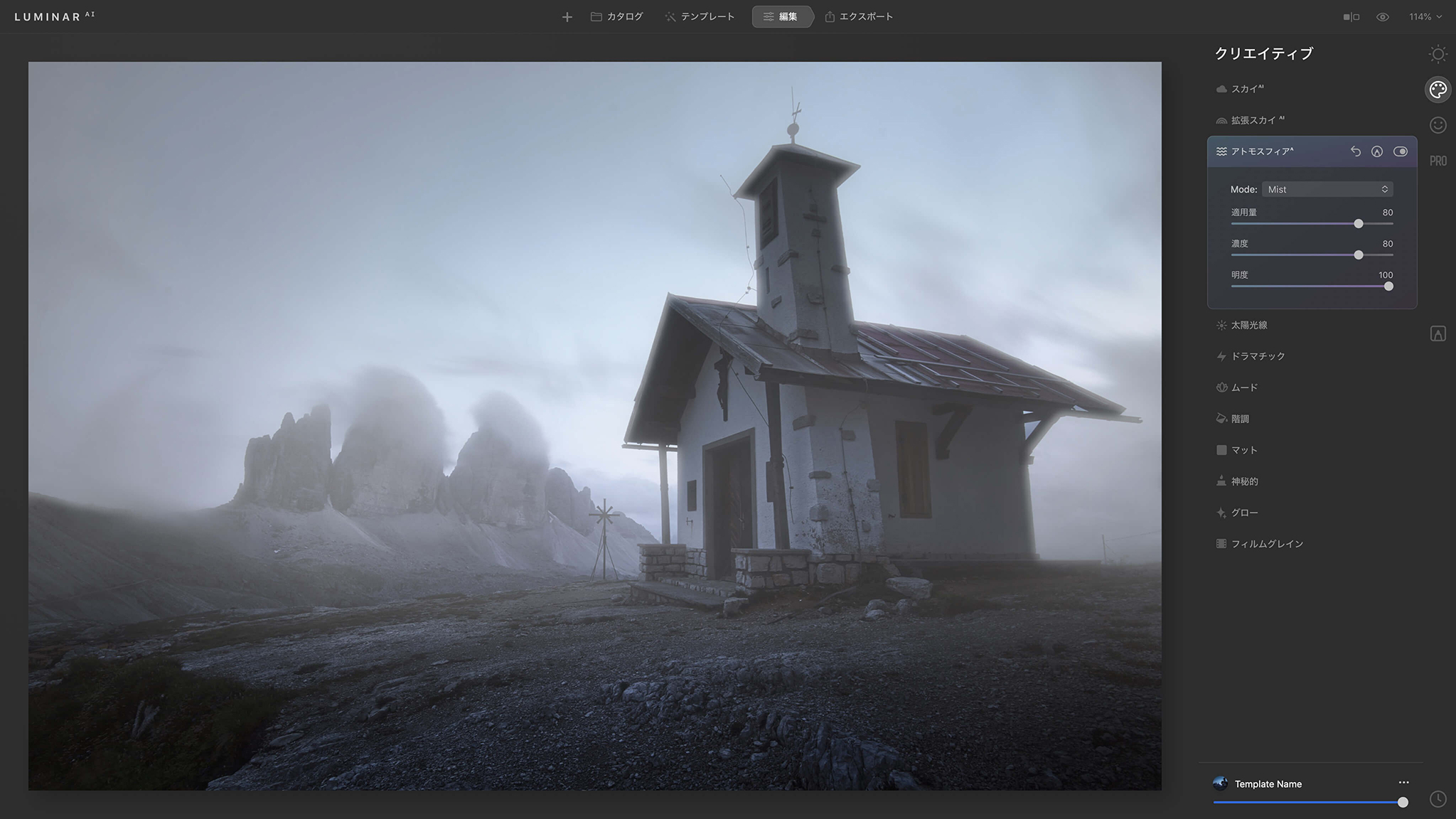
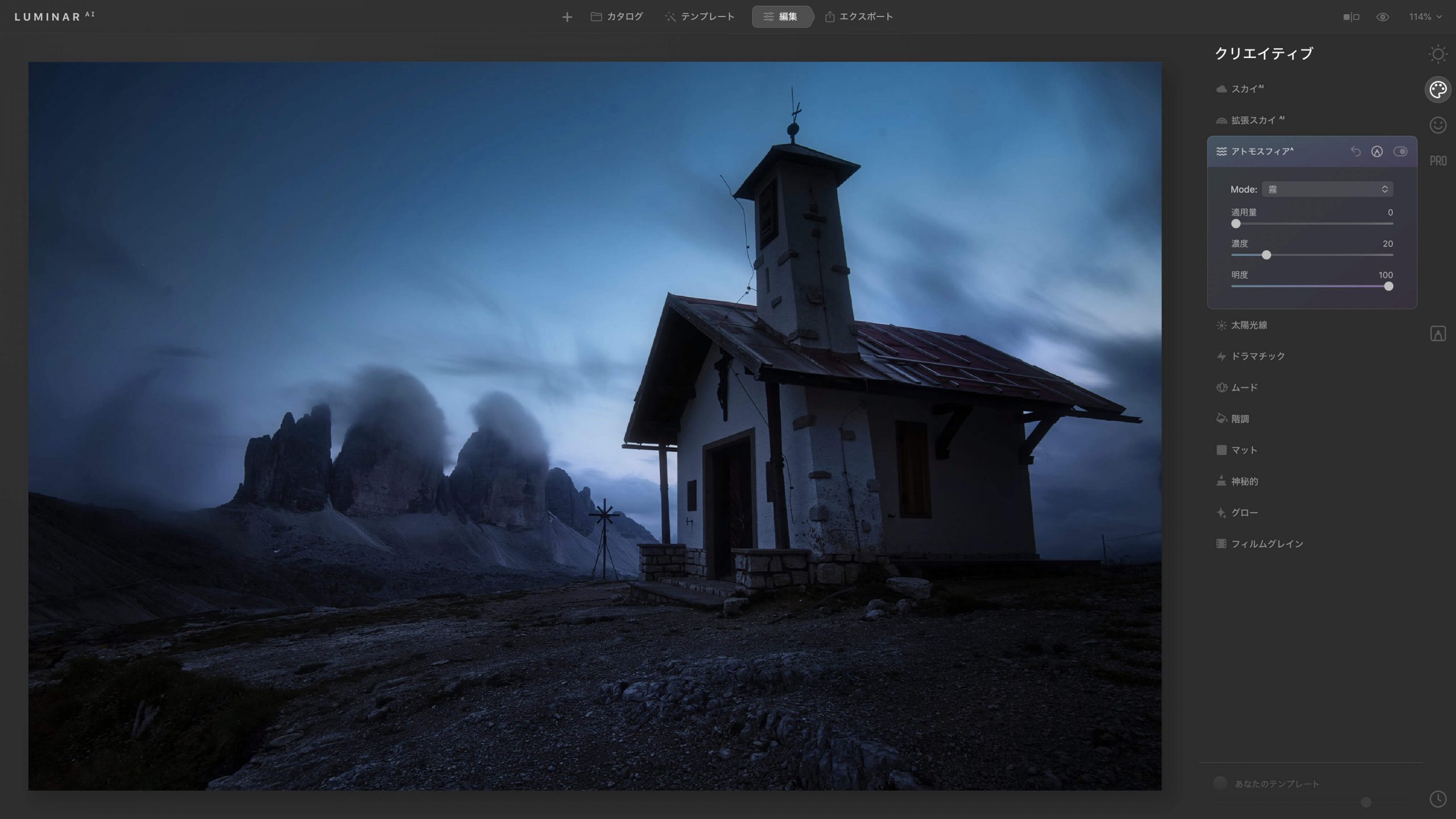
スライダーを動かすとミスト 適用量80 濃度80の画像に変化します。

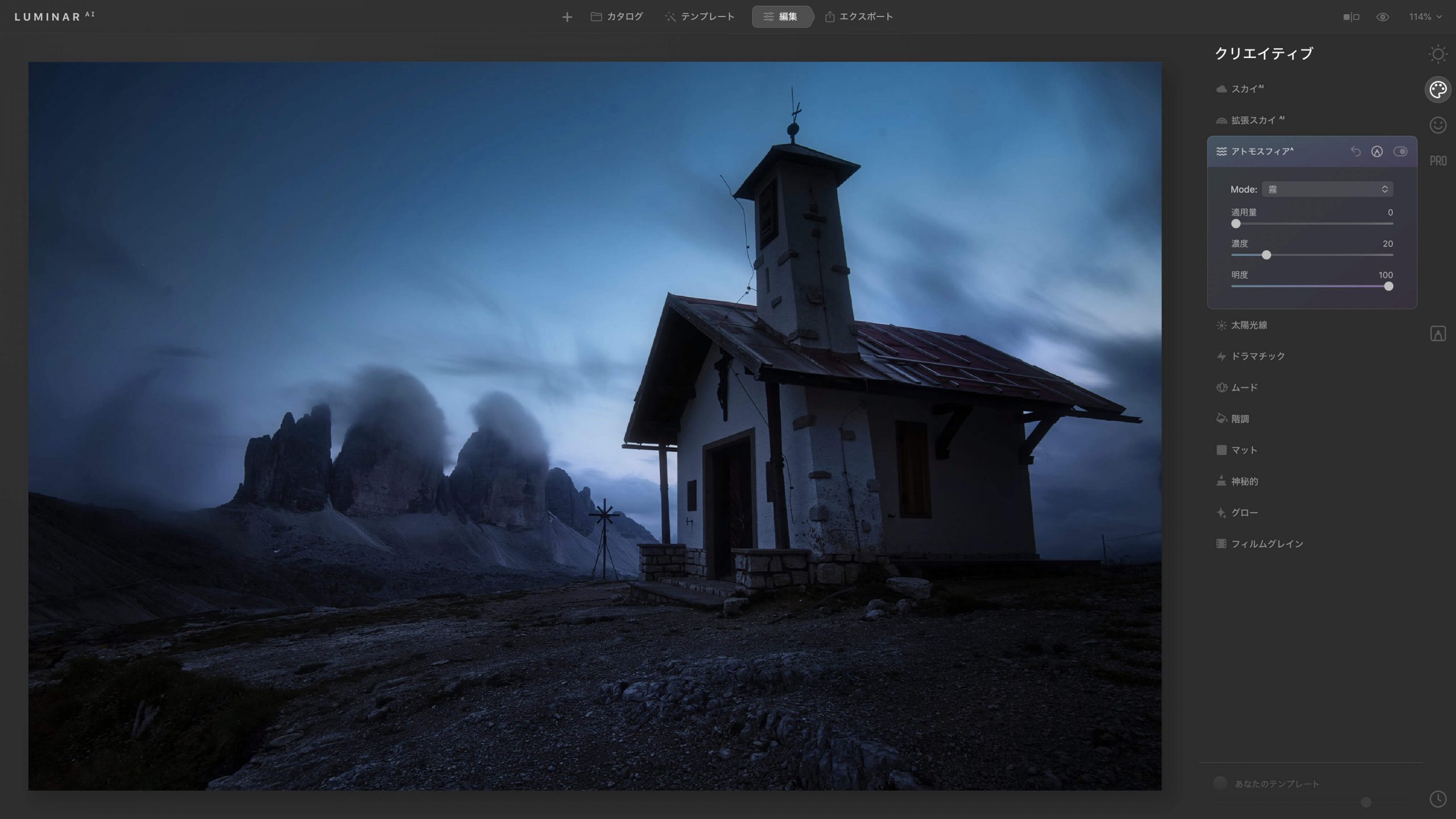
スライダーを動かすとヘイズ 適用量80 濃度80の画像に変化します。
違いは分かりましたか?
私のイメージだと、霧が一番効果が強く、ミストはわずかに弱い気がします。
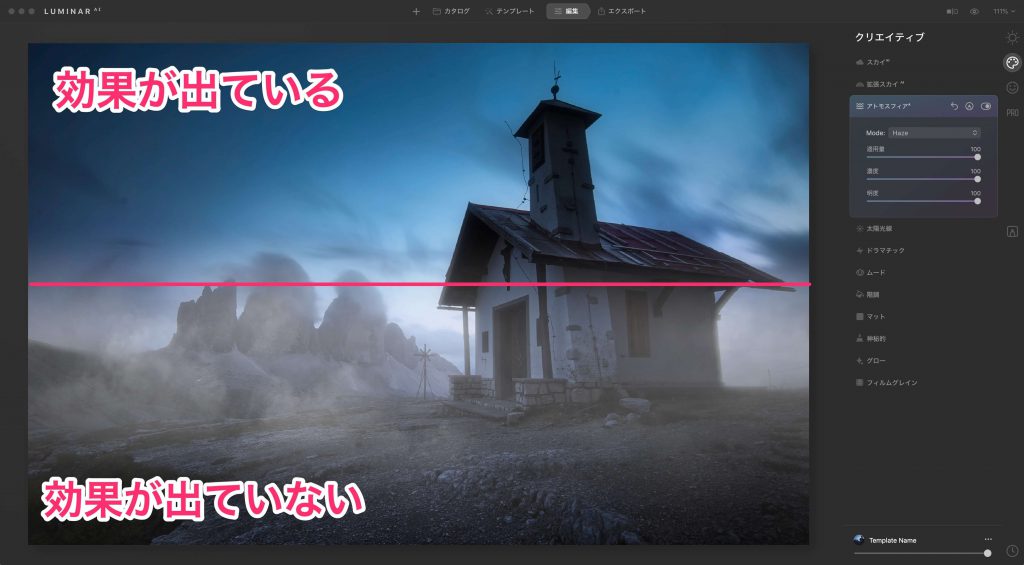
先ほどの霧とミストは画面全体に効果を与えていますが、ヘイズと霧の層は画面下半分にしか効果を与えないようです。
ちなみにヘイズの方が効果が強く、霧の層の方が弱いように感じます。
太陽光線
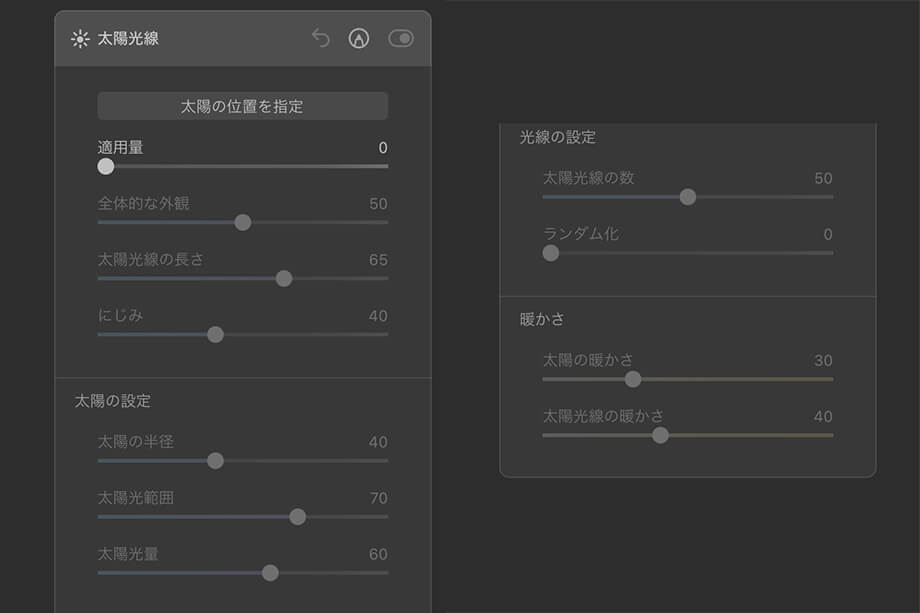
太陽光線はLuminar 4からあった機能で、太陽を写真に追加することができます。
調整できる基本の項目は、
- 「適用量」の数値を上げると太陽が出現し、数値を上げれば上げるほど大きく気なります。
- 「全体的な外観」の数値を上げていくと、太陽の光の範囲が広がります。
- 「太陽光線の長さ」の数値を上げていくと、太陽の日差しが長くなり、逆に下げると日差しを短くすることができます。
- 「ベネトレーション」は太陽光線が透過する量に影響を与えます。
- 「太陽の位置を指定」で太陽の位置を移動させることができます。ちなみに太陽本体を画面外に移動させ、太陽光線のみ画面内に与えることも可能です。
太陽の設定では、太陽本体の詳細な調整を行います。
- 「太陽の半径」は太陽本体の大きさを大きく・小さく調整することができます。
- 「太陽グロー半径」は太陽本体の輝きの範囲を広く・狭く調整することができます。
- 「太陽グロー量」は太陽の輝きの強さを強く・弱く調整することができます。
光線の設定では、太陽の日差しの調整を行います。
- 「太陽光線の数」は日差しの本数を増やしたり・減らしたりすることができます。
- 「ランダム化」は日差しをランダム化させ、より自然な太陽を演出します。
暖かさは、太陽本体と日差しの色を調整することができます。
- 「太陽の暖かさ」は太陽本体の色味を青白く・黄色く調整することができます。
- 「太陽光線の暖かさ」は日差しの色味を青白く・黄色く調整することができます。
ドラマチック
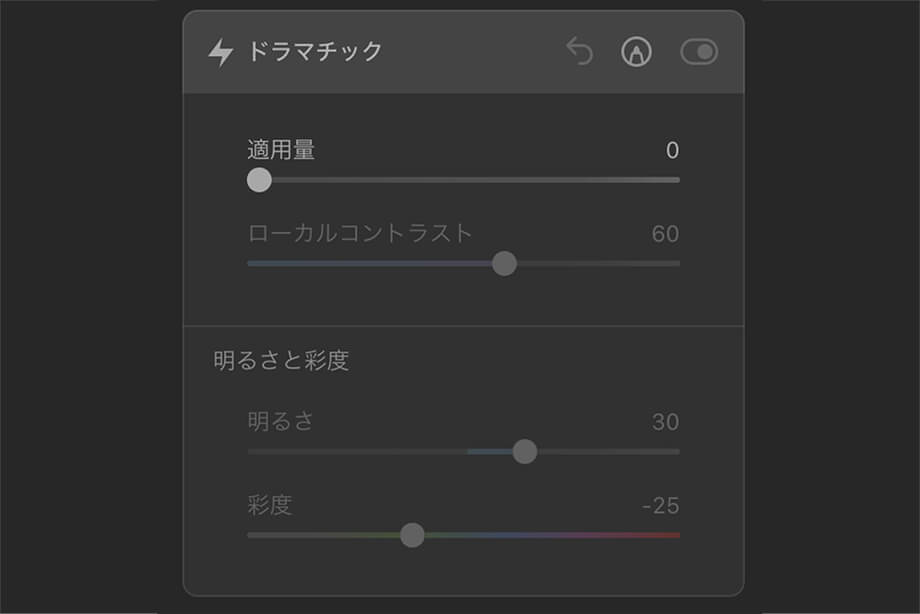
写真をブリーチバイバスのようなザラザラした質感に仕上げることができます。
- 「適用量」を上げると効果を強めていくことができます。
- 「ローカルコントラスト」を特定の部分のみ効果を強めていくことができます。
また、Brightness &Saturationという項目があり、 - 明るさ
- 彩度
を調整することも可能です。
ムード
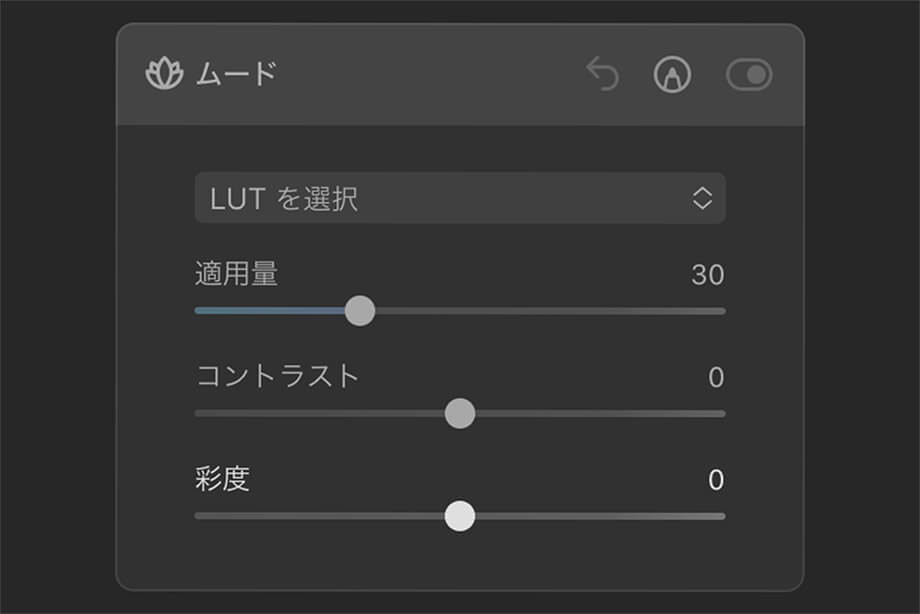
これまでのルミナーシリーズにはなかった新しい機能かと思われたかもしれませんが、こちらはLuminar 4ではカラースタイル(LUT)と呼ばれていた機能が名称変更したもので機能面では特に変化はありません。
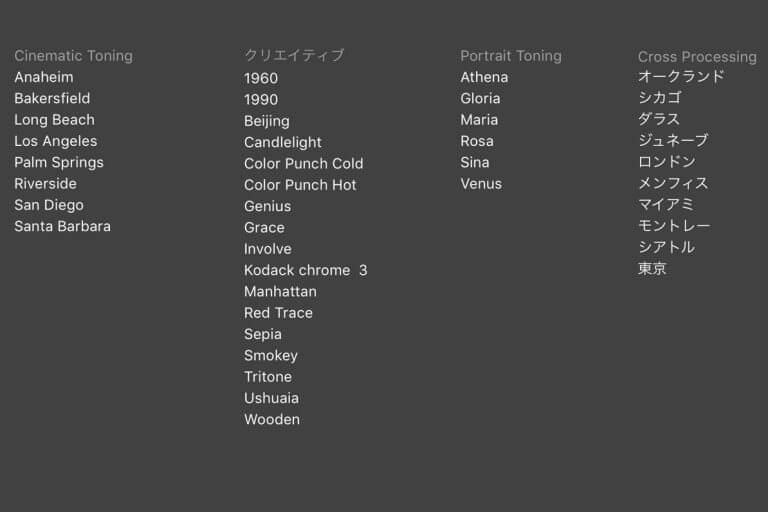
「 Cinematic Toning」「クリエイティブ」「Portrait Toning」「Cross Processing」の4つのカテゴリーに分かれており、その中から好みのLUTを選んで写真に適用します。
LUTを適用することで写真のカラーを一瞬で変化させることができます。
「適用量」でLUTの効果の強さを調整し、「コントラスト」「彩度」も調整できます。
なお、Luminar Marketplaceで購入したLUTを使うことも可能です。
階調
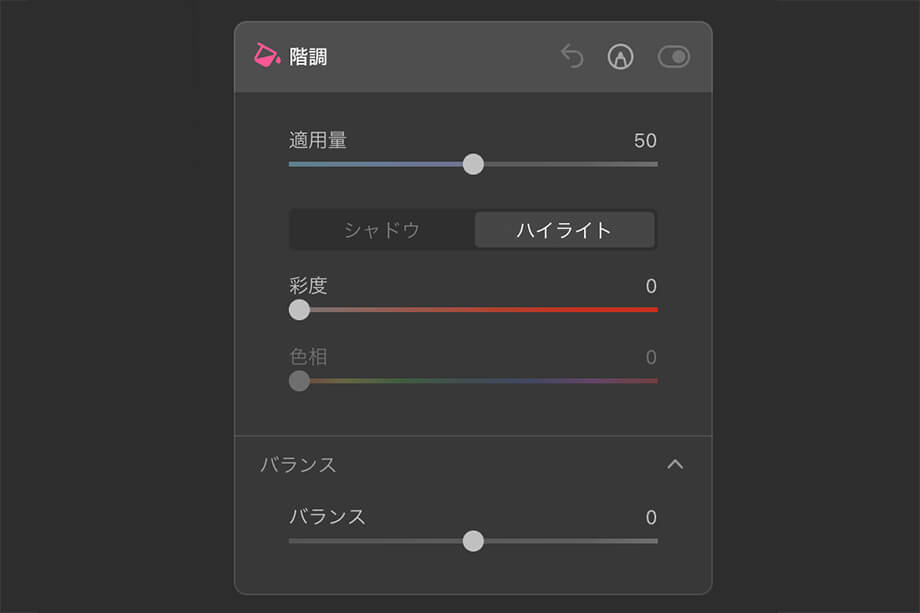
階調はLuminar 4ではスプリットトーニングという名称だった機能で、プロフェッショナルツールに属していましたが、Luminar AIではクリエイティブツールに移動しています。
色合いと彩度をハイライトとシャドウの別々に変化させることのできる機能です。
なお、この階調ツールはLuminar AI 1.0.1でツールでデザインを変更しています。
マット
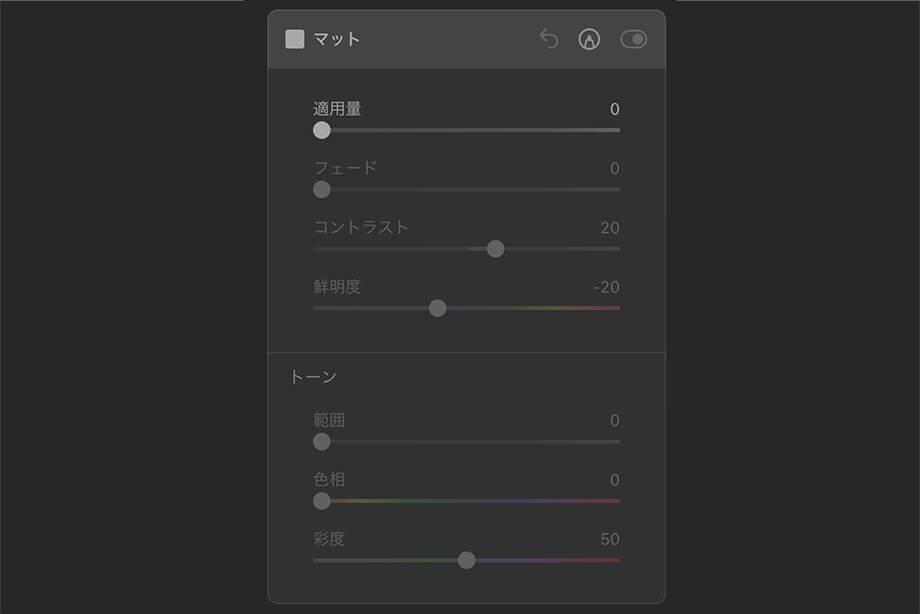
マットは写真を光沢感を抑えた乾いた質感に変化させることができます。
「適用量」を上げると効果を強めていくことができ、「フェード」を上げるとシャドウ部分のコントラストを下げることができます。
それ以外にも、「コントラスト」「鮮明度」の調整も行うことができます。
また、トーンを調整することもでき、「範囲」でトーンの変化する範囲を調整し、「色相」「彩度」を調整することもできます。
神秘的
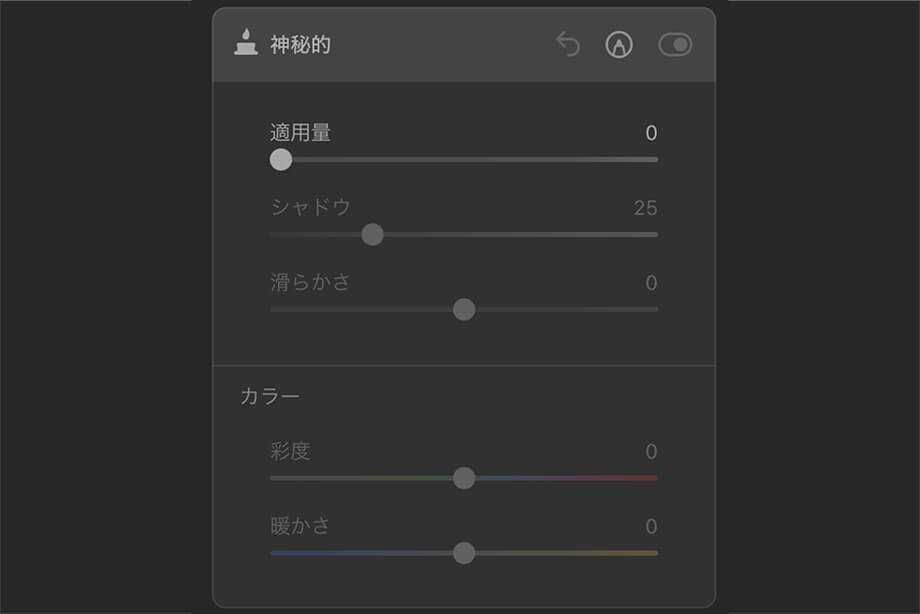
グローやオートンと少し似ていますが、こちらは彩度コントラストを高めて、少し輝きのある幻想的な雰囲気を醸し出す写真に仕上げることができます。
「適用量」で効果を強めることができ、「シャドウ」「柔らかさ」「彩度」「暖かさ」の調整を行うことができます。
光沢
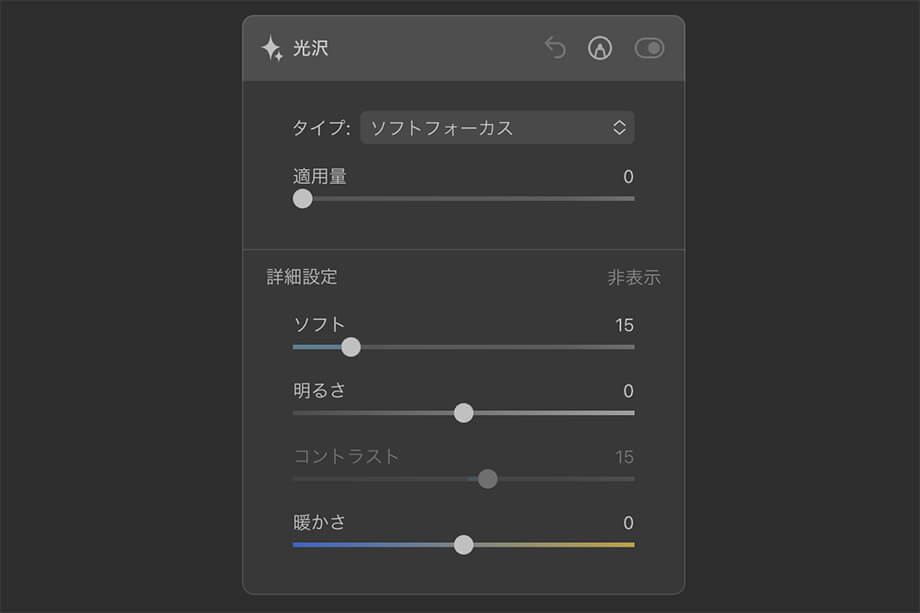
グローはこれまでのLuminarにも搭載されていた機能ですが、Luminar AIでは、これまで別機能として存在していたオートン効果が統合されました。
それによって、選択できるタイプが
- ソフトフォーカス:画面全体にソフトフォーカス効果を与える
- グロー:ハイライト部分にソフトフォーカス効果を与える
- オートン効果:ソフトフォーカスでありながら輪郭部分は強調するという独特な効果を与える
- ソフトオートン効果:弱いオートン効果を与える
の4種類から選べるようになっています。
「適用量」で効果を強めることができ、「ソフト」「明るさ」「コントラスト」「暖かさ」の調整も可能です。
フィルムグレイン
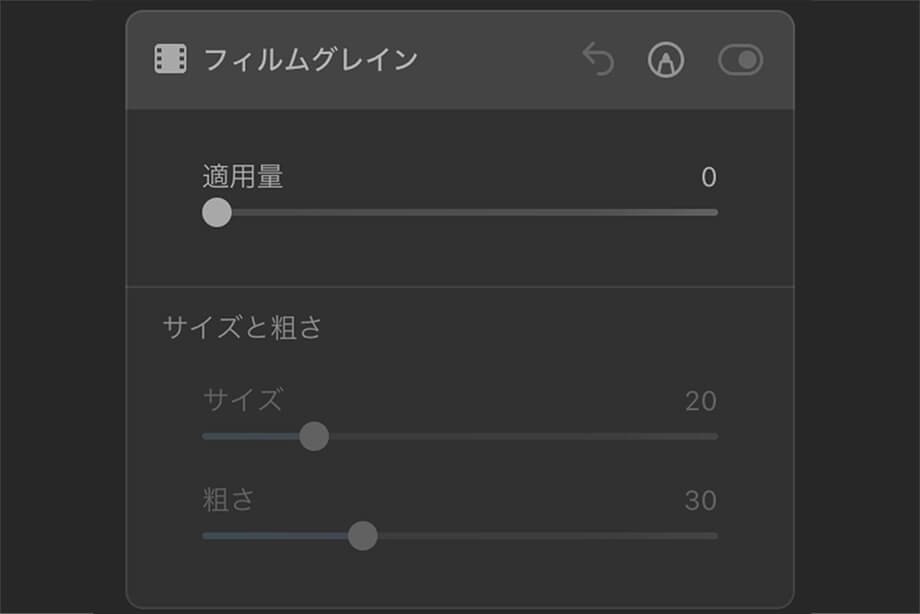
フィルムグレインは写真に粒子効果を与え、アナログフィルムのようなザラザラ感を表現することができます。
「適用量」で効果を強め、「サイズ」で粒子の大きさ、「粗さ」で粒子の荒さを調整することができます。
ポートレート
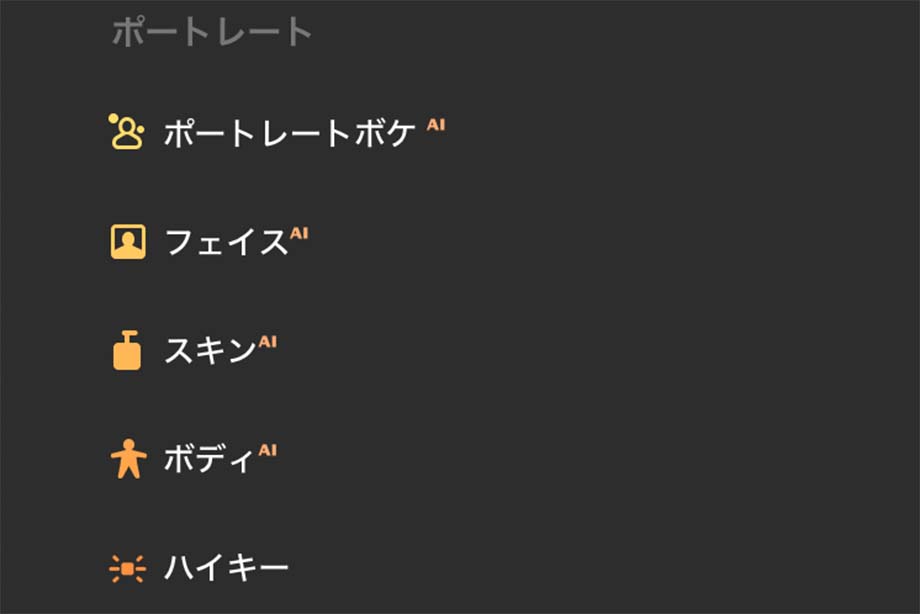
Luminar 4で大きく進化した、ポートレートツールはLuminar AIでは新たな機能を追加し、さらに進化しています。
2021/8/25 追記
Luminar AI バージョン1.4で新たにポートレートボケ AIツールが追加されました
ポートレートボケ AI
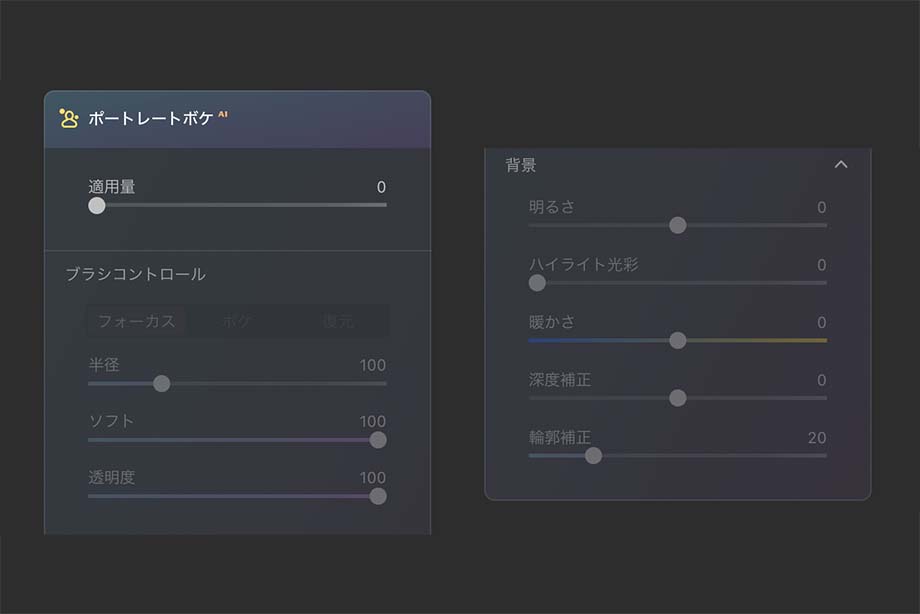
このポートレートボケ AIは、Luminar AI バージョン1.4で追加された新機能で、ポートレート写真の背景のみをボカすことのできる機能です。
ポートレートの背景をボカすには大口径単焦点レンズや被写体と背景の距離を離すなど撮影時に行うか、Photoshopのような画像編集ソフトを使って高度の編集を行う必要がありました。
しかし、このポートレートボケ AIツールを使えば、写真撮影後でも美しいボケを追加することができ、また他の画像編集ソフトのように難しいマスク処理を行わなくてもスライダーを動かすだけで簡単に自然なボケを追加することができます。
- 適用量:背景ボケの効果を強める
ブラシコントロールではAIのマスキング部分を手動で調整することができる
- フォーカス:赤くマスキングされ、その部分にはボケが適用されない
- ボケ:赤いマスキング部分を消すことができ、その部分にはボケが適用される
- 復元:ブラシコントロールでマスキングを調整した部分を初期状態に戻す
マスキングの範囲は以下の項目で調整します。
- 半径 :マスキングの範囲
- ソフト:マスキングの柔らかさ
- 透明度:マスキングの濃さ
- 背景では、背景ボケの様々な調整を行います。
- 明るさ:明るさを調整
- ハイライト迷彩:ハイライト部分のグロー効果を調整
- 暖かさ:色温度の調整
- 深度補正:ボケの奥行きの範囲を調整
- 輪郭補正:マスキングの境界線部分を調整
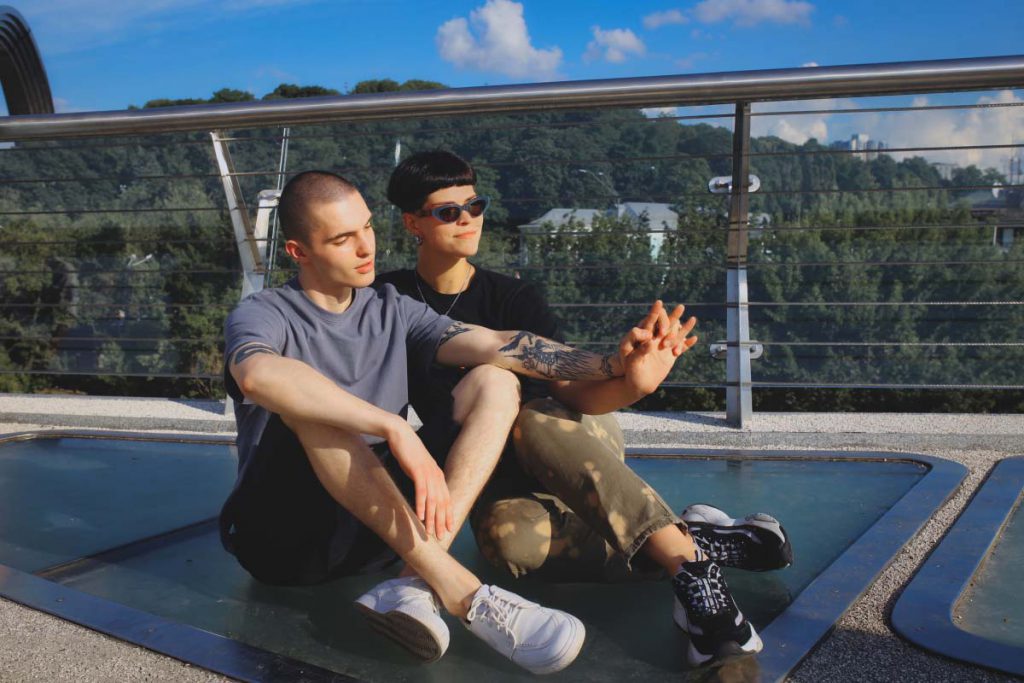
Before

After
フェイス AI
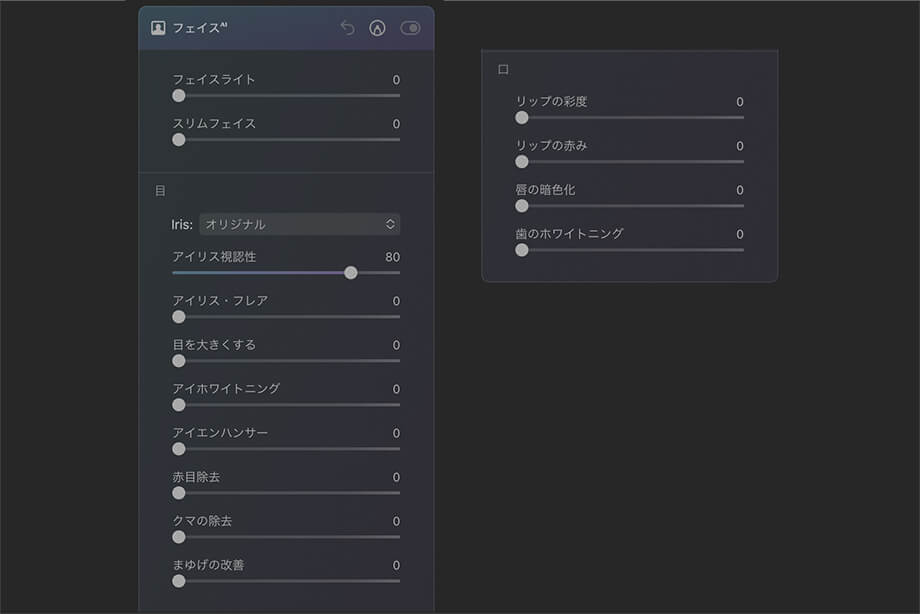
このフェイス AIはポートレート写真の顔全体の補正に使用するための機能を多数収録しています。
通常ポートレート写真の補正方法は、例えば、顔を修正するのであれば、まずマスクやレイヤーを使って、顔の範囲を指定しなければならず、初心者には難しい作業がたくさん必要です。
しかし、Luminar AIのフェイス AIは、人工知能がそれら難しい作業を自動で行ってくれるので、私たちはただスライダーを動かして強弱をコントロールするだけでできるのでとても簡単でかつ完璧な仕上がりになります。
- フェイスライト:顔のみを明るくすることができる機能
- スリムフェイス:顔の輪郭を細くすることが出来る機能
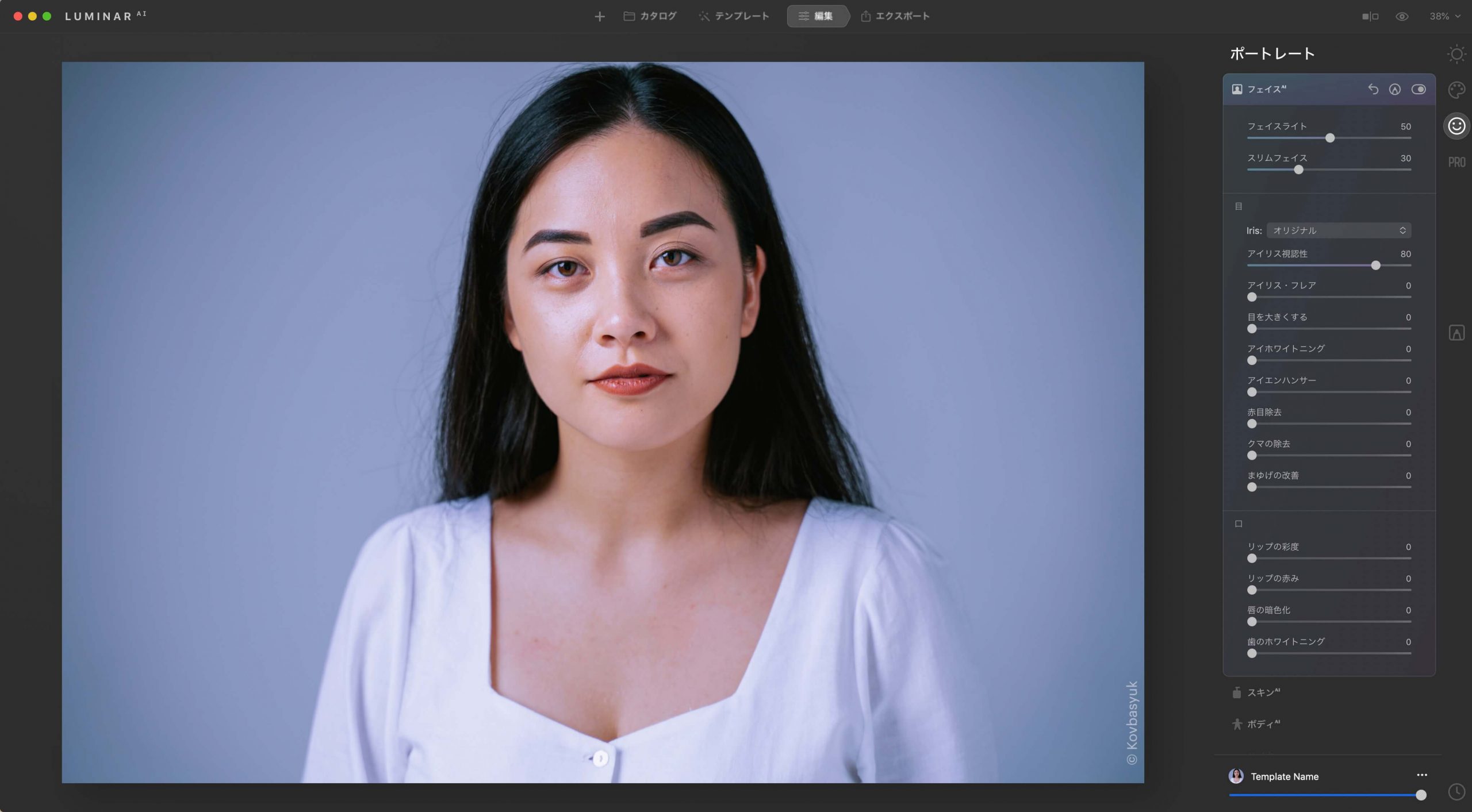
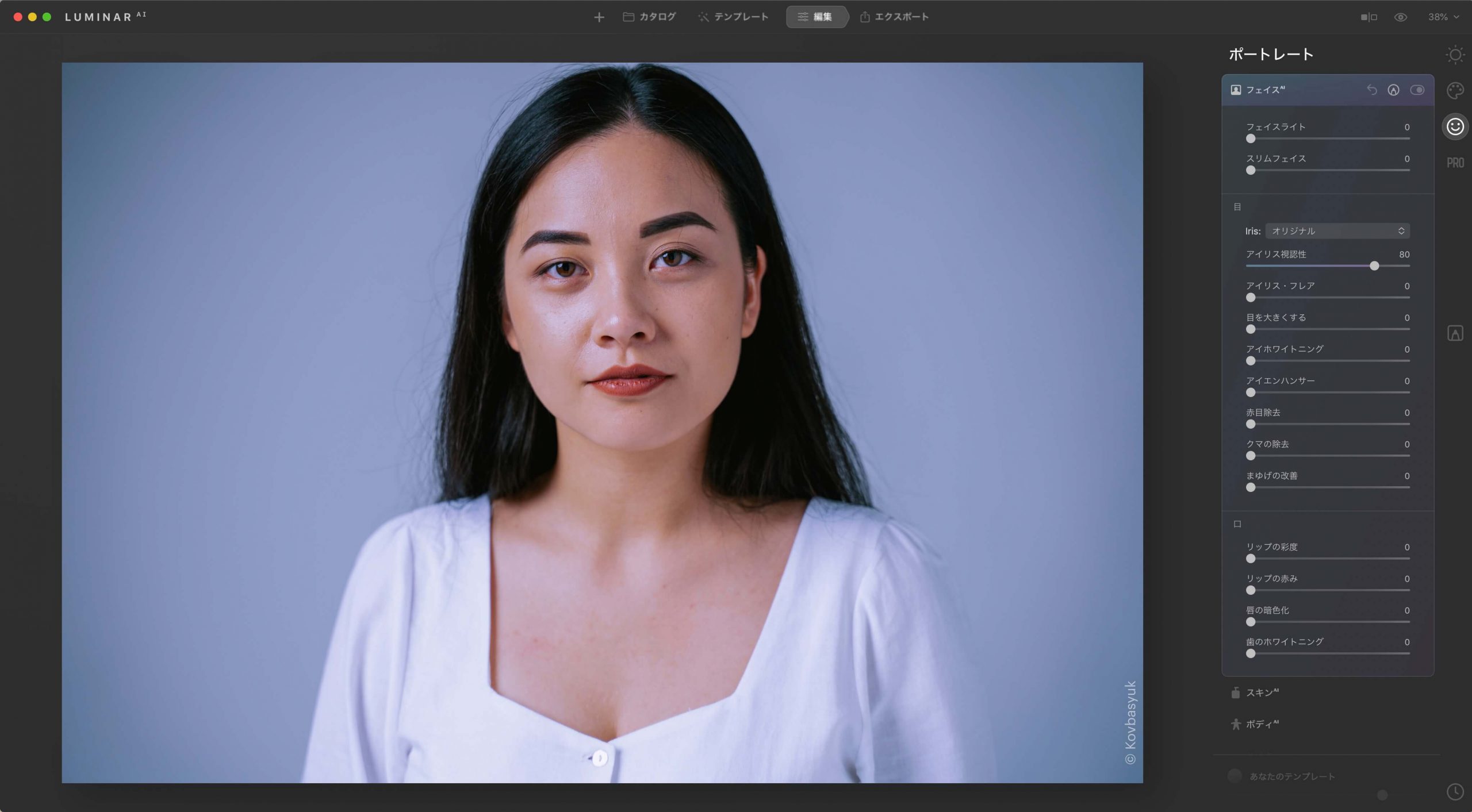
目の編集機能はLuminar 4にもありましたが、Luminar AIでさらに強化され、瞳の色を変化させることもできるようになりました。
Irisの項目から変更でき、選択できる瞳の色合いはブルー・ブラウン・グリーン・Gray・Hazel・Cat・Honey・Mint・Owlの9種類です。
もちろん目の編集機能は、瞳の色を変える以外もの多数収録されています。
- アイリス視認性:変更した瞳の効果の強弱を調整
- アイリス・フレア:瞳の下部分に明るさを与える
- 目を大きくする:目全体の大きさを大きくする
- アイホワイトニング:白目部分の色味をより白くする
- アイエンハンサー:瞳をよりはっきりとさせます
- 赤目除去:赤目を除去します
- クマの除去:目の下のクマを修正します
- まゆげの改善:眉毛をより濃くします
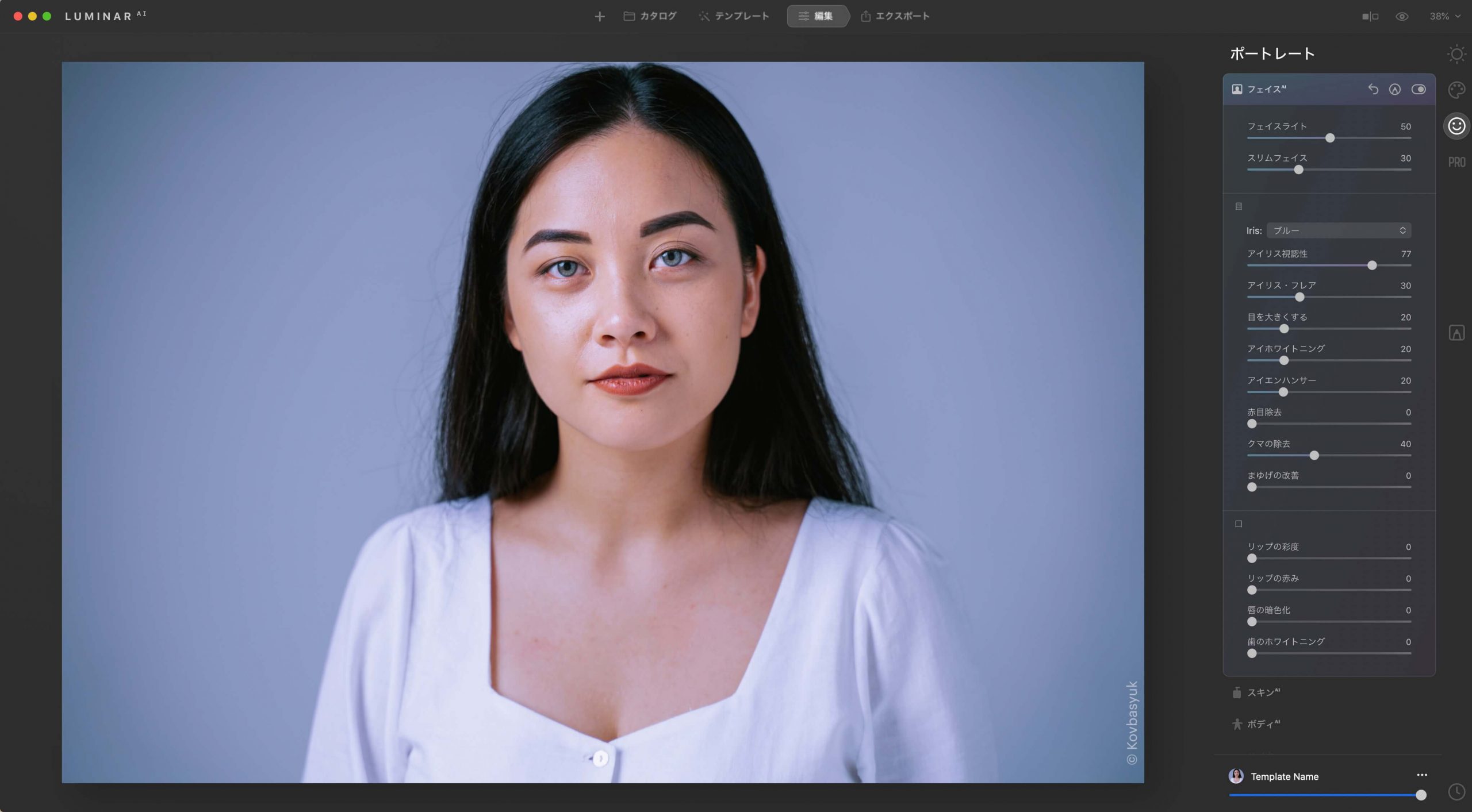
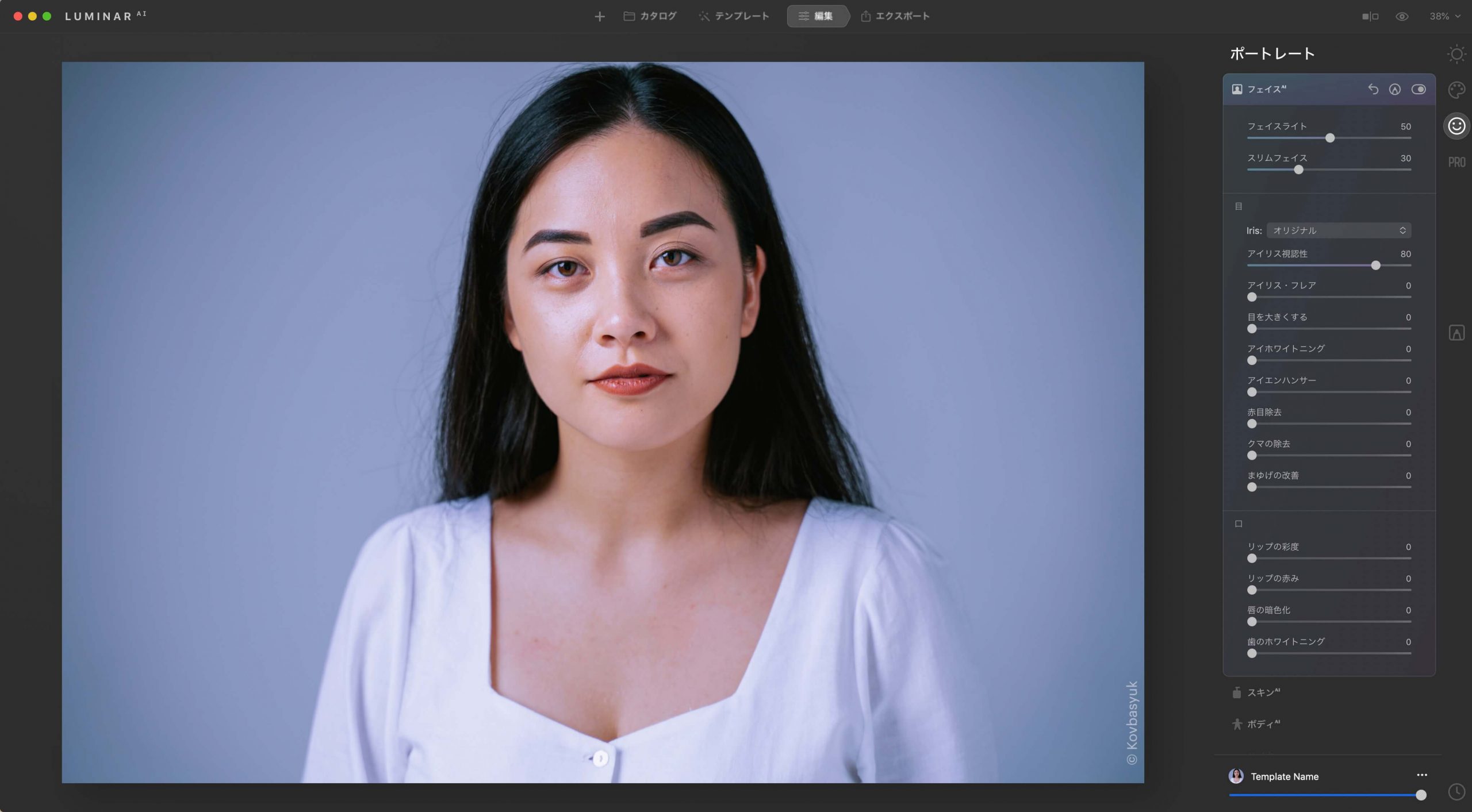
これまで同様、口に関する編集機能も健在です。
- リップの彩度:唇の彩度を調整
- リップの赤み:唇の色合いを調整
- 唇の暗色化:唇の明るさを下げます
- 歯のホワイトニング:歯をより白くします
スキン AI
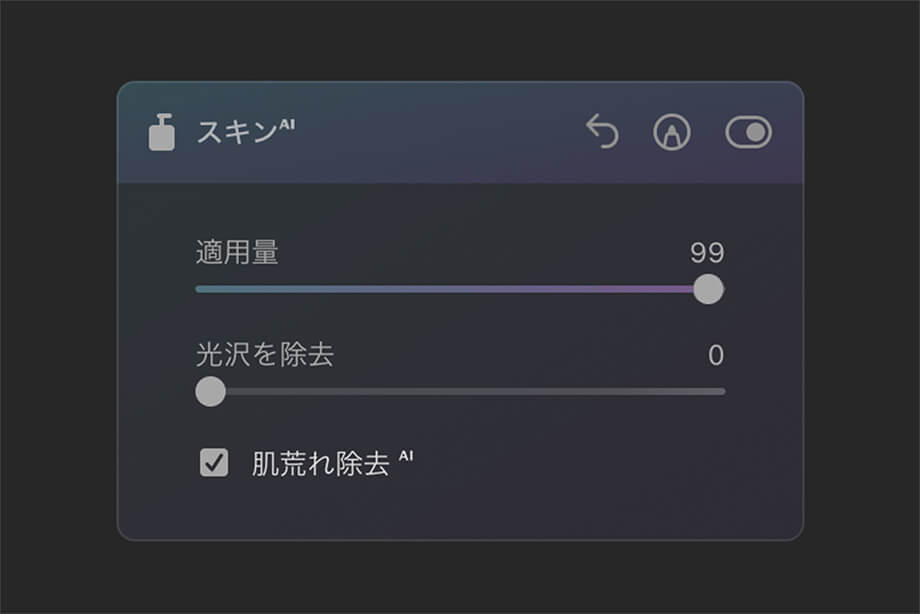
Luminar 4では、AI スキン・エンハンサー等名称でしたが、Luminar AIになり、スキン AIに変更されました。
こちらは顔全体の肌の補正に使用する機能です。
毛穴、質感、髪の毛を保ちながら、肌を綺麗に補正してくれます。
AIを用いた機能なので、マスキングもレイヤーも不要で操作はスライダーを動かすだけです。
適用量で、肌の滑らかさの強さをコントロールし、光沢を除去で顔のテカリを軽減することができます。
また肌荒れ除去 AIにチェックを入れると自動的に不要なシミやソバカスを除去してくれます。
ボディ AI
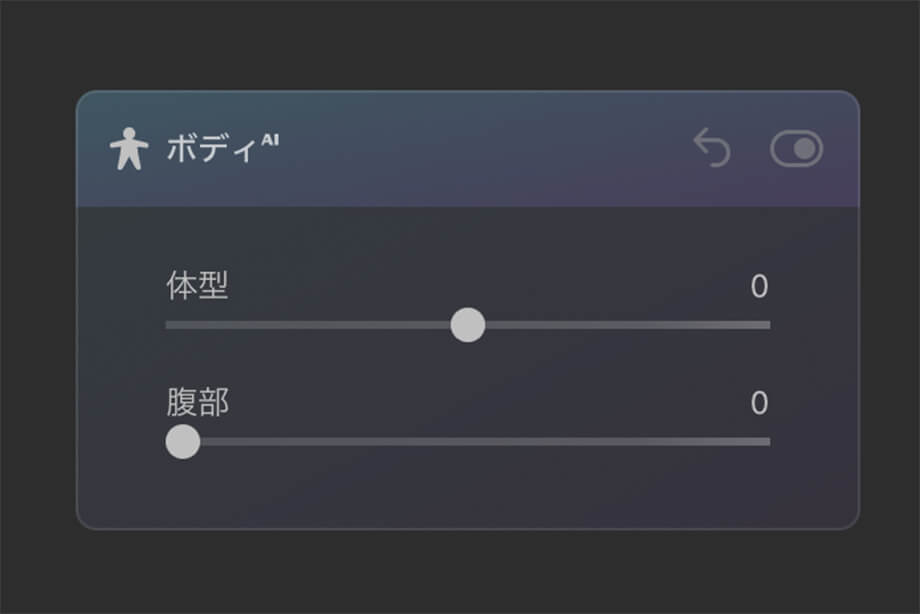
ボディ AIはLuminar AIに新たに追加された機能で、プロポーションの補正を行うことができます。
この機能も当然スライダーを動かすだけの簡単編集です。
しかもこの機能、AIがとても優秀で、座っていたり、横になっている被写体でも認識して補正を行なってくれます。
補正を行なったことを見分けるのが困難なほど自然な仕上がりですが、それでもやりすぎにはご注意ください。
- ボディ AI:数値を上げると体を細く、逆に数値を下げていくと体を太くすることができます
- 腹部:お腹の膨らみを細く補正してくれます
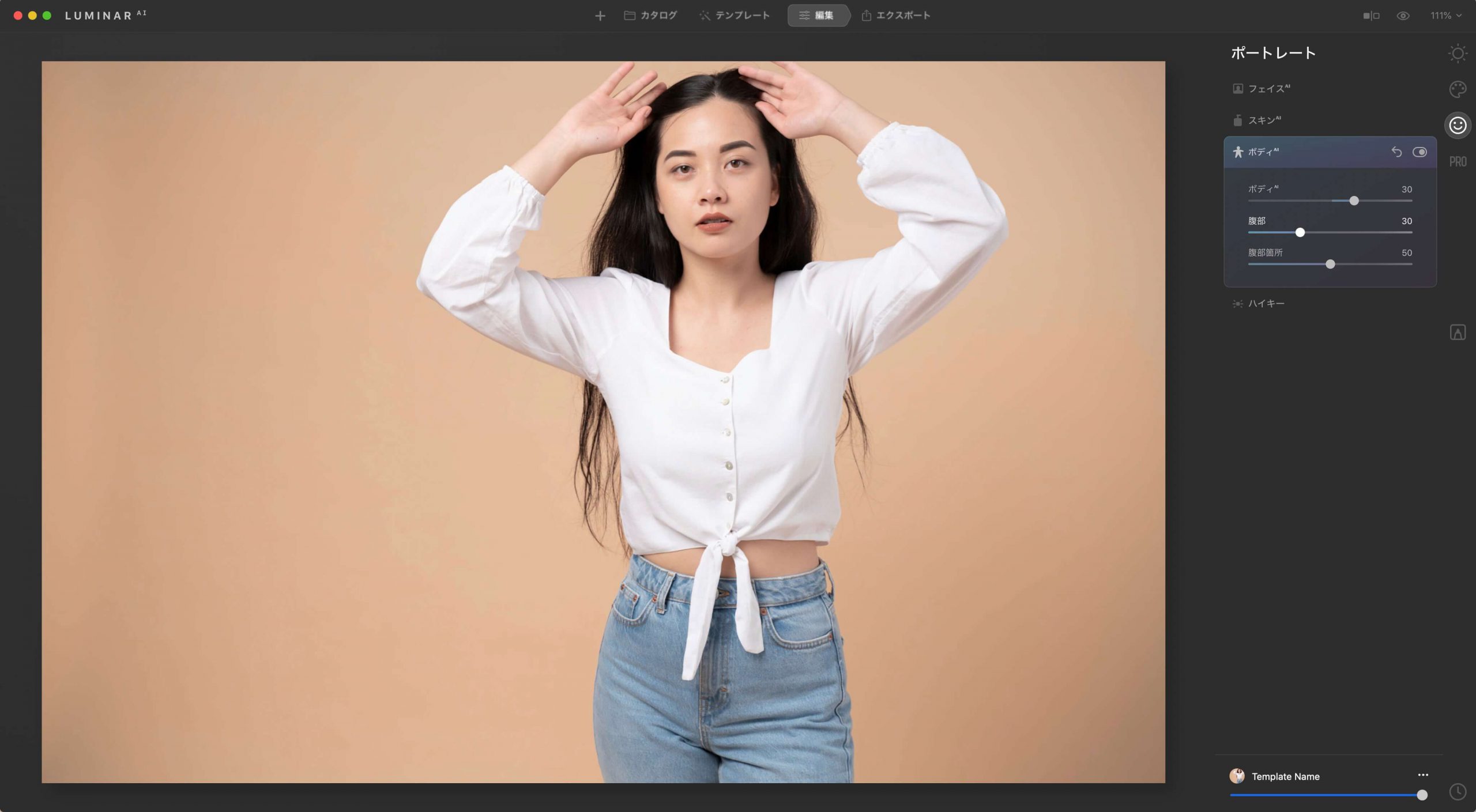
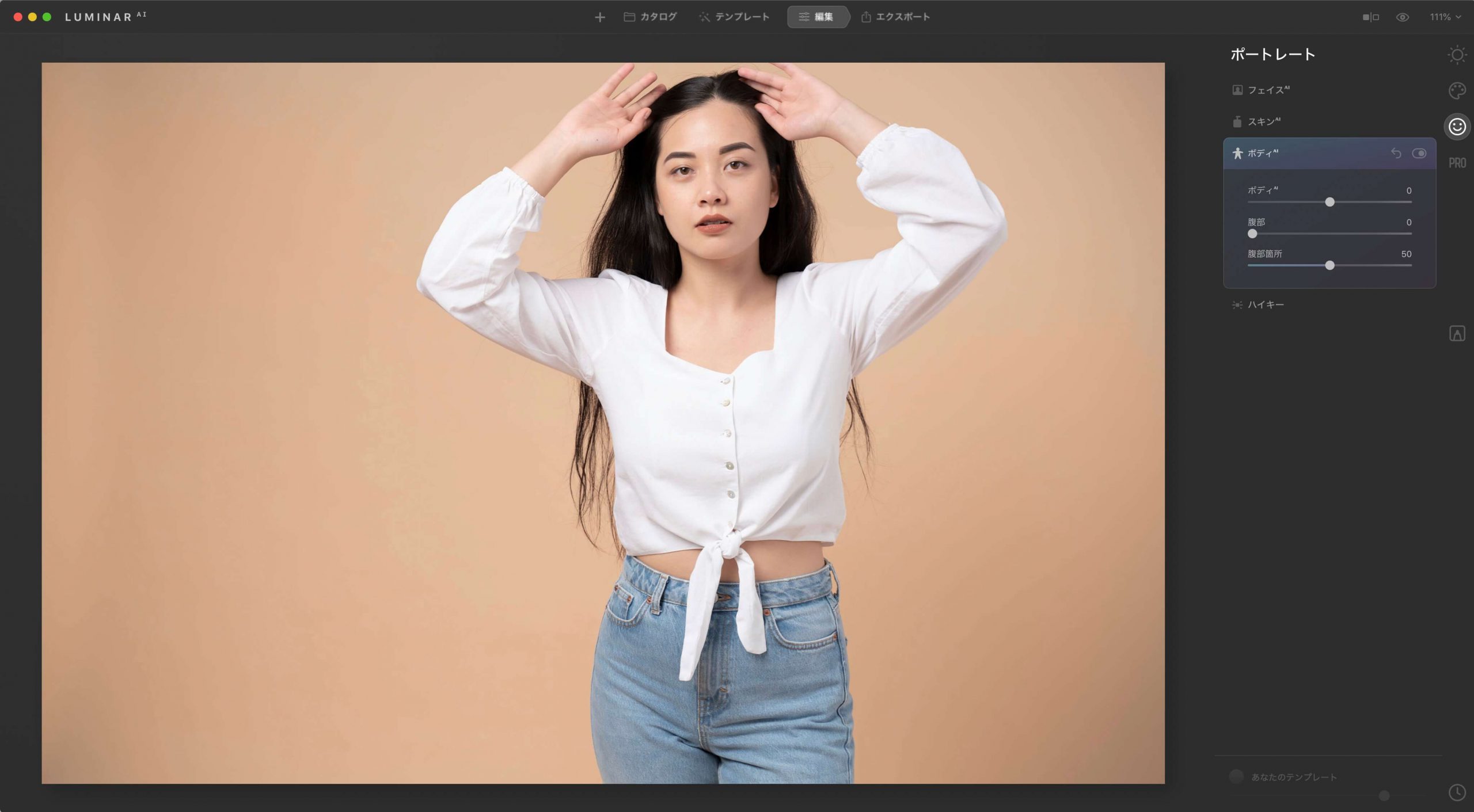
ハイキー
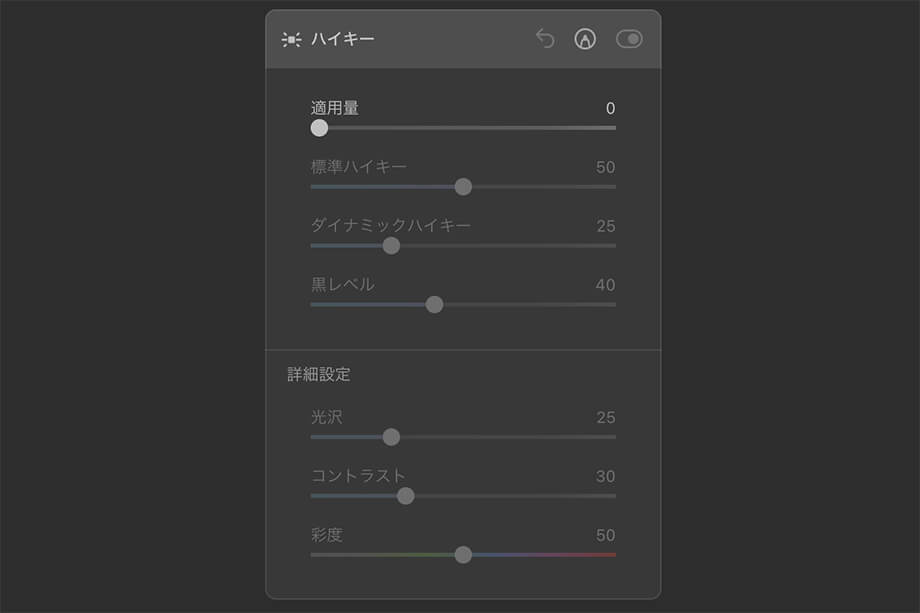
意図的に露出をオーバーさせて撮影した写真とハイキー写真と言いますが、それを再現できるのがこのハイキーです。
「適用量」で効果を強め、「標準ハイキー」で効果の効きを調整し、「ダイナミックハイキー」は部分的にハイキー効果を強めます。
「黒レベル」を上げると、シャドウ部分を明るくすることができ、「光沢」で輝き、「コントラスト」「彩度」を調整します。
プロフェッショナル
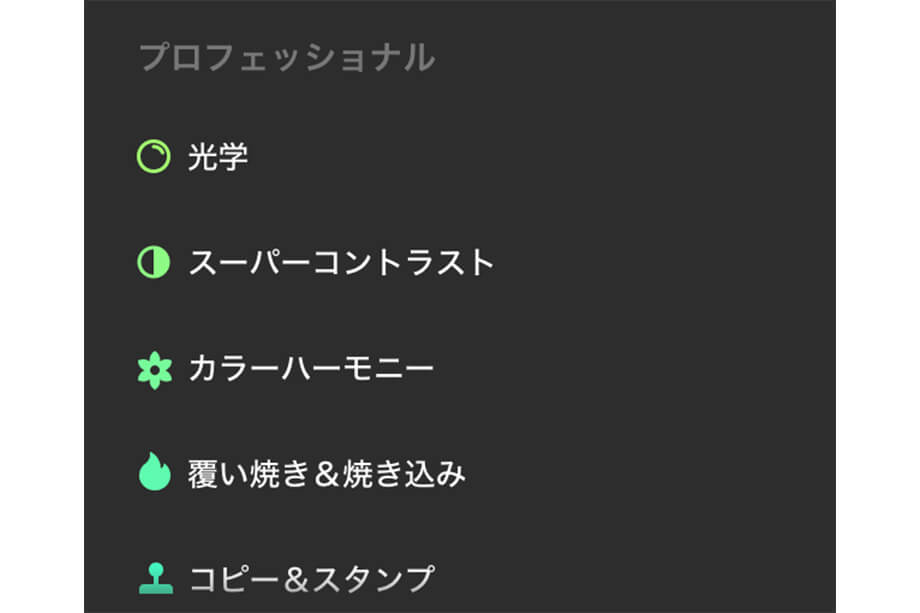
Luminar上級者がさらに写真のクオリティーを高めるのに役立つ機能が多数収録されています。
光学

光学ではレンズの問題を修正することのできる機能が揃っています。
自動歪み補正と色収差補正はチェックを入れるだけで自動的に補正を行なってくれます、ただしこの機能が使えるのはRAWデータのみとなっています。
フリンジを除去する場合はチェックを入れ、RAWデータ以外で歪み補正行う場合や手動て行いたい場合は、レンズ歪みを調整します。
画像の周辺部が暗くなった状態をビネットと言いますが、それを補正する場合にビネット除去とビネット除去中間点の機能を使います。
スーパーコントラスト
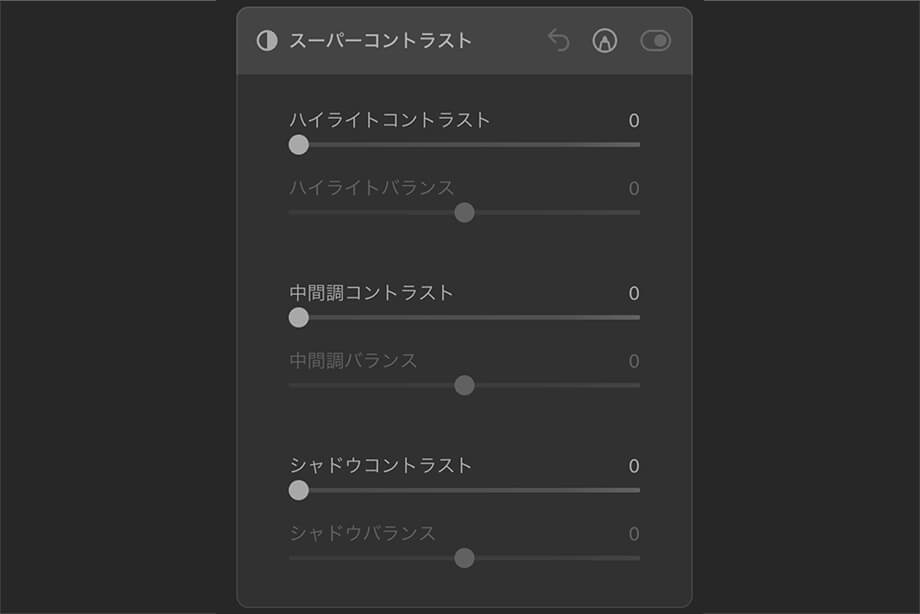
スーパーコントラストはLuminar 4では高度なコントラストと呼ばれていた機能になります。
ハイライト・中間調・シャドウのコントラストを個別に調整することができ、写真に立体感を与えることができます。
またバランスのスライダーを動かすことでコントラストの調整が適用される範囲を広く・狭くすることがきます。
カラーハーモニー
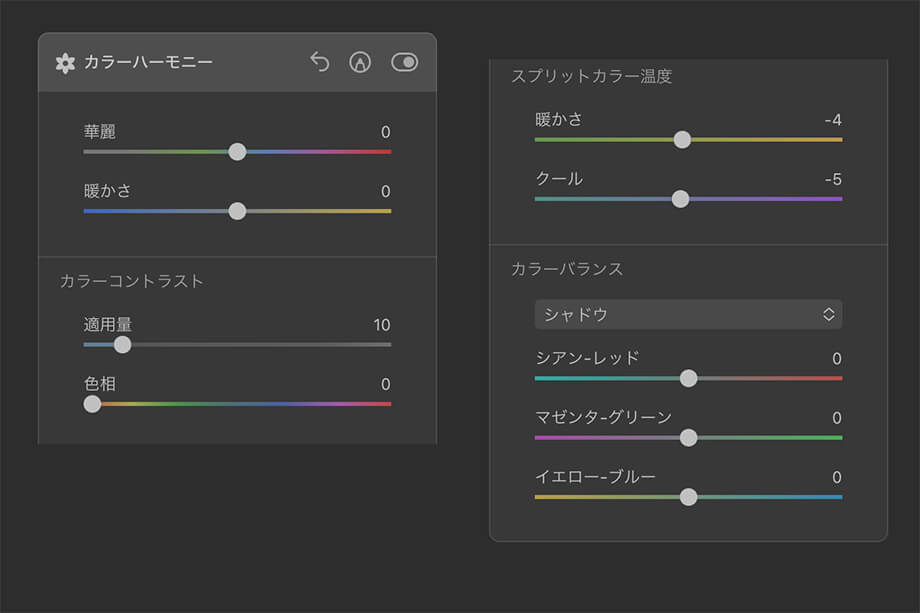
Luminar 4では色補正という名称でしたが、Luminar AIではカラーハーモニーに変更されています。
写真の色を完璧に仕上げるための機能が多数収録されています。
「華麗」で彩度を調整し、「暖かさ」で色温度を調整します。
「カラーコントラスト」は適用量でコントラストの強さを調整し、「色相」でコントラストを調整するターゲットの色相を選択します。
スプリットカラー温度は、「暖かさ」で暖色、「クール」で寒色の色合いを個別に調整することができます。
カラーバランスでは、シャドウ・ミッドトーン・ハイライトの3つの領域のシアン-レッド、マゼンタ-グリーン、イエロー-ブルーを個別に調整します。
覆い焼き&焼き込み
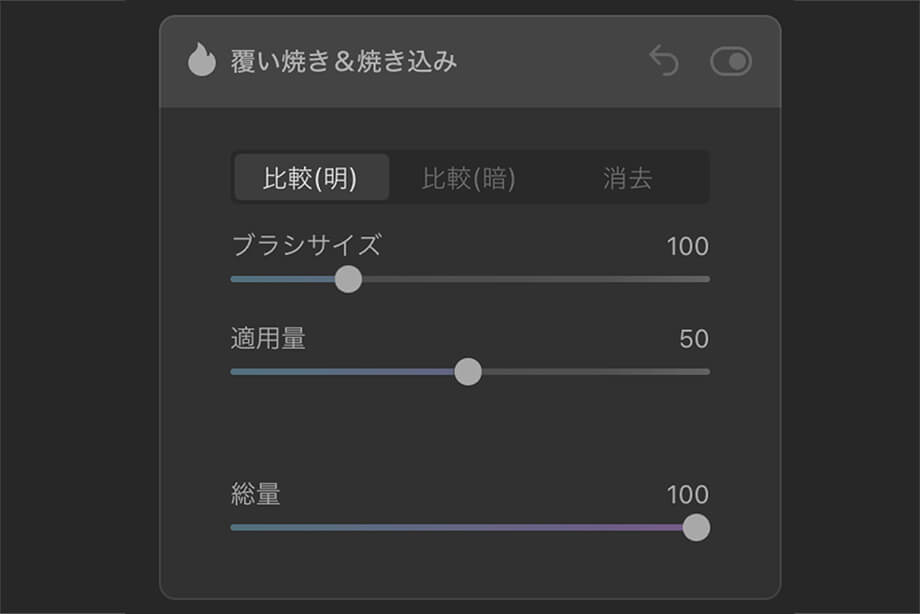
覆い焼き&焼き込みはブラシで塗った部分の露出を明るくしたり、暗くしたりすることのできる機能です。
比較(明)に選択した状態で塗りつぶした場所は明るく、比較(暗)に選択した状態で塗りつぶした場所は暗くなります。
ブラシサイズでブラシで塗れる範囲を大きく小さく調整することができ、適用量で効果の強さを調整します。
総量のスライダーを動かすと塗った全ての部分の効果を強めたり弱めたり調整することができます。
コピースタンプ
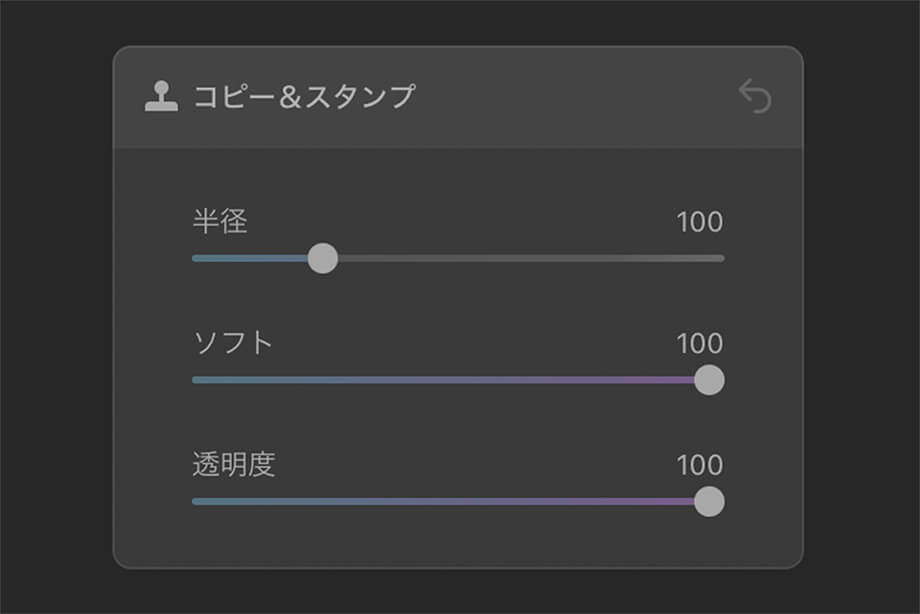
コピー&スタンプは消去ツール同様、写真に写り込んだ不要な人やゴミなどを取り除くために使用する機能です。
ただし、コピー&スタンプは塗りつぶした範囲を自動的に修正する消去とは違い、まず写真全体から修復に使うためのサンプルポイントを設定し、そして修復したい部分を塗り重ねるといった方法で修正を行います。
コピー&スタンプの方が時間がかかりますが、消去ツールで修正がうまくいかなかった場合、こちらで再度試してみるとうまく修正することができます。
マスク機能の使い方
Luminar AIにはツールマスクとローカルマスキングと言う2種類のマスク(マスキング)機能が搭載されています。
ツールマスク
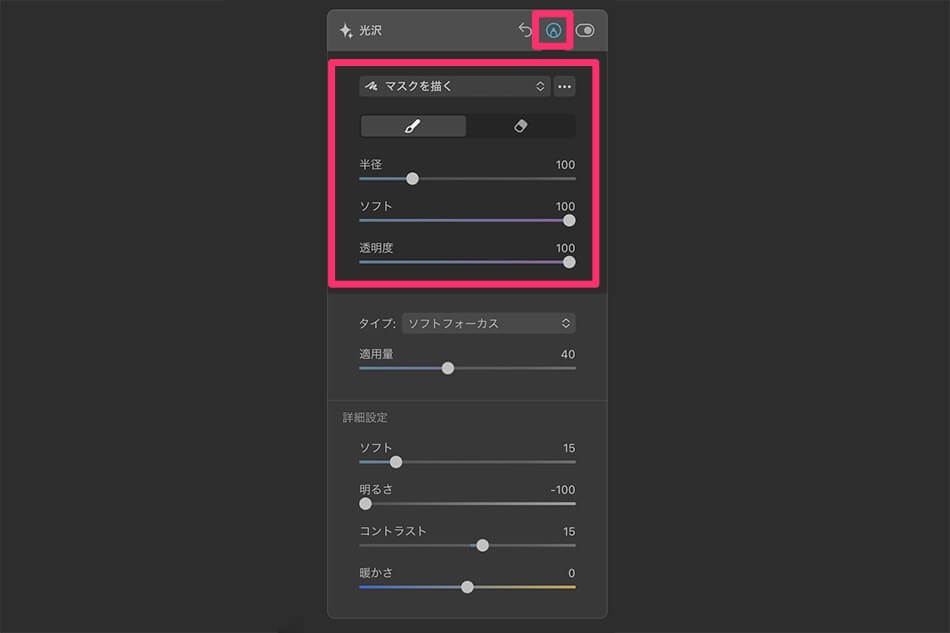
Luminar AIで使用できる編集ツールのほとんどにはツールマスクという機能で直接マスキングを適用することができます。
各種編集ツールを開き、ツール名の横にある真ん中のペンマークのアイコンをクリックするとマスク編集ウィンドウが開きます。
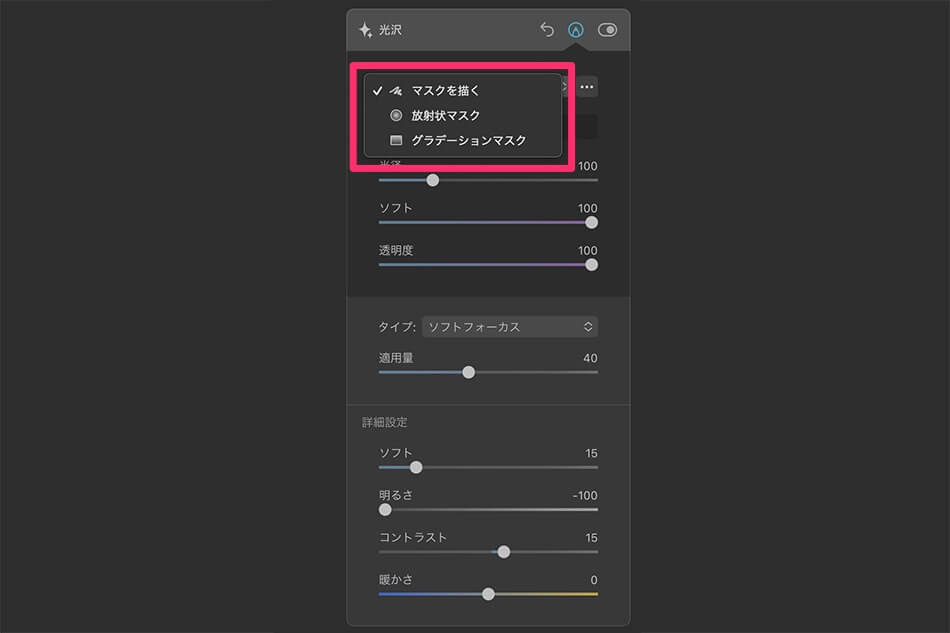
マスクウィンドウが開いたら、使用するマスクの種類を選択します。
初期状態ではマスクを描くが選択されていますが、クリックすると放射状マスク・グラデーションマスクに変更可能です。
マスクの種類
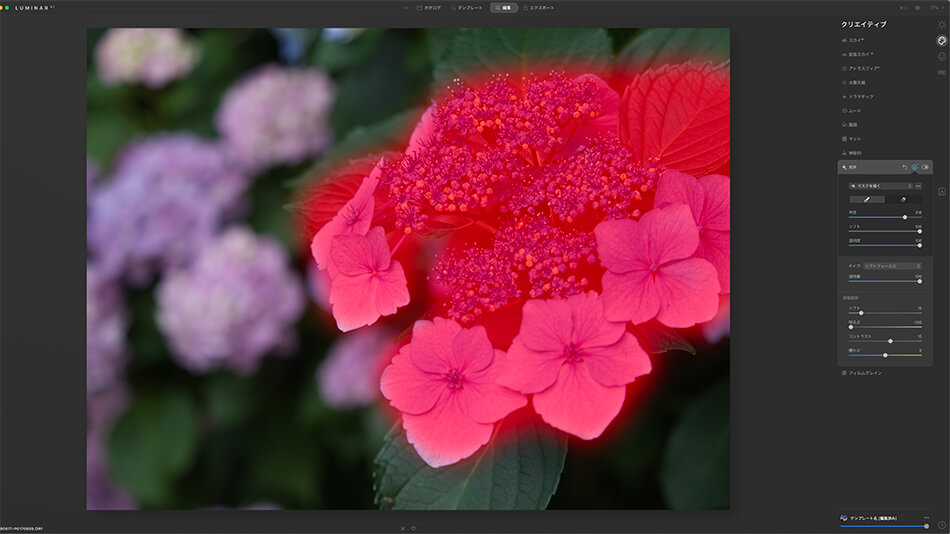
マスクを描く(ペイントマスク)は縫った部分だけにツールの効果を適用します。
半径・ソフト・透明度の調整が可能で、また消しゴムマークをクリックすれば、マスキングした範囲を消すことも可能です。
ちなみにこのマスクを描くはこれから紹介する、放射状・グラデーションマスクの調整にも使用することができます。
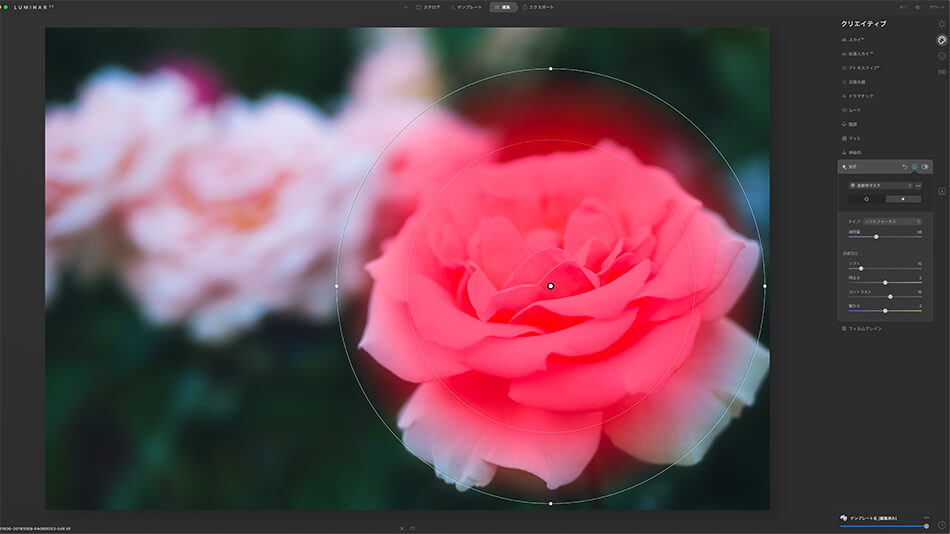
放射状は円形のマスクを作成することができます。
またマスキングする範囲は円の外側・円の内側で切り替えることができます。
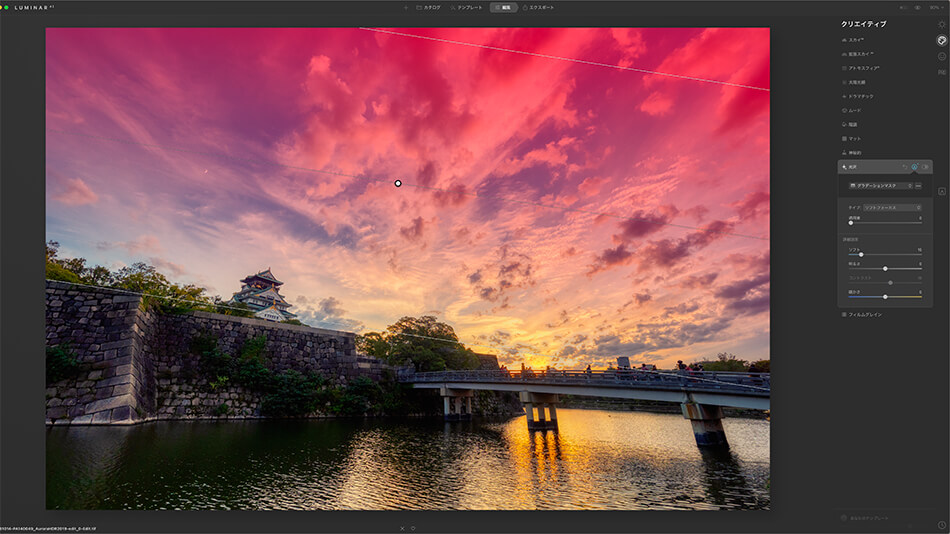
グラデーションマスクはグラデーション状のマスクを作成することができます。
ローカルマスキング
この機能の解説の前に皆様にお伝えしないといけないことがあります、薄々気づいている方もいると思いますが、Luminar 4にはあったレイヤー機能がLuminar AIには搭載されていません。
レイヤーがないということは、例えば、風景写真の編集時、前景・後景をレイヤーで分けて個別に補正を行なったり、ポートレート写真の編集で、被写体と背景をレイヤーにわけて個別に補正を行う等できないということになります。
これだけ聞くと、単なる劣化だと思われるかもしれませんが、Luminar AIには代用機能としてローカルマスキングという新しい機能が追加されています。
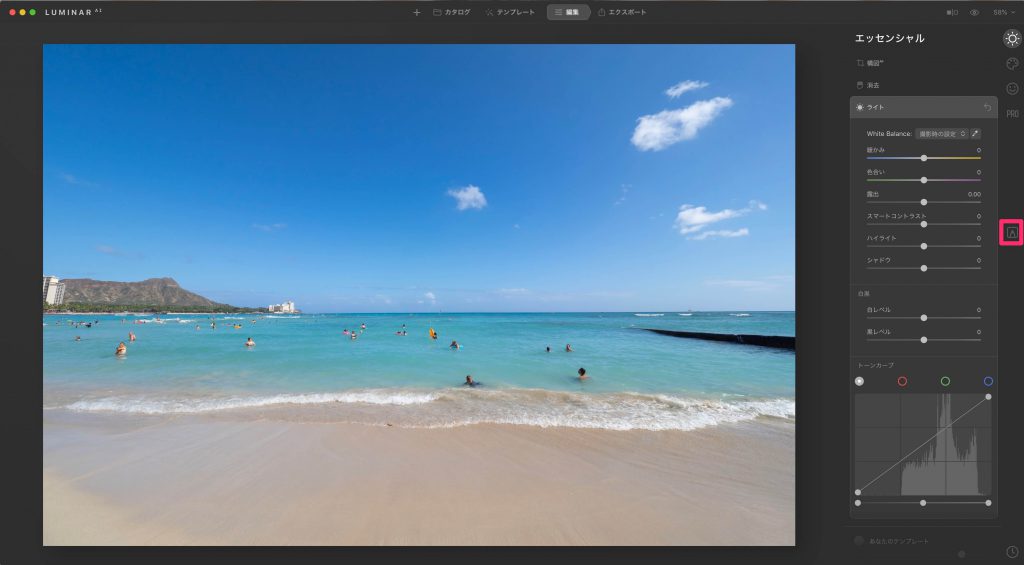
例えば、この写真で空と海の部分を ローカルマスキングを使って別々に編集してみます。
まず画面右側中央にあるペンのマークをクリックします。
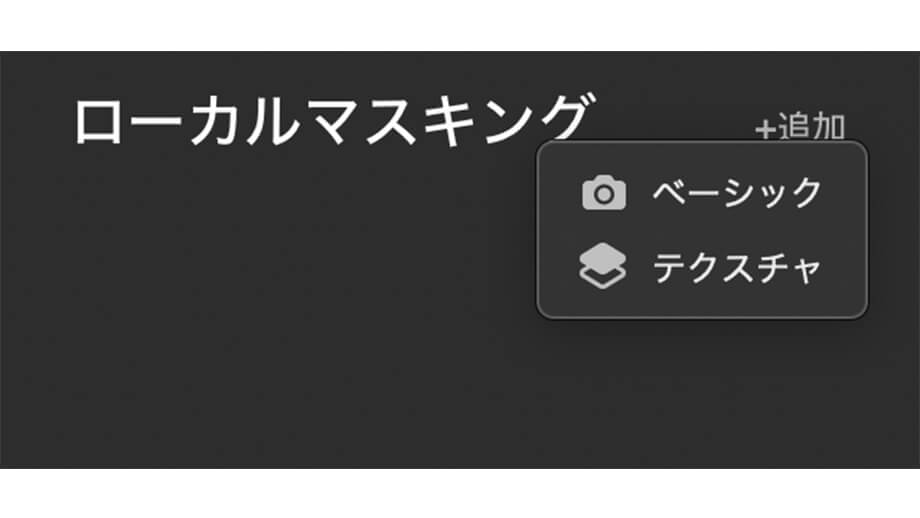
ローカルマスキングツールが開いたら、まず追加をクリックし、2種類のローカルマスキングから一つを選択します。
- Basic(ホワイトバランス・露出・コントラスト・彩度など基本的な補正)
- Texture(Luminar 4のテクスチャーオーバーレイと同機能)
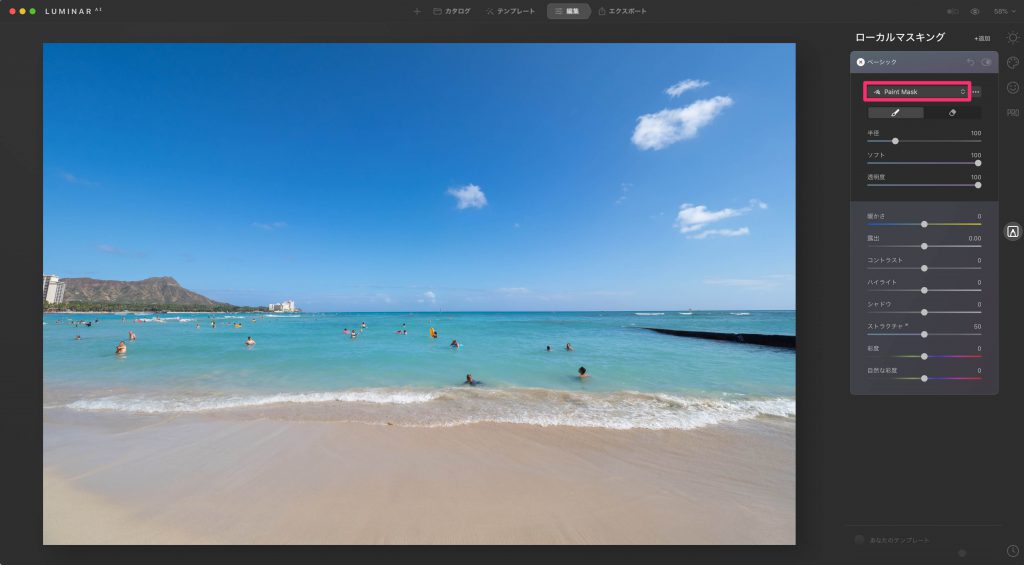
今回は露出等基本の補正を行うのでBasicを選択します。
(ベーシックのパネルが開いたら、マスキングの種類を選択します。
- paint Mask(塗りつぶしてマスキング)
- Radial Brsh(円形のマスキング)
- Gradient Mask(グラデーションマスク)
今回はGradient Maskを選択します。
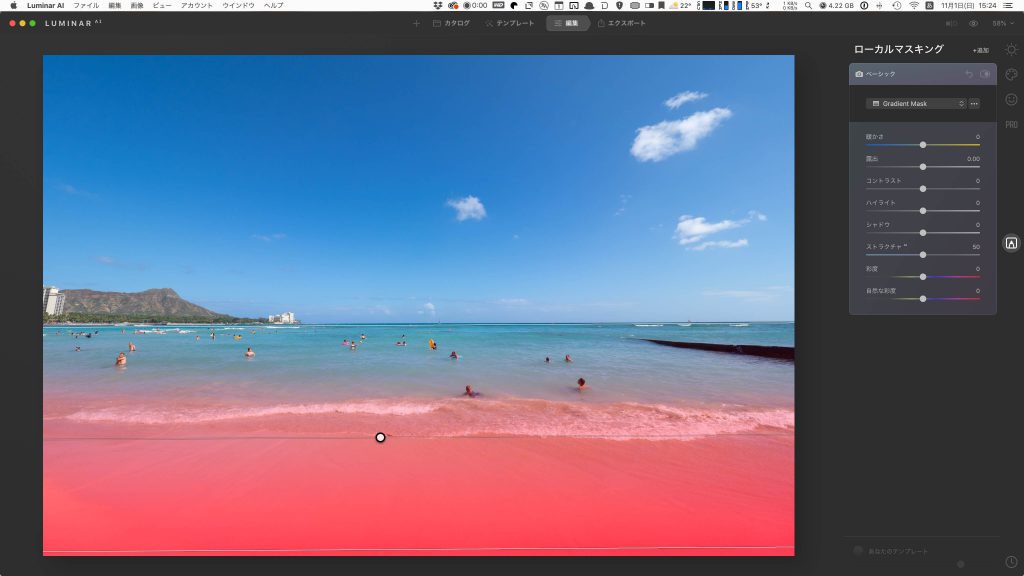
下半分にグラデーションをかけることによって、画面下部分のみ補正を行うことができます。
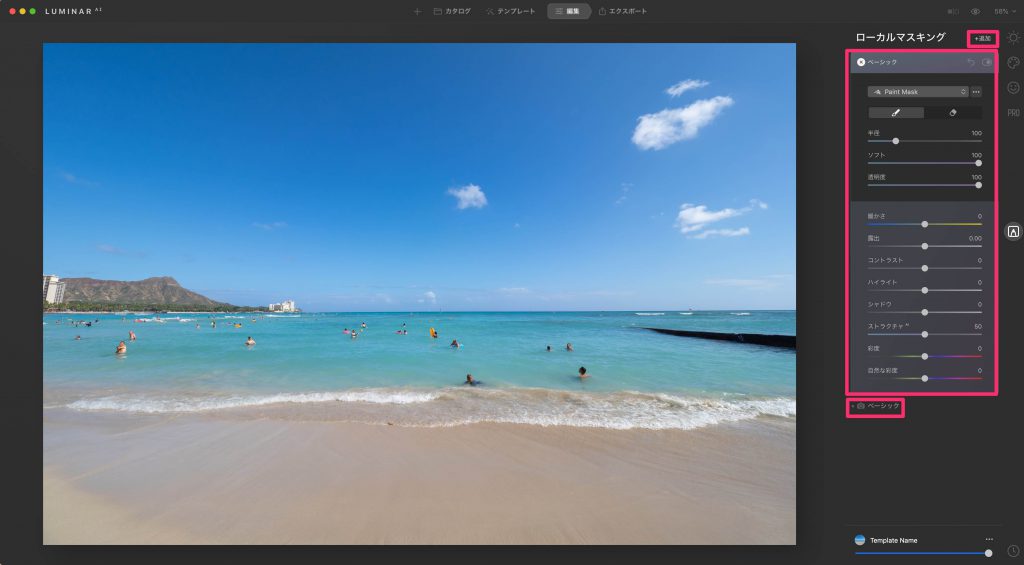
下半分の補正が終わったら、再度上にある追加をクリックし、ベーシックのローカルマスキングを追加すると、新たなベーシックのパネルが表示されました。
ちなみに下の方に先ほど編集したベーシックのローカルマスキングがあり、再度選択することで、修正することも可能です。
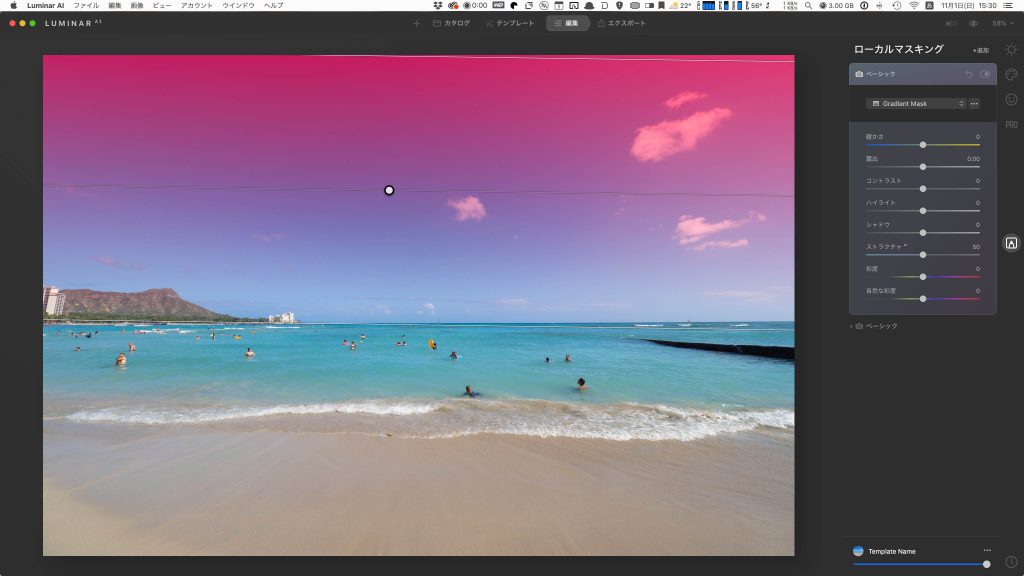
Gradient Maskを選択し、次は空の部分にマスキングをかけて、補正を行います。
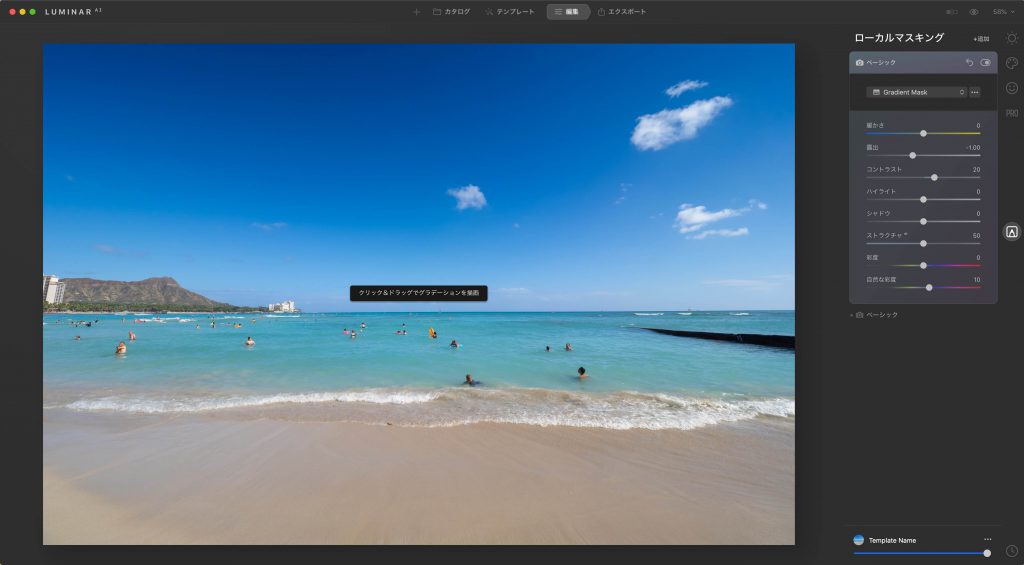
このようにローカルマスキングを複数使えば、レイヤーを作成して個別に補正するようなことが可能になります。
ちなみにこのローカルマスキングは最大10個まで作成可能です。
レイヤーと比べると自由度は少し劣りますが、使い方はわかりやすいのでレイヤーよりもこちらの方が誰もが扱いやすい機能といったところでしょうか。
その他編集機能
ヒストグラムの表示
Luminar AIの編集画面にはヒストグラムが表示されていません。
ただし、デフォルトで表示されていないだけで表示させることも可能です。
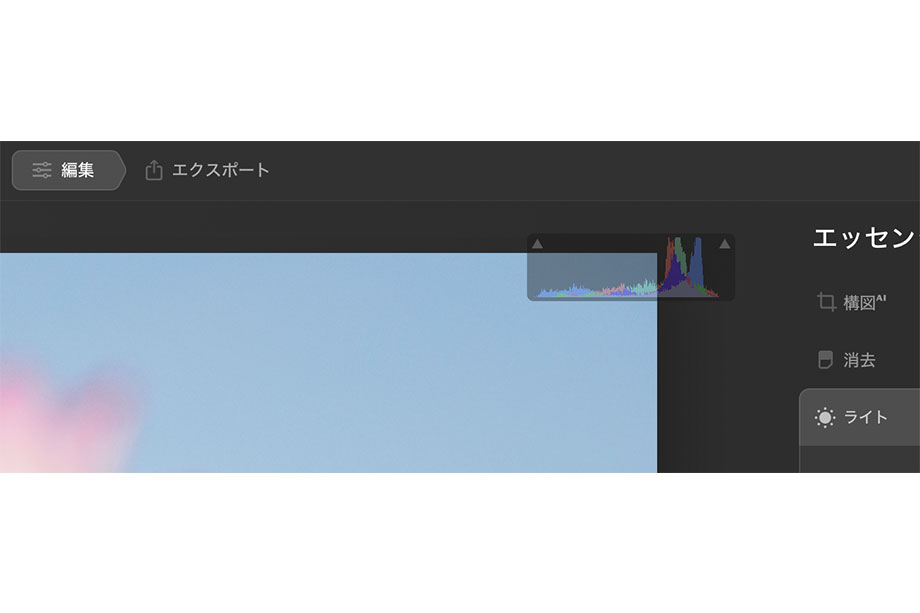
画面上のツールバーのビューの項目にあるヒストグラムをクリックすると、画面右上の方にこのように表示することができます。
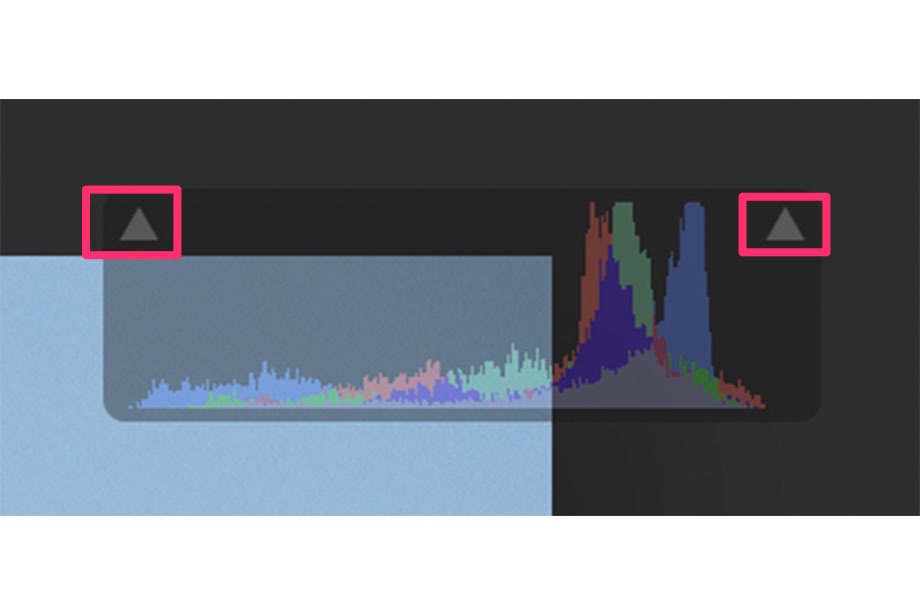
ヒストグラムの右側にある三角をクリックすると、ホットピクセル(白とび)を確認することができ、左側の三角をクリックするとコールドピクセル(黒つぶれ)を下の写真のように確認することができます。
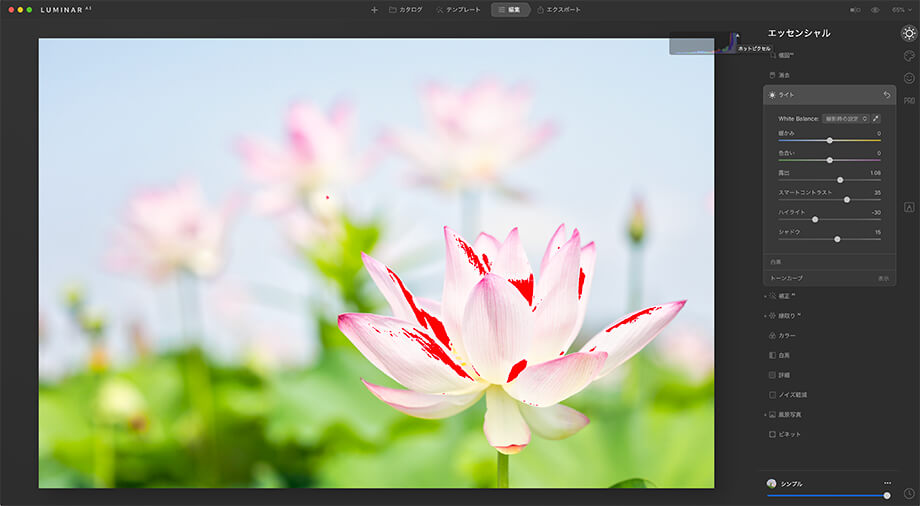
白とびしている部分を赤く表示してくれます。
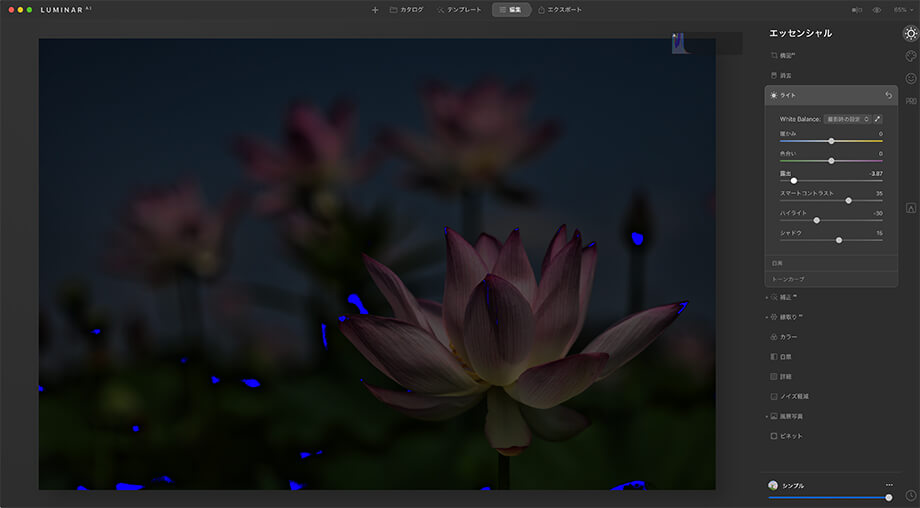
黒つぶれしているしている部分を青く表示してくれます。
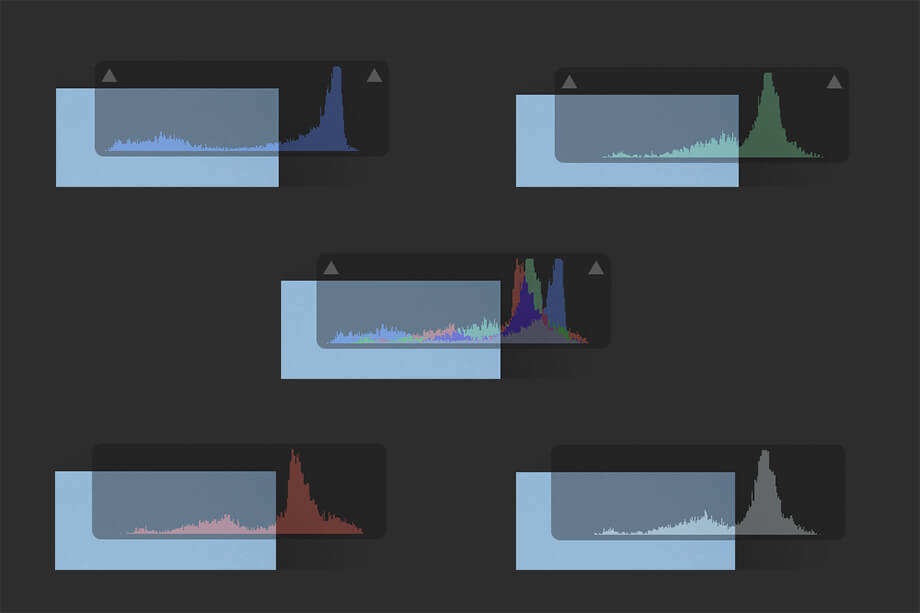
それ以外にもヒストグラムをクリックすることで、Blueのみ・Greenのみ・Redのみ・輝度のみにヒストグラム表示に切り替えることも可能です。
Luminar AI エクスポート機能の使い方
画面上のエクスポートを選択すると、画面右にエクスポートパネルが表示されます。
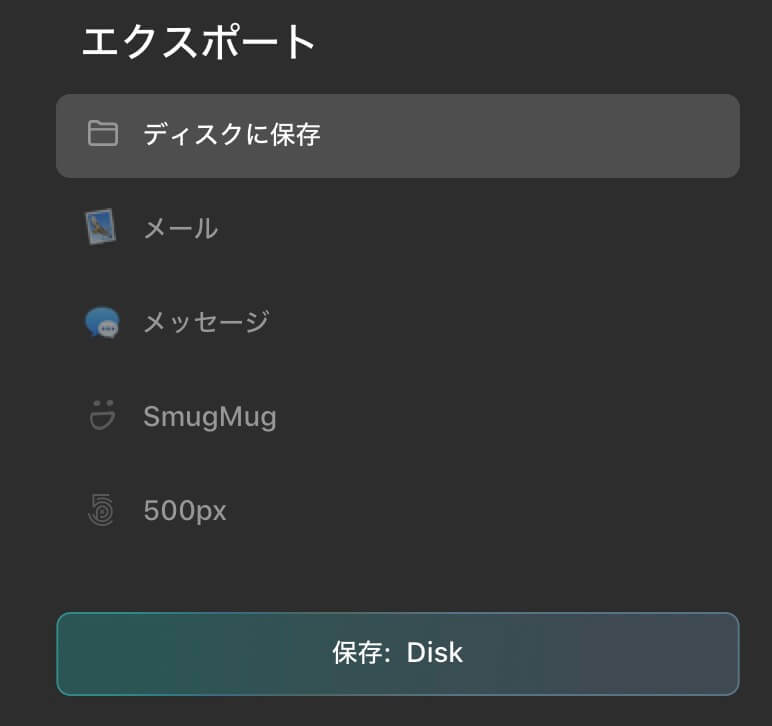
Luminar AIで選択できるエクスポート先は以下の通りです。
- ディスクに保存
- メール
- メッセージ
- SmugMug
- 500px
Luminar AI プラグイン機能の使い方
Luminar AIは他社の写真編集ソフトのプラグイン機能として動作させることが可能です。
なお、対応する写真編集ソフトは以下の通りです。
- Adobe Lightroom Classic (バージョン6以降)
- Adobe Photoshop(バージョン CS5以降)
- Mac OSの写真アプリ
プラグイン機能のインストール方法
PhotoshopとLightroom Classicの場合
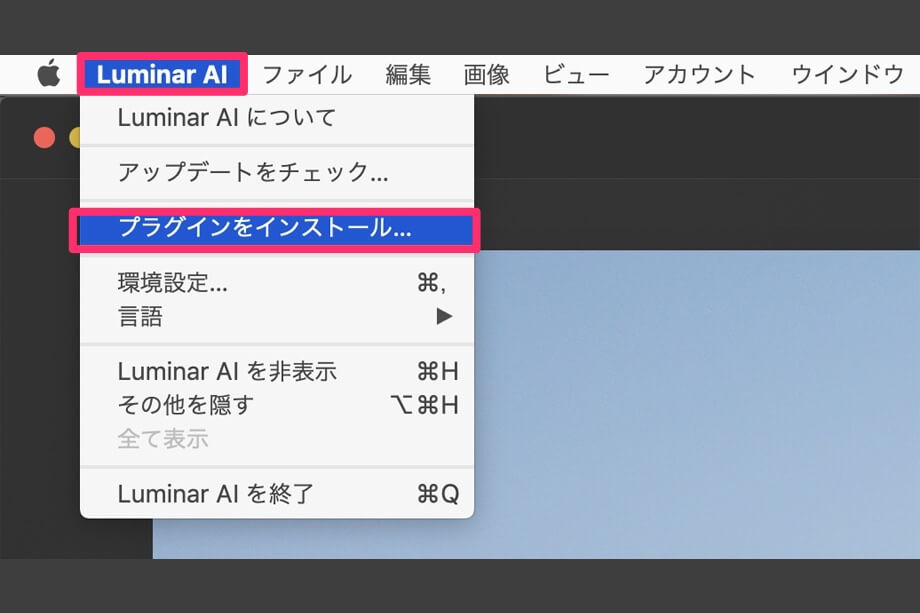
画面上ツールバーのLuminar AIの項目にあるプラグインをインストールをクリックします。
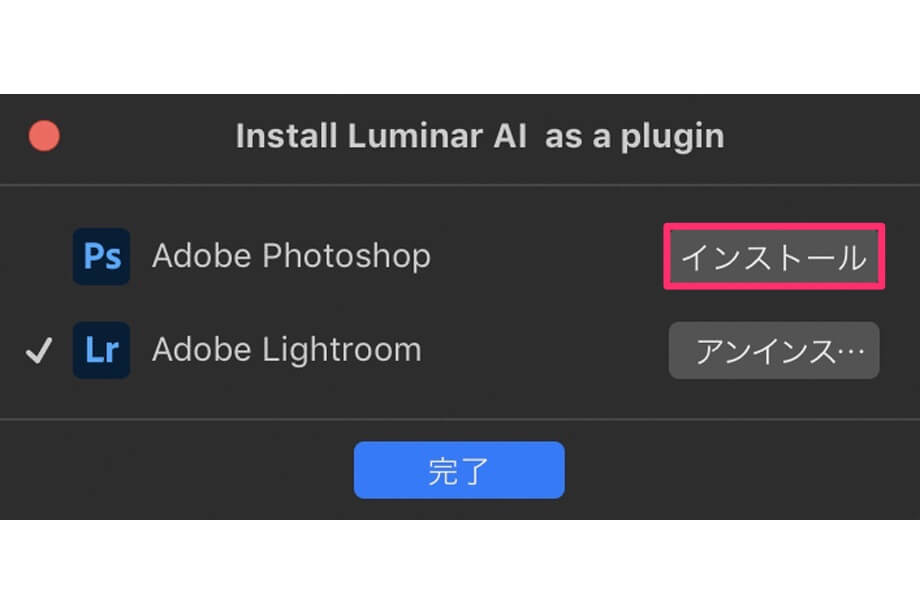 プラグイン機能をインストールする場合、各名称の横にあるインストールをクリックします。
プラグイン機能をインストールする場合、各名称の横にあるインストールをクリックします。
逆にルミナーAIにインストールしたプラグイン機能をアンインストールしたい場合は、アンインストールをクリックします。
mac OSの写真アプリの場合
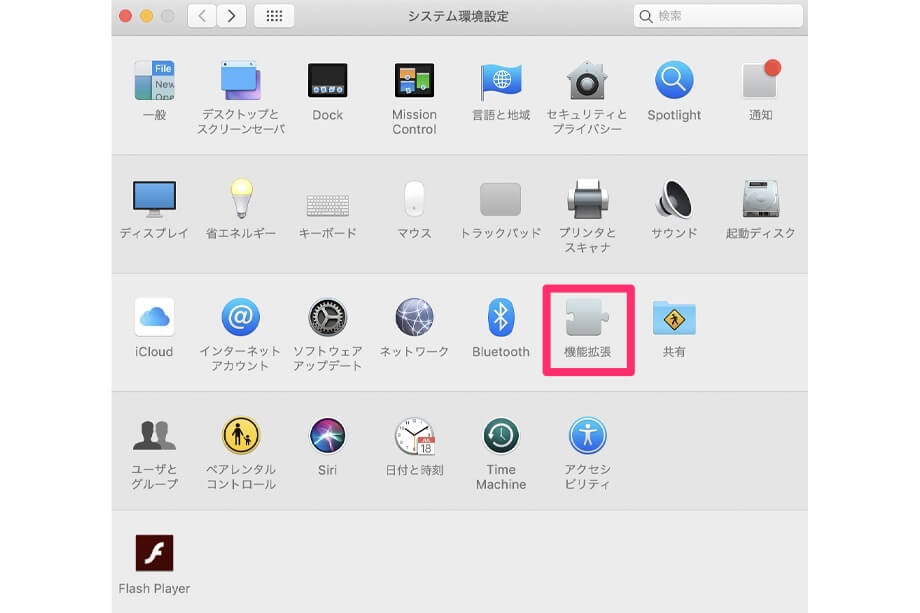
Macのシステム環境設定アプリを開き、拡張機能をクリックします。
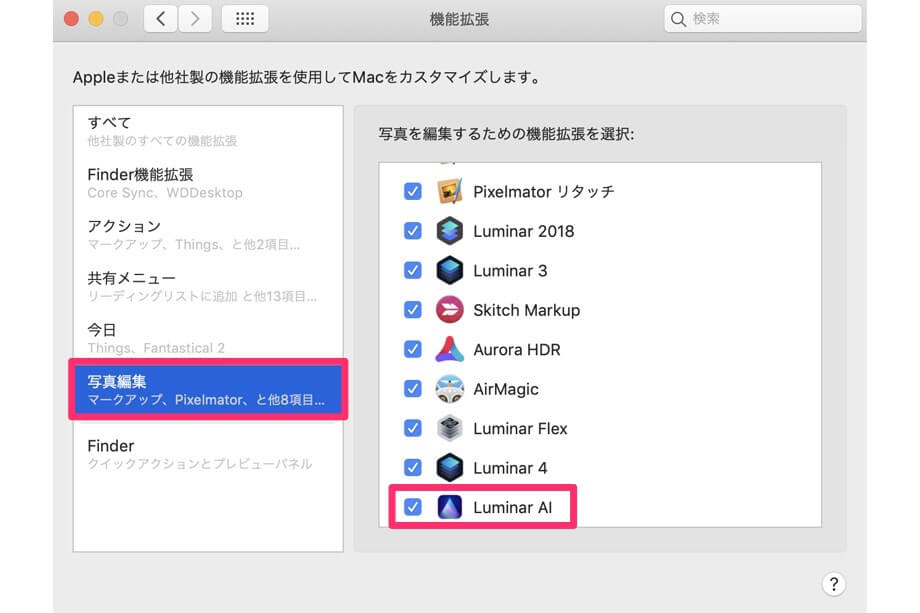
写真編集の項目にあるLuminar AIにチェックを入れます。
プラグイン機能の使用方法
Adobe Lightroom Classicの場合
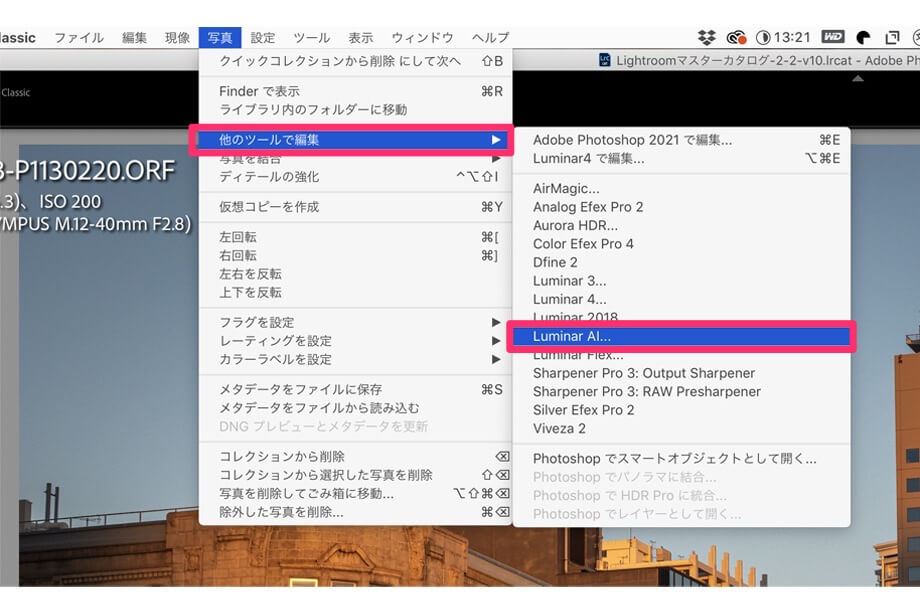
Lightroom Classicの画面上ツールバーにある他のツールで編集の項目にあるLuminar AIを選択します。
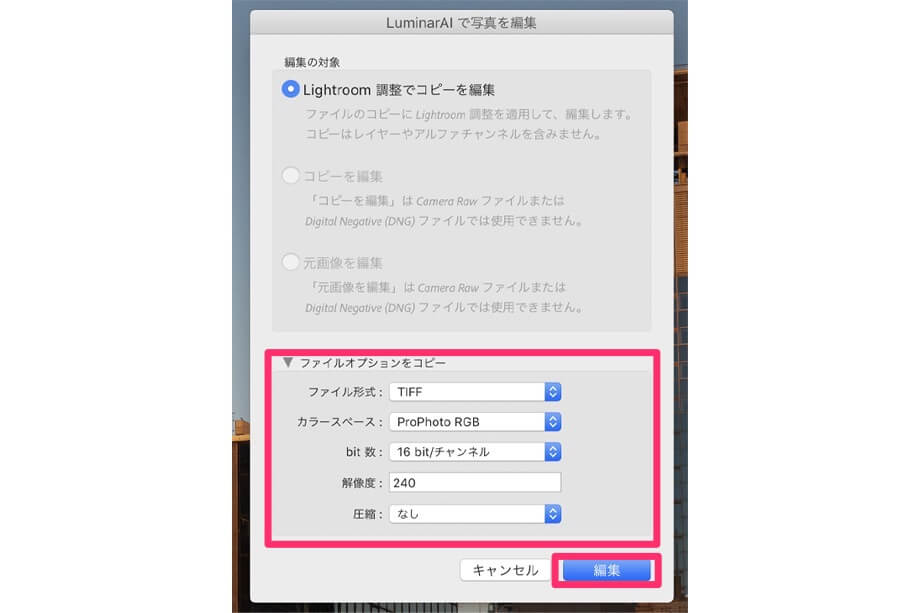
Luminar AIに写真を読み込む際の設定を行い、編集をクリックします。
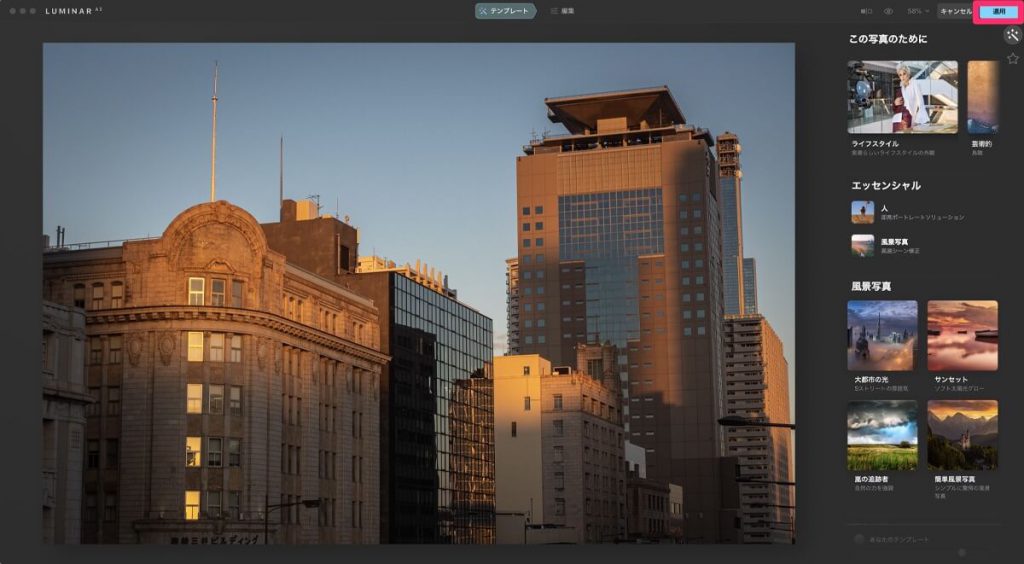
Luminar AIのアプリケーションが開いたら、編集を行い完了したら、画面上の適用をクリックします。
編集した写真はLightroom Classicに保存されます。
Adobe Photoshopの場合
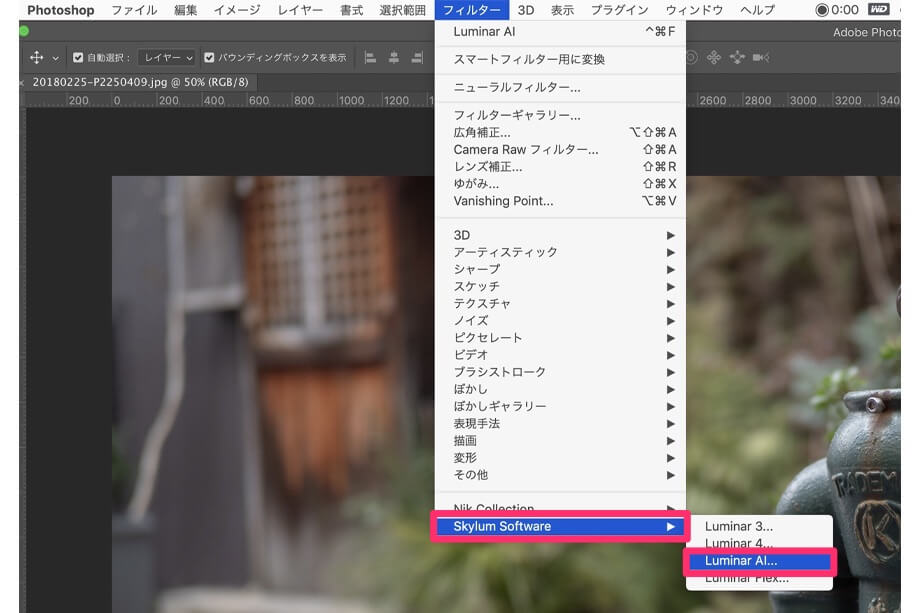
画面上ツールバーのフィルターの中にあるSkylum SoftwareのLuminar AIをクリックします。
先ほど説明したLightroom Classic同様、Luminar AIのアプリが開くので編集を行い、画面上の適用をクリックすると、編集終了で Photoshopの編集画面に戻ります。
mac OS写真アプリの場合
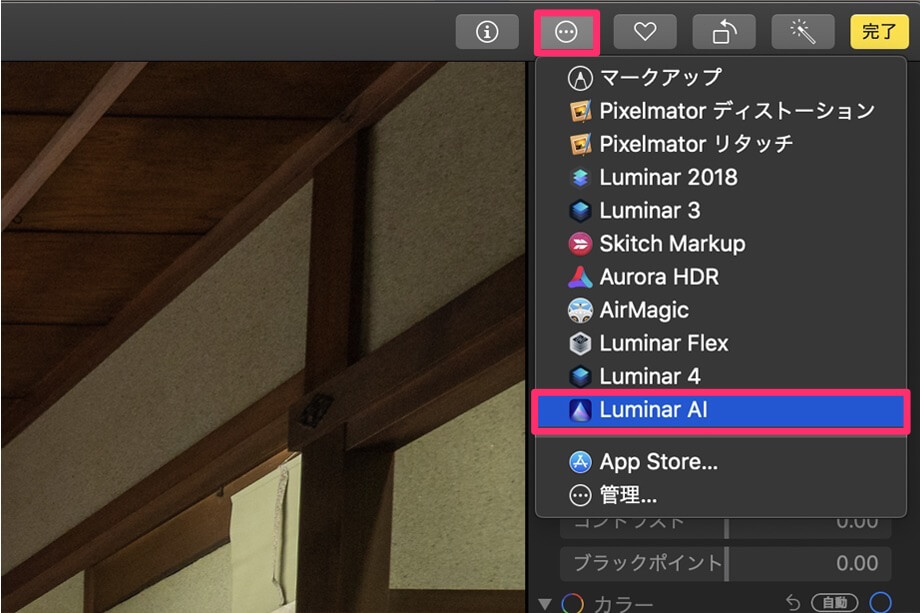
写真編集画面で画面右上の拡張機能ボタンをクリックし、さらにLuminar AIをクリックします。
あとは開いたLuminar AIアプリで編集を行い、画面上の適用をクリックすれば完了です。
Luminar AI 最新情報
Luminar AIのこれまでのアップデートの内容
uminarシリーズといえば、発売後も頻繁にアップデートを行なって、新機能や改善を多数行う特徴があり、このLuminar AIも今後多くのアップデートを予定しています。
このアップデートは全てのルミナーAIユーザーが対象で無料で行うことができます。
以下はこれまでに行われたLuminar AIのアップデートの内容となります
Luminar AI 1.5.2
Luminar AI 1.5は2022年3月29日にリリースされました。
アップデートの内容は以下の通りです。
- 新しいカメラが対応(DJI Mavic 3・Fujifilm GFX 100S・Fujifilm GFX 50S II・Fujifilm X-E4・Fujifilm X-T30II・Laica M11・NikonZfc・Ricoh GRIIIx・Sony A1・Sony A7IV・Sony A7RIIIA・Sony A7RIVA・Sony Xperia 1 III・Sony ZV-E10)
Luminar AI 1.5
Luminar AI 1.5は2021年10月4日にリリースされました。
アップデートの内容は以下の通りです。
- スカイ AIに「この写真のために」機能が追加
- 新しいカメラが対応(Olympus E-P7・Panasonic DC-GH5 Ⅱ・PENTAX K-3 Ⅲ)
- EOS R5のRAWデータの完全なサポート
- macOSの7つもバグを修正
- Windowsの7つのバグを修正
Luminar AI 1.4.1
Luminar AI 1.4.1は2021年8月10日にリリースされました。
バージョン1.4.1ではmacOS・Windowsのバグの修正が行われています。
アップデートの内容は以下の通りです。
macOS
- ローカルマスキングツールのグラデーションマスクツールがスムーズに動くように修正
- macOS High Sierraでも空・空のオブジェクト・テクスチャをプレビューできるように修正
Windows
- スカイ AI使用中の別のツールでのクラッシュ問題を修正
- Luminar AIをLightroomプラグインとして使用した際、LuminarAIで行ったすべての編集を保持するように修正
Luminar AI 1.4
Luminar AI バージョン 1.4は2021年7月27日にリリースされました。
バージョン1.4では新機能「ポートレートボケAI」の追加やローカルマスキングの「テクスチャ」の改善等の内容が含まれます。
アップデートの内容は以下の通りです。
新機能「ポートレートボケ AI」ツールの追加
テクスチャーツールの改善
- デフォルトテクスチャーが追加
- Luminar Marketplaceのテクスチャのページに簡単アクセス
- 独自のテクスチャーをロード
スカイ AIの改善
- 地平線の位置を直感的に調整できるように改善
バグ修正とマイナーなアップデート
- Luminar AIからLuminar マーケットプレイスへ直接アクセスして新しいアセットを購入できるボタンが追加
- テクスチャでPNG画像を追加する際のノイズを改善
- その他バグ修正や改善
Luminar AI 1.3
Luminar AI バージョン 1.3は2021年5月27日にリリースされました。
バージョン1.3ではM1 Mac対応・スカイ AIの改善などの内容が含まれます。
アップデート内容は以下の通りです。
スカイ AIのアップデート内容
- ”空の空間認識”と”差し替えた空の配置”の改善
- 水面に映った空の配置の調整機能の改善
- 水面のリライトの自動化
- 水面の反射時の空の調整を改善
- ウォーターブラー機能が追加
拡張スカイ AIのアップデート
- インターフェースの改善
テンプレートのアップデート内容
- 購入したテンプレートがアイコンで表示されるように改善
M1 Macのサポート
- Apple M1 Macにネイティブ対応による高速化
その他アップデート内容
- アプリケーションの高速化
- 覆い焼きと焼き込みツールの硬さ調整を追加
- 消しゴムツールとクローンツールの編集履歴(Windowsのみ)
- iPhone Heic形式のサポート(Windowsのみ)
- 各種バグの修正
Luminar AI 1.2
Luminar AI 1.2は2021年3月16日にリリースされました。
バージョン1.2にはLuminar AIリリース前から機能の追加がアナウンスされていたスカイ AIによる水面の反射機能・テンプレートの機能の改善・そして、新しいカメラのサポートなど数多くのアップデート内容が含まれています。
アップデート内容は以下の通りです。
スカイ AIのアップデート内容
- 水面の反射が再現可能に
- シーンのリライト機能が追加
- 水平と回転の調整が可能になった
- インターフェースの改善
ローカルマスキング テクスチャのアップデート内容
- 透過PNGファイルをテクスチャーとして使用可能に
- テクスチャーの配置を簡単に調整できるように
- オーバーレイのテンプレート機能が追加
テンプレートのアップデート内容
- インターフェースの改善
- マーケットプレイスとの統合
カメラサポートのアップデート内容
- 新しいデジタルカメラへの対応
- 新しいファイル形式への対応
引用元:Luminar AI バージョン 1.2 アップデート情報|スカイ AIで空の反射が追加・テンプレート機能の改善など
Luminar AI 1.0.1
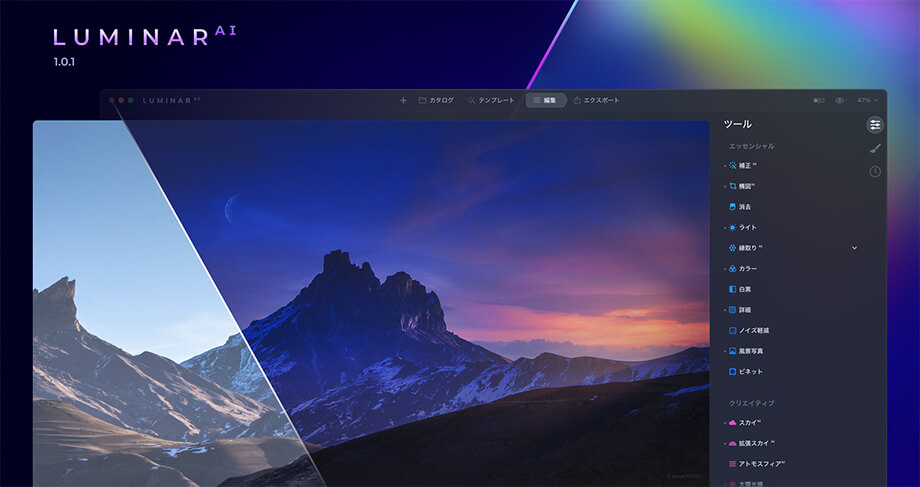
Luminar AI 1.0.1は2021年1月にリリースされました。
アップデートの内容は以下の通りです。
- 編集パネルのレイアウトの変更
- インポートアイコンクリック時の新しいポップアップ表示
- 補正 AIツールが編集ツールの一番上に表示されるよう変更
- 「この写真のために」にスクロール用の矢印が追加
- 階調ツールのデザインをより使いやすく変更
- アイコンにマウスオーバーした際、昨日の説明が表示されるように変更
- フランス語、ドイツ語、日本語の翻訳の改善
- その他不具合の改善
Luminar AI 無料トライアル版
この記事を読んでLuminar AIの購入を迷っている方は、まずLuminar AI 無料トライアル版を試してみることをお勧めします。
Luminar AI 無料トライアル版は7日間使用できる体験版で使える機能などは製品版と全く同じ仕様となっています。
ルミナーAIの無料トライアル版の詳しい入手方法や手順は以下のレビュー記事で解説しています。
\7日間使用可能/
Luminar AIに対応するデジタルカメラ
Luminar AIに対応するデジタルカメラは以下のリンクから確認できます。(バージョン1.2対応)
2020/2/9 追記
現在使用しているデジタルカメラのRAWデータがまだLuminar AIに対応していない場合は、DNGコンバーターというアプリを使用してDNGファイルに変換することでRAW現像を行うことができます。
DNGコンバーターの使い方はこちらの記事をご覧ください。
2021/3/21 追記
Luminar AI 1.2では新たに以下のデジタルカメラがサポートされます。
- Canon EOS R5, EOS R6, EOS 850D, EOS-1D X Mark III
- FujiFilm X-S10
- Nikon Z 5, Z 6 II, and Z 7 II
- Sony A7C and A7S III
- Sony ILCE-7C (A7C), ILCE-7SM3 (A7S III) , Zeiss ZX1
- Olympus E-M10 Mark IV
- Panasonic DC-G100 / G110, DC-S5
引用元:Luminar AI バージョン 1.2 アップデート情報|スカイ AIで空の反射が追加・テンプレート機能の改善など
今後ルミナーAIに追加される予定の新機能
これから紹介する機能はLuminar AIの今後のアップデートで追加されることが確定している新機能で2す。
2021/8/26 追記
以下の機能はルミナーAIのアップデートで全て追加されました。
BOKEH AI

光学性能の高い大口径レンズで撮影したかのように、見事な背景のぼかしをエミュレートして、写真の被写体を際立たせます。
この機能は開発中であり、2021年にLuminar AIの無料アップデートでリリースされる予定です。
なお、この機能はLuminar AIバージョン1.4で追加されています。
SKY AIの新しい機能
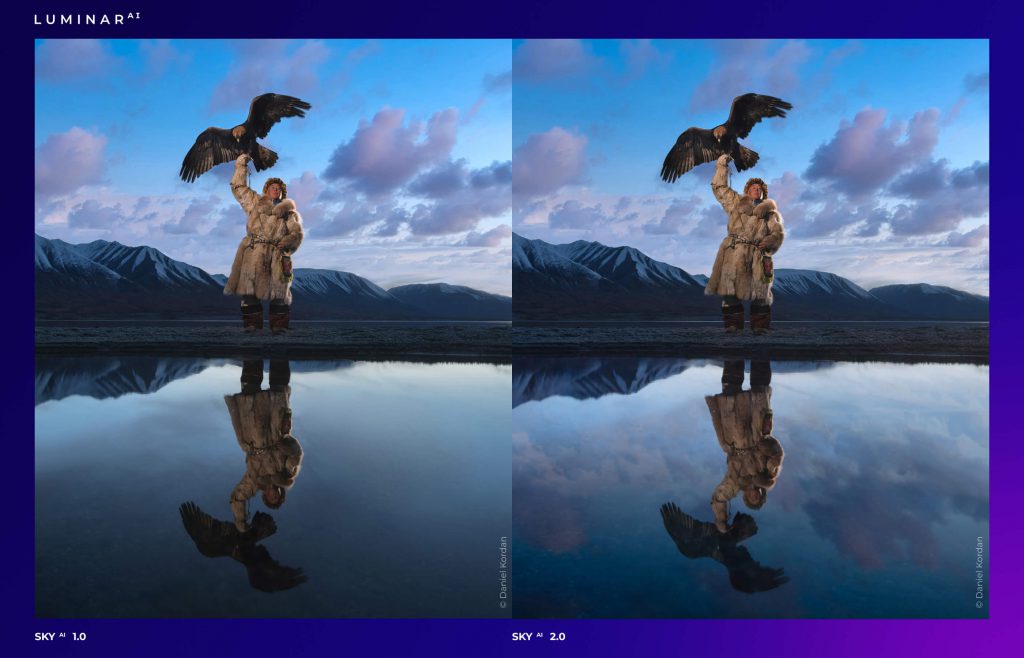
Sky AIにはWater Reflection(水の反射)とWater Ripples(水の波紋)が追加され、置き換えた空を水面にリフレクションさせたり、水面に揺らぎを与えることができるようになります。
またそれ以外にも空のプレビュー機能が追加されます。これで、簡単に最適な空を見つけ出すことができるようになります。
これらの機能も2021年にLuminar AIの無料アップデートでリリースされる予定です。
2021/3/21 追記
Luminar AIバージョン1.2がリリースされ、スカイ AIに水面の反射機能が追加されました。
Luminar AI バージョン1.2についてはこちらの記事で詳しく解説しています。
Luminar 4からLuminar AIに移行するべき?
この記事を読んでいる方の中にはLuminar 4からLuminar AIに移行するべきか悩んでいる方もおられるかと思います。
Luminar AIにはLuminar 4にはなかった新しい編集ツール、
- 構図 AI
- アトモスフィア AI
- ボディ AI
- アイリス AI
- ローカルマスキング
などが新たに追加されてます。
さらにLooks機能はテンプレート機能という名称に変更されており、AIが写真に最適なプリセットを自動的に選んでくれるという革新的な機能として進化しています。
それ以外にもソフトの動作もLuminar 4と比べると軽くなり、より編集作業を快適に行えるようになっています。
Luminar AIとLuminar 4の違いについてはさらに詳しく知りたい方は以下の記事を参考にしてみてください。