こんにちは、E-M-Wです。
Luminarシリーズ最新作Luminar Neoに搭載されているプリセット機能・Luminar AIに搭載されているテンプレート機能の使い方をご紹介します。
Luminar Neo 最新情報
Luminarシリーズ最新作、Luminar Neo好評発売中!!
Luminar Neoの新機能やLuminar Neoをお得に購入できる購入方法・使い方・無料体験版について以下の記事で詳しく解説しています。
\30日間返金保証/
クーポンコード「EM20」で20%OFF!!
Contents
Luminar Neo プリセット機能とは(テンプレート)
Luminarシリーズには写真をワンクリックでプロのような仕上がりに編集することのできるプリセット機能(Luminar AIの場合、テンプレートという名称)が搭載されています。
他の写真編集ソフトにも同様のプリセット機能が搭載されていますがLuminar Neoのプリセット機能(Luminar AI テンプレート機能も含む)には驚くべき秘密隠されています。
なんと、AIが編集対象の写真を解析し、その写真に最適なプリセットを提案してくれるのです。
それでは、Luminar Neoに搭載された唯一無二のプリセット機能の使い方を見ていきます。
ちなみに、Luminar Neoのプリセット機能とLuminar AIのテンプレート機能は同等の機能となっているので、Luminar NeoユーザーのみならずLuminar AIユーザーも是非参考にしてみてください。
プリセット機能の使い方(テンプレート)
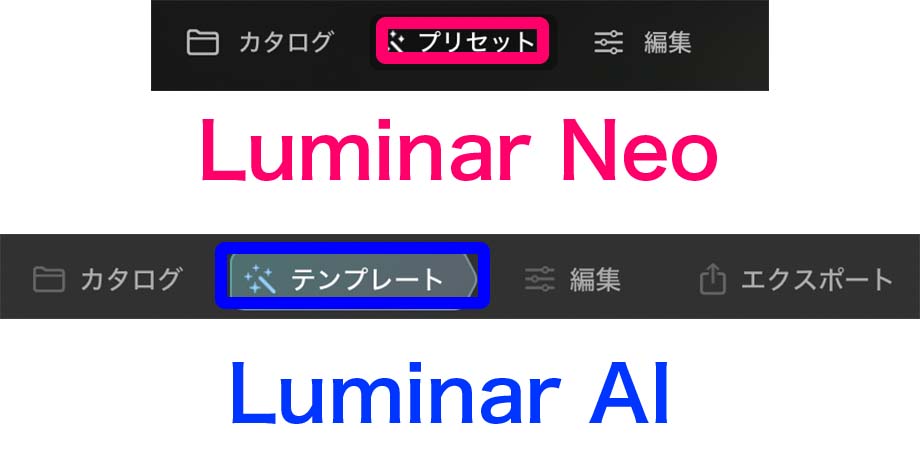
Luminar Neoの場合画面上のプリセット、Luminar AIの場合画面上のテンプレートをクリックします。
この写真のために
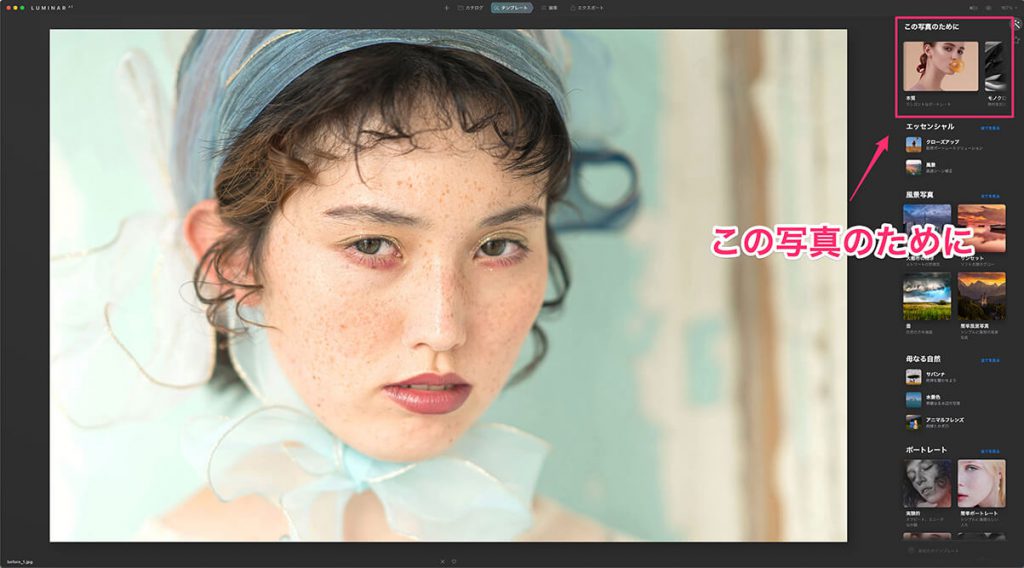
画面右上にご注目ください、「「この写真のために」と言う項目が表示されています。
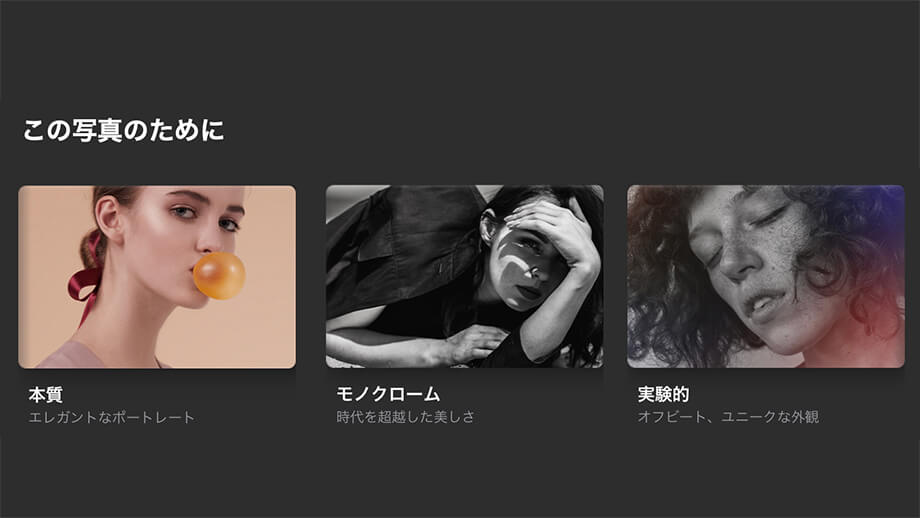
「この写真にために」をスクロールさせると、本質・モノクローム・実験的の3種類のテンプレート集が表示されています。
これが、先ほど解説した、AIによる最適なプリセットの提案機能です。
では、AIが提案してくれたプリセットを実際に適用してみます。
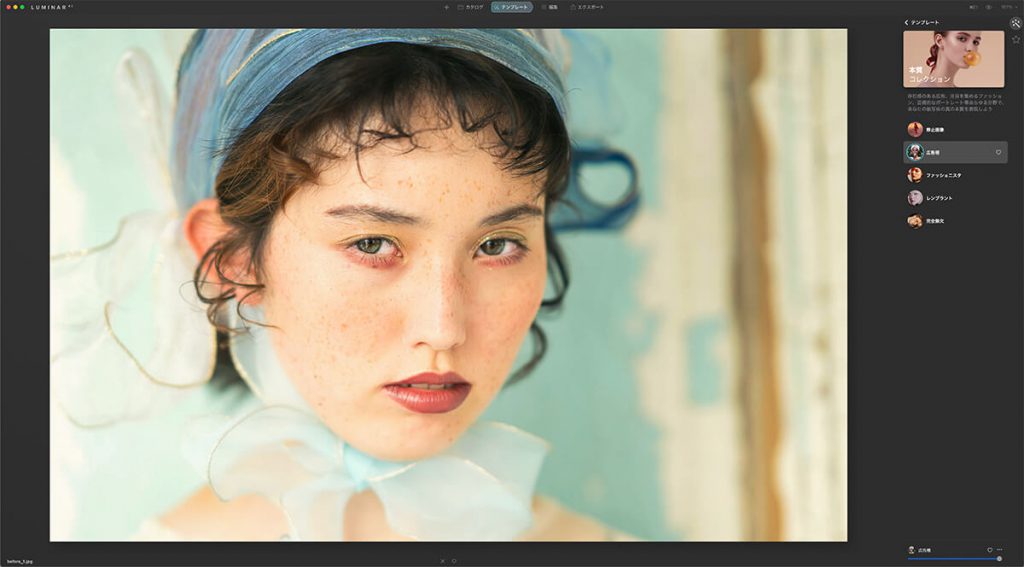
上の写真はプリセット集「本質」に収録されているプリセット「広告塔」を適用した写真です。
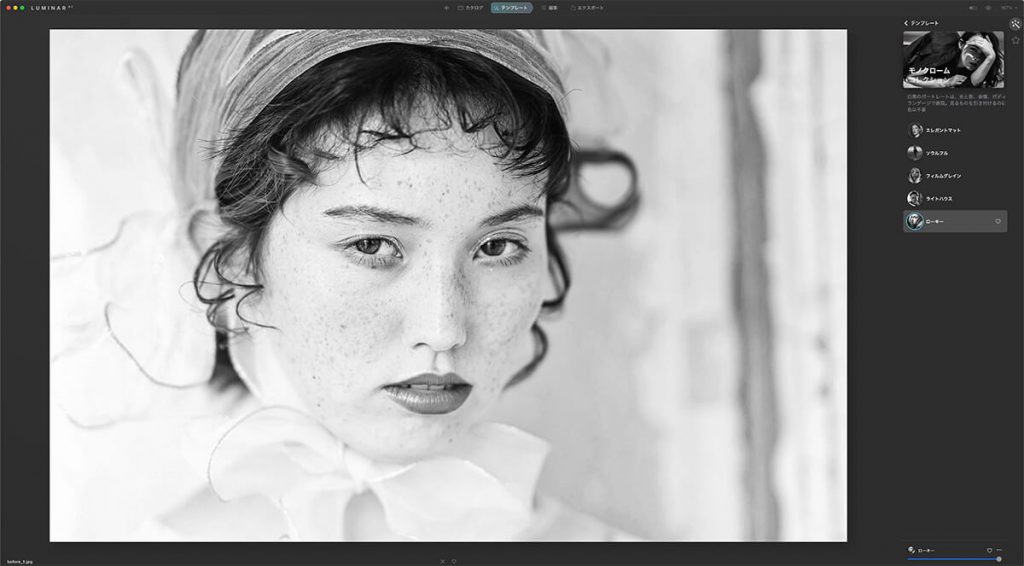
上の写真はプリセット集「モノクローム」に収録されているプリセット「ローキー」を適用した写真です。

上の写真はプリセット集「実験的」に収録されているプリセット「冷ややかな場面」を適用した写真です。
AIがこの写真がポートレート写真であることを認識して最適なプリセットを提案してくれた結果、この写真はとても美しい仕上がりになりましたね。
では、他の写真でも最適なプリセットを提案してくれるか試してみましょう。
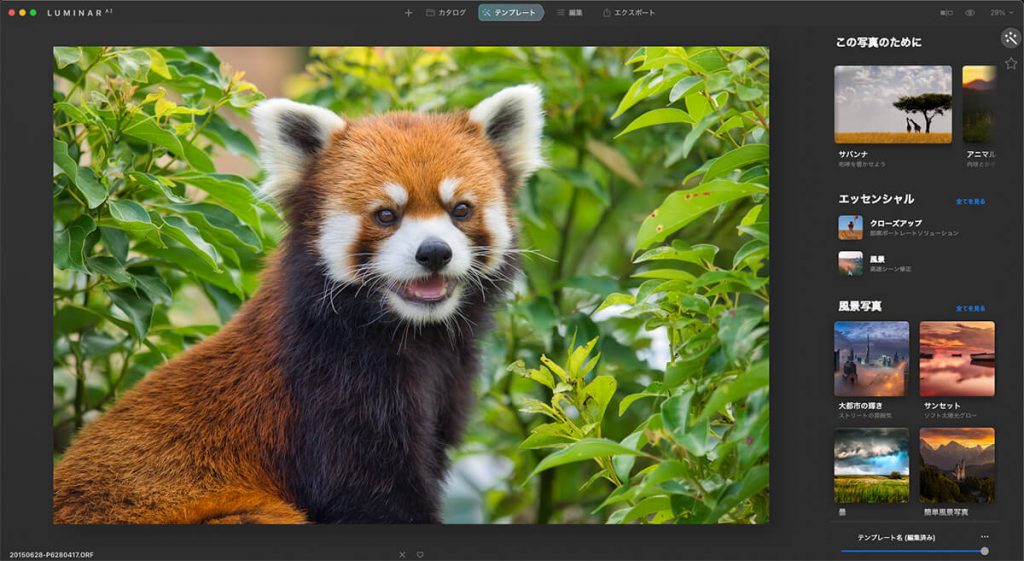
上のレッサーパンダの写真には一体どんなプリセットを提案してくれるのでしょうか?
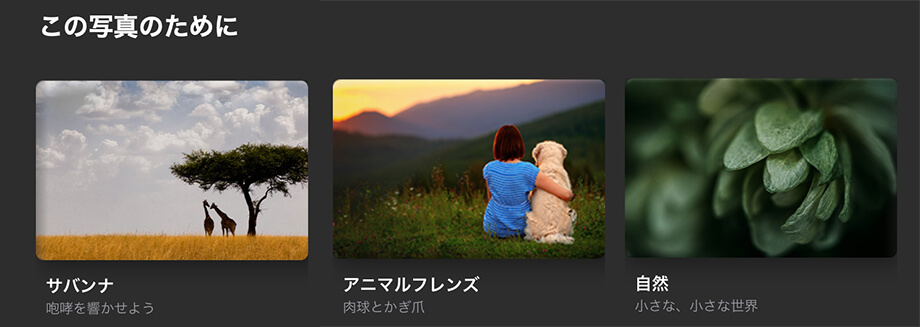
サバンナ・アニマルフレンズ・自然の3種類のプリセット集を提案してくれました。
AIがしっかりと動物を認識していることがわかりますね。
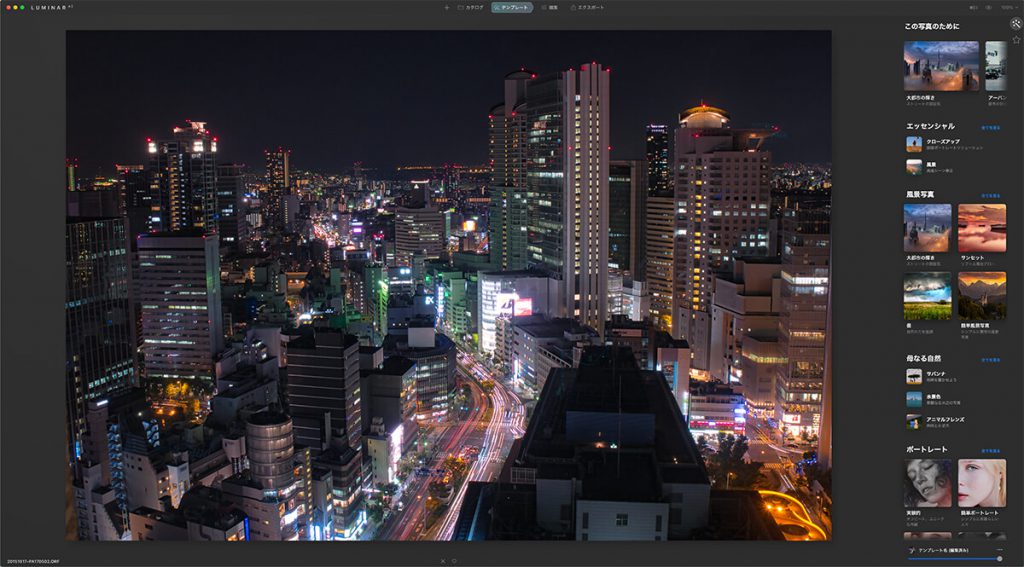
上の街の夜景写真には一体どんなプリセットを提案してくれるのでしょうか?
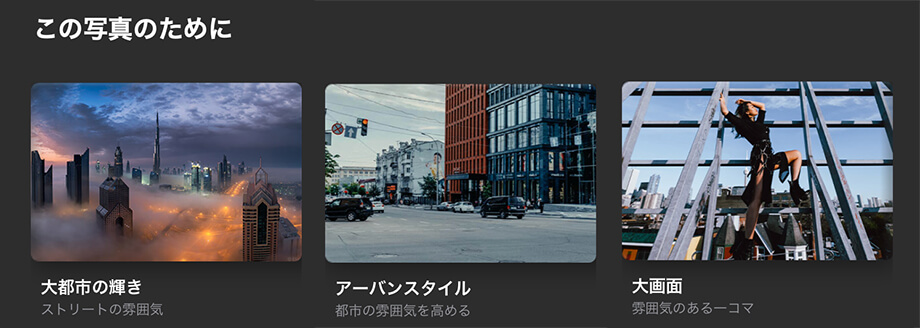
都市の輝き・アーバンスタイル・大画面の3種類のプリセット集を提案してくれました。
この結果は街の写真でなおかつ夜景写真であることまで認識している証拠です。
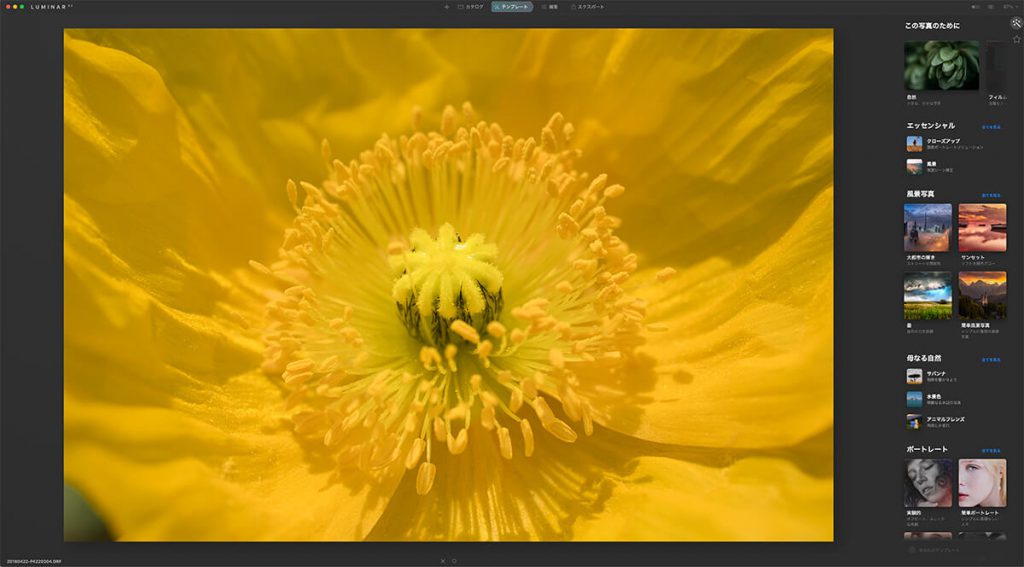
上の花のしべを撮影したマクロ写真には一体どんなプリセットを提案してくれるのでしょうか?
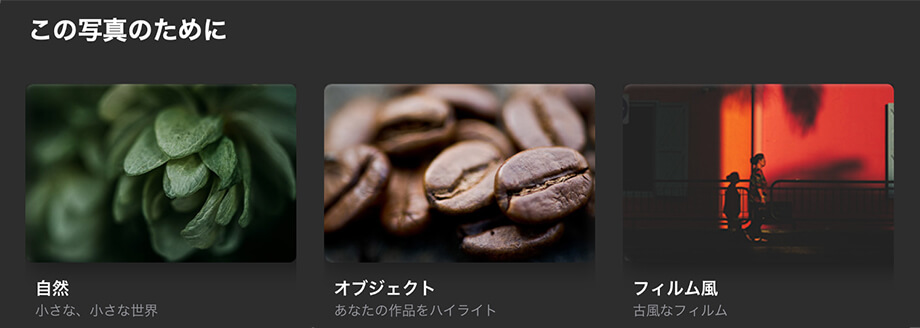
自然・オブジェクト・フィルム風の3種類のプリセット集を提案してくれました。
自然とオブジェクトはマクロ写真用のプリセットなのでこの結果も大成功です。
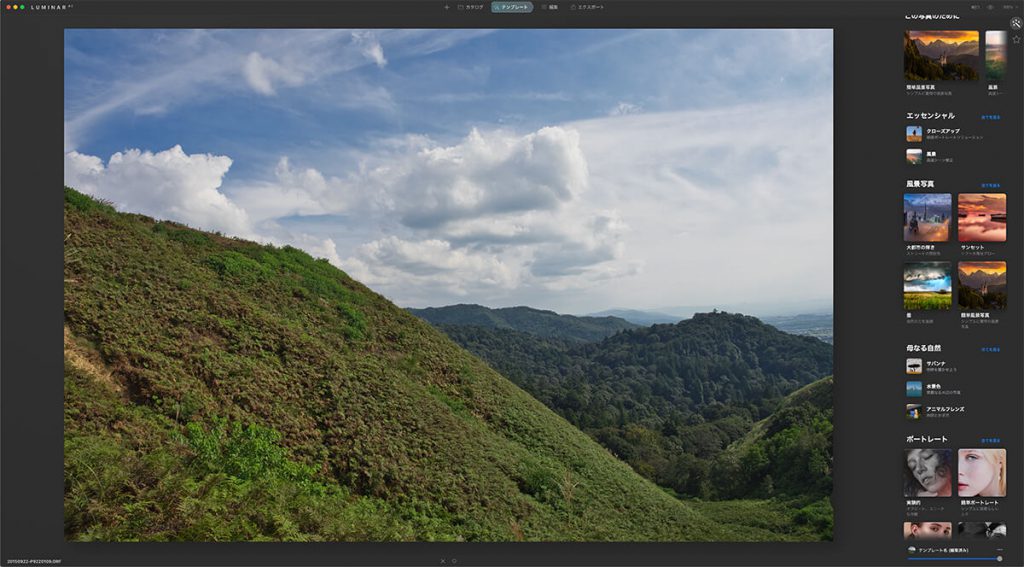
最後は山の風景写真には一体どんなプリセットを提案してくれるのでしょうか?
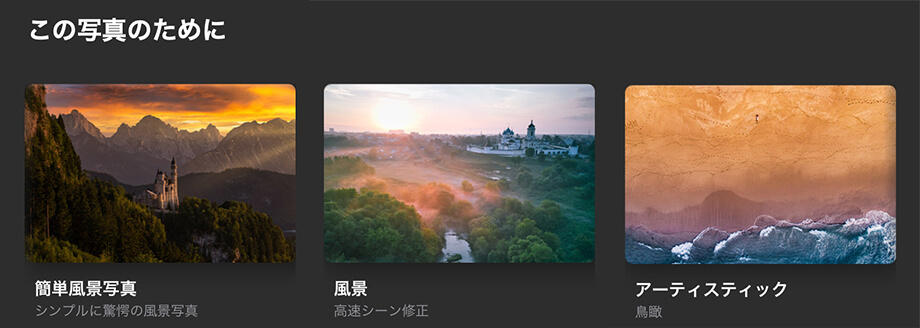
簡単風景写真・風景・アーティスティックの3種類のプリセットを提案してくれました。
Luminar Neo・Luminar AIにはプリセット集が20種類以上その中のプリセットが120種類以上と多く収録されています。
その大量のプリセットの中から最適なものを見つけるのは一苦労ですが、「この写真のために」を使えばこのように簡単に素早く最適なプリセットを見つけて使用することができます。
Luminar Neoに収録されているプリセットの種類
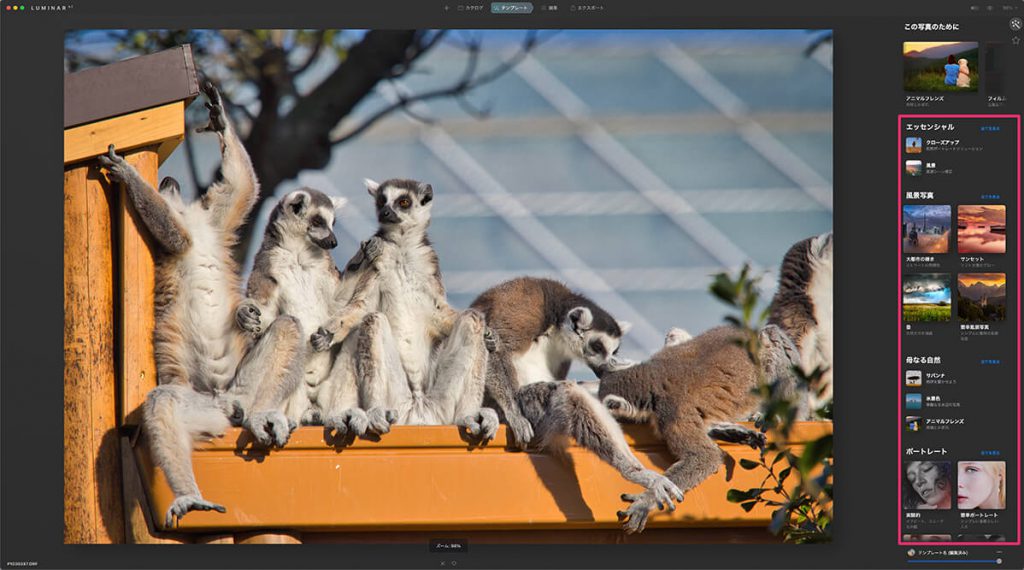
この写真のために機能を使えば、最適なプリセットを提案してくれますが、もちろん自分の求めていないプリセット「を提案される場合もあります。
そんな時はこの写真のためにの項目の下に表示されているプリセット集から従来通り自分で選択し適用することも可能です。
Luminar Neoのプリセット(Luminar AIのテンプレート)は、
- エッセンシャル
- 風景写真
- 母なる自然
- ポートレート
- マクロ
- シネマ的
- ライフスタイル
- 空中
の8種類のカテゴリーに分類分けされています。
エッセンシャル
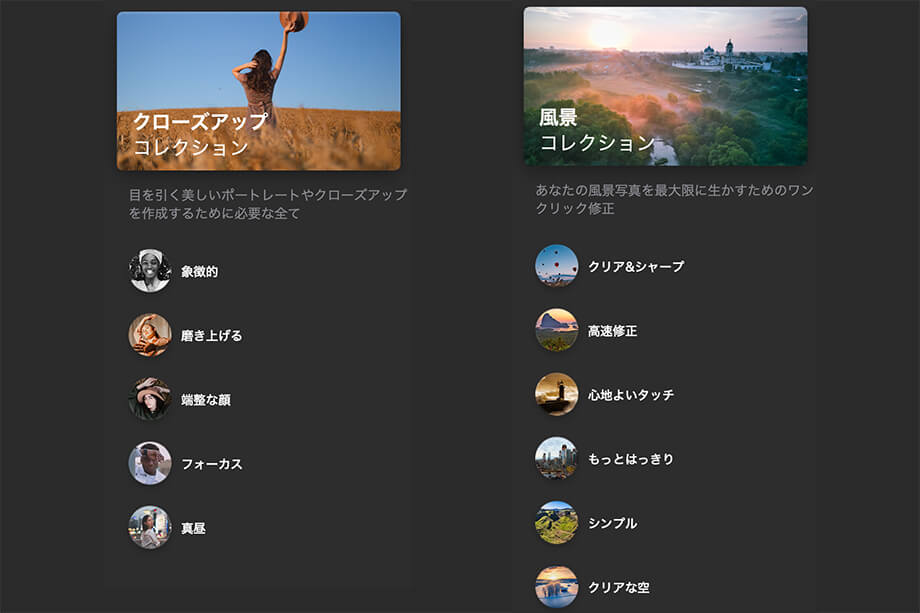
エッセンシャルのカテゴリーには
- クローズアップ
- 風景
の2種類のプリセット集が収録されています。
風景写真
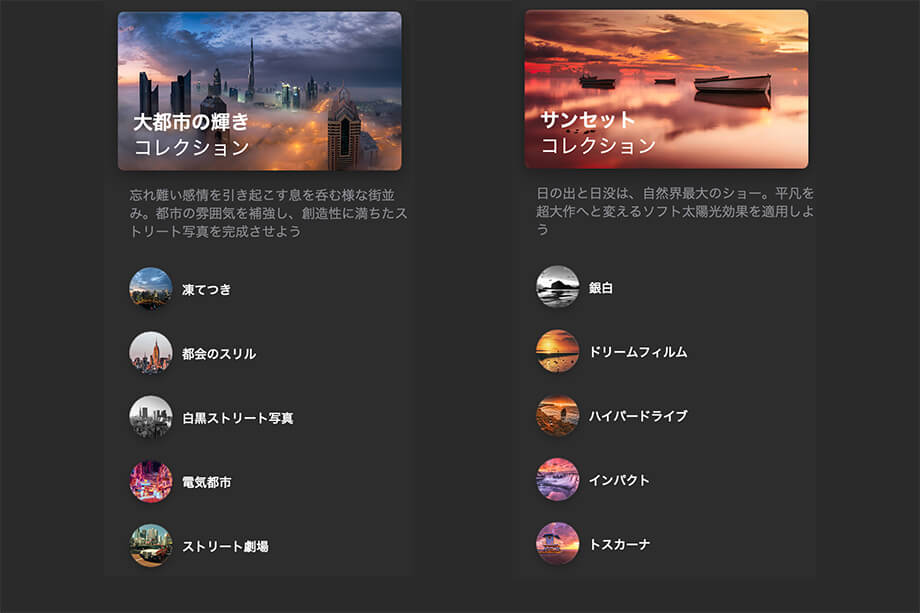
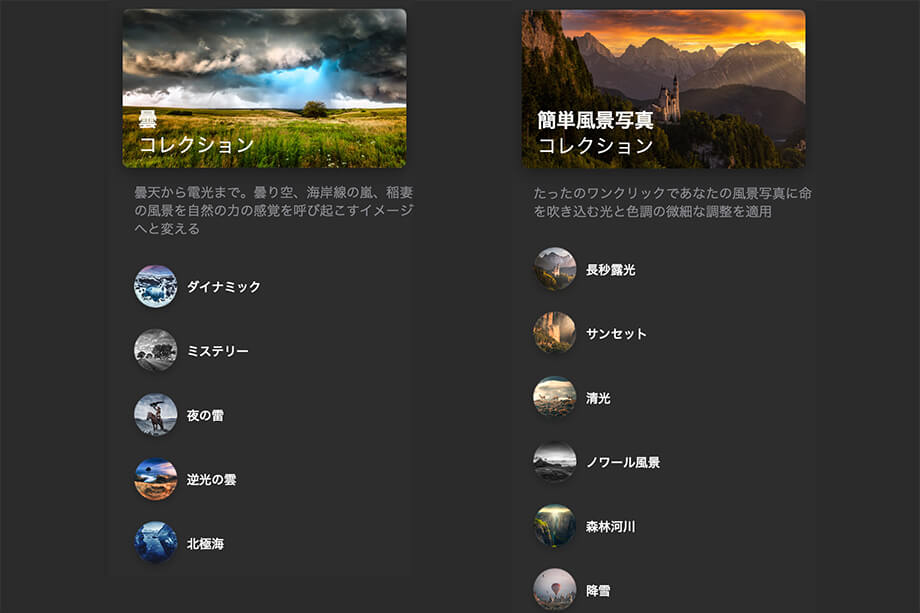
風景写真のカテゴリーには
- 大地の輝き
- サンセット
- 曇
- 簡単風景写真
の4種類のプリセット集が収録されています。
母なる大地
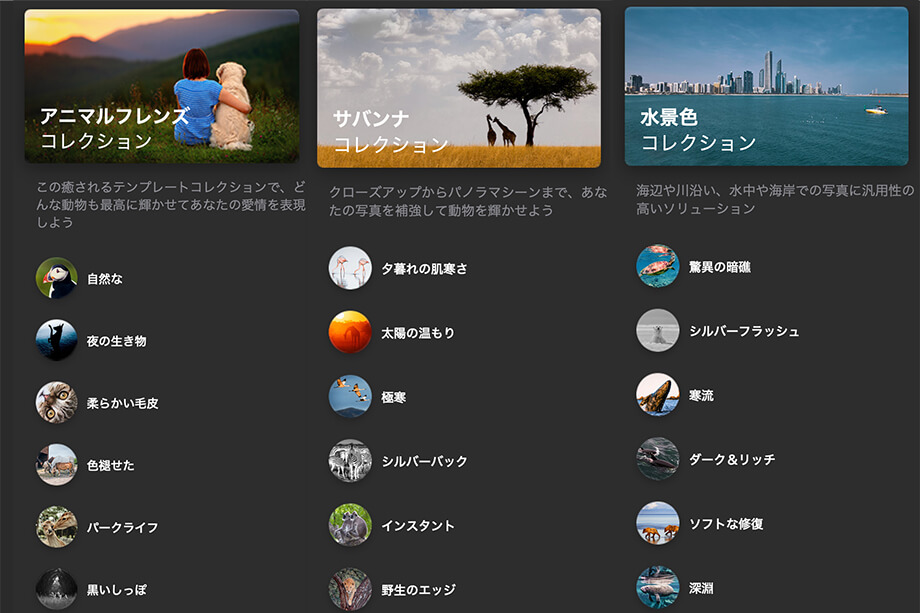
母なる大地のカテゴリーには
- アニマルフレンズ
- サバンナ
- 水景色
の3種類のプリセット集が収録されています。
ポートレート
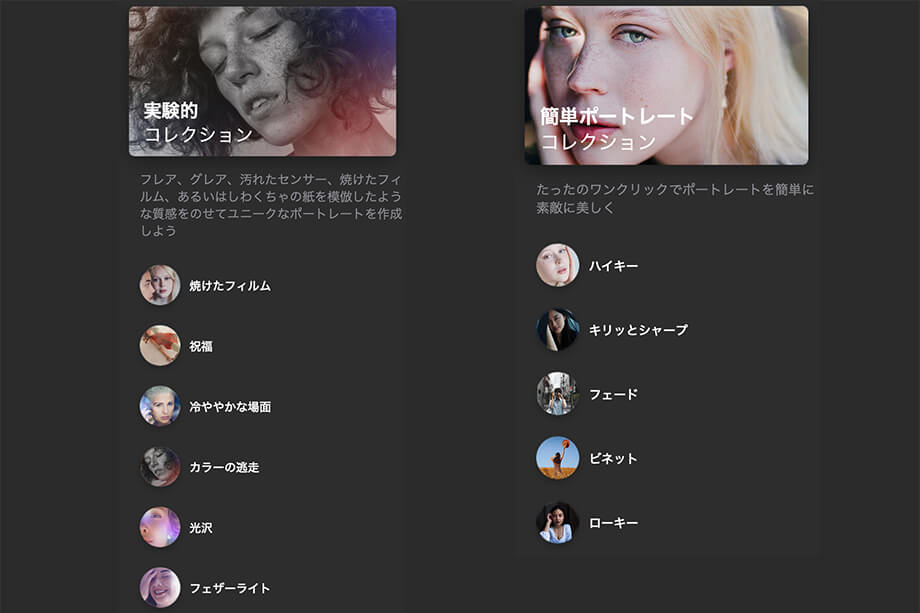
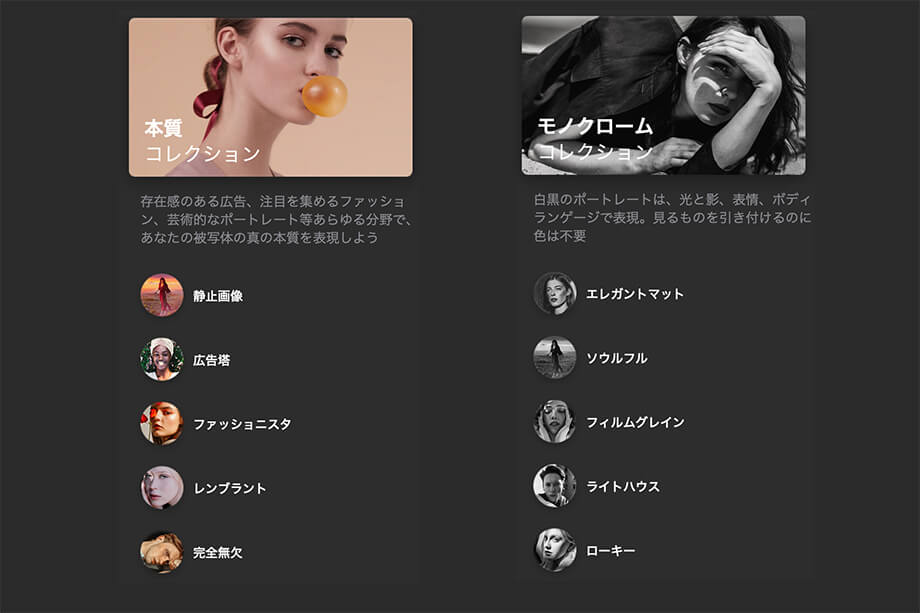
ポートレートのカテゴリーには
- 実験的
- 簡単ポートレート
- 本質
- モノクローム
の4種類のプリセット集が収録されています。
マクロ
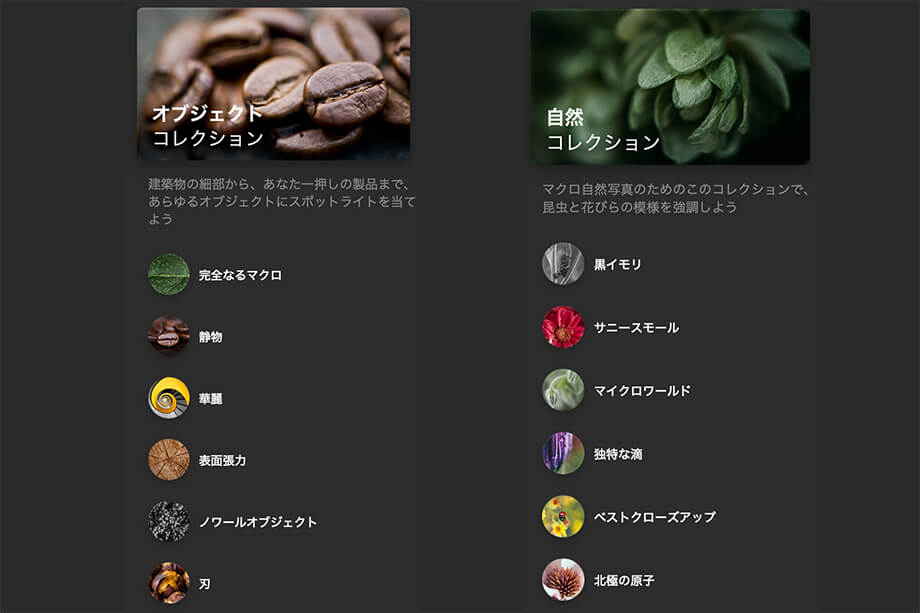
マクロのカテゴリーには
- オブジェクト
- 自然
の2種類のプリセット集が収録されています。
シネマ的
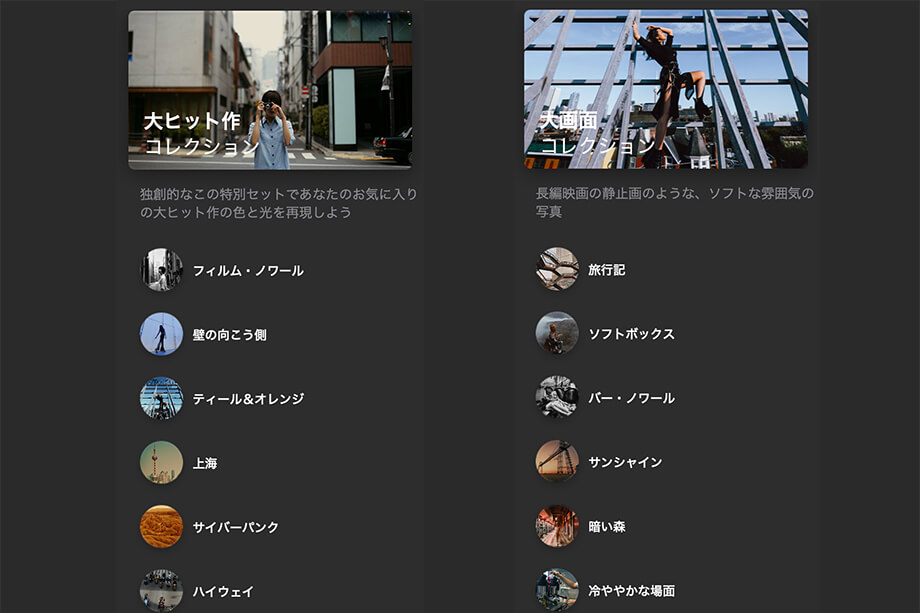
シネマ的のカテゴリーには
- 大ヒット作
- 大画面
の2種類のプリセット集が収録されています。
ライフスタイル
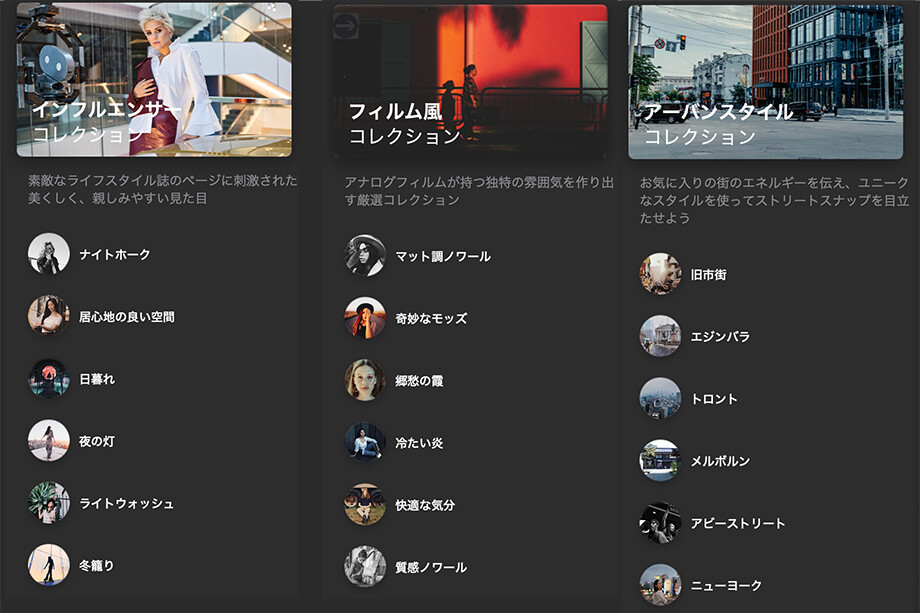
ライフスタイルのカテゴリーには
- インフルエンサー
- フィルム風
- アーバンスタイル
の3種類のプリセット集が収録されています。
空中
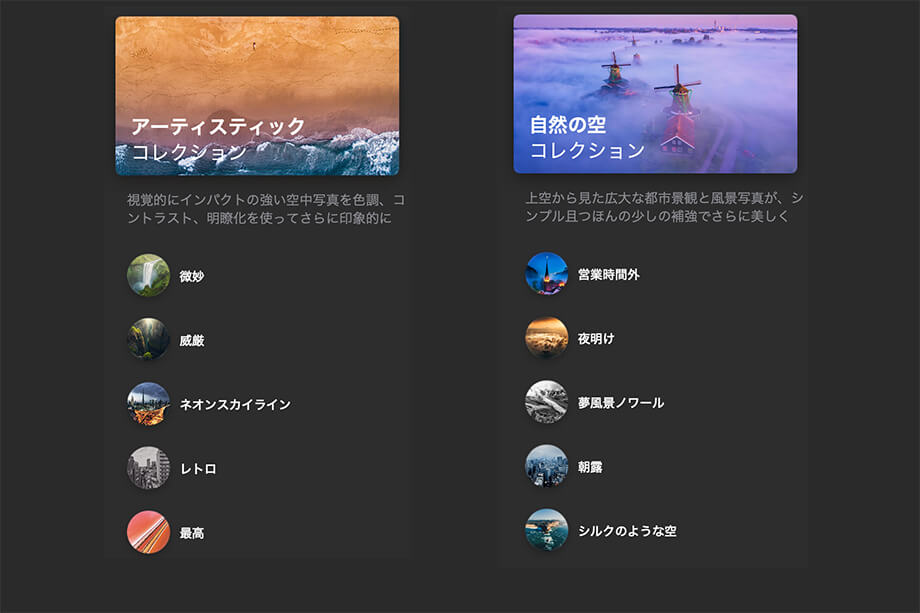
空中のカテゴリーには
- アーティスティック
- 自然の空
の2種類のプリセット集が収録されています。
プリセット機能の高度な使い方
プリセットの効果を個別に調整する
プリセットを適用すれば写真のイメージを簡単に変えることができますが、自分が意図したイメージとは少し異なる結果になる場合もあります。
そんな時はプリセットを自分好みに調整することができます。
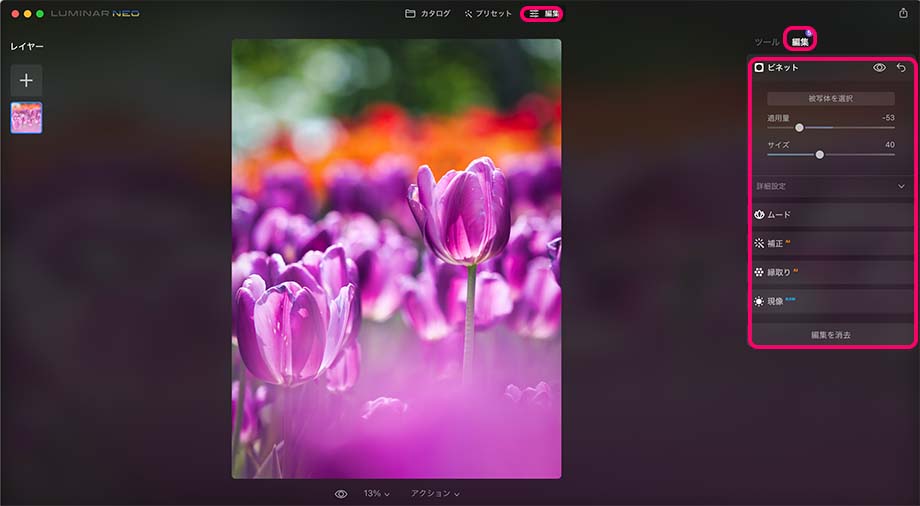
プリセットを適用後、画面上の編集をクリックします。
次に画面右上の編集をクリックします。
すると、適用したプリセットに使用されている編集ツールが表示されます。
この表示された編集ツールを個別に調整することができます。
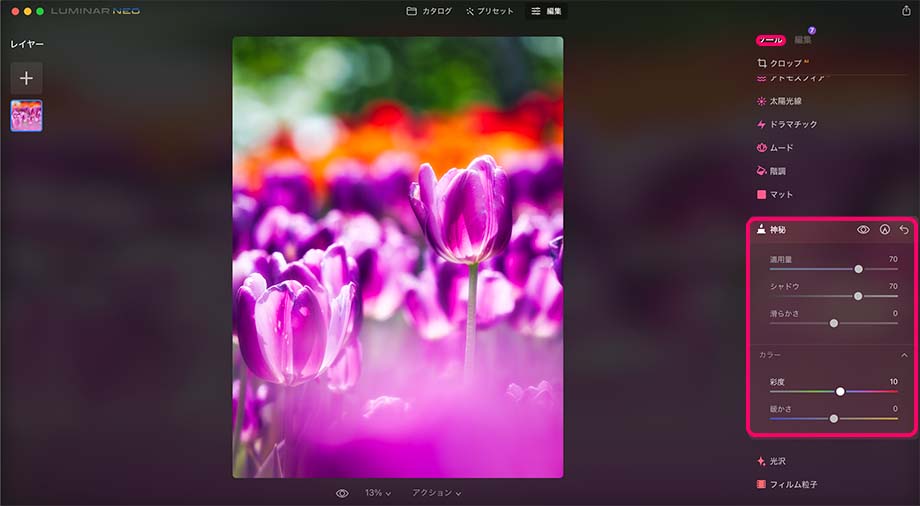
また画面右上のツールをクリックし、新たな編集ツールを追加すれば、プリセットをさらに自分好みに調整することもできます。
オリジナルのマイプリセットを作成する
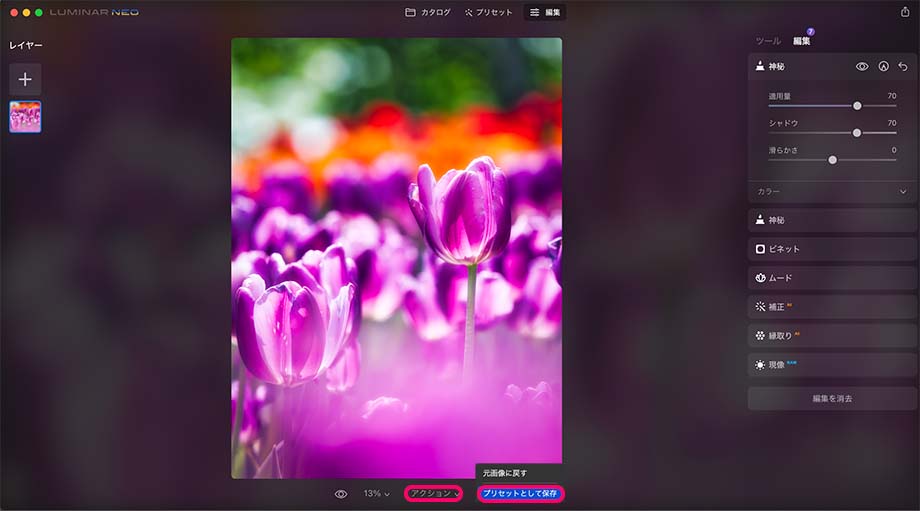
Luminar Neoのプリセットはプリセットに使用されている編集ツールを調整したり、新たに編集ツールを追加するなど自分好みに調整することができますが、その調整したプリセットをマイプリセットとして保存することもできます。
画面下中央のアクションをクリックし、プリセットとして保存をクリックします。
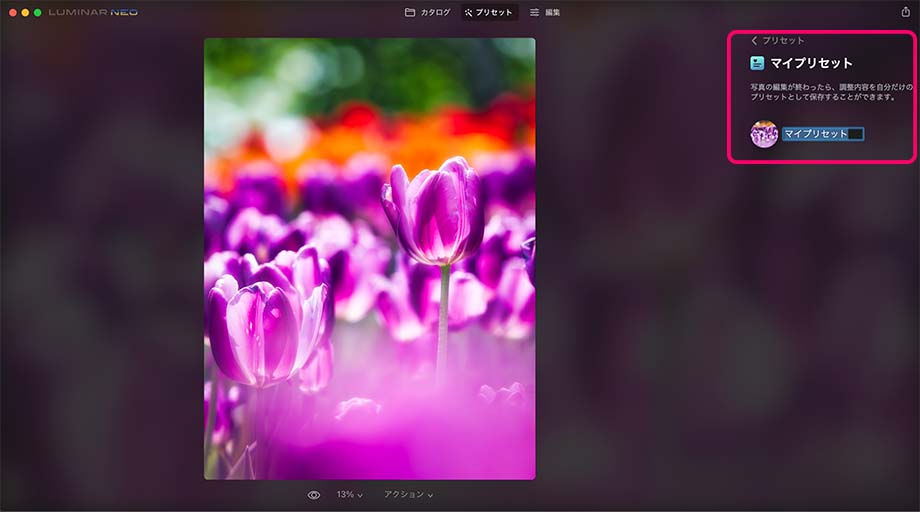
画面右上にマイプリセットのウィンドウが表示され、プリセットに名称を付けて保存することができます。
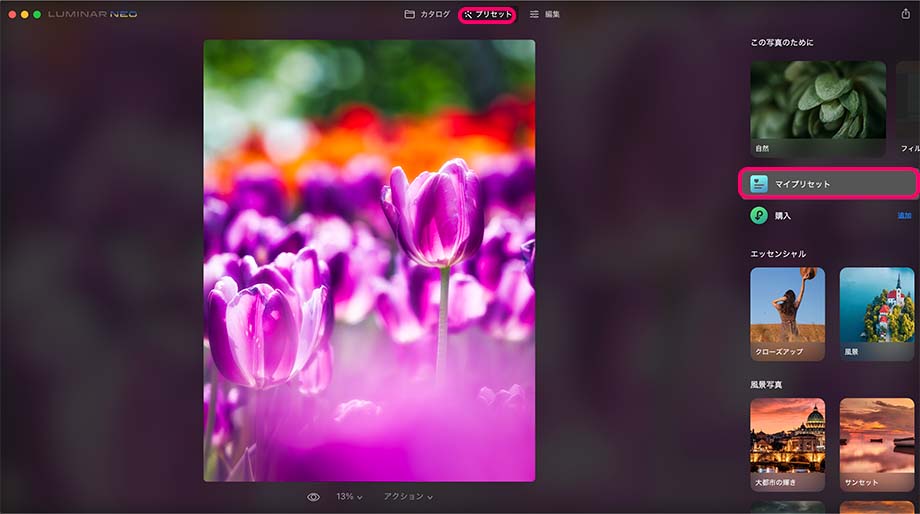
なお、保存したプリセットはプリセット画面のマイプリセットから呼び出して簡単に使うことができます。
Luminar AI テンプレート機能の高度な使い方
テンプレートを写真にワンクリックで適用するだけでももちろん写真は美しく変化しますが、少し手を加えることで写真の完成度をより高めることも可能です。
テンプレート全体の効果を調整する
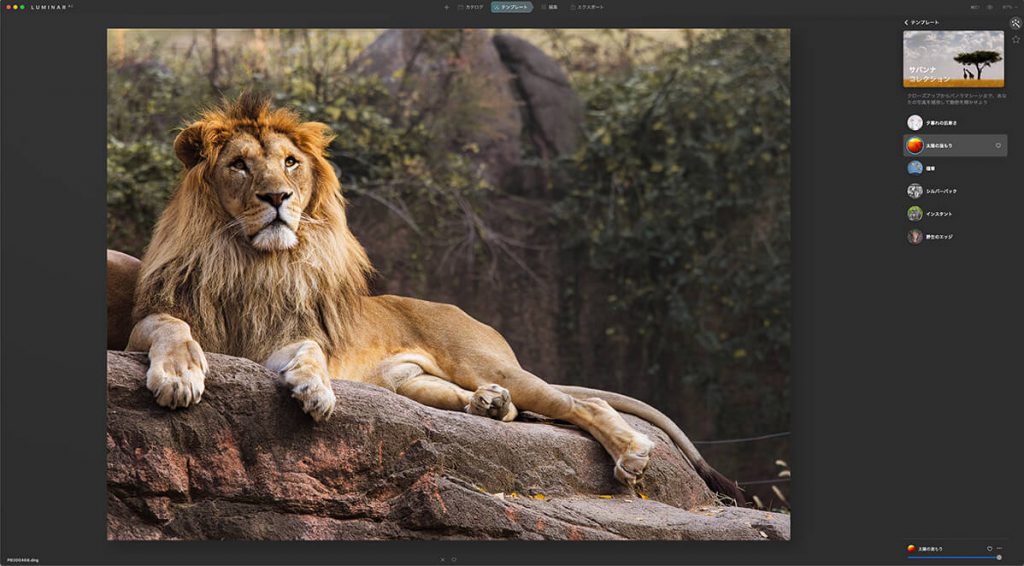
テンプレートを適用すると、効果が強すぎて写真が少し不自然な仕上がりになることが稀にあります。
そんな時はテンプレートの効きの強さを弱めることで修正することが可能です。
ちなみに今回は「母なる大地」というカテゴリーにあるテンプレートコレクション「サバンナ」の「太陽の温もり」というテンプレートを適用しています。
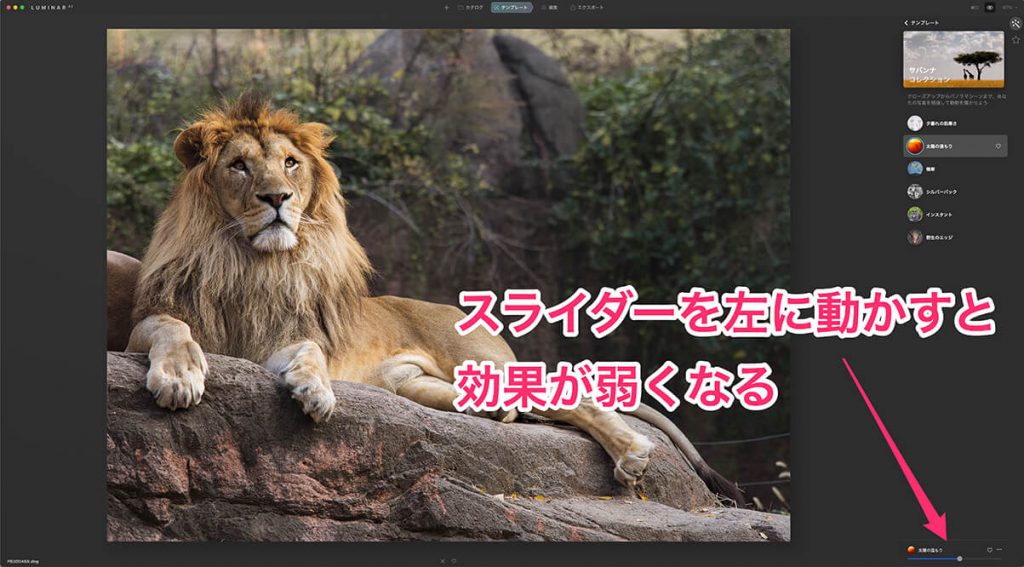
テンプレートパネルの右下にあるスライダーを左に動かすと適用されているテンプレートの効果全体を弱めることができます。
テンプレートの効果を個別に調整する
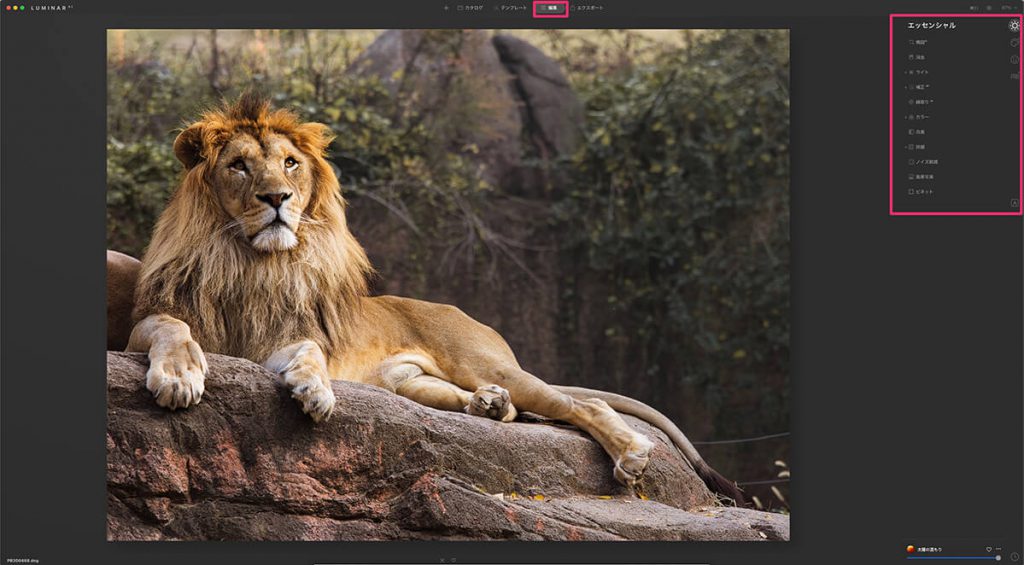
先程の調整よりも更に細かく調整したい場合は、テンプレートに適用されている効果を個別に調整することも可能です。
画面上の編集をクリックすれば、画面右側が編集パネルに切り替わります。
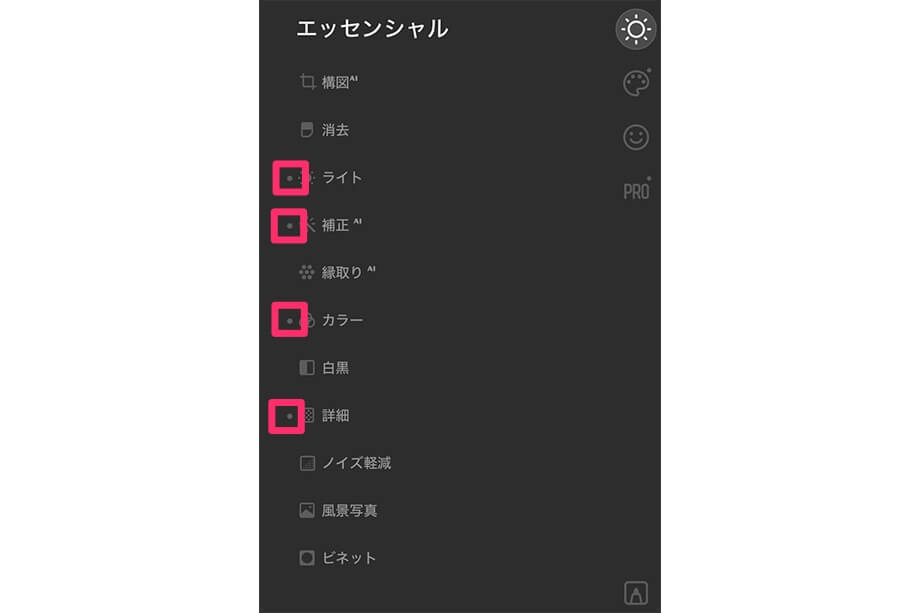
編集機能の名称の左に点がいくつか付いています。
これは、適用したテンプレートで使用されている効果を表しています。
個別に効果を調整したい場合は、まず、このチェックがついている効果から調整していくと良いでしょう。
もちろん、チェックがついている項目を調整するだけでなく、新たな効果を追加してオリジナリティ溢れるテンプレートに仕上げることもできます。
オリジナルのテンプレートを作成する
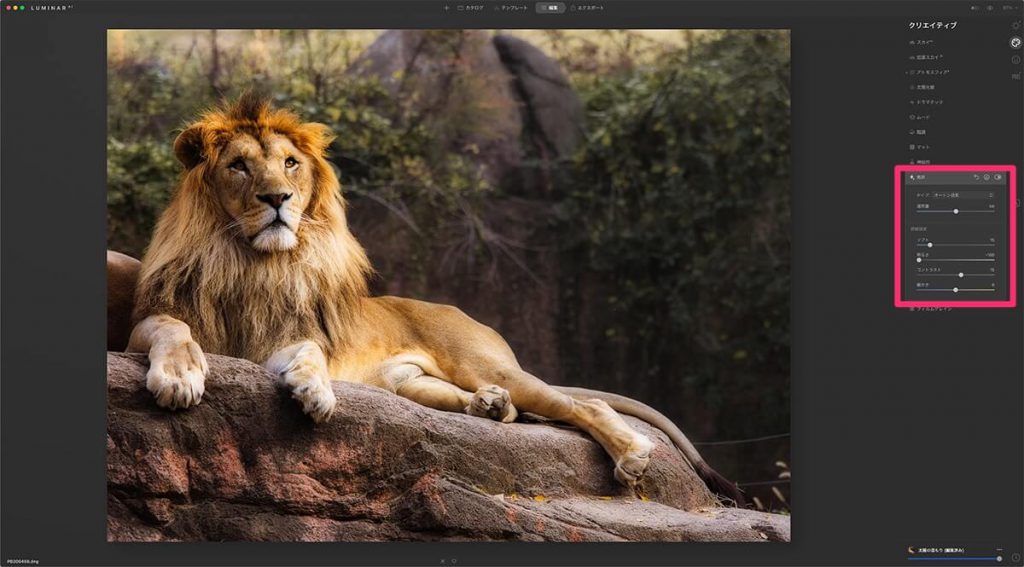
太陽の温もりというテンプレートを適用していますが、自分好みの写真に仕上げるために、各種効果を調整し、更にオートン効果を追加してみました。
この自身で調整したテンプレートが気に入った場合は保存することができます。
保存しておけば、別の写真を編集する際に簡単にテンプレートとして適用することができます。
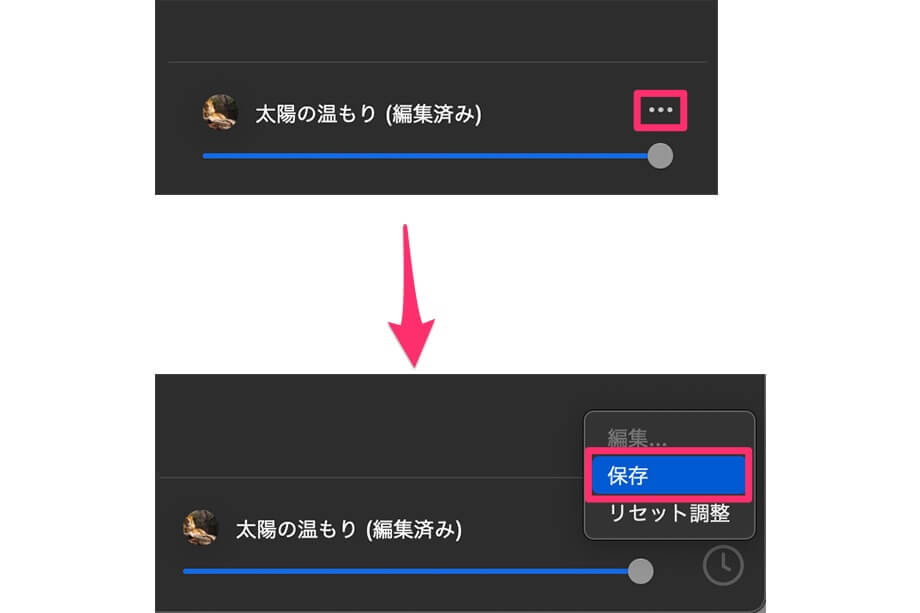
画面右下のテンプレートの名称横の・・・をクリックし、保存をクリックすれば、編集されたテンプレートがユーザーテンプレートとして保存されます。
保存したユーザーテンプレートの使い方については後述で説明します。
マイコレクション機能
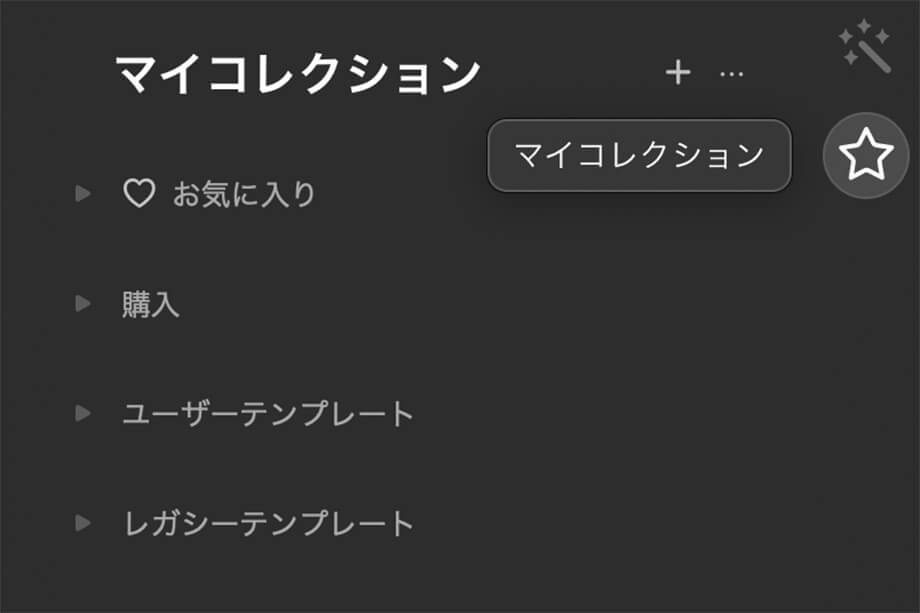
テンプレート画面で画面右上にある星印をクリックするとマイコレクションパネルが展開されます。
お気に入り
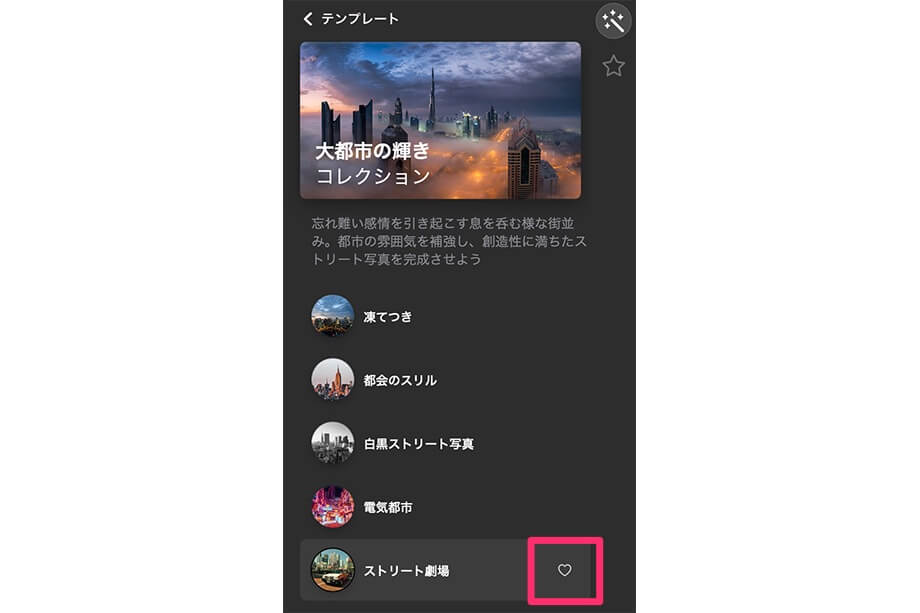
テンプレート選択画面でテンプレートの名称右にあるハートマークをクリックするとお気に入りテンプレートに登録されます。
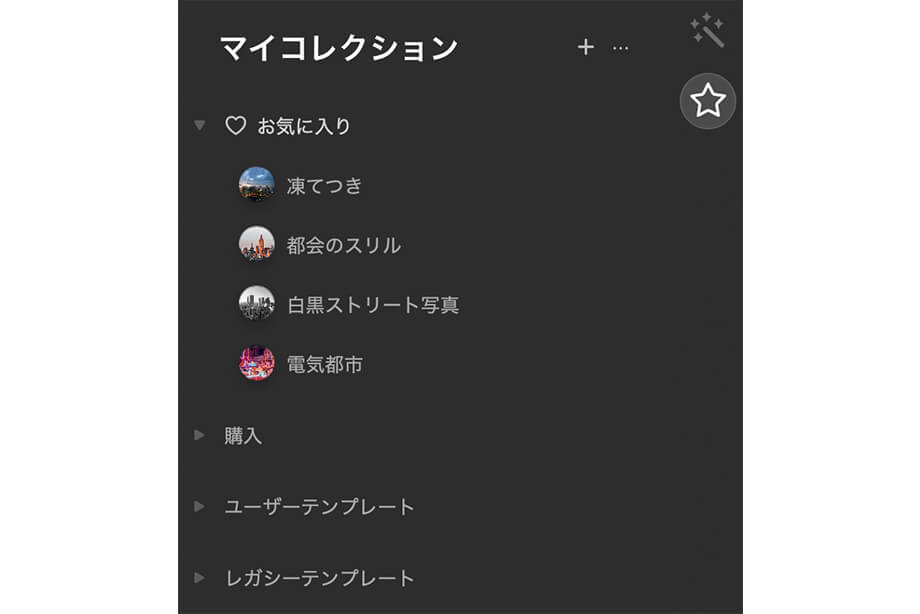
マイコレクションのお気に入りの項目から素早くアクセスできるようになります。
購入
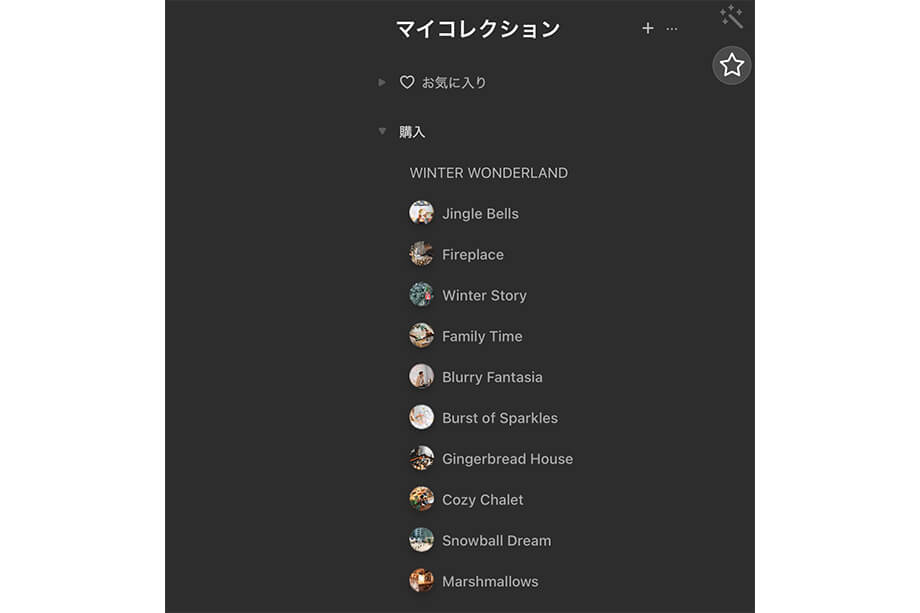
購入にはSkylumの公式サイトのLuminar Marketplaceで購入したテンプレートが登録されます。
購入から追加するまでの方法は後述で解説します。
ユーザーテンプレート
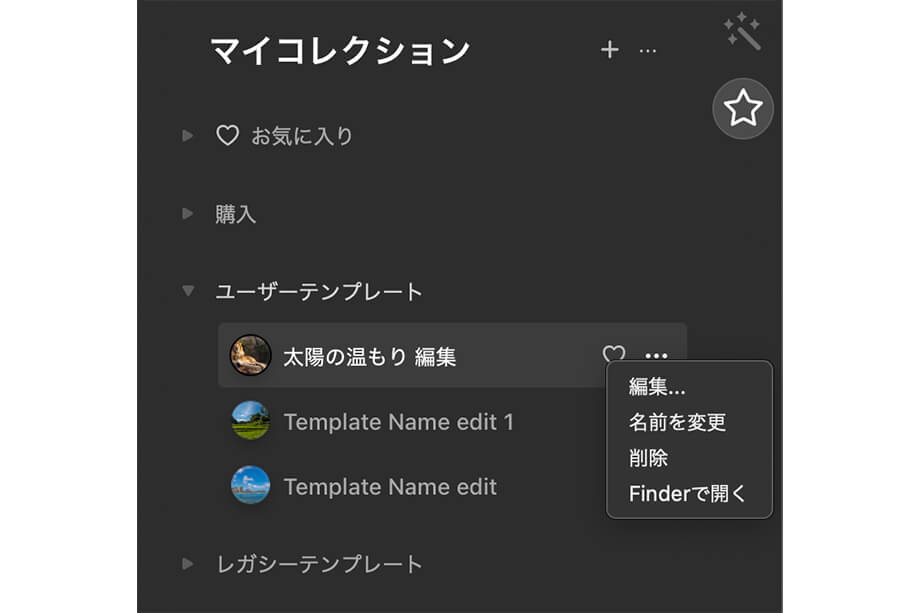
ユーザーテンプレートには自身で作成したテンプレートが保存されています。
テンプレートの名称の右横にある・・・をクリックすると以下の項目が行えます。
- 編集:テンプレートの効果を編集する
- 名前を変更:テンプレート名をカスタマイズ
- 削除:テンプレートを削除する
- Finderで開く:ユーザーテンプレートの保存されているフォルダーに直接アクセスできる
レガシーテンプレート
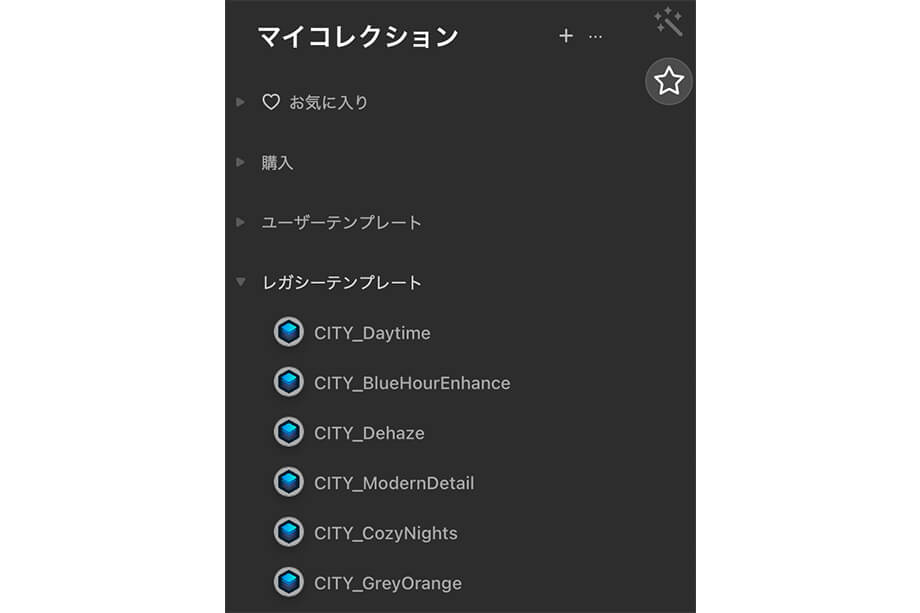
レガシーテンプレートにはLuminar AI以前の旧LuminarのLooks(プリセット)が格納されています。
私のレガシーテンプレートにはこのように大量のlooksが保存されていますがこれはLuminar Marketplaceで購入し、Luminar 4で使用していた looksがLuminar 4から自動的に読み込まれたためです。
Luminar AI テンプレートの購入方法
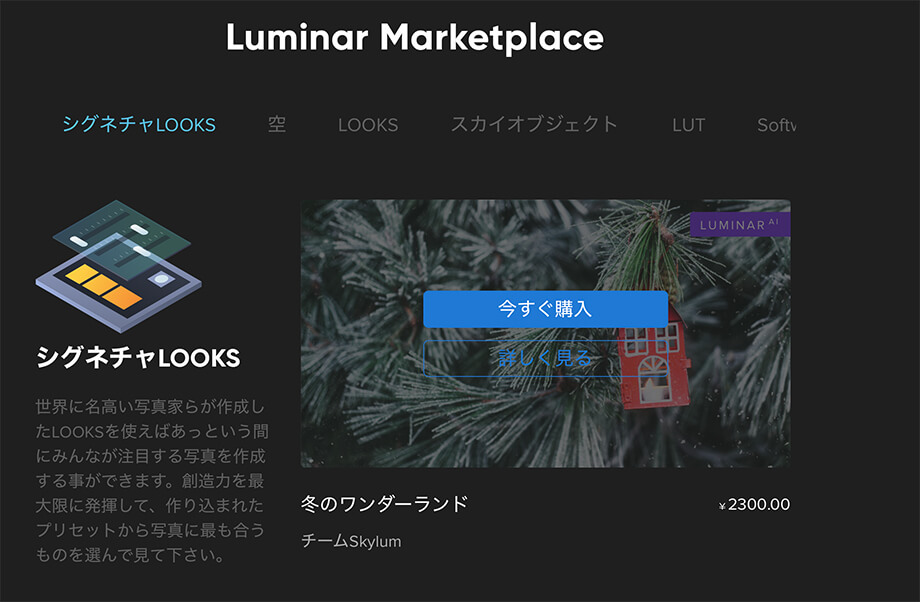
Skylumの公式サイトのLuminar Marketplaceでは新しいテンプレートを購入し、追加することができます。
今回購入するのは冬のワンダーランドというLuminar AI専用のテンプレート集になります。
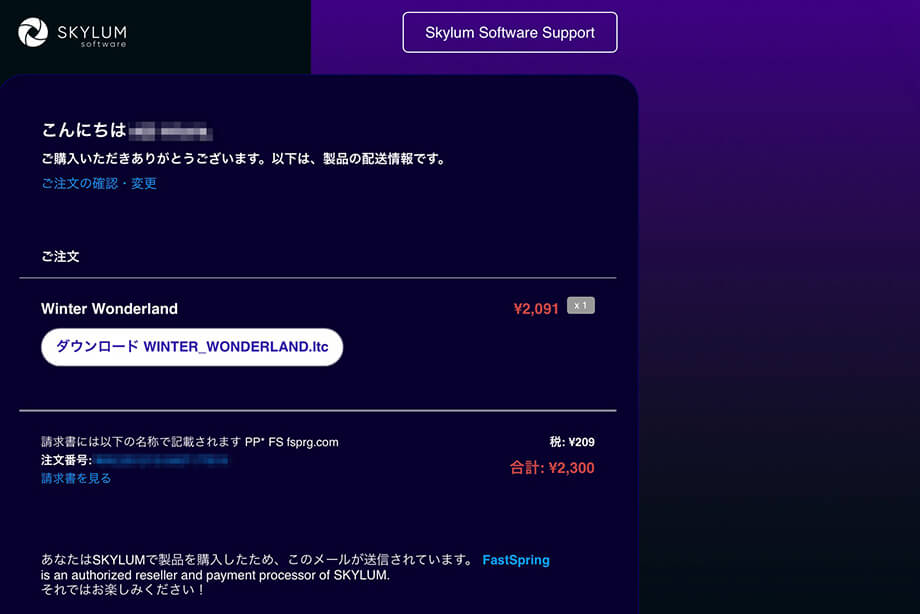
購入すると上のメールが送られてくるので、テンプレートをダウンロードします。
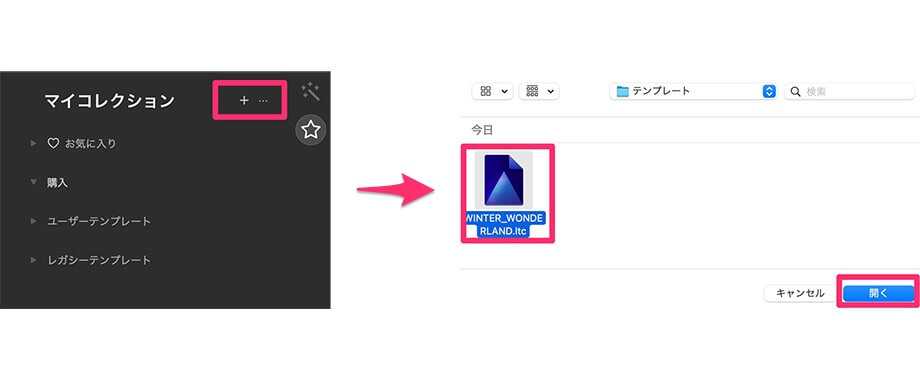
マイコレクションの+マークをクリックし、追加したいテンプレートのファイルを選択し、開くをクリックします。
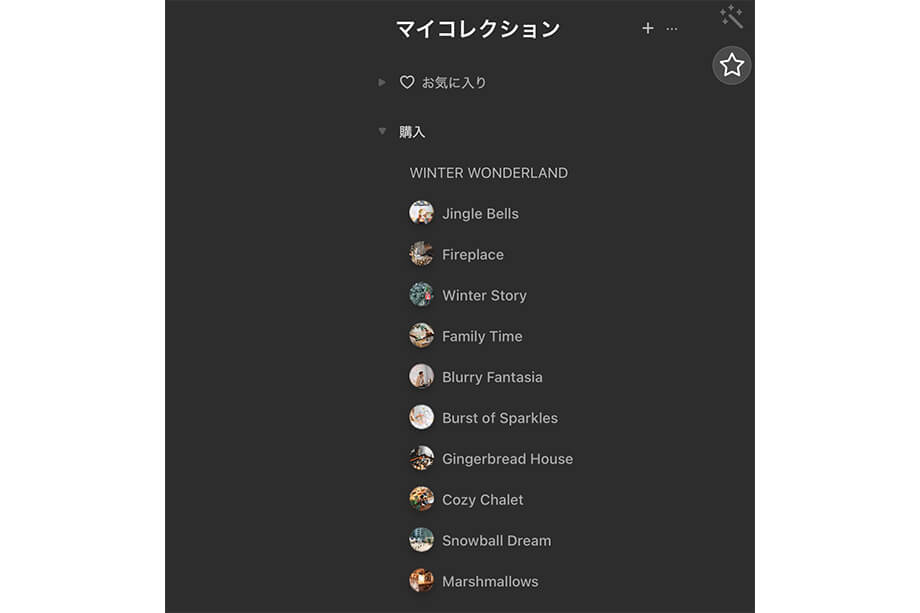
マイコレクションの購入にLuminar Marketplaceで購入したテンプレートが追加され使用可能になります。


