Luminar Neoの拡張機能「AI 背景削除」が新たに登場しました。
この記事ではAI 背景削除の使い方やより使いこなすためのテクニックなど解説しています。
Contents
AI 背景削除とは
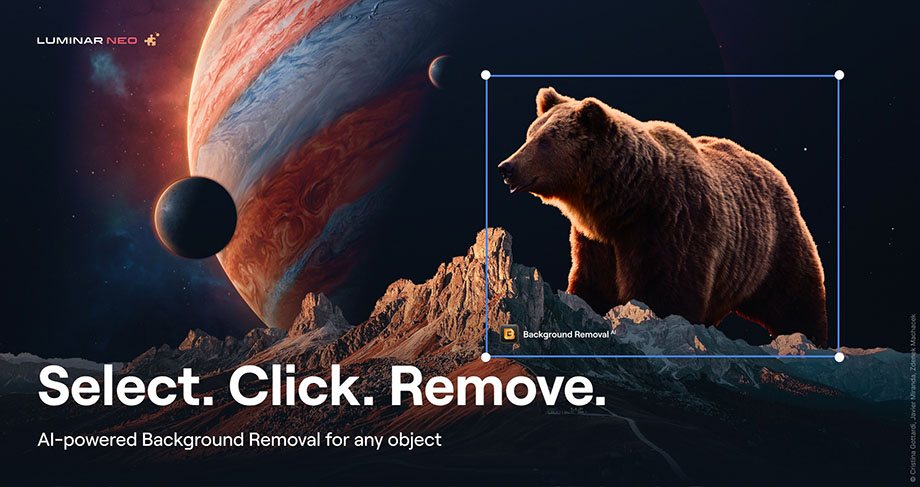
AI 背景削除はワンクリックで被写体の背景を自動的に削除するLuminar Neoの拡張機能です。
Luminar Neoにはポートレート背景削除が標準機能として搭載されていますが、これは被写体が人物の写真の背景を除去できる機能で、AI 背景削除はあらゆる被写体の背景を削除することができます。
また、写真の内の被写体を複数選択して、それ以外の部分だけの背景削除など汎用性の高い優れた機能となっています。
このAI背景削除は2022年11月10日に発売され、以下の三つの方法で購入可能です。
- 単体での購入
- Luminar NeoサブスクリプションProプランに加入
- 拡張パックを別途購入
拡張機能パックの入手方法や他の拡張機能については以下の記事をご覧ください。
-

Luminar Neo 拡張機能とは|発売中の拡張機能や今後のリリース予定・セール情報を詳しく解説
続きを見る
AI 背景削除の使い方
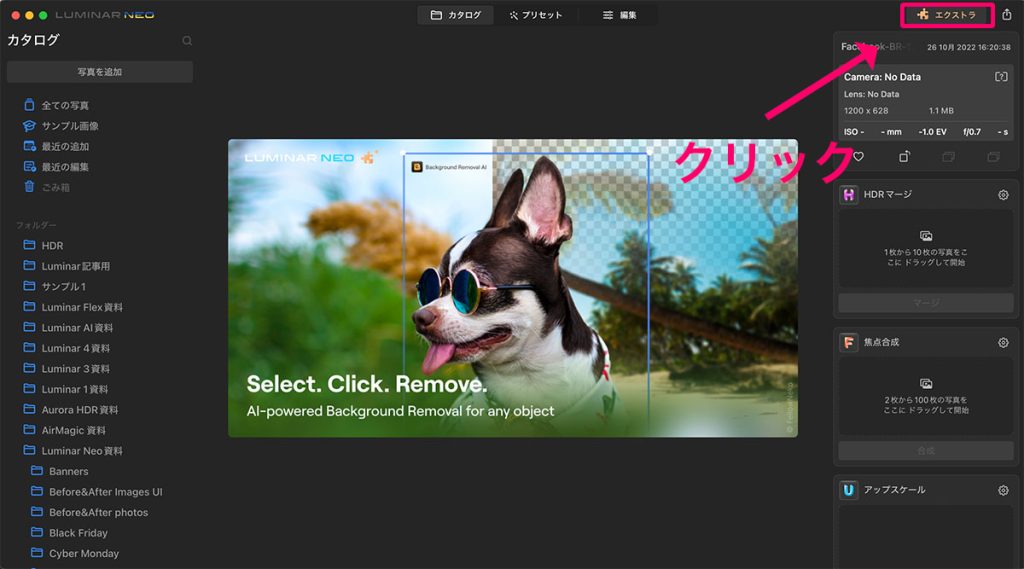
AI 背景削除の拡張機能を購入し、Luminar Neoにインストールします。
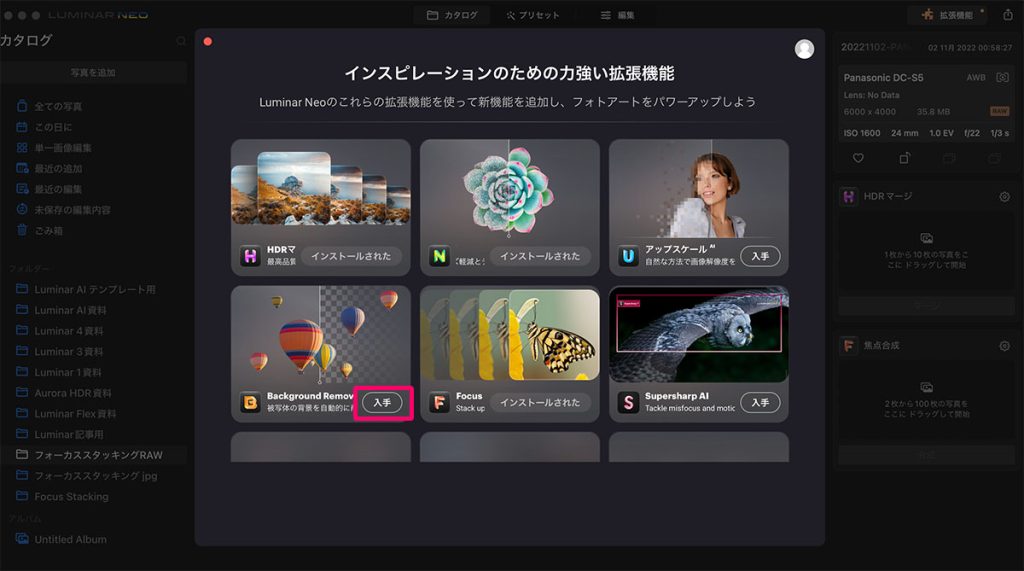
AI 背景削除の入手をクリックします。
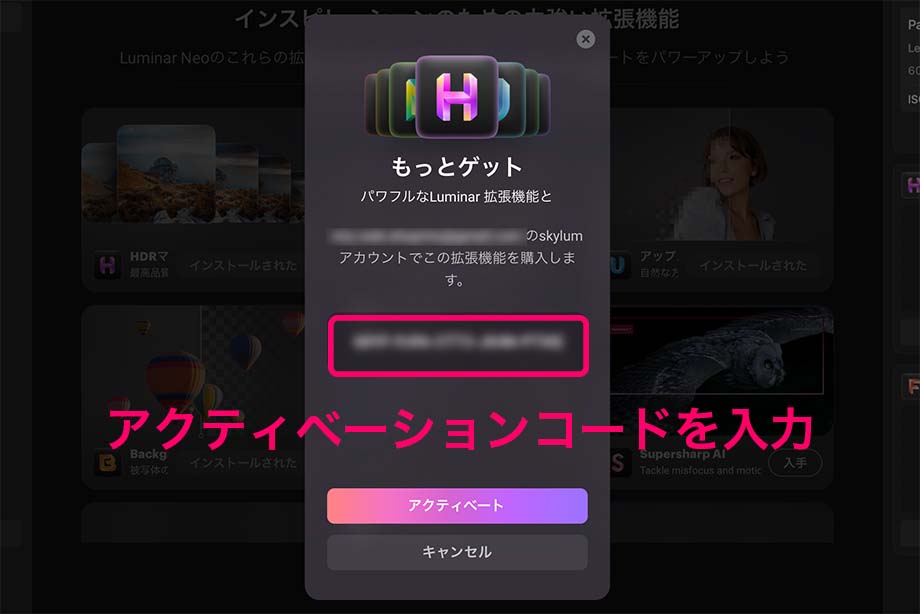
AI 背景削除の拡張機能を持っていない場合、Pro年間に契約もしくは拡張パックを購入し、すでに購入済みの場合はアクティベーションコードを入力し、アクティベートが完了すればインストールすることができます。
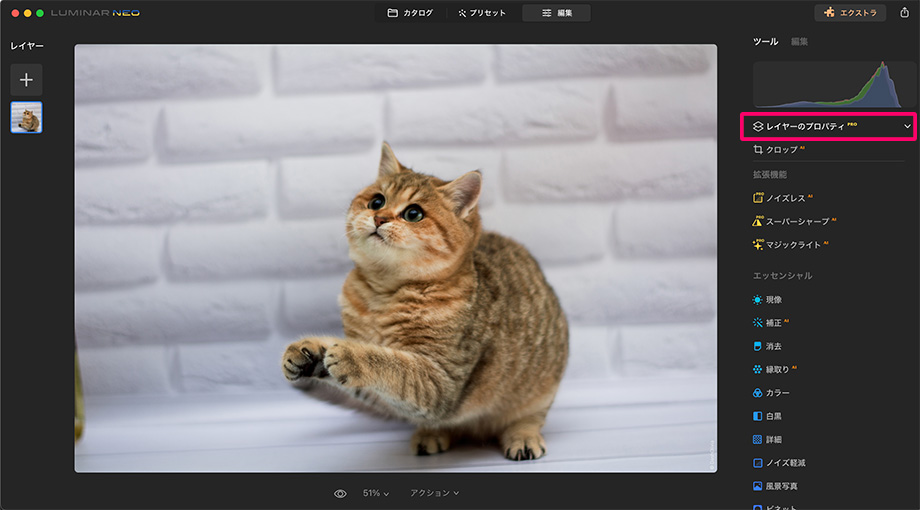
AI 背景削除の拡張機能のインストールが完了すると、Luminar Neoの編集ツールのレイヤーのプロパティにProと表記されます。
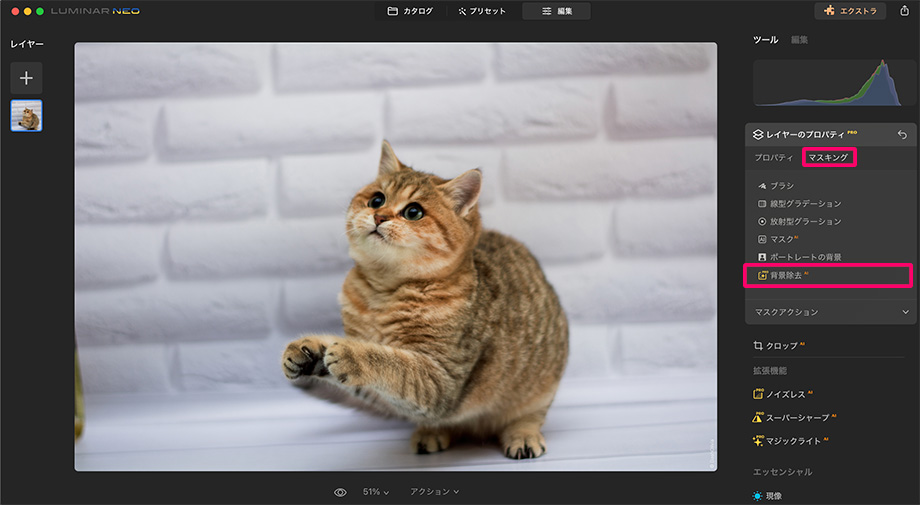 レイヤーのプロパティをクリックし、ツールパネルが展開したら、マスキングをクリックし、マスキングの項目からAI 背景除去をクリックします。
レイヤーのプロパティをクリックし、ツールパネルが展開したら、マスキングをクリックし、マスキングの項目からAI 背景除去をクリックします。
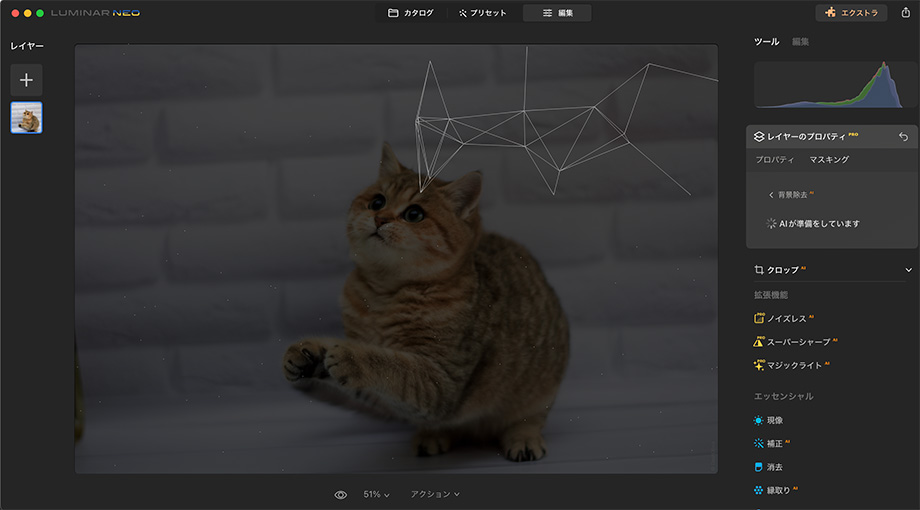
背景除去 AIの処理が開始されます。
なお、処理にかかる時間はお使いのPCのスペック等で異なります。
今回は1600万画素/7MBのjpg画像でApple Mac Studio M1 MAX GPU32コア メモリ64GB 2TB モデルを使用しAI 背景除去を使用したところ処理にかかった時間は約8秒ほどでした。
ちなみにApple MacBook Air M2 GPU8コア メモリ16GB 512MB モデルを使用しかかった時間は約11秒でした。
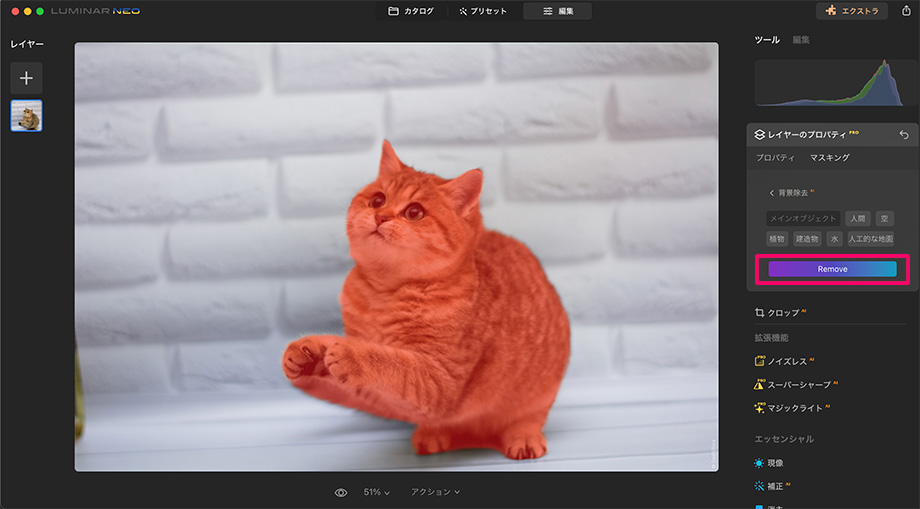
処理が完了すると被写体に赤いマスキングが塗られます。
マスキングがうまくいかない場合の修正や被写体を複数選択する等の編集も可能ですが、今回はうまくマスキングがされているのでRemove(削除する)をクリックします。
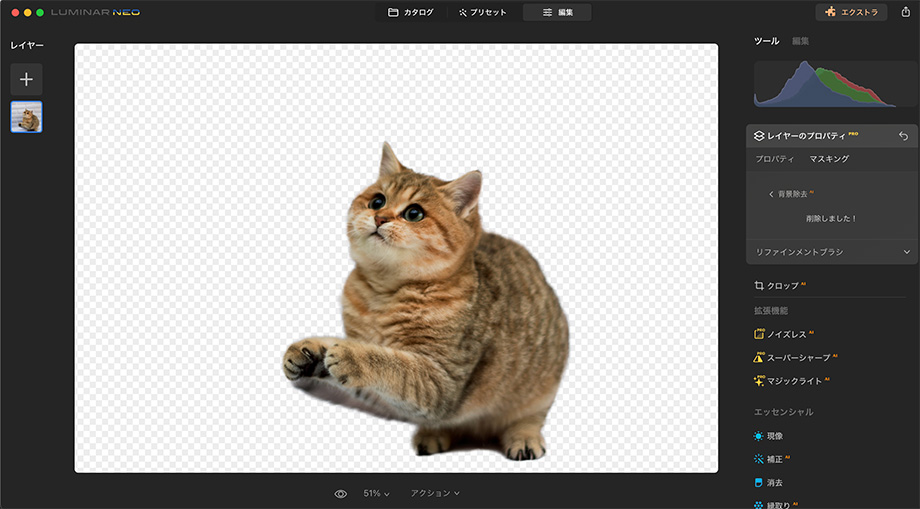
このように背景除去 AIを使えば、誰でも簡単に被写体以外の背景が簡単に除去できます。
背景の除去が完了したら次は別の背景に置き換えます。
画面左上のレイヤーの+マークをクリックし、新しいレイヤーを追加します。
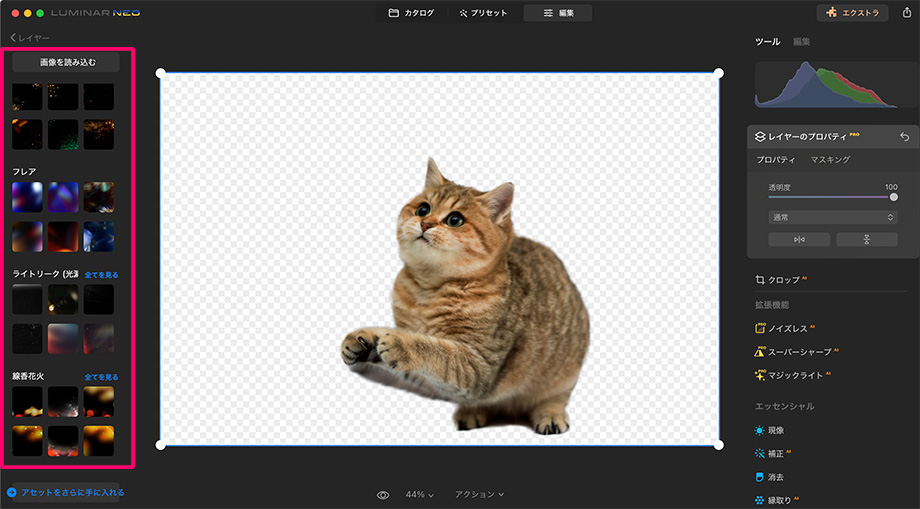
背景に使用する画像は予め用意されているオーバーレイ画像や画像を読み込むで自分で用意した画像を使用できます。
今回はフレアの画像を背景に適用してみます。
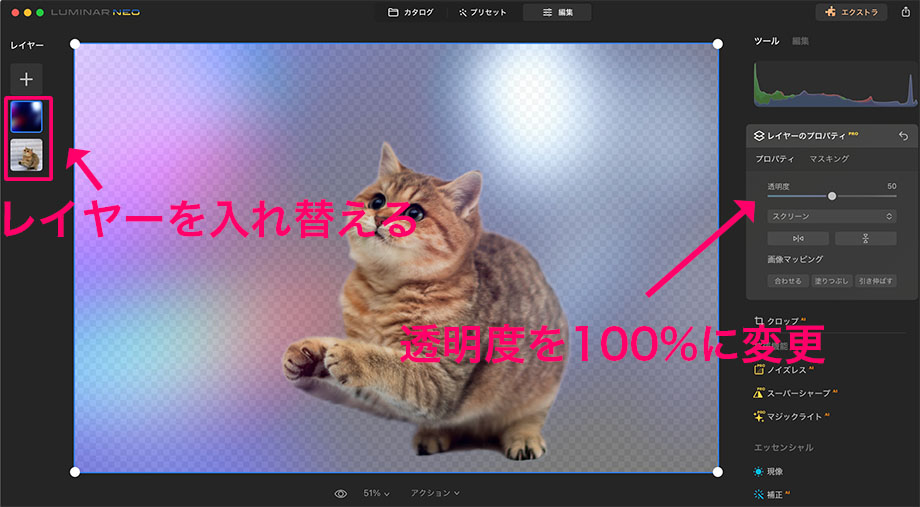
背景画像をレイヤーを追加するとこのように表示されるので、まず画面左のレイヤーの被写体の画像をドラッグ&ドロップで一番上に移動させます。
次にレイヤーのプロパティの透明度を100%に変更します。
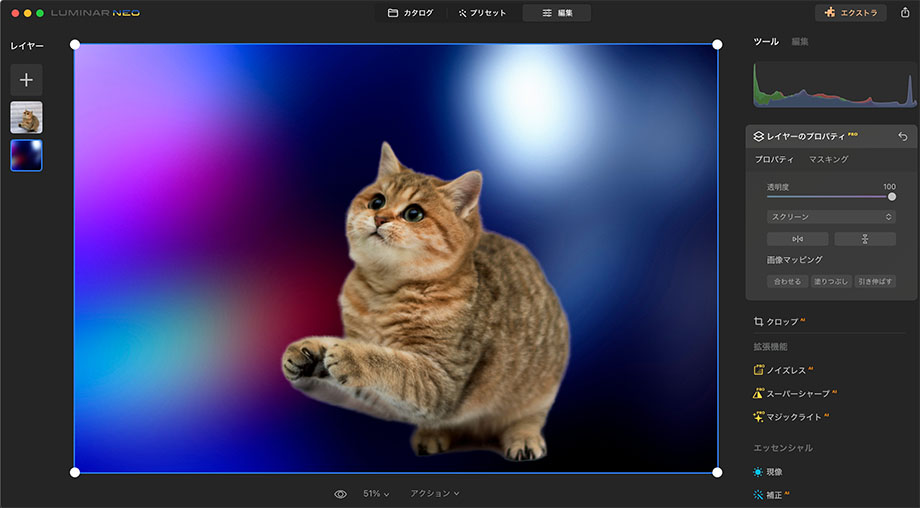
すると、このように削除した背景に新しい背景画像を置き換えることができます。
AI 背景削除の高度な使い方
AI 背景削除にはリファインメントブラシと被写体の選択の二つの便利な機能があり使いこなせば作品作りに役立ちます。
リファインメントブラシ
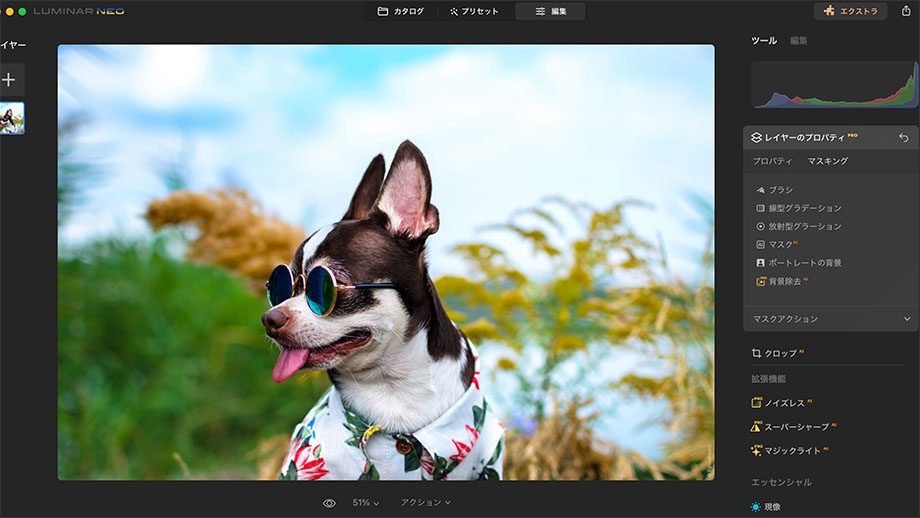
AI 背景削除は被写体を自動的に認識しマスキングを行いますが、写真によっては被写体のマスキングがうまくいかない時があります。
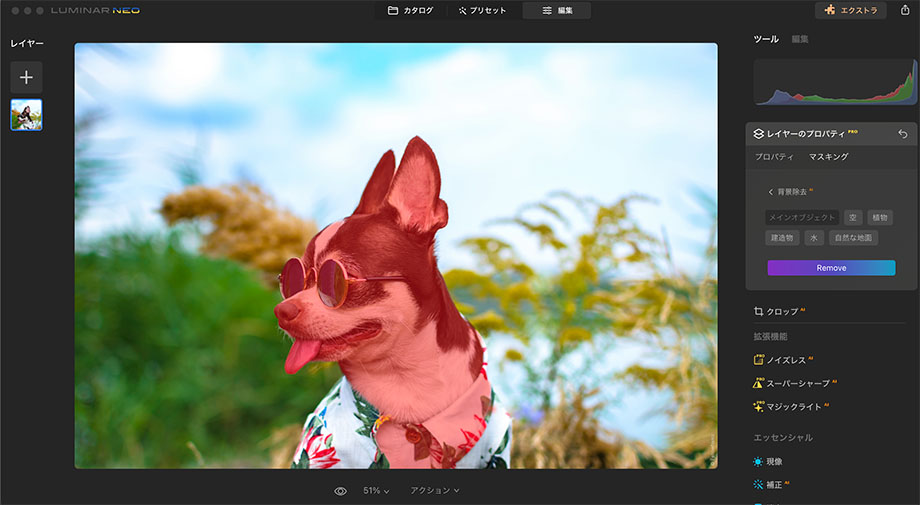
上の写真に対してAI 背景削除を適用するとこのように被写体の首・顔部分はマスキングされていますが、服の部分はマスキングがされていません。
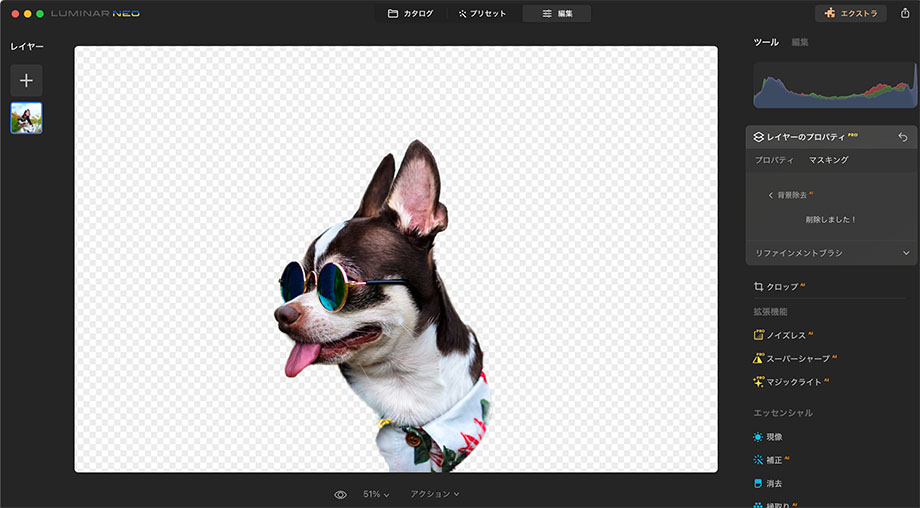
先ほどの状態でRemove(削除する)を行うとこのように被写体の服の部分も削除されてしまいました。
このような自動での削除がうまくいかない場合はリファインメントブラシを使用してマスキングの範囲を修正する事が出来ます。
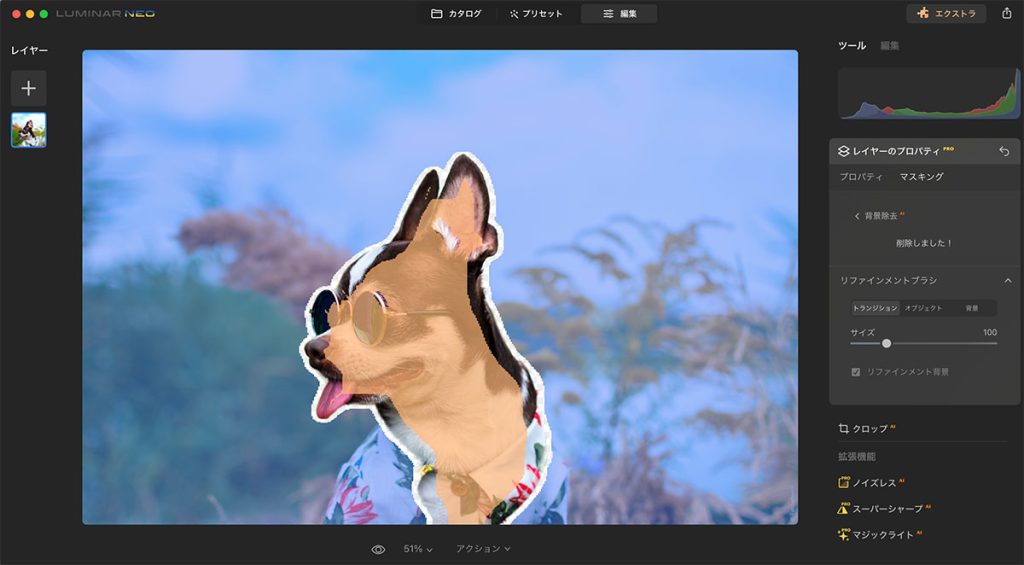
レイヤーのプロパティのリファインメントブラシをクリックするとオレンジ・透明・青の3種類の色で塗りつぶされた画像が表示されます。
塗りつぶされた色の範囲はそれぞれ以下の意味を表します。
リファインメントブラシ
- オレンジの範囲:オブジェクト(被写体)
- 透明の範囲:トランジション(被写体と背景の境界線)
- 青の範囲:背景
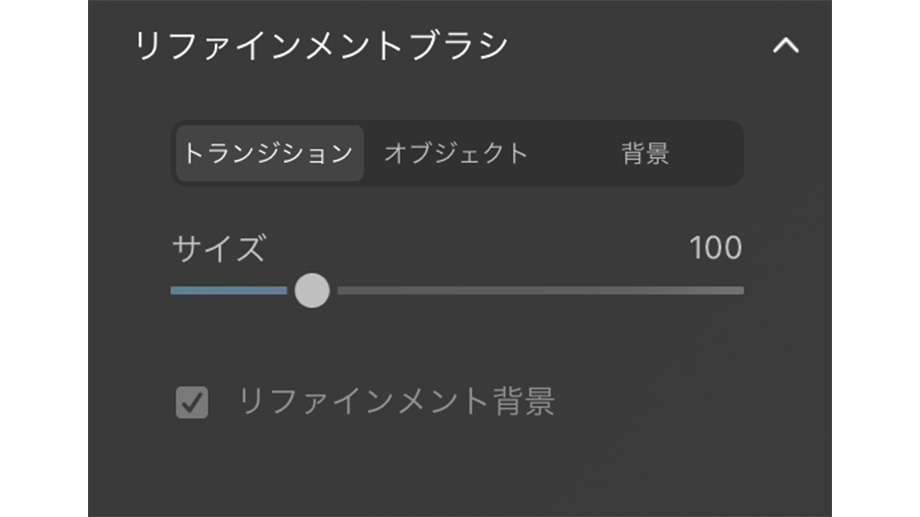
リファインメントブラシツールを使用すれば、この範囲を調整することができます。
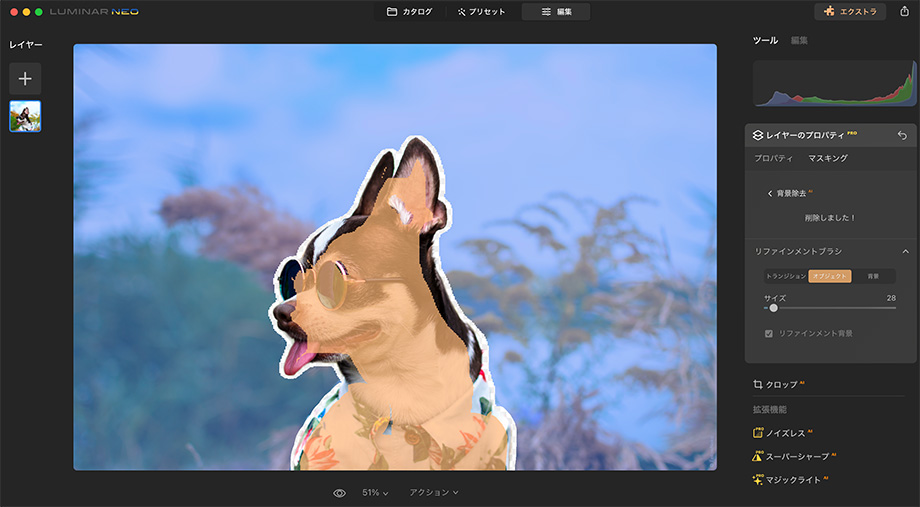
例えば今回の写真の場合、被写体の服の部分が背景として認識され削除されたので、リファインメントブラシでオブジェクトに変更し青で塗りつぶされた服の部分をオレンジで塗りつぶします。
範囲の調整が完了したら、レイヤーのプロパティの背景除去 AIをクリックします。
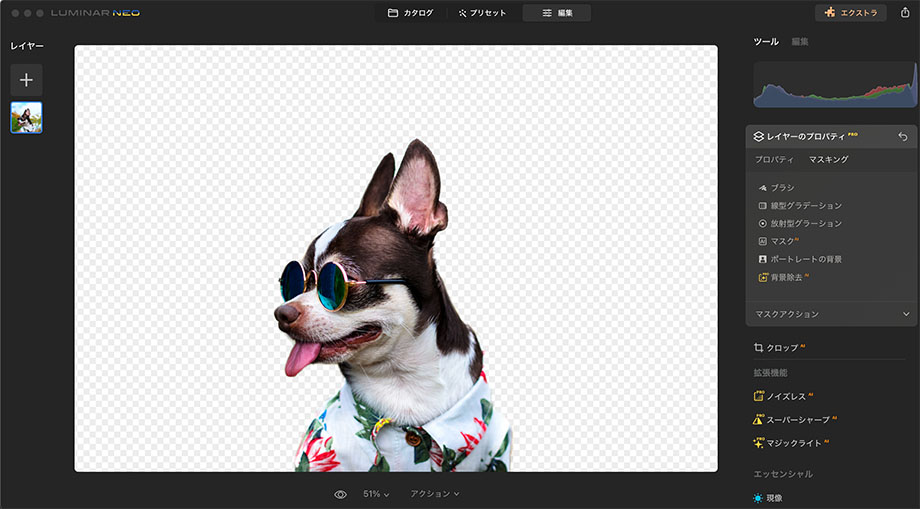
これでリファインメントブラシによる被写体の範囲の調整は完了です。
あとはレイヤーを追加して、背景画像を読み込めば背景の合成が完了します。
被写体の選択
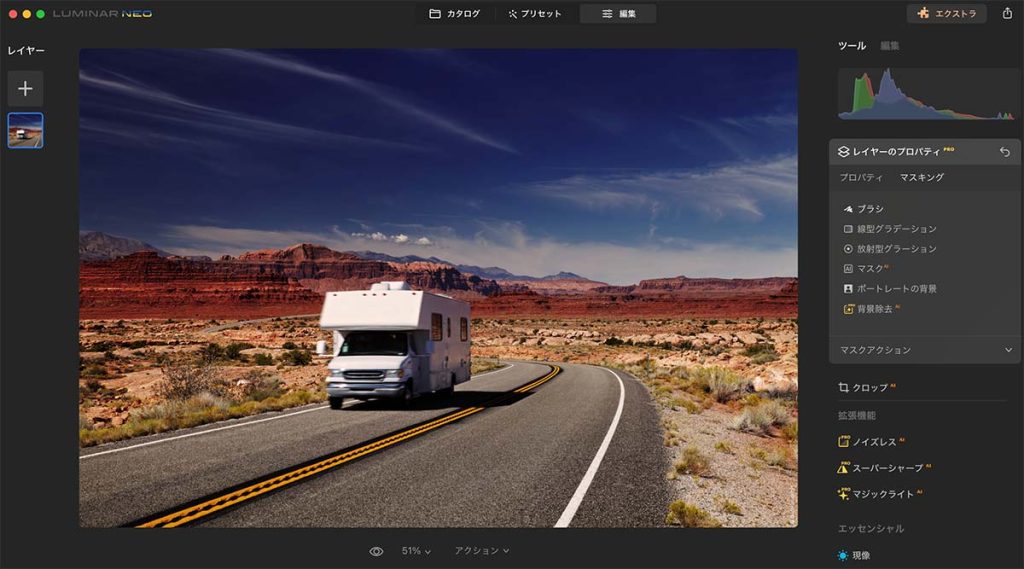
AI 背景削除は被写体を自動的に認識し被写体部分にマスキングを行いますが、そのマスキング対象となる被写体を変更したり複数選択することもできます。
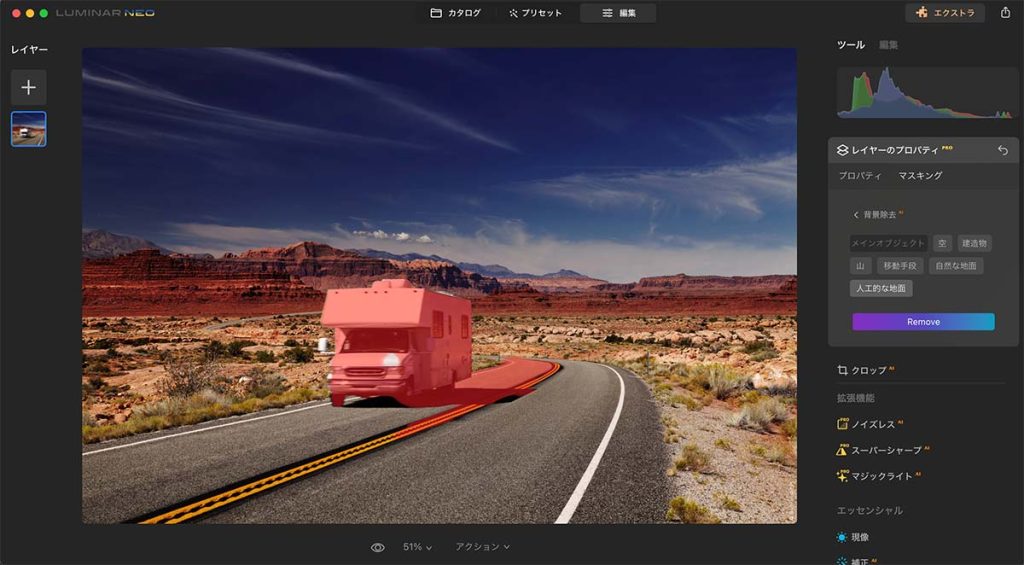
上の写真に対し背景除去 AIを使用するとAIが車を被写体と認識しマスキングを行います。
このままRemove(削除する)をクリックすると車以外の範囲を削除することができます。
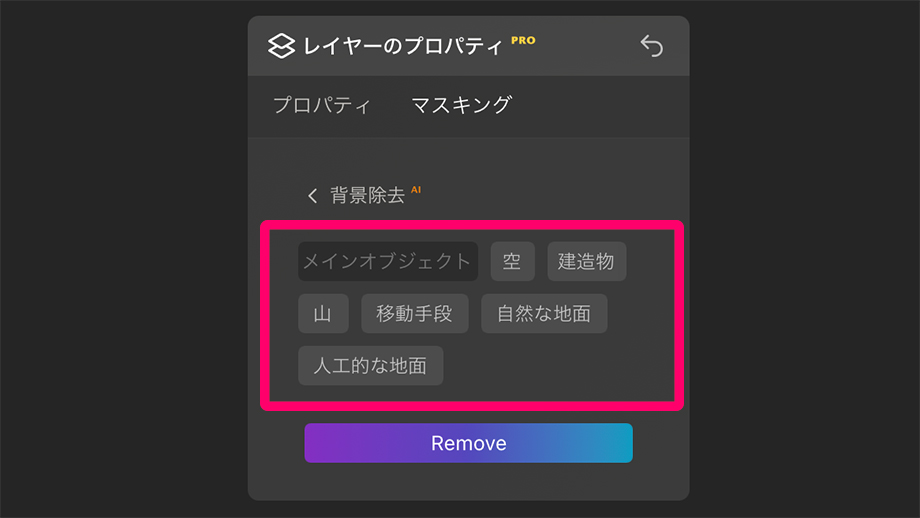
しかし、車以外の範囲も残したい場合はレイヤーのプロパティにある背景除去 AIの下のさまざまな被写体名の書かれたタグをクリックします。
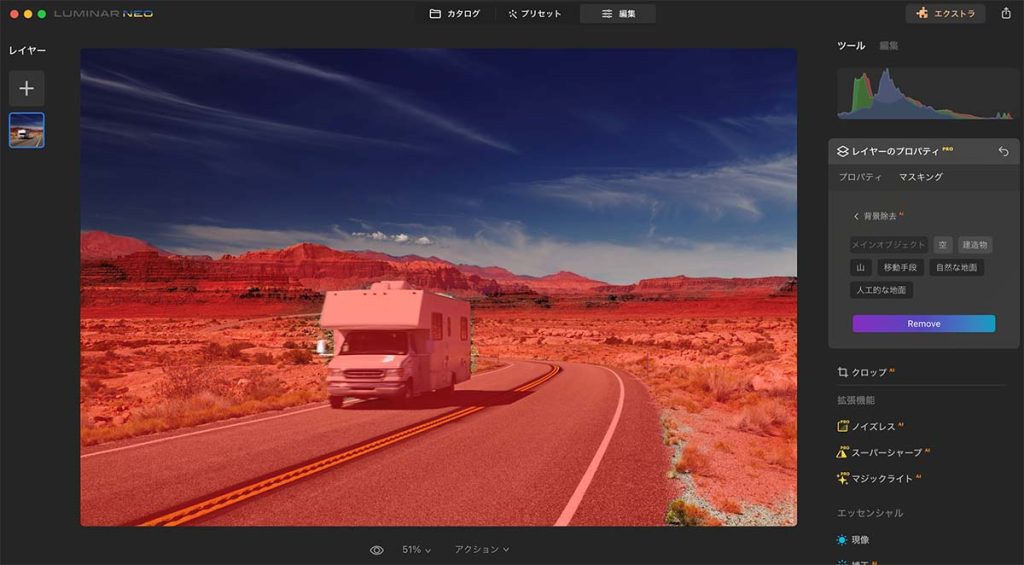
今回はメインオブジェクト(車)以外に山・移動手段・自然な地面・人工的な地面をクリックし選択し、その後Remove(削除する)をクリックします。
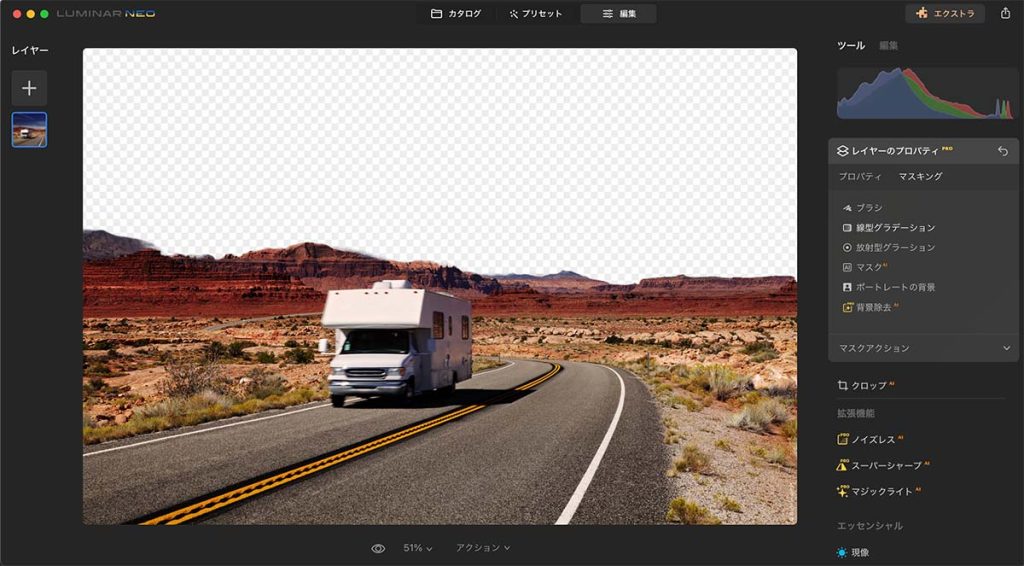
すると、タグで選択した被写体の範囲以外の部分(今回の場合は空)だけがこのように削除されます。
AI 背景削除のデメリット
AI 背景削除のデメリット
- 置き換える背景写真を用意する必要がある
- 被写体によってはリファインメントブラシで調整する必要がある
置き換える背景写真を用意する必要がある
AI 背景削除を使えば、簡単に背景を削除することができます。
そして、新しい背景に置き換えることも簡単にできます。
Luminar Neoにはオーバーレイ素材が数種類用意されておりそれらを使用することもできますが、用意されているのはスターダストボケ・フレア・ライトリーク・線香花火の四種類のカテゴリーのため用途は非常に限られます。
なので、置き換える背景画像は自分で用意しなければなりません。
なお、背景画像が必要な方はオーバーレイ画像をLuminar Marketplaceで購入することもできます。
Luminar Marketplaceで販売されているのはプロが撮影・作成を手掛けたハイクオリティーな背景画像なのでおすすめです。
被写体によってはリファインメントブラシで調整する必要がある
被写体がうまく認識されない場合リファインメントブラシを使用すれば被写体の範囲の調整が可能ですが、できることなら全て自動で完了してほしいというのが本音です。
今後のアップデートで調整なしでも被写体を自動で完全に認識できるように期待しています。


