こんにちは、E-M-Wです。
Apple製のデスクトップ・ノートPCにはTime Machineと呼ばれるバックアップ機能が備わっています。
Time MachineはMacのありとあらゆるファイルをバックアップしてくれる機能で、万が一アプリや音楽や写真やメールや書類やシステムファイルなどを削除したりしても、バックアップから復元することができます。
今回は、MacBook 12インチにTime Machineバックアップを行う手順を解説します。
Contents
MacBook 12インチにTime Machineバックアップを行うための準備
Time Machineバックアップ用の外付けHDDを購入

まずはTime Machineバックアップのために外付けHDDを用意します。
今回購入したのはWD HDD ポータブルハードディスク 1TBです。
[maxbutton id="15"]

自分の愛用しているMacBook12インチは本体ストレージ容量が256GBと少ないので1TBのモデルを購入しましたが、本体のストレージ容量が1TBなど大容量のMacを使用している方は2TBなど大容量のモデルを購入してください。
MacBook 12インチに外付けHDD接続する方法
MacBook12インチにはUSB-C端子しか備わっていないため、今回購入した外付けHDDをそのまま接続することはできないので、USB-Cハブが必要になります。

今回はAnker 7-in-1 プレミアム USB-Cハブを使用しました。
こちらのUSB -Cハブには、データ転送用のUSB-Cポート・USB3.0ポート×2・HDMIポート・SDカードスロット・MicroSDカードスロット・PD対応の充電用USB-Cポートの7つのポートが備わっています。
そのため、充電しながらでも外付けHDDバックアップを行うことができます。
Anker 7-in-1 プレミアム USB-Cハブについてはこちらで詳しく解説しています
外付けHHDDをTime Machineバックアップ用に設定
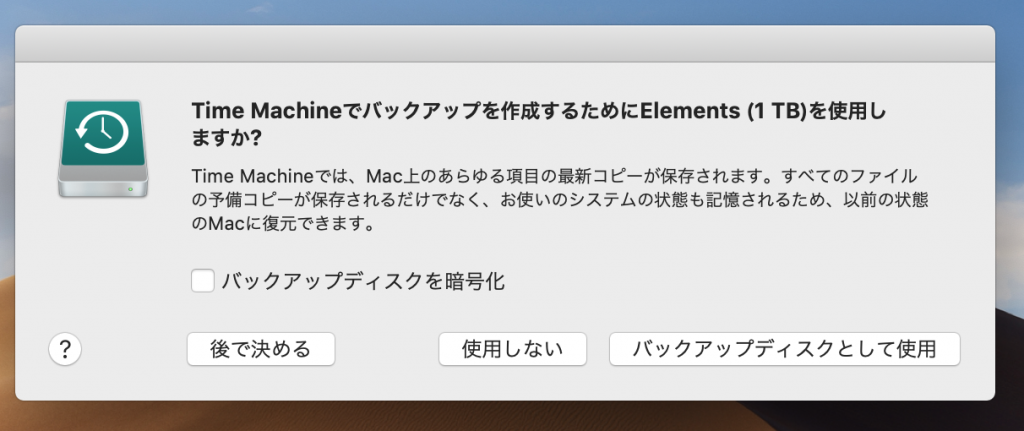
MacBook 12インチにAnker 7-in-1 プレミアム USB-Cハブを使って、WD HDD ポータブルハードディスク 1TBを接続すると、MacBookの画面にこのようなウィンドウが表示されます。
バックアップディスクとして使用をクリックします。
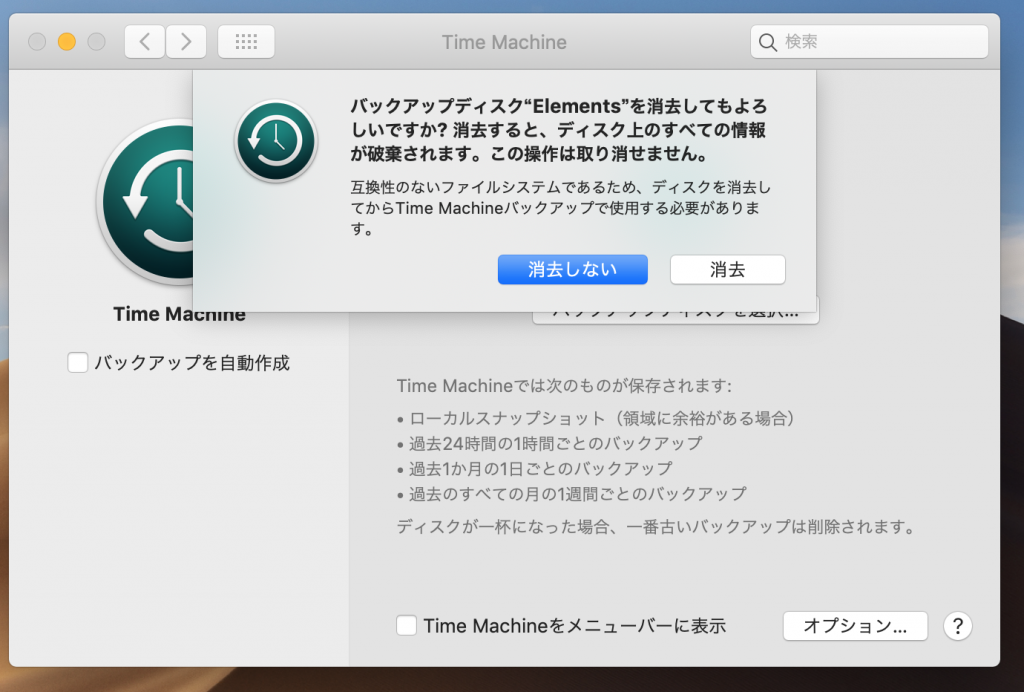
外付けHDDをTime Machineバックアップ用にフォーマットします。
消去をクリックすると外付けHDDの全てのデータを消去するので、もし外付けHDDに大切なデータが入っている場合は事前に別のHDDに移動しておきましょう。
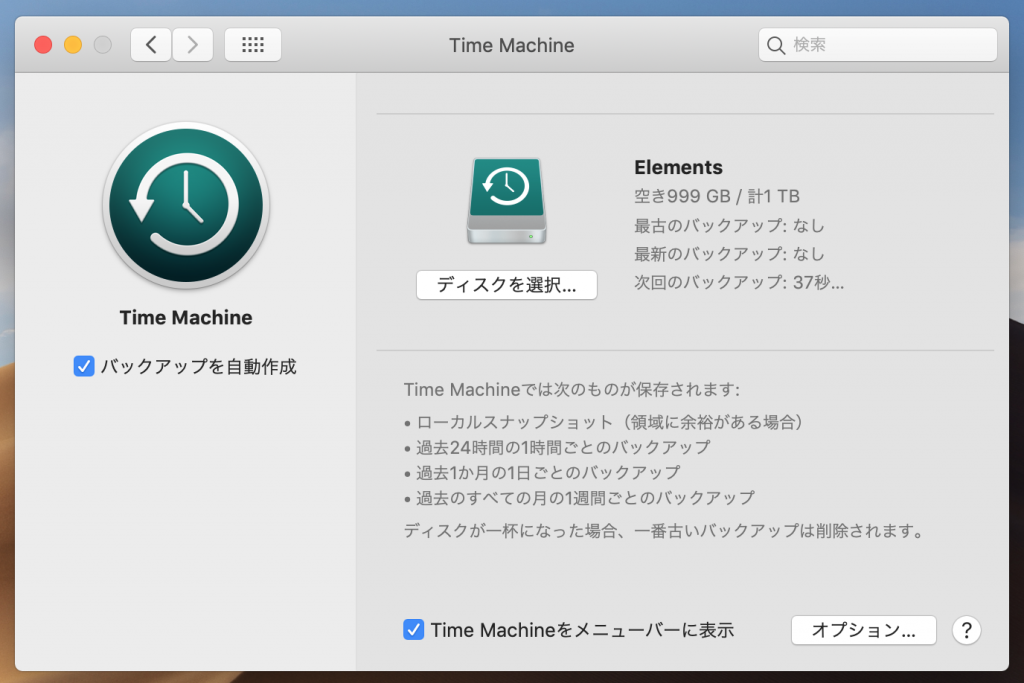
バックアップを自動作成にチェックを入れておけば、MacBookに外付けHDDに接続しているだけで勝手にバックアップを作成してくれます。
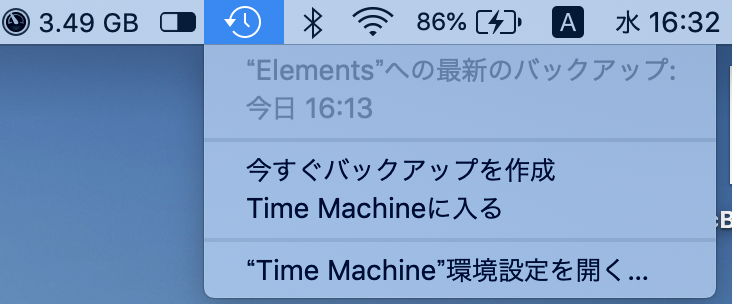
またTime Machineをメニューバーに表示の項目にチェックを入れておけば、ツールバーにTime Machineアイコンが表示されるようになり、そこから手動でバックアップ作成や環境設定を操作することができます。
Time Machineバックアップにオススメのアプリ

Time Machine機能は非常に便利ですが、自動バックアップを設定していると一時間に一度という高頻度でバックアップを作成してしまいます。
そんなに高頻度でのバックアップはほとんどの人が必要ないと思うので、アプリを使ってバックアップの頻度を設定することをお勧めします。
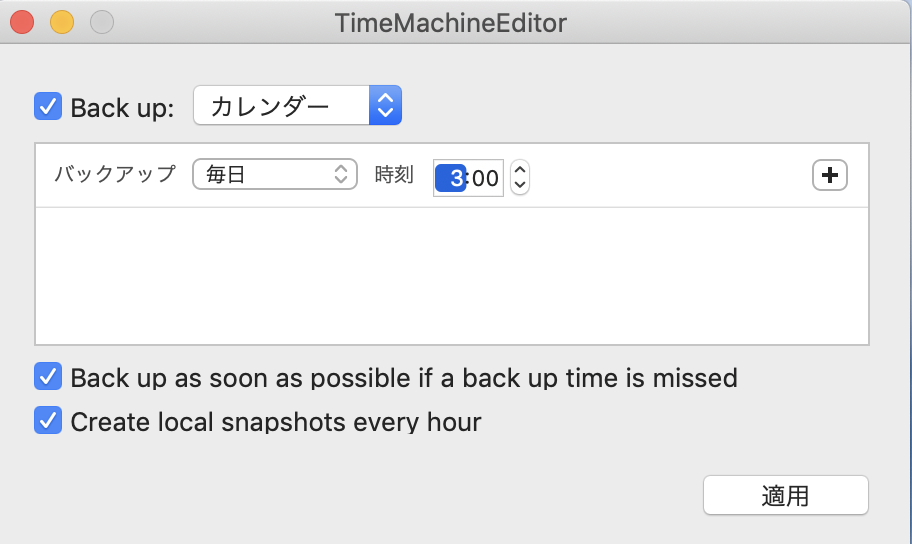
Time Machine Editorという名のアプリで、これを使うと、Time Machineのバックアップを行うタイミングを時間・不使用時・インターバルの中から指定して設定することができます。
ちなみに自分は毎日午前3時にバックアップを取るように指定しています。
最後に
MacBookをお使いの方にはこちらの記事もおすすめです。





