こんにちは、E-M-Wです。
今回はオリンパスのOLYPUS Image Track(以下O.I.Track)を使って、OLYMPUSのミラーレス一眼カメラに位置情報を追加する方法について解説します。
Contents
OLYPUS Image Trackとは
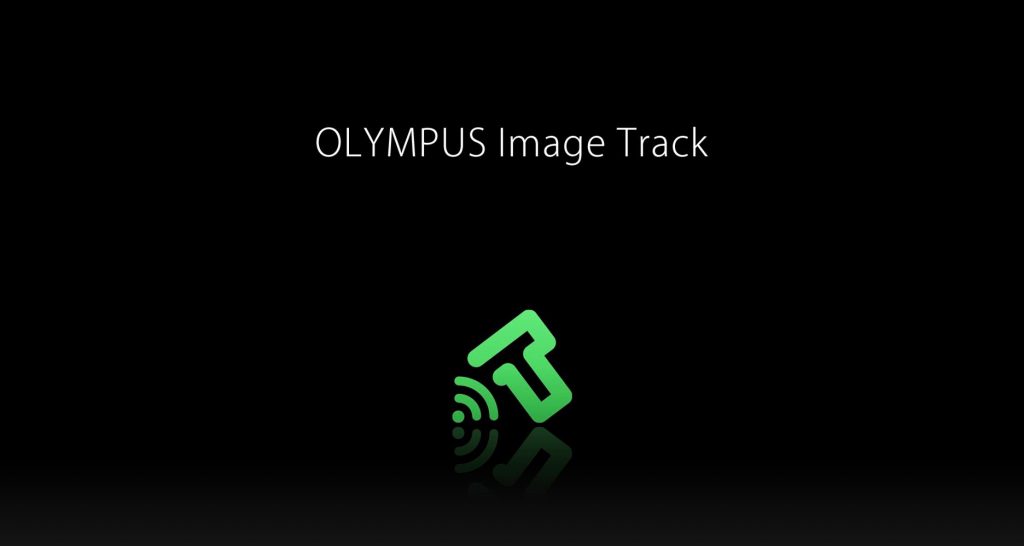
オリンパスが提供しているスマートフォンアプリで、対応したカメラと組み合わせることでカメラで記録した映像とトラッキング情報の表示したり、トラッキング情報と映像をスマートフォンで管理したり、スマートフォンで記録した位置情報を撮影したカメラに転送したりすることができます。
ただし、このアプリの機能のほとんどは、TG-5, TG-4, TG-3, TG-870, TG-860, TG-Trackerに対応している機能で、オリンパスのミラーレス一眼カメラで使用できるのはスマートフォンで記録した位置情報を写真に追加する機能のみです。
O.I.TrackとカメラをWi-Fiで接続するための準備
O.I.TrackとカメラをWi-Fiで接続するための初期設定の方法を説明していきます。
ちなみに今回使用するカメラはOLYMPUS OM-D E-M1です。
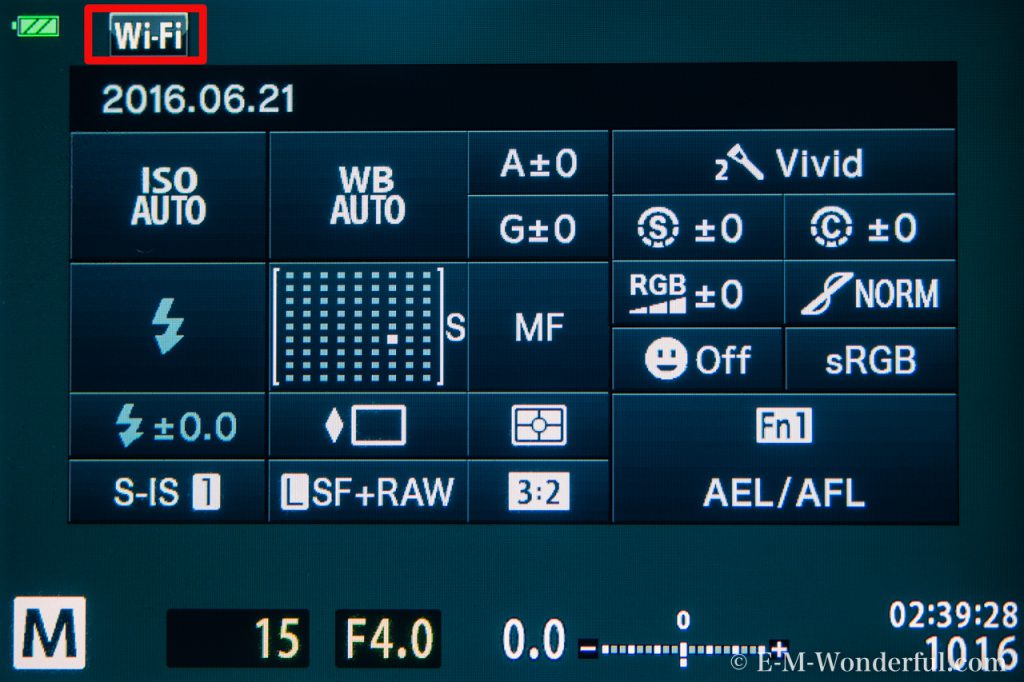
まずは、オリンパスのミラーレス一眼カメラの電源を入れて赤枠で囲んだWi-Fiマークをタッチします。
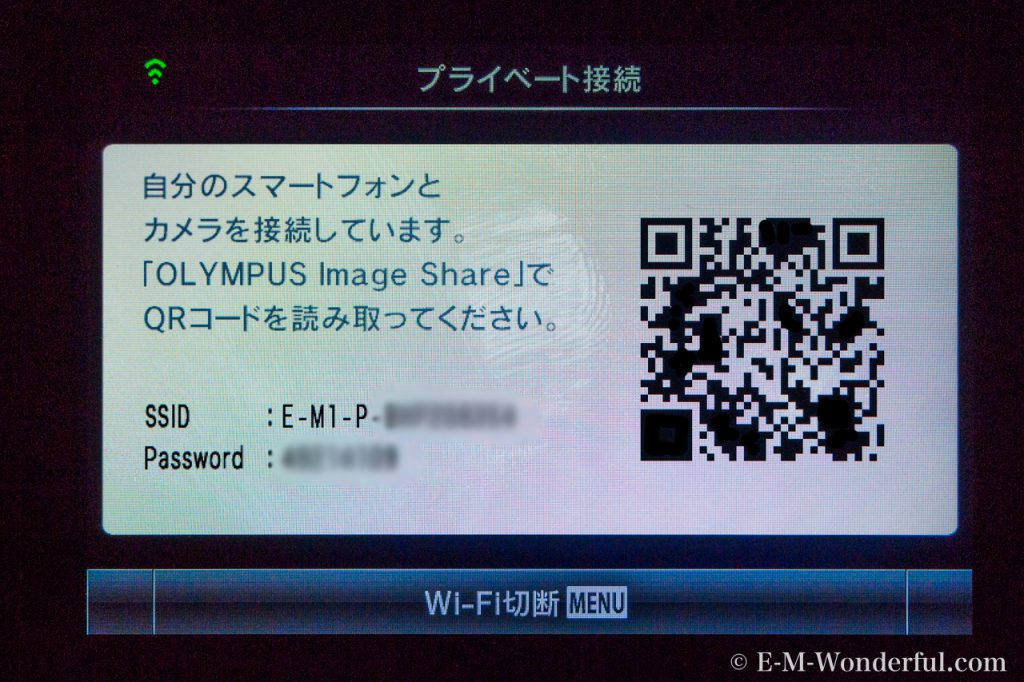
するとこのような画面が表示されます。 今回はブログで公開するにあたり、カメラのシリアルコードとパスワードをボカシを入れて、QRコードには加工を施しています。
カメラの画面はそのままにしておいて、次はスマートフォン側の設定を行います。
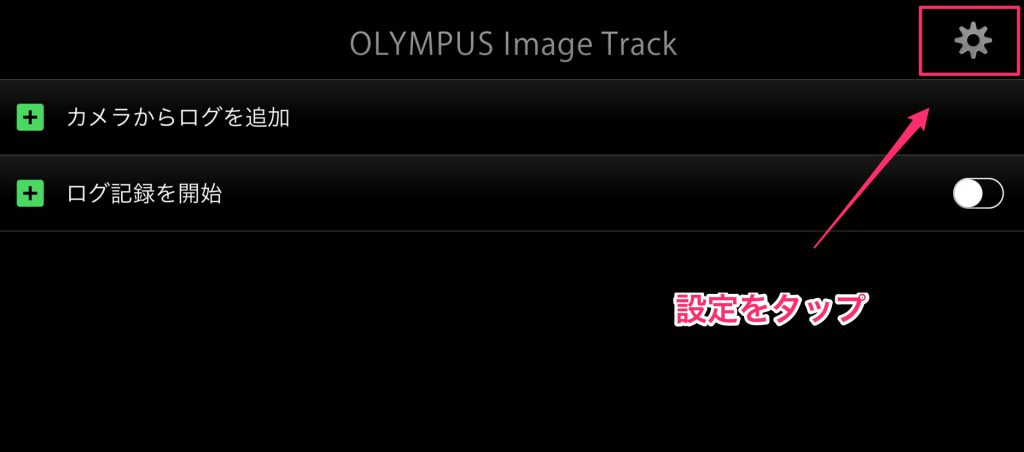
O.I.Trackのアプリを開いたら、右上にある設定(歯車のマーク)をタップします。
ちなみに今回はiPad Proを使用して設定を行いますが、iPhoneやその他スマートフォンでも同じ手順でおこないます。
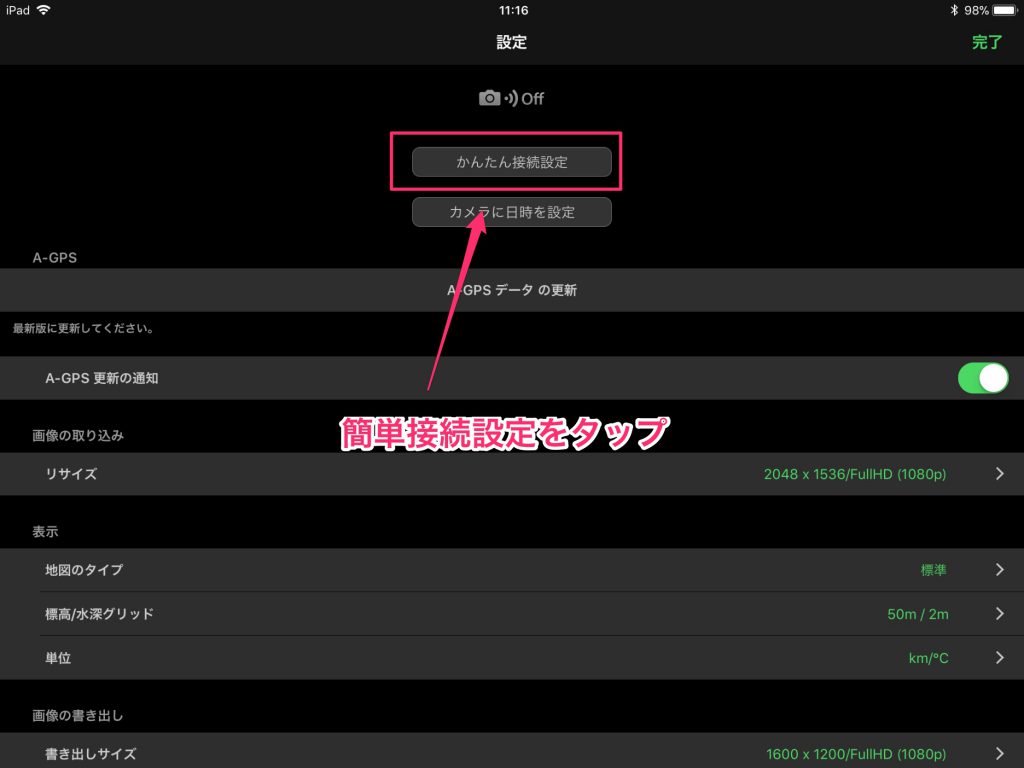
設定画面に移ったら、簡単接続設定をタップします。
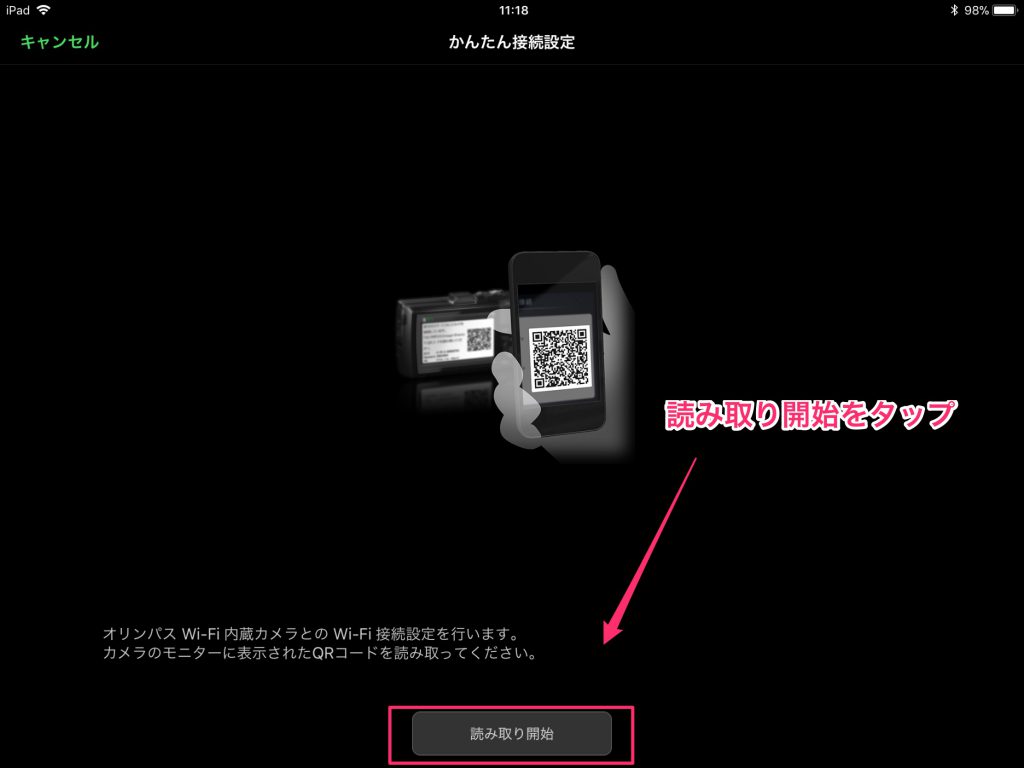
読み取り開始をタップします。
タップするとスマートフォンのカメラが起動しますので、ミラーレス一眼側に表示されているQRコードをカメラの枠内に収めます。
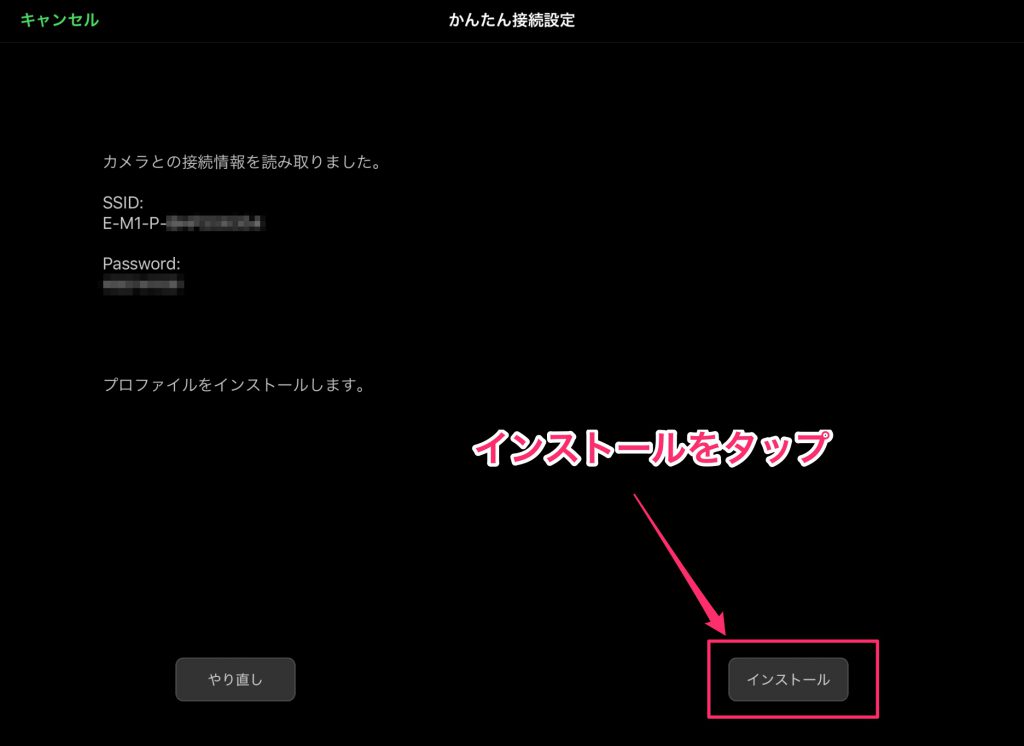
プロファイルのインストールをタップします。
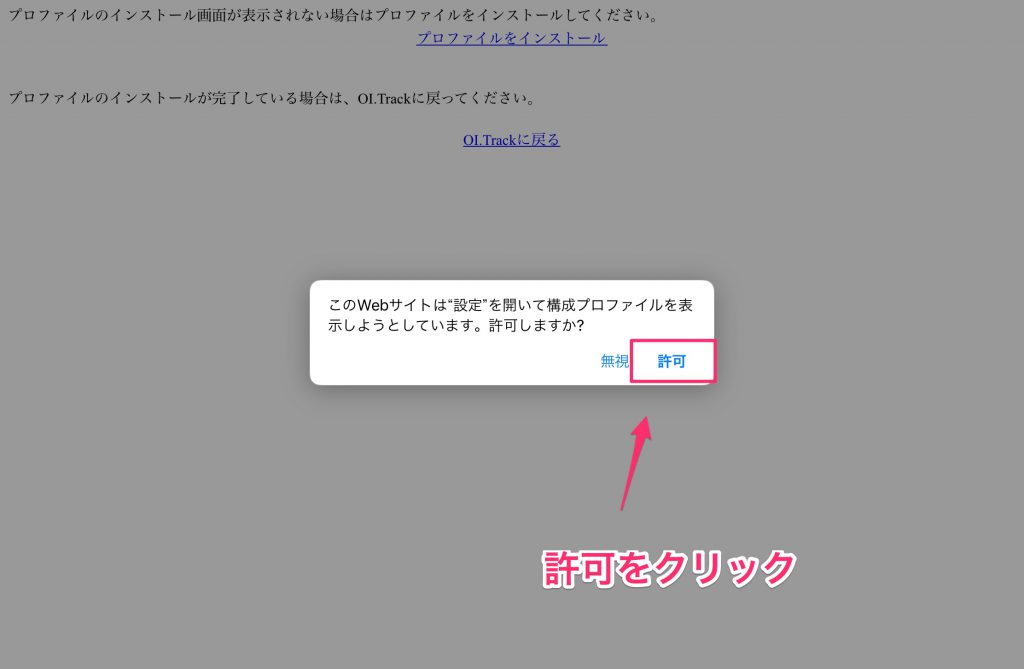
このWebサイトは設定を開いて構成プロファイルを表示しようとしています。許可しました?の問いに許可を選択します。
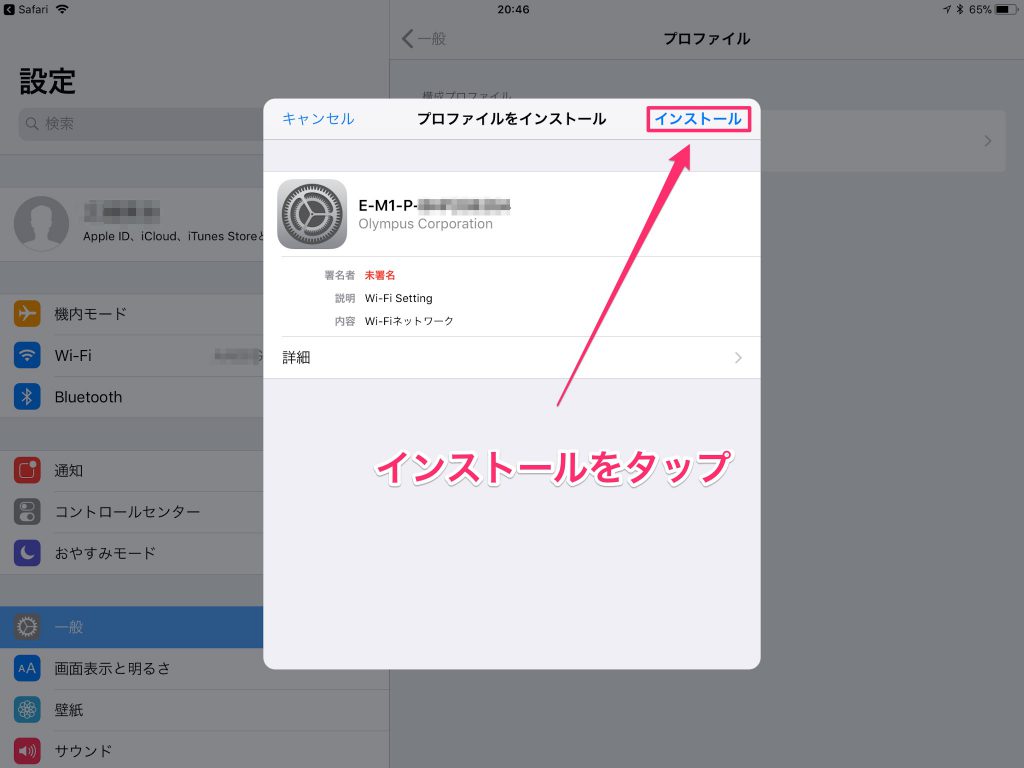
右上のインストールをタップします。これで初期設定は完了です。
O.I.Trackで位置情報を記録する方法
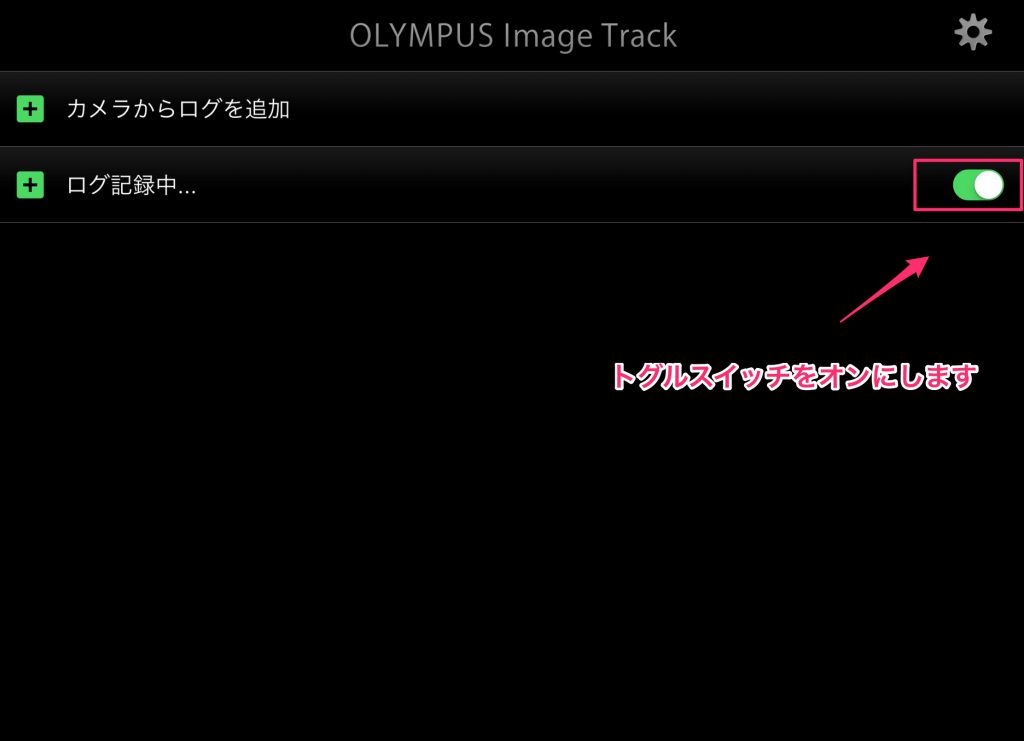
カメラで写真撮影を始める前にこのO.I.Trackのアプリを開き、ログ記録を開始のトグルスイッチをオンにします。
これで位置情報の記録を始めます。
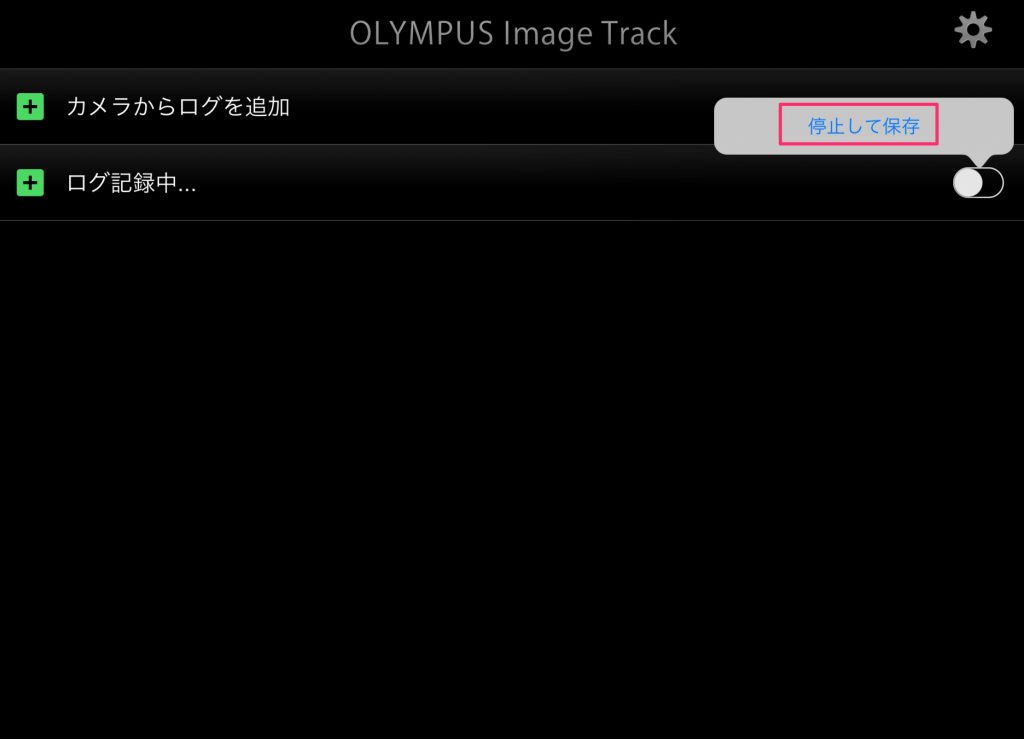
写真撮影が終わったら赤枠のログ記録中のトグルをオフにし、停止して保存をタップします。
O.I.Trackで位置情報を写真に追加する方法
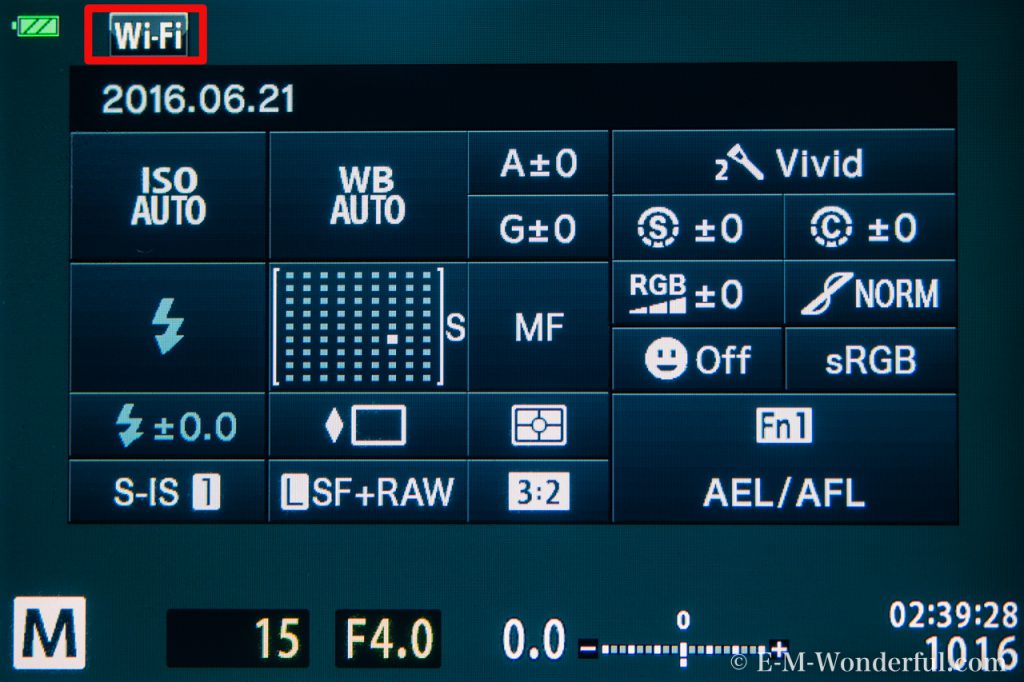
オリンパスのミラーレスカメラの電源を入れて、Wi-Fiをタップするとプライベート接続画面に切り替わります。
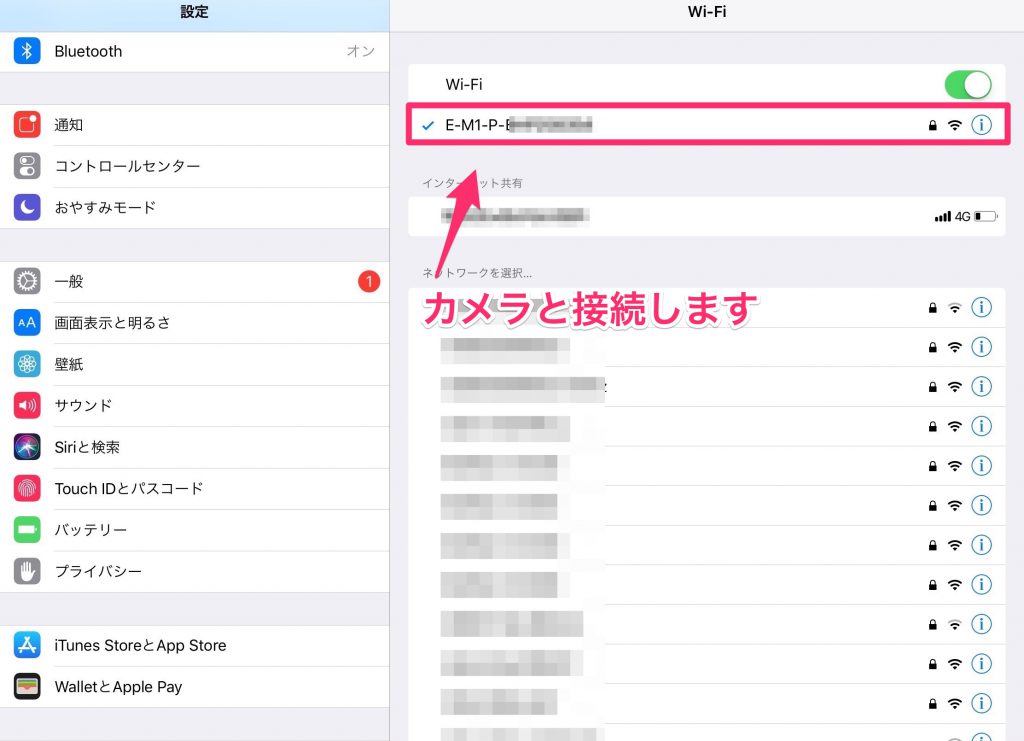
次にスマートフォンの設定画面からWi-Fiを選択し、Wi-Fiの項目から自分のカメラのネットワークをタップし接続します。
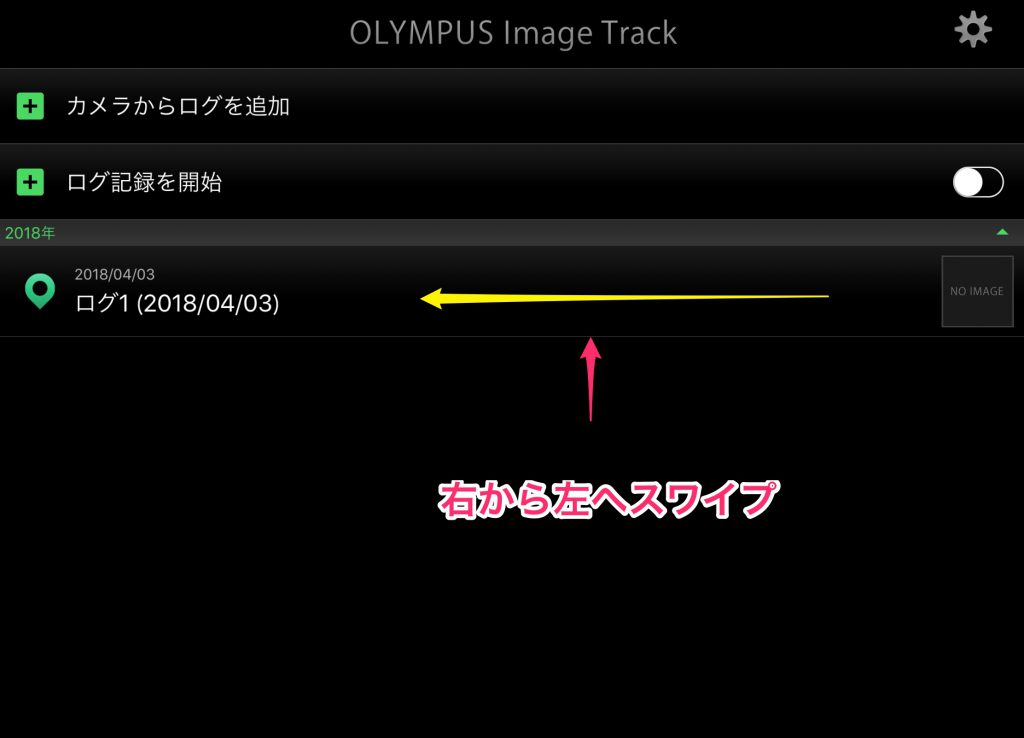
次にO.I.Trackのアプリを開き、保存したログを右から左へスワイプします。
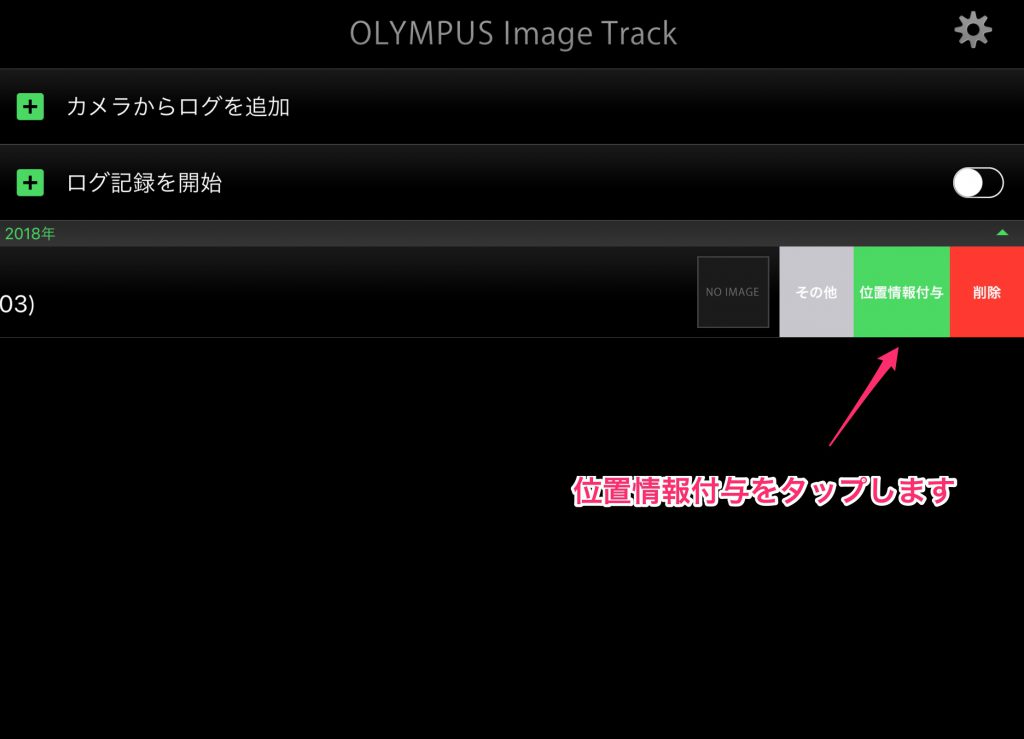
するとこのような項目が表示されるので、位置情報付与をタップします。
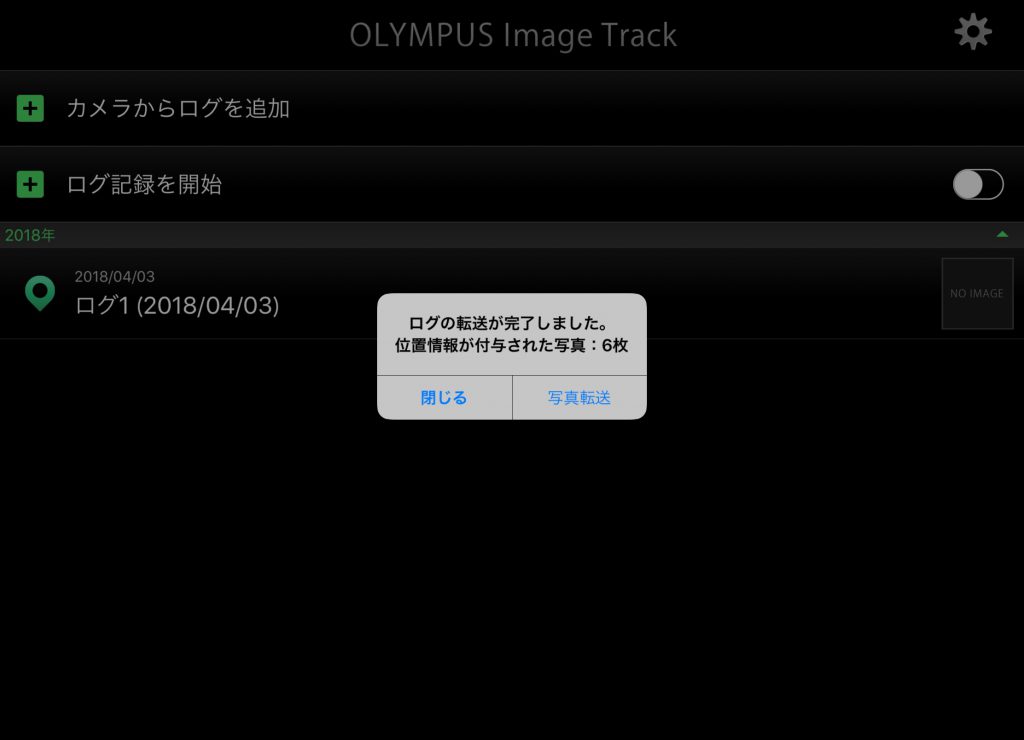
これでカメラの中にある写真に位置情報が付与されます。
最後に
昔撮影した写真を改めて見返した時、その写真が一体どこで撮影した写真なのかわからなくなる時があります。
そんなことにならないようにするためにもこのアプリを使って、撮影時の位置情報は忘れず記録しておきましょう。

