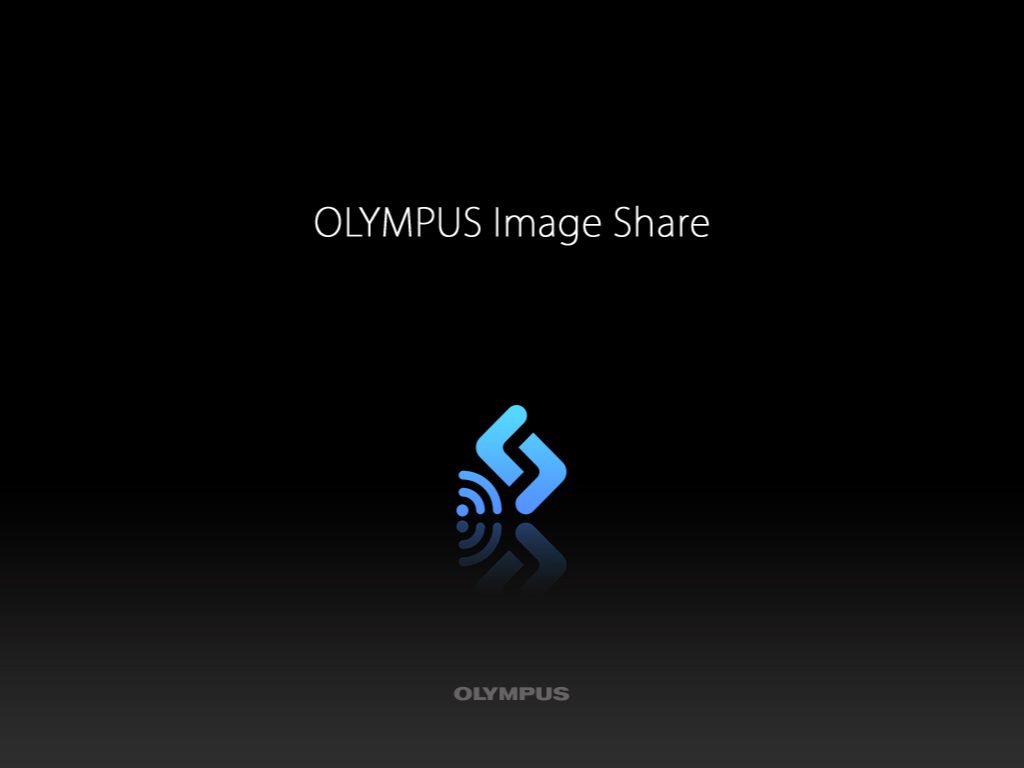
こんにちは、E-M-Wです。
OLYMPUSのミラーレス一眼カメラ用のスマートフォンアプリである「OLYMPUS Image Share」のインストールから接続設定までを解説していきました。
今回はその「OLYMPUS Image Share」でカメラとスマートフォンを連携させて使える便利な機能について解説していきます。
Contents
リモコン

スマートフォンをリモコンにしてカメラのシャッターを切る機能です。 この機能を使うことによって、離れた場所からカメラのシャッターを切ることができます。
このリモコンにも「ライブビュー」と「ワイヤレスレリーズ」の2種類の機能があり、使い方が違ってきます。
ライブビュー
カメラのライブビュー表示がスマートフォンに映し出されて操作することができます。 スマートフォン側で撮影モードの変更、ピント合わせ、撮影モードによってシャッタースピードや絞り値やiso感度や露出、連写やタイマーなどの設定ができます。

ピント合わせの方法を選択すると、「タッチ操作を禁止する」、「タッチした箇所にピントを合わせて自動的に撮影する」、「タッチした箇所にAFターゲットを表示してピントを合わせる」の3種類方法が切り替わります。
シャッターボタンを選択すると写真を撮ることができます。
上の写真の下部の赤枠の部分を選択するとシャッタースピード、F値、露出、ISO感度、ホワイトバランスを設定できます。
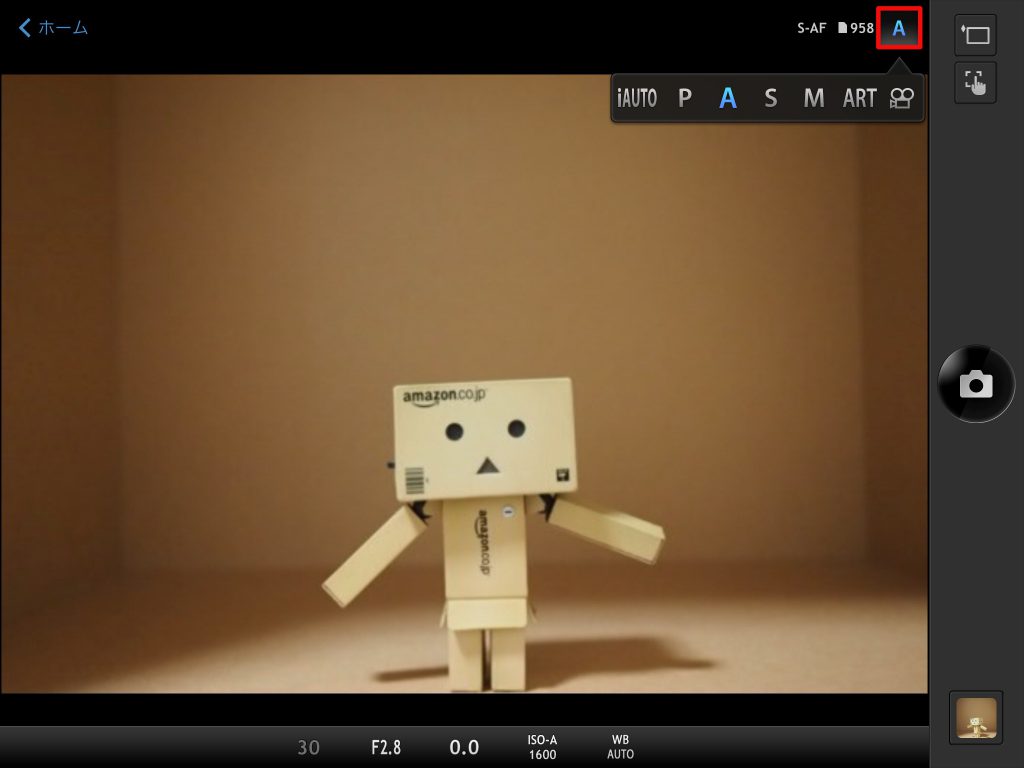
上の写真の赤枠の部分をタップすることで、撮影モードをiAUTO、プログラムモード、絞り優先モード、シャッタースピード優先モード、マニュアルモード、アートフィルター、動画の中から設定することができます。
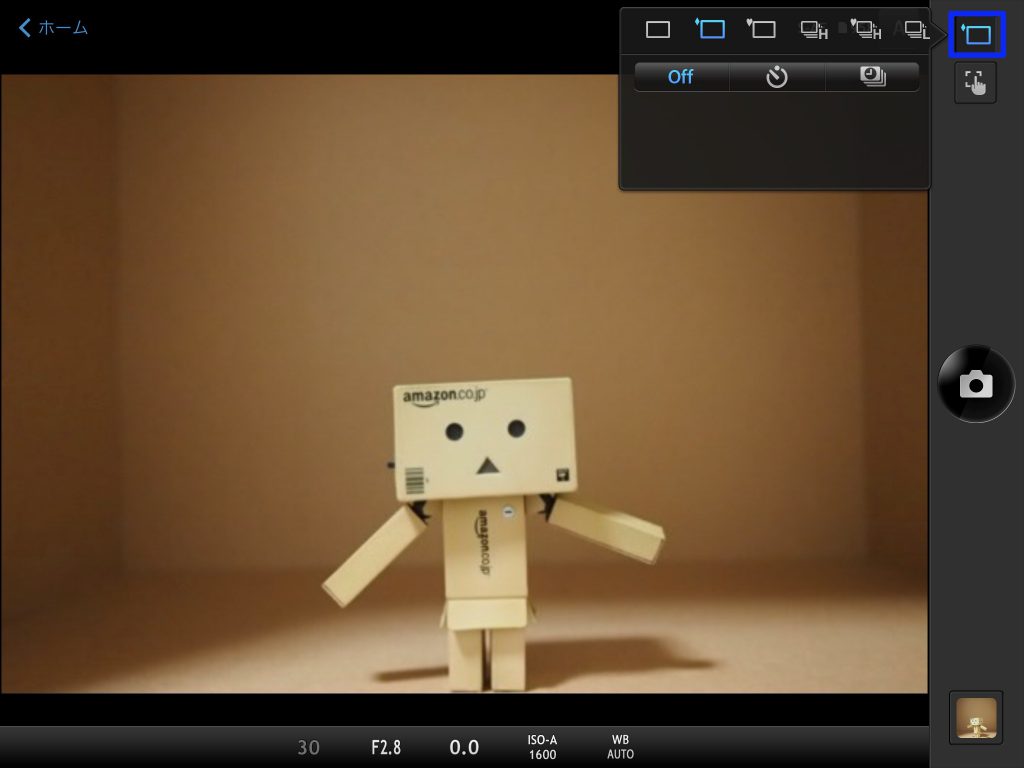
上の写真の青枠をタップすることで、単写や連写やタイマーやインターバル撮影を設定することができます。
ワイヤレスレリーズ
このモードをライブビューとは打って変わって、シンプルにスマートフォンでシャッターを切るだけのモードになっています。
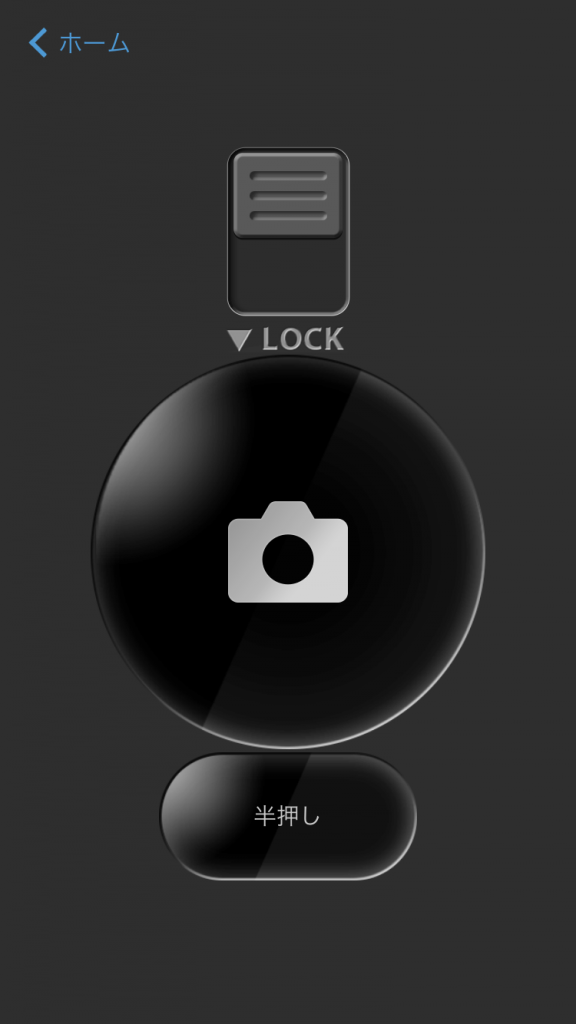
真ん中のカメラマークがシャッターボタンになっています。
半押しを押すとカメラと同様にピント合わせを行います。
ロックボタンを下にスワイプするとロックがかかり、バルブ撮影やライブコンポジット撮影時にこの状態でシャッターボタンを押すと押しっぱなしの状態になります。 上にスワイプするとロックが解除されます。
「ライブビュー」と「ワイヤレスレリーズ」の切り替え方
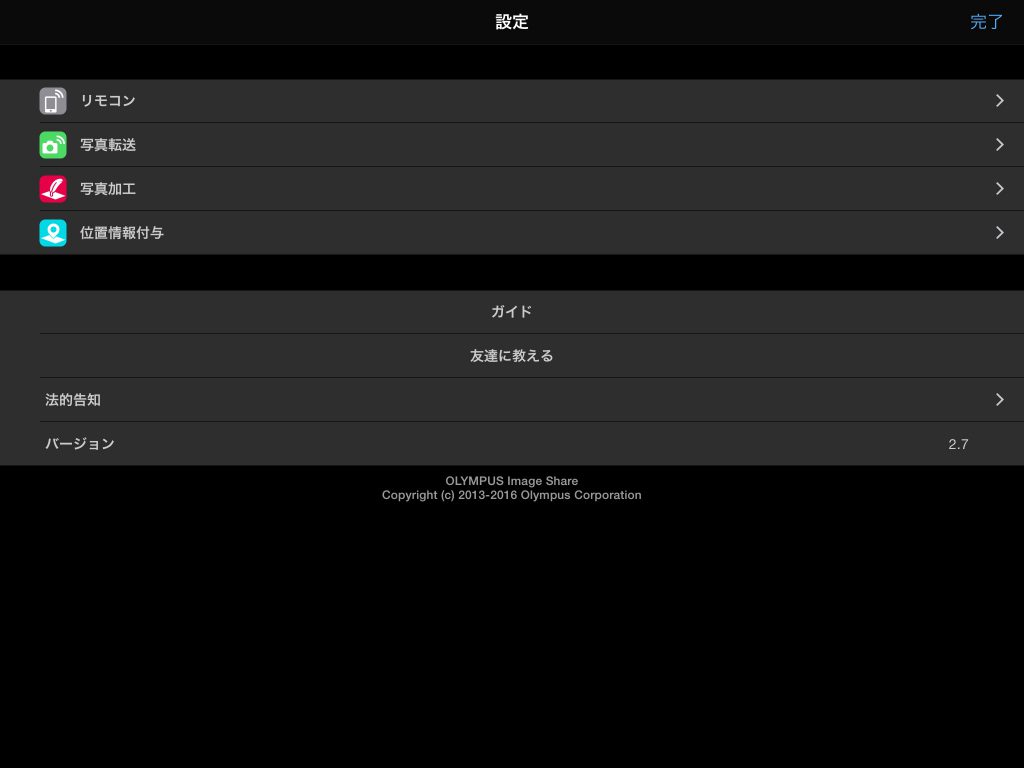
設定のリモコンを選択します。
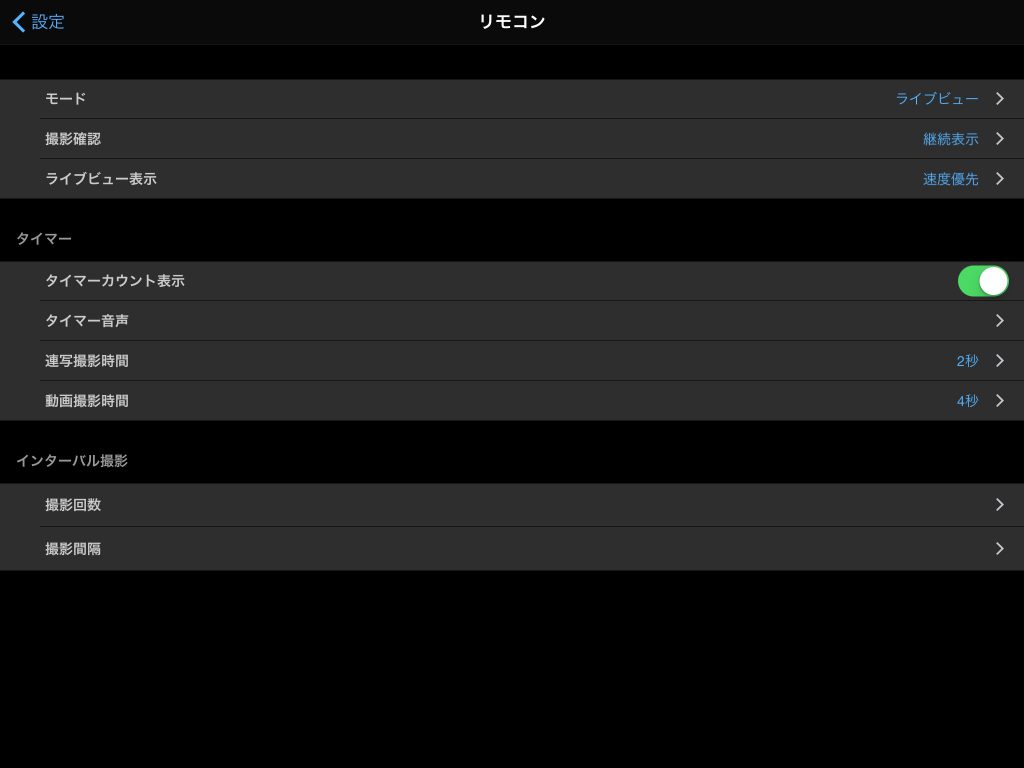
一番上の項目のモードをライブビューに設定すると、ライブビューモードになります。
ここではライブビュー撮影時の細かい設定を行うことができます。
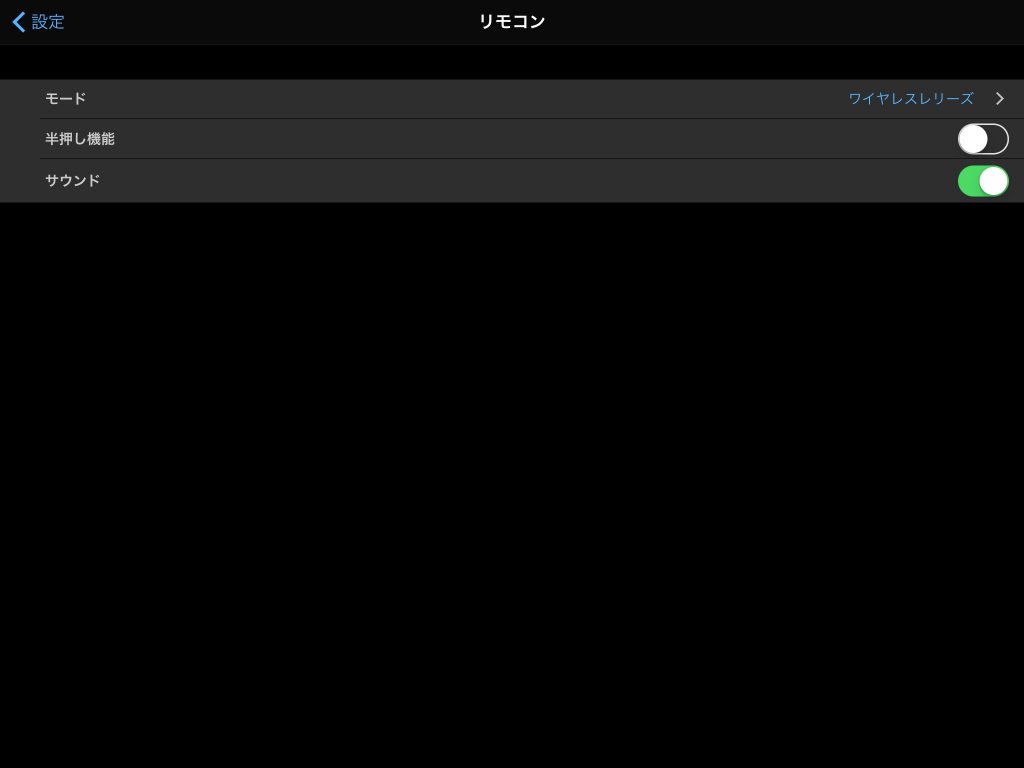
先ほどとは逆にワイヤレスレリーズに設定するとワイヤレスレリーズモードを使用できます。
写真転送

カメラで撮影した写真をスマートフォンに転送する機能です。 この機能を使用すれば、カメラで撮った写真をすぐスマートフォンに転送し、そこからSNSにアップロードすることも可能です。
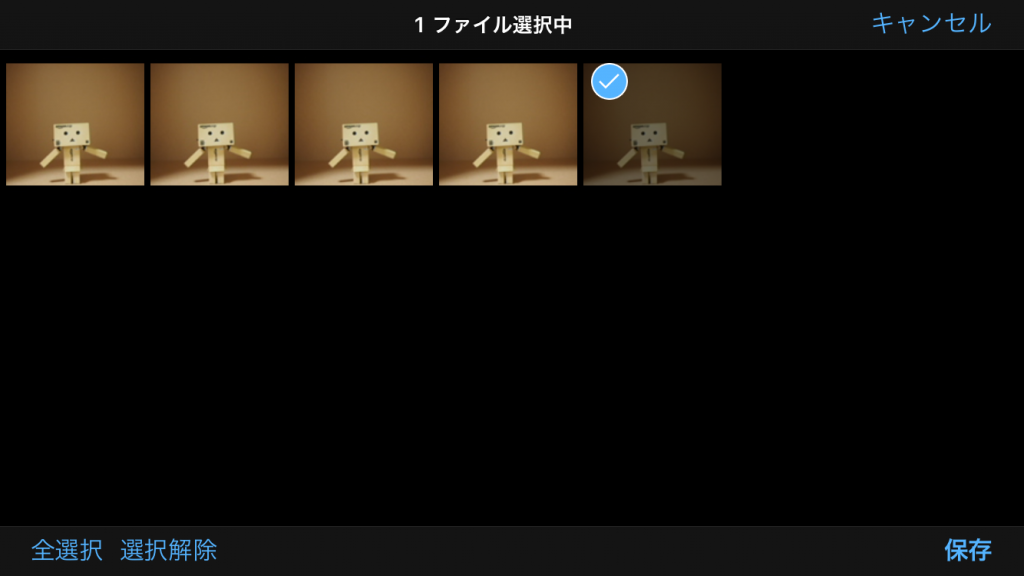
使い方は、上の写真のようにスマートフォンに転送したい画像を選択します。

そして、上の写真の右下の保存をタップして、カメラロールに保存を選択すると保存完了です。
写真転送の設定
スマートフォンに写真を転送する時オリジナルサイズのままだとファイルサイズが大きすぎるので設定でサイズを変更しましょう。
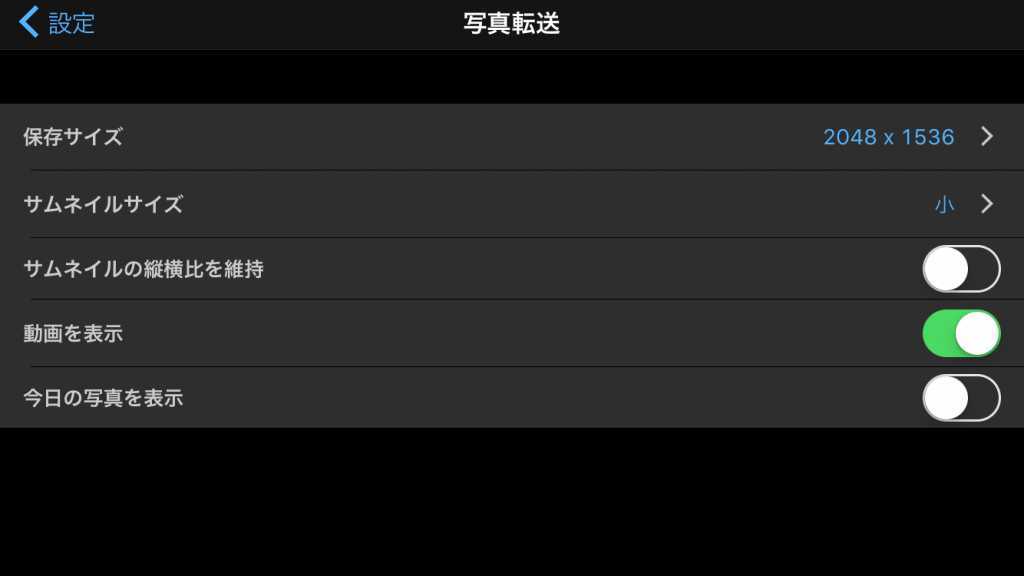
設定画面の保存サイズをタッチすると、
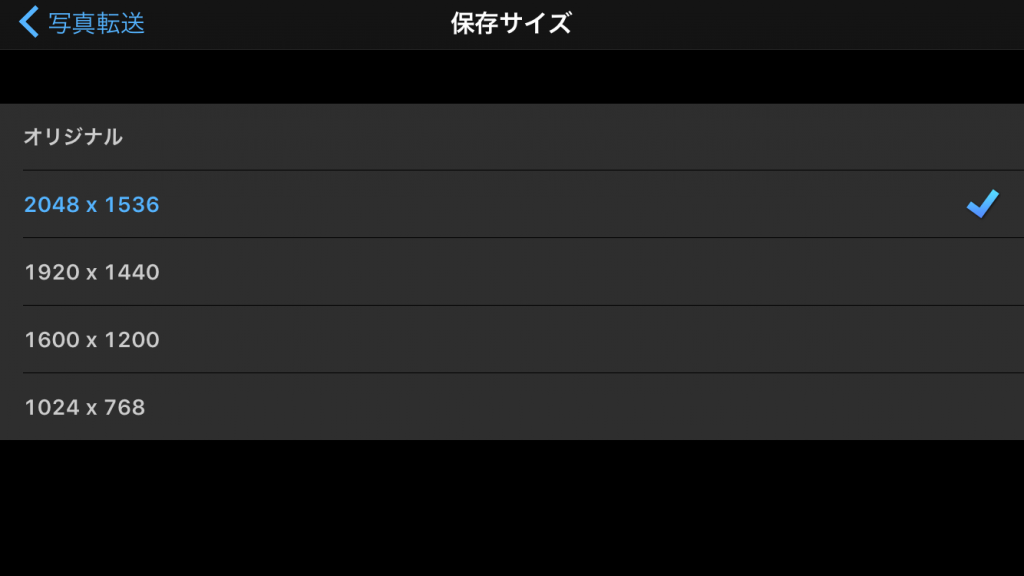
このようの画像サイズを変更することができます。
写真加工

スマートフォンの保存されている画像にアートフィルターの効果や文字を挿入することができます。
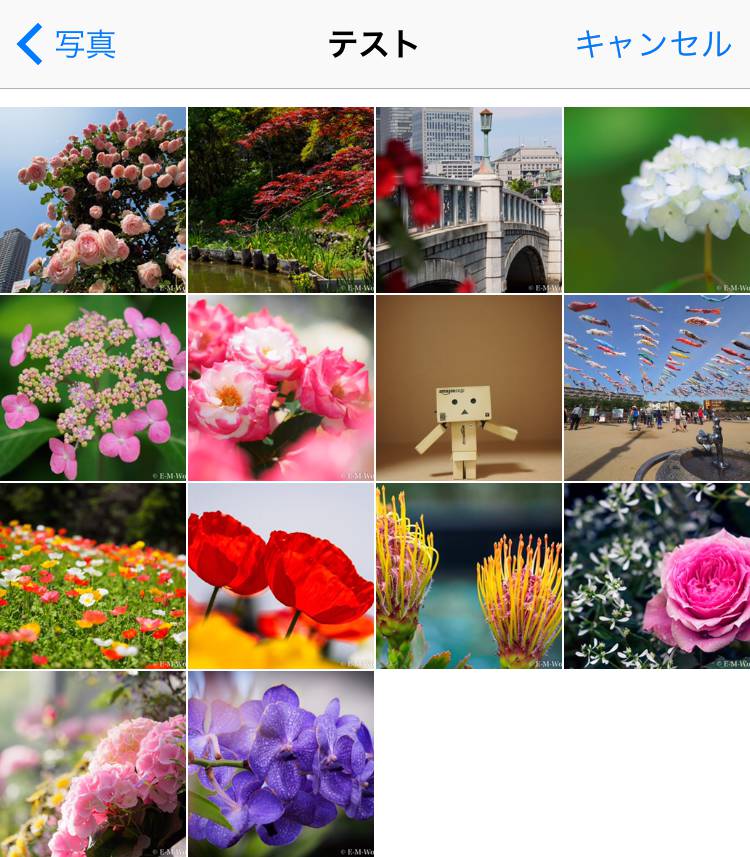
まずスマートフォンに保存されている画像から加工するものを選択します。 今回はバラの写真を例に解説します。
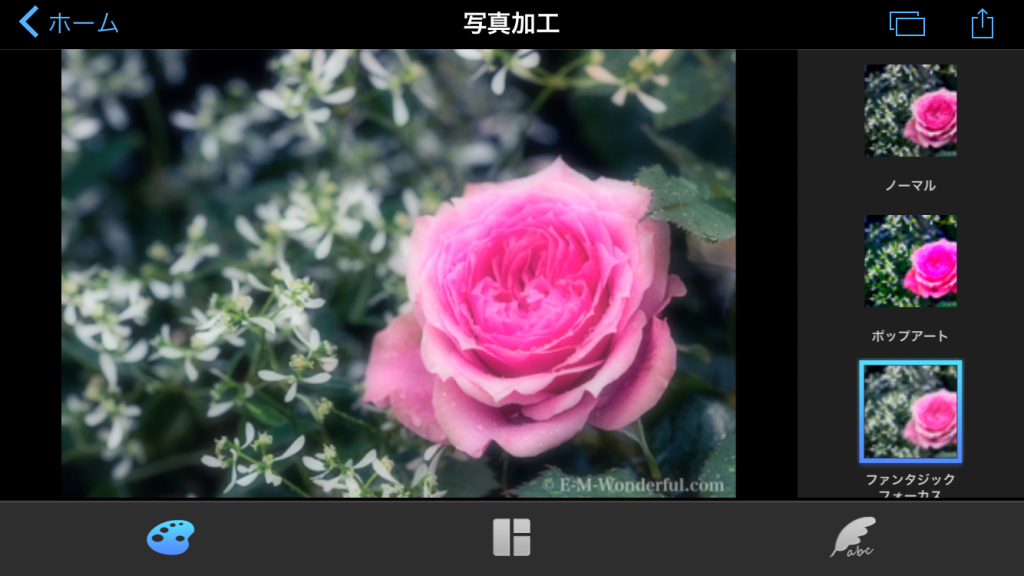
するとこの画面に切り替わります。
画面下に三つのアイコンがあり、一番左のアイコンを選択すると画像にアートフィルターの効果を与えることができます。選択できるアートフィルターは14個(2016年7月現在)になります。

真ん中のアイコンを選択するとフォトストーリーモードで撮影された画像に数十種類以上あるスタンプを押すことができます。
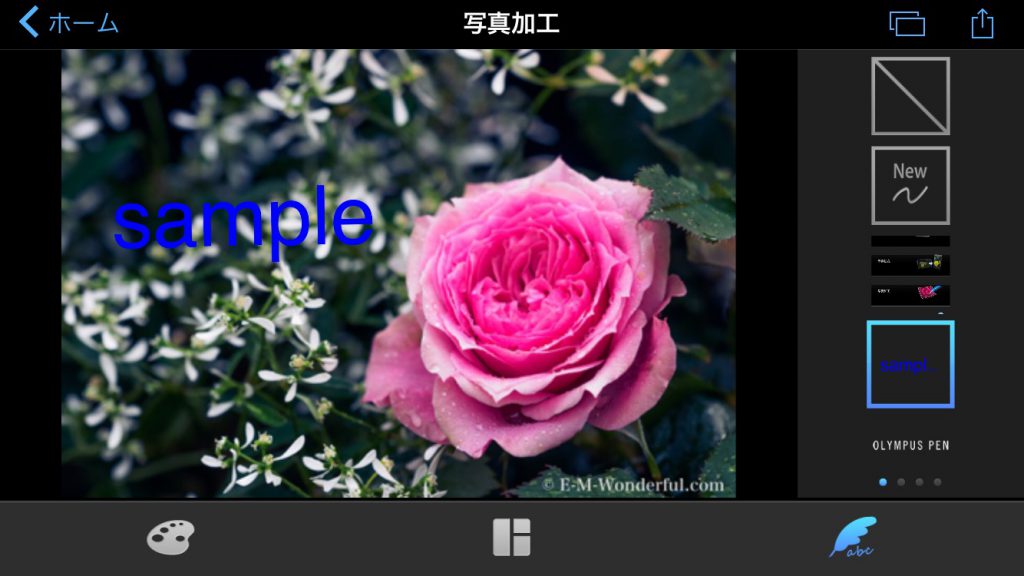
一番右のアイコンを選択すると画像にテキストや別の画像を貼り付けたりすることができます。
気に入った加工ができたら、右上端のアイコンを選択して画像を保存しましょう。
位置情報付与

この機能を使うとスマートフォンが位置情報を記録し、その記録をカメラで撮影した写真に書き込むことができます。
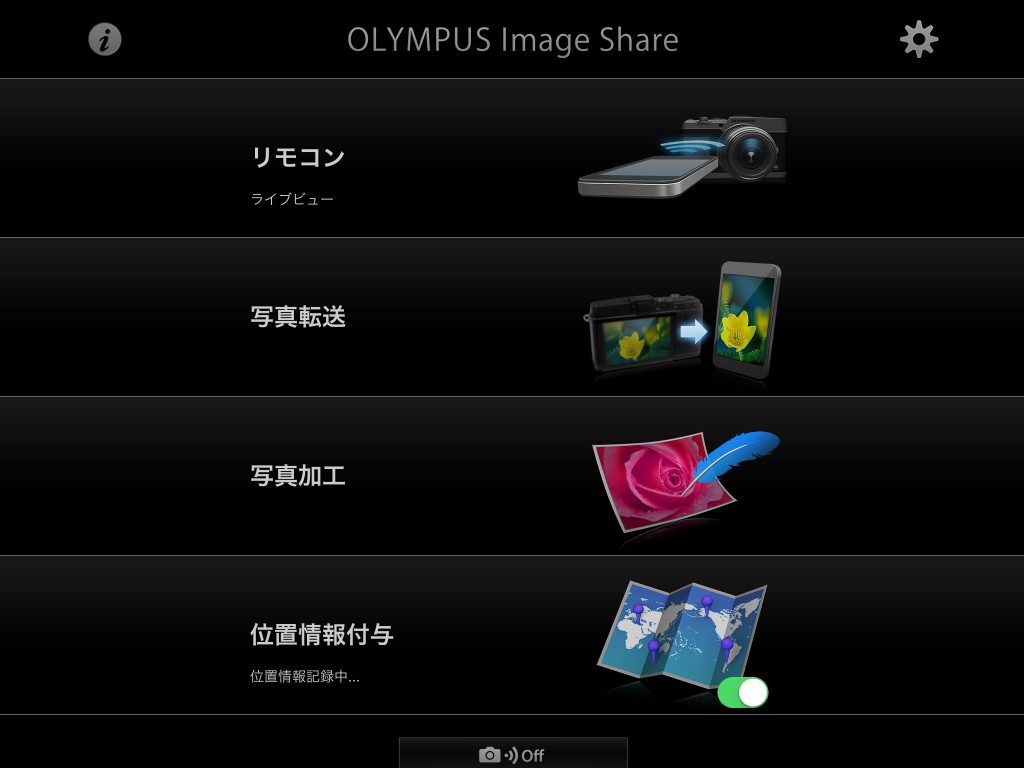
まず位置情報付与の項目にあるボタンを左にフリックすると上の写真のようになります、この状態はスマートフォンが位置情報を記録していることになります。
スマートフォンはこの状態のままでカメラで写真撮影を開始します。
撮影が終わったら、カメラとスマートフォンをWi-Fiで接続します。
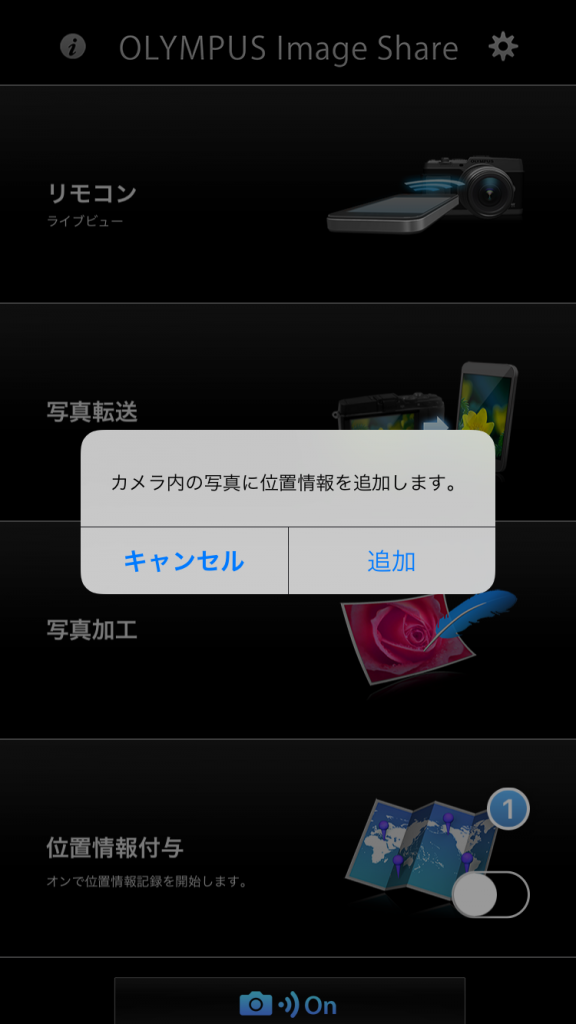
そして、カメラとスマートフォンが連携した状態で「OLYMPUS Image Share」を起動するとこのような聞かれるので追加を選択しましょう。
すると、記録していた位置情報を画像に付与することができます。
まとめ
今まで使ったことのない方はこの記事を参考に是非一度使ってみてください。


