こんにちは、E-M-Wです。
クリエイティブな画像編集が得意なTopaz Studio 2(トパーズ スタジオ 2)のダウンロードからインストール方法、割引クーポンを使った購入方法、使い方をレビューしていきます。
セール情報
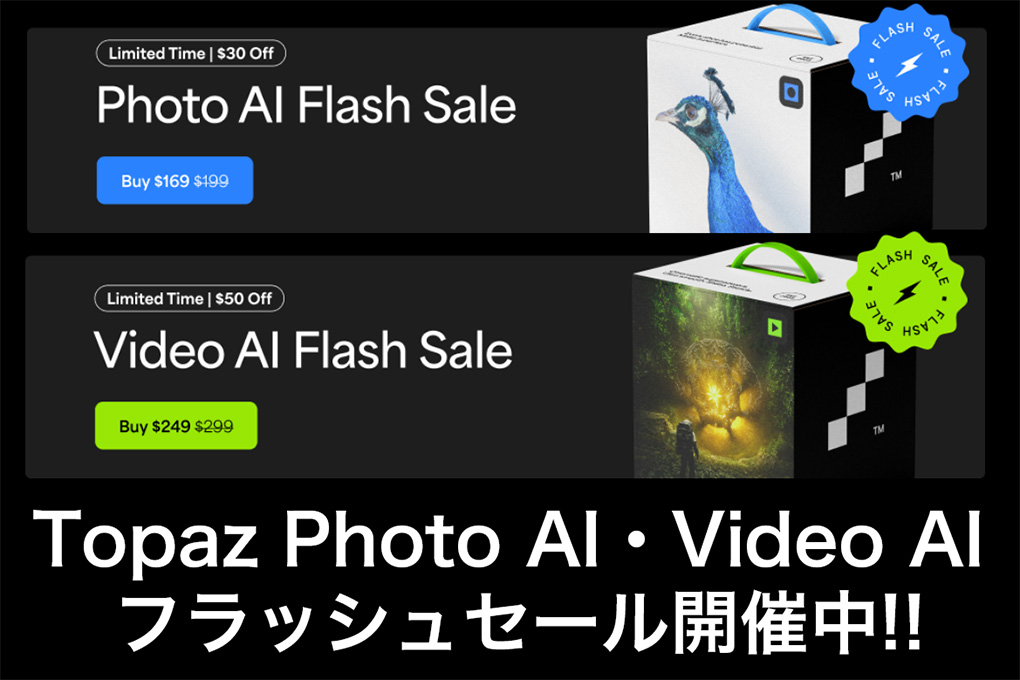
Photo AI 4・Video AIリリース記念セールが開催中!!
- Topaz Photo AI 新規価格:199ドル(約29000円)→169ドル(約24000円)
- Topaz Photo AI アップグレード価格:119ドル(約17000円)→101ドル(約14000円)
- Video AI 新規価格:299ドル(約43000円)→249ドル(約36000円)
- Video AI アップグレード価格:199ドル(約29000円)→149ドル(約21000円)
セール期間中はカートに入れた時点で値引き価格が適用されます。
\Topaz公式サイト/
Contents
Topaz Studio 2とは
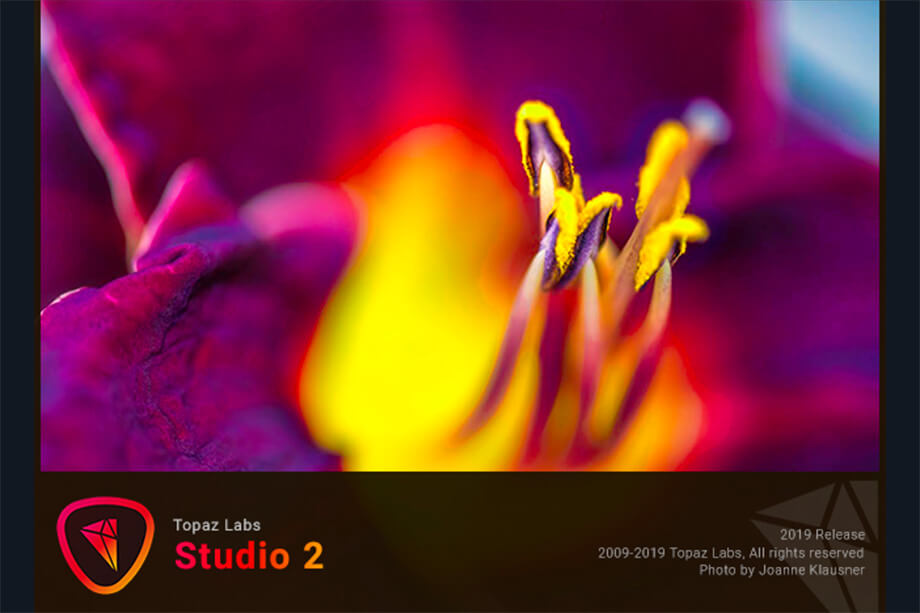
Topaz Studio 2(トパーズ スタジオ 2)は画像シャープネス処理アプリ「Sharpen AI」の開発元として有名なアメリカのTopaz labs社からリリースされている写真編集アプリケーションです。
Windows・macOS両方のOSに対応しています。
Topaz LABSの他のソフトについて知りたい方は以下の記事をご覧ください。
Topaz Studio 2の特徴
このTopaz Studio 2には以下のような特徴があります。
豊富な写真編集フィルター
Topaz Studio 2には34種類の個性豊かな「画像編集フィルター」が用意されています。
その中から必要な編集フィルターを写真に適用することで、写真を補正することができます。
誰でも簡単にクリエイティブな作品に仕上げられるLook機能
Topaz Studio 2には画像編集フィルターを組み合わせて作成された「Look」と呼ばれるプリセット機能が搭載されています。
これを適用すれば、誰でも簡単に写真を一瞬でクリエイティブに変化させることが可能です。
また収録されているLookは250種類以上ありさまざまなバリエーションを楽しめます。
非破壊編集が可能なレイヤー機能
Topaz Studio 2はレイヤー機能を搭載しており非破壊編集が可能となっています。
オリジナルデータには手を加えることがないので、写真編集を何度でもやり直すことができます。
マスク機能
マスク機能を搭載しており、編集効果を画像の任意の部分のみに適用することが可能です。
また様々なマスキングツールがあるため、簡単に選択範囲を指定することができます。
プラグイン機能
Skylum社のLuminar 4やAdobe社のLightroomやPhotoshopなど他社の写真編集ソフトのプラグインとして使用することも可能です。
Topaz Studio 2の無料トライアル版のダウンロード方法
Topaz Studio 2は公式サイトで無料体験版がダウンロード可能です。
この体験版は機能制限が一切なく30日間無料で使用することができるので、購入前に是非試してみてください。
Topaz Studio 2 無料トライアルをダウンロードするため以下のリンクにアクセスします。
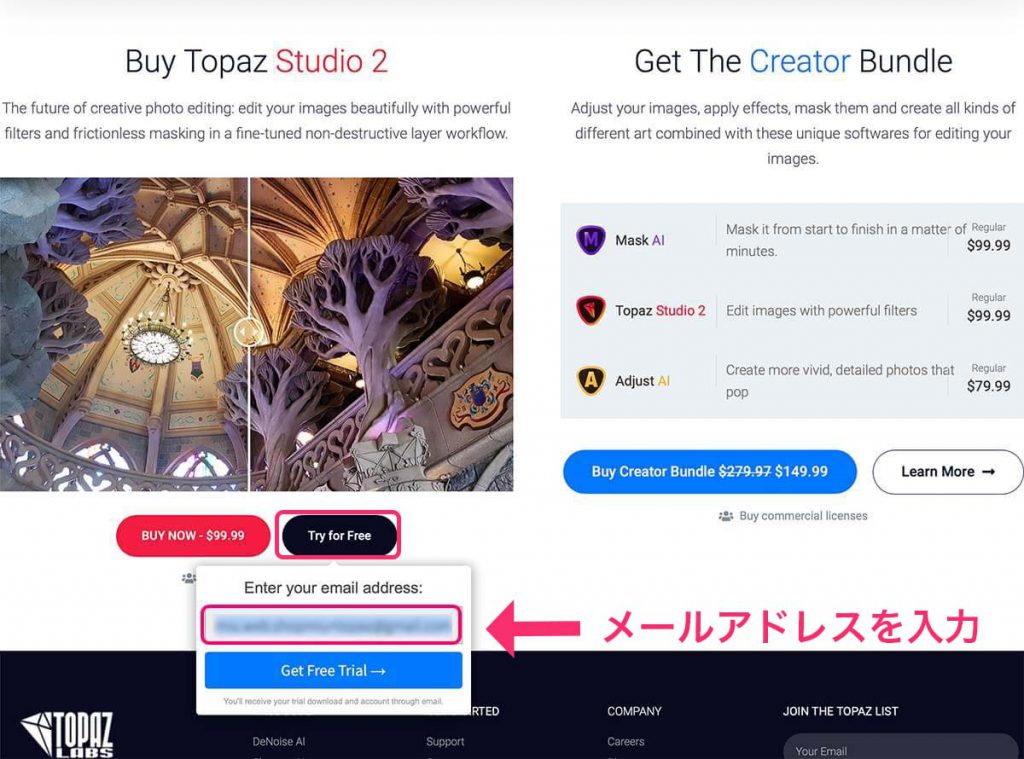
公式サイトのページを下部にスクロールさせ、Topaz Studio 2のtry for freeと書かれているリンクをクリックし、このウィンドウが表示されたら、メールアドレスを入力します。
すでにtopazのアカウントをお持ちの場合、そのメールアドレスを入力しましょう。
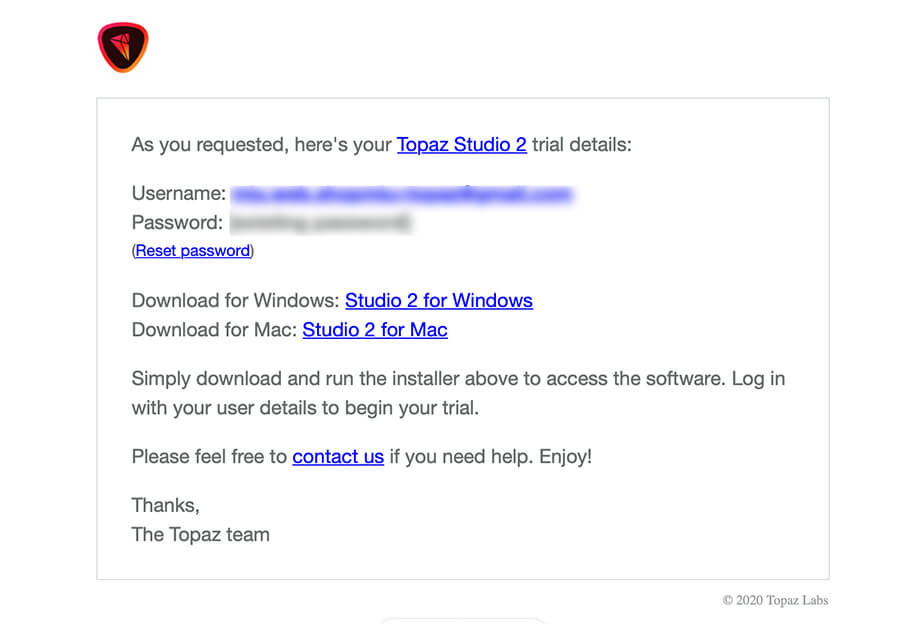
しばらくすると先程のアドレスにダウンロードリンクとパスワードの書かれたメールが届きます。
Windows用・macOS用いずれかのダウンロードリンクをクリックすれば、Studio 2のダウンロードが開始されます。
Topaz Studio 2のインストール方法
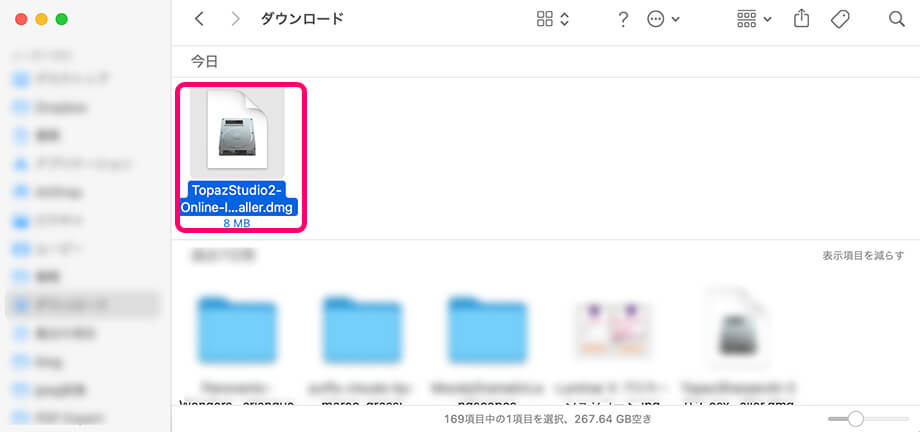
ダウンロードが完了したら、PC内に保存されているTopazStudio2-Online-Installer.dngのファイルをクリックし、開きます。
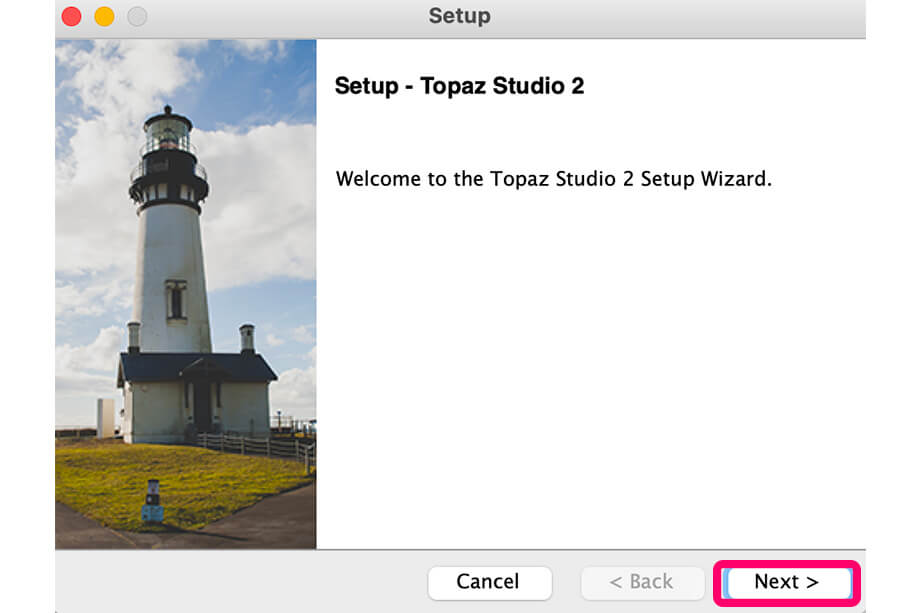
セットアップが開始されます、Nextをクリック
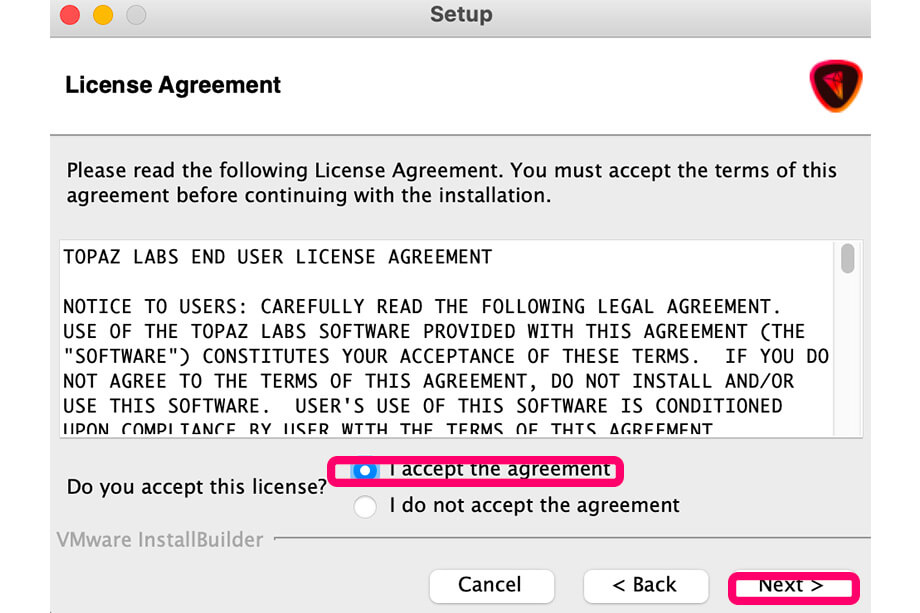
I accept the agreementにチェックを入れ、Nextをクリック
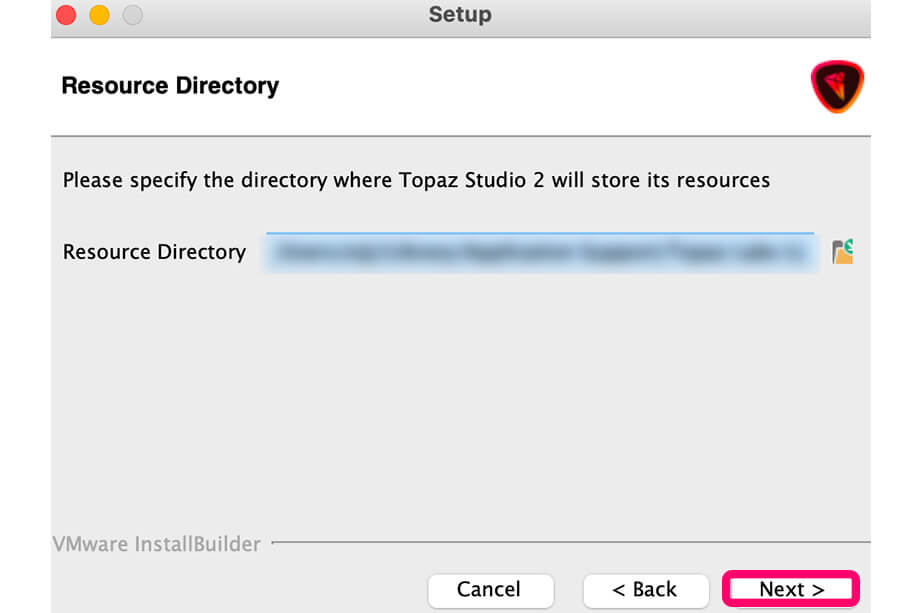
Resource Directoryの場所を指定し、Nextをクリック
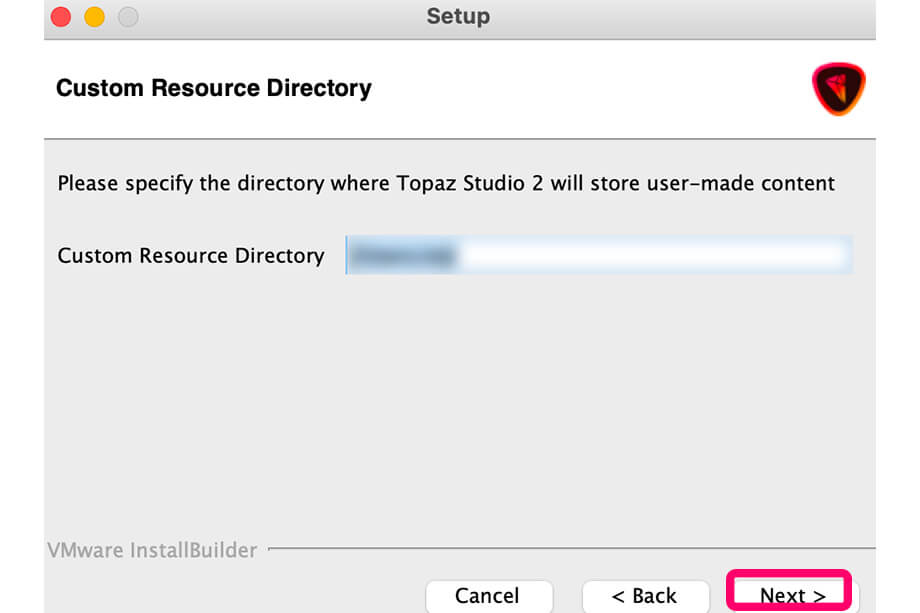
Custom Resource Directoryの場所を指定し、Nextをクリック
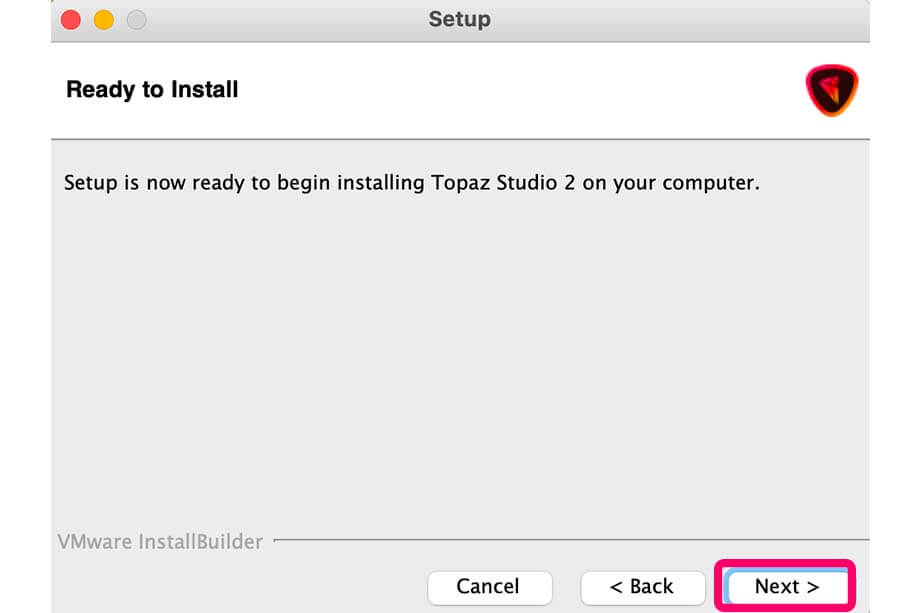
Nextをクリックするとインストールが開始されます。
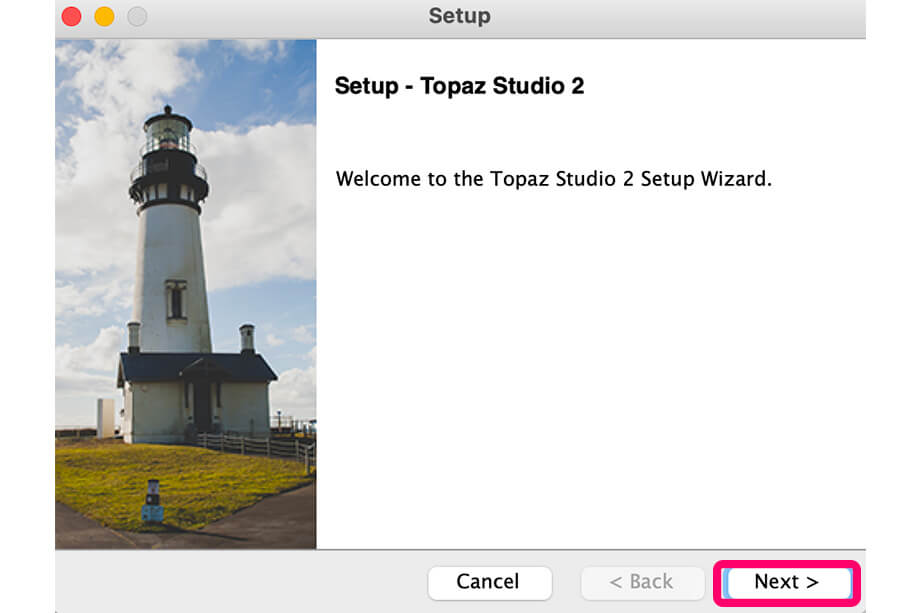
しばらくするとインストールが完了します。
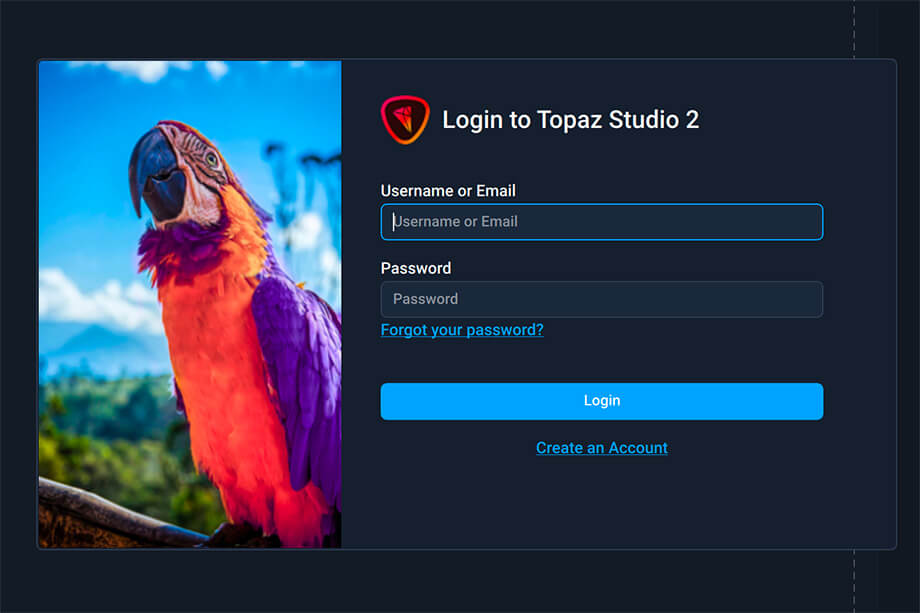
インストールしたTopaz Studio 2のアプリを起動させます。
起動するとユーザーネームもしくはEメールアドレス、そしてパスワードの入力を求められるので、無料トライアルダウンロード時に入力したメールアドレスと先ほど送られてきたメールに書かれているパスワードを入力します。
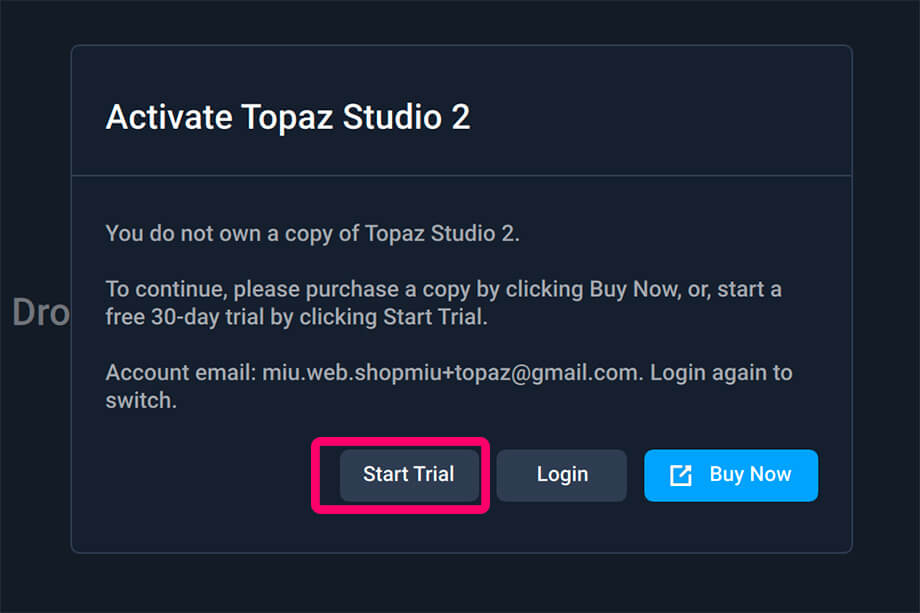
この画面が表示されたらStart Trialをクリックすれば、30日間の無料トライアル期間が開始されます。
Topaz Studio 2をクーポンで割引購入する方法
Topaz Studio 2を公式サイトで購入する際、これから紹介する割引クーポンを使えば通常価格よりも15%割引された価格でお得に購入することができます。
まずは以下のリンクからTopaz Studio 2 公式サイトの購入ページにアクセスします。
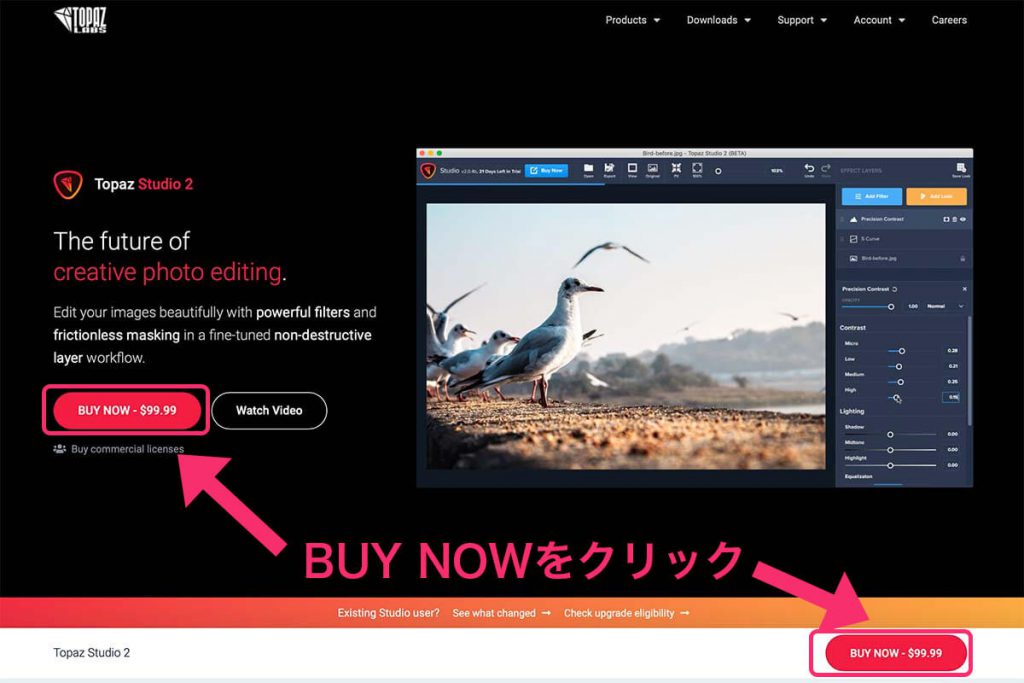
BUY NOWをクリックします。
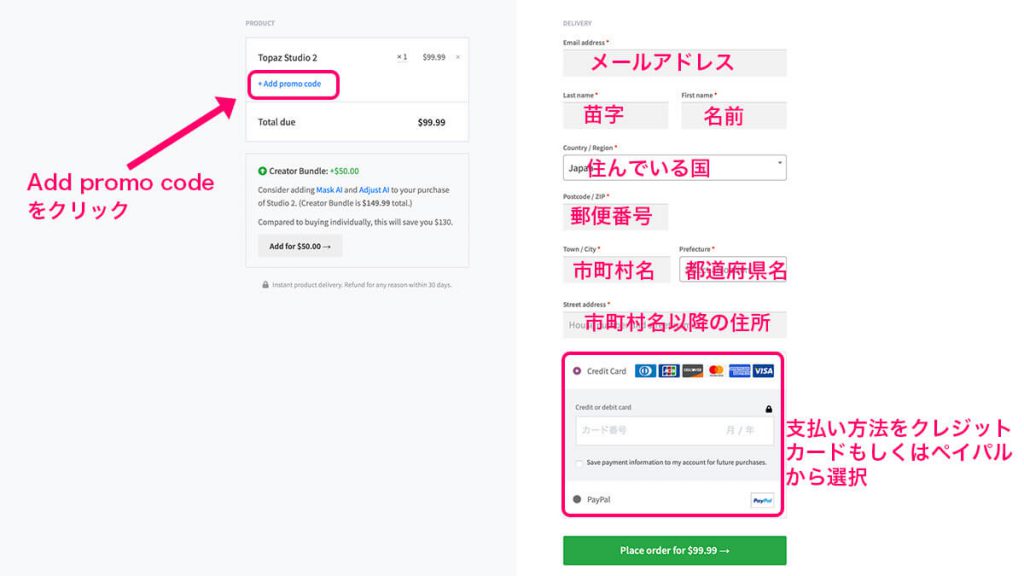
購入画面に移動したら、右の項目に
- メールアドレス
- 苗字・名前
- 住んでいる国名
- 郵便番号
- 市町村名・都道府県名
- 市町村名以降の住所
- 支払い方法
を入力・選択します。
そして忘れてはいけないのが割引クーポンです。
画面左上のTopaz Studio 2の価格欄の+Add promo codeをクリックします。
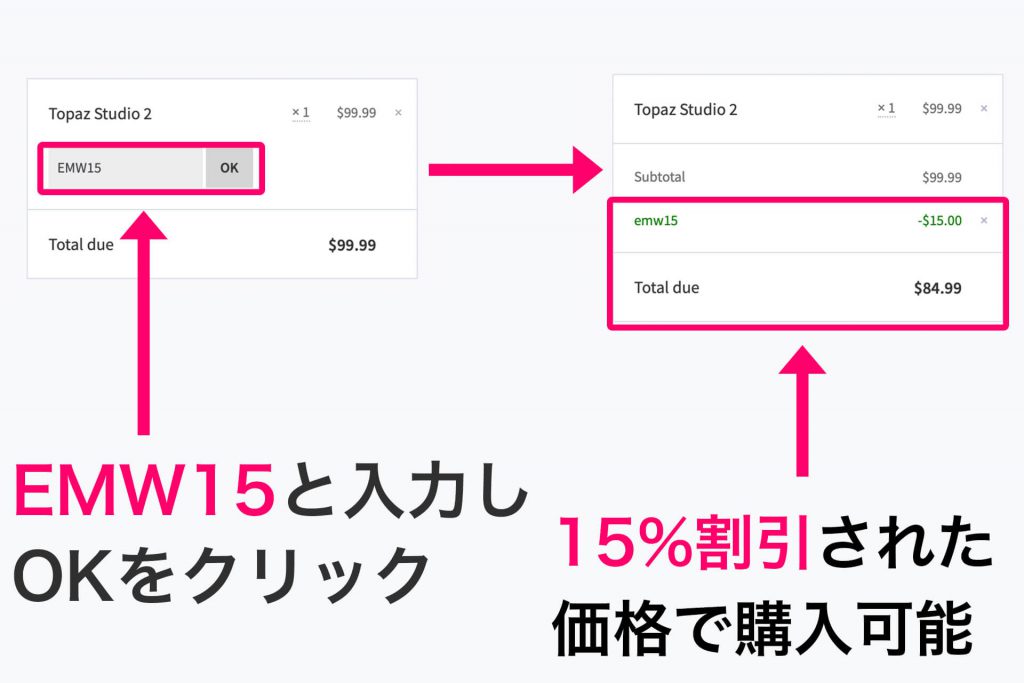
表示されたクーポン入力欄にEMW15と入力し、OKをクリックすると、Topaz Studio 2の購入価格が15%割引されます。
あとは画面右下のPlace order forをクリックすれば、支払い完了です。
Topaz Studio 2の使い方
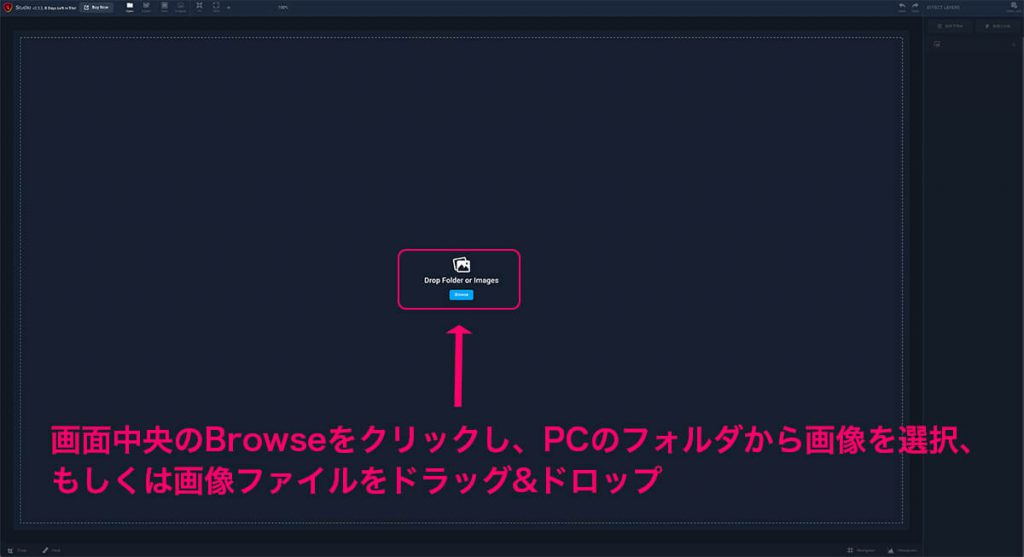
Topaz Studio 2のアプリを起動させたら、編集する画像を読み込みます。
画像を読み込みには画面中央のBrowseをクリックし、編集する画像をPC内のフォルダから選択、もしくは編集する画像をドラッグ&ドロップします。
Topaz Studio 2の編集ツールの使い方
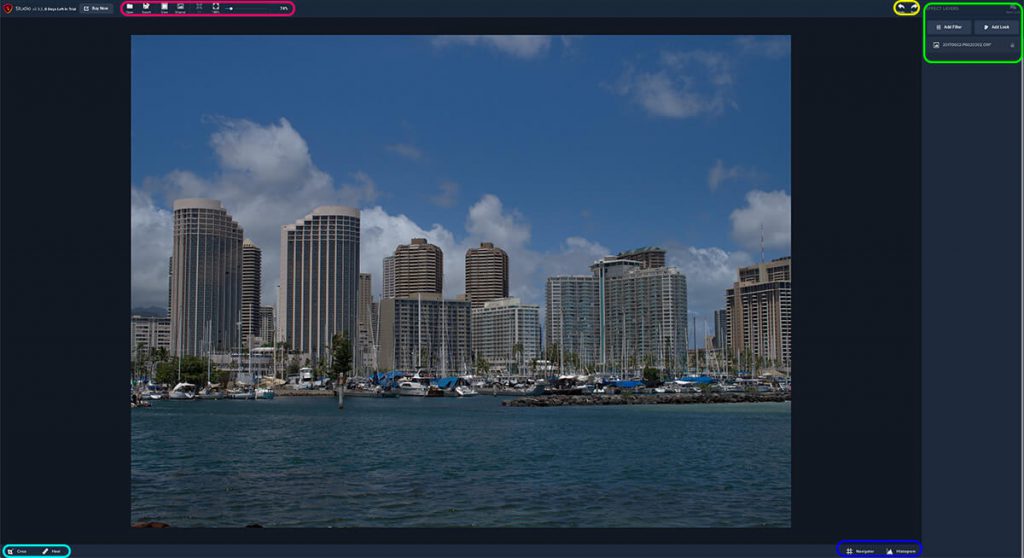
Topaz Studio 2に搭載されている画像編集のためのツールをご紹介します。

画面左上のピンクの枠で囲んだ部分にはOpen・Export・View・Original・Fit・Zoomの6種類のツールが表示されています。
- Open:編集する画像を新たに開く際に使用
- Export:編集後の画像を書き出す際に使用
- View:画像の表示方法をSingle View・Split Horizontal・Split Vertical・Side-by-side Horizontal・Side-by-side Verticalの5種類から選択可能
- Original:クリックすると編集前の画像が表示され、再度クリックすると編集後の画像の表示に戻ります
- Fit:画像のサイズを画面全体にフィットするように表示
- Zoom:画像を拡大、縮小
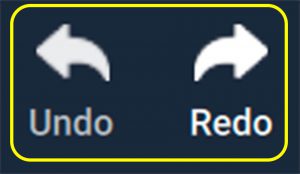
画面右上の黄色の枠で囲んだ部分にはUndo・Redoの2種類のツールが表示されています。
- Undo:編集内容を前に戻す
- Redo:編集内容をやり直す
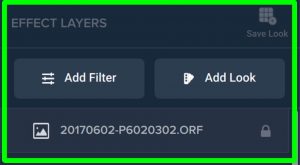
画面右上の緑の枠で囲んだ部分にはAdd Filter・Add Lookが表示されています。
- Add Filter:クリックすると画像編集のためのフィルターが表示されます。
- Add Look:クリックすると画像編集のためのLookが表示されます。
このフィルターとLookの使い方については後ほど詳しく解説します。

画面左下の水色の枠で囲んだ部分にはCrop・Healが表示されています。
- Crop:アスペクト比の変更や角度の修正を行います。
- Heal:画面上のゴミや写りこんだ人などをブラシツールで塗りつぶすことで消すことができます。
![]()
画面左下の水色の枠で囲んだ部分にはNavigator・Histogramが表示されています。
- Navigator:画面右下にナビゲージョン用のサムネイルを表示します。
- Histogram:画面右下にヒストグラムを表示します。
写真編集フィルターの使い方
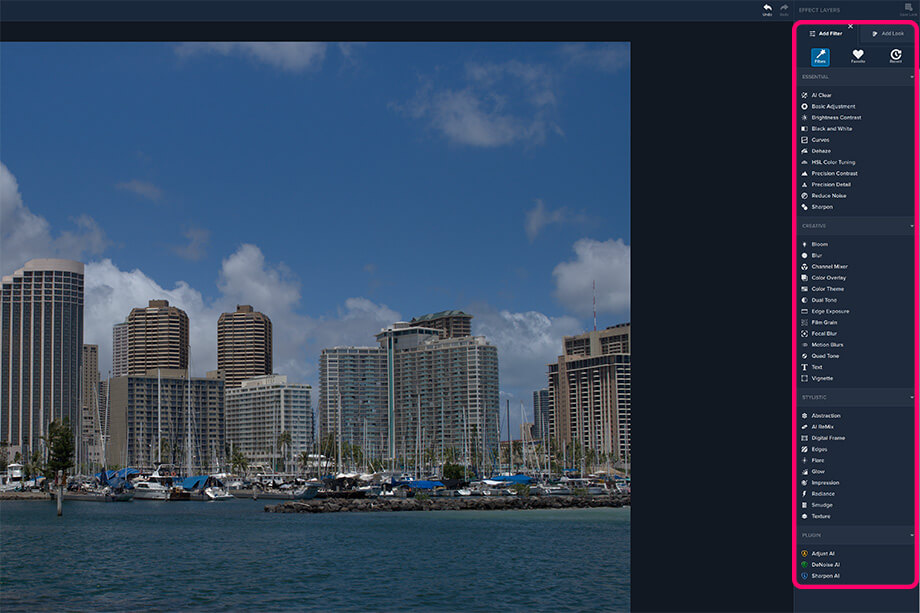
Topaz Studio 2で写真編集を行うには、フィルターと呼ばれる編集ツールを使用します。
先ほど解説した画面右上のAdd Filterをクリックすると、画面右端にフィルターが表示されます。
フィルタの数はたくさんありますが、ESSENTIAL・CREATIVE・STYLISTIC・PLUGINと目的ごとにカテゴライズされています。(PLUGINはTopaz社の他のソフトを使用している場合表示されます。)
この中から画像に適用したいフィルターを選んで、そのフィルターのパラメーターを調整していきます。
ESSENTIAL フィルター
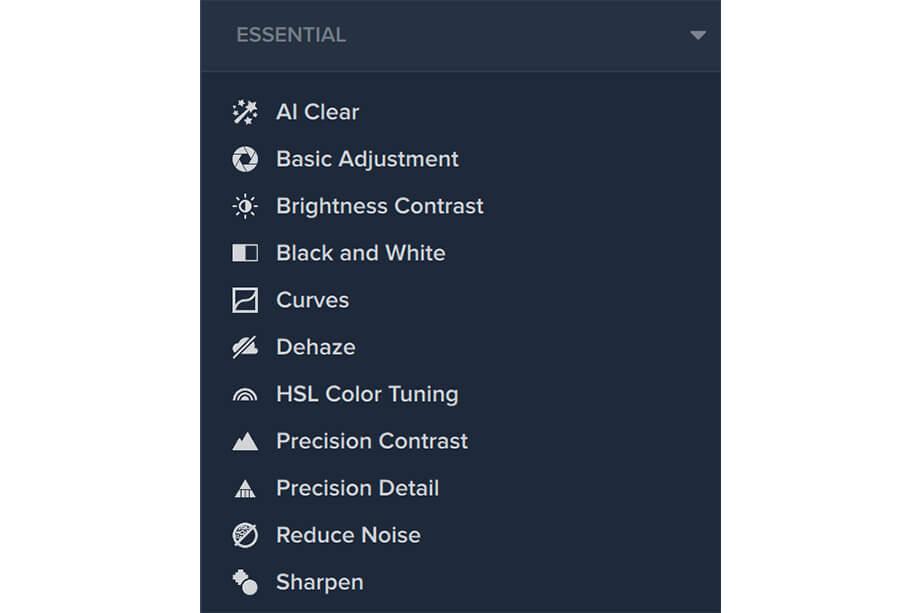
ESSENTIALのカテゴリーには全部で11種類のフィルターが収録されています。
AI Clear
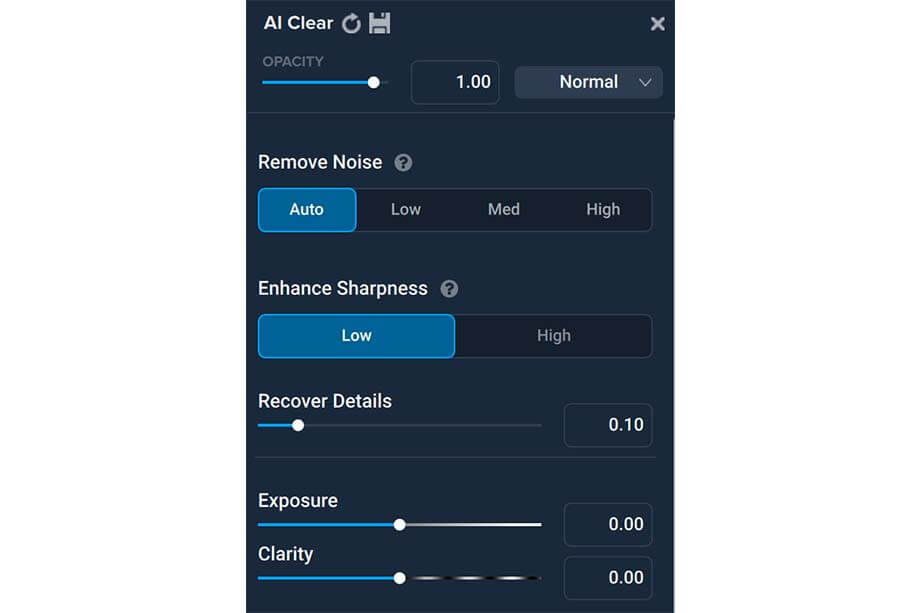
AI Clearフィルターは画像のノイズを除去しつつ、画像のディテールを保持することのできる効果を持ったフィルターです。
主に高感度で撮影した画像に適用します。
基本的な使い方はノイズ除去量を
- Auto
- Low
- Med
- High
の4種類から選択し、
シャープネス量を
- Low
- High
の2種類から選択するだけなので、とても簡単です。
同じTopaz社のノイズ除去専門アプリのDeNoise AIと比べると効果は劣りますが、それでもなかなかの優秀さです。
Basic Adjustment
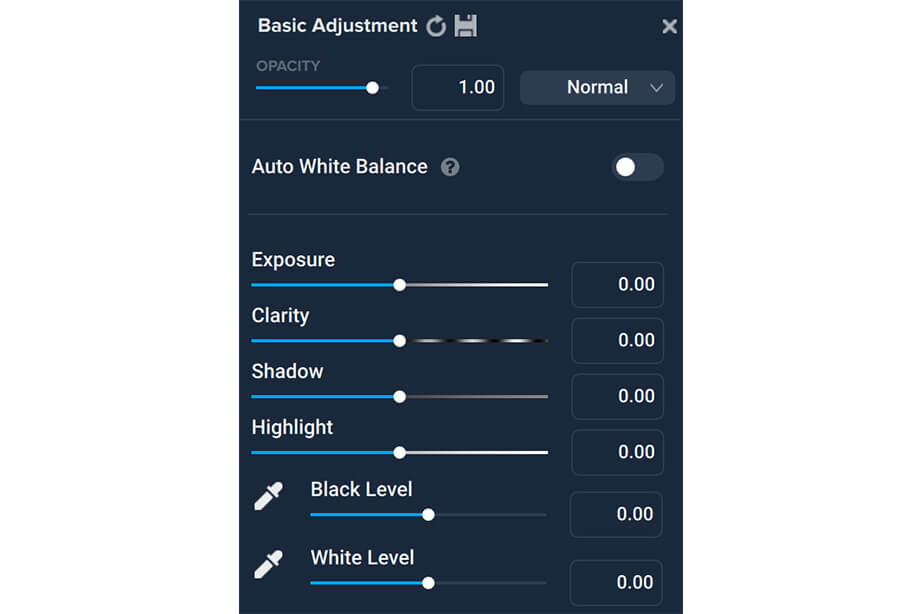
Basic Adjustmentフィルターは画像補正の基本となる、
- 露出明瞭度シャドウ
- ハイライト
- 白レベル
- 黒レベル
- 彩度
- 色温度
- 色合い
を補正するために使用するフィルターです。
Brightness Contrast
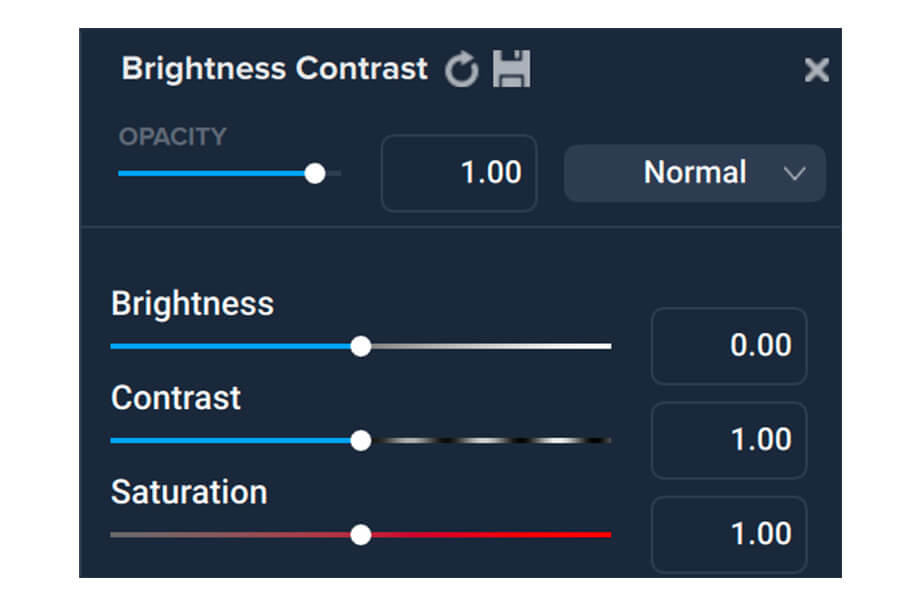
Brightness Contrastフィルターは、明るさとコントラストと彩度を調整するために使用します。
Black and White
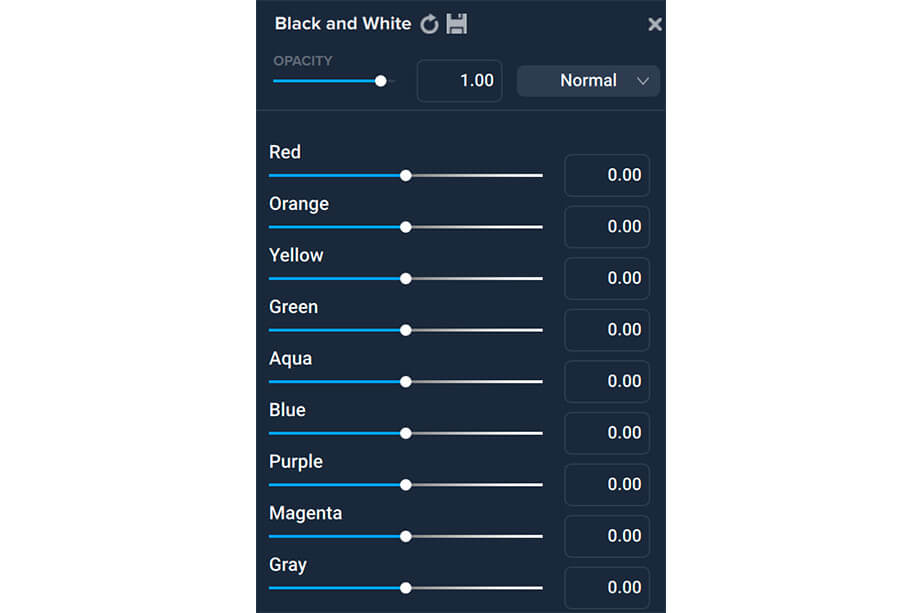
Black and Whiteフィルターは画像を白黒写真に変換します。
9種類の色のスライダーを操作することで、その色合いの部分を明るくしたり、暗くすることができます。
Curves
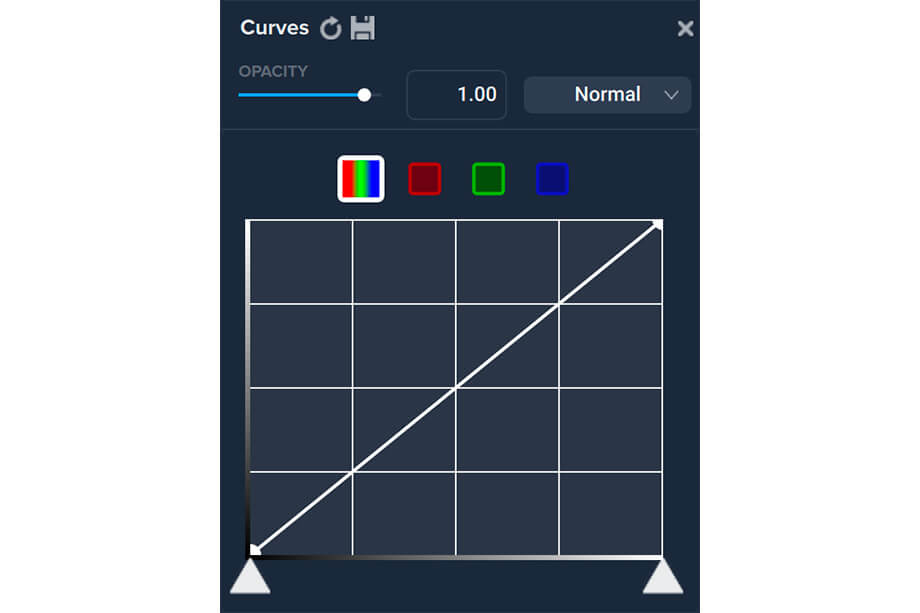
Curvesフィルターはいわゆるトーンカーブを使用することができます
RGB・レッド・グリーン・ブルーのチャンネルごとのトーンカーブ補正が可能です。
Dehaze

Dehazeフィルターは空をより色濃く補正する際に使用します。
- Strengthのパラメーターを挙げると色がより濃くなります。
- Suppress ArtifactsはStrengthのパラメーターを挙げた際に発生するノイズを軽減するために使用します。
空を補正するためのフィルターですが画像内に海や川などがある場合、それらの青い部分にも影響を及ぼすので注意が必要です。
HSL Color Tuning
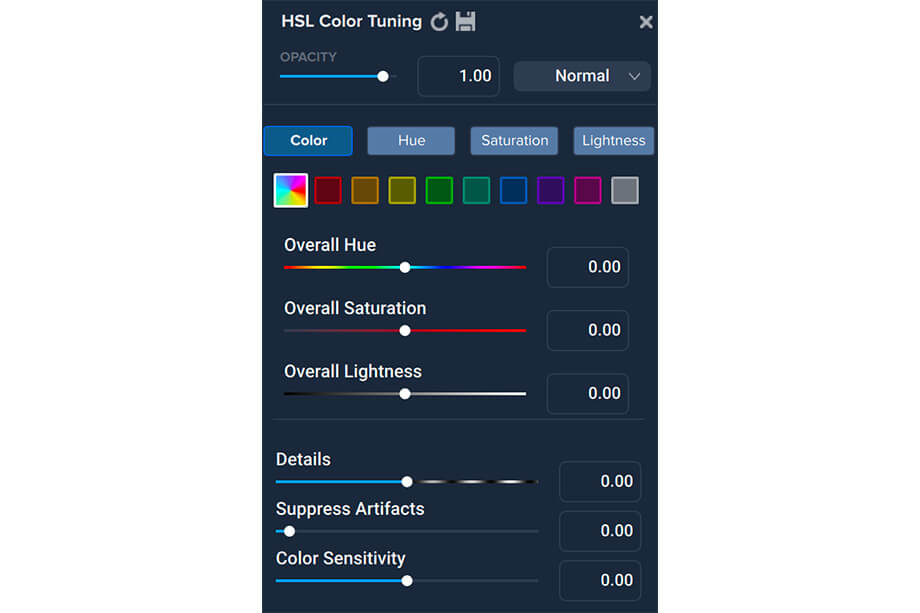
HSL Color Tuning フィルターは色合い・彩度・明るさを色ごとに調整することができます。
Precision Contrast
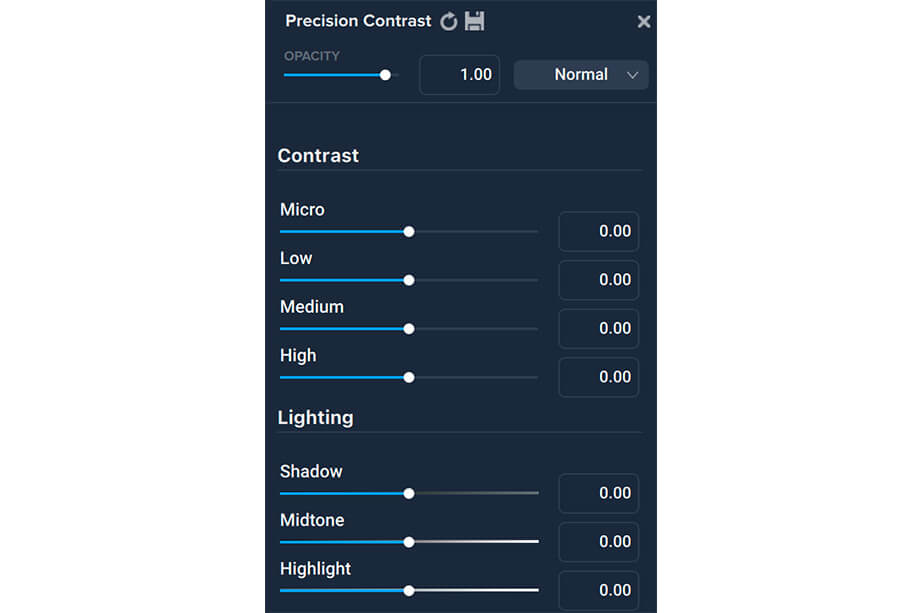
Precision Contrast フィルターはより精密なコントラスト調整を行う際に使用します。
- Micro
- Low
- Medium
- High
の4種類の範囲のコントラストを個別に調整できます。
Precision Detail
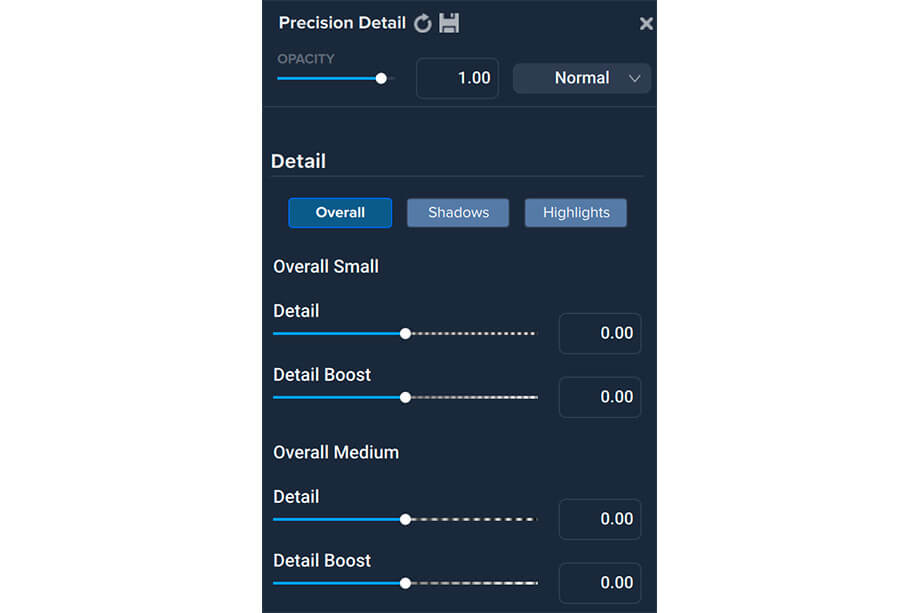
Precision Detail フィルターはより精密なディテール調整を行う際に使用します。
- Overall(全体)
- Shadows(暗い部分)
- Highlights(明るい部分)
の3種類のボタンでディテールを補正する範囲を決定し、
さらにその範囲の、
- Small(細部)
- Medium(中間部)
- Large(大きい部分)
を個別にディテール補正を行うことが可能です。
Reduce Noise
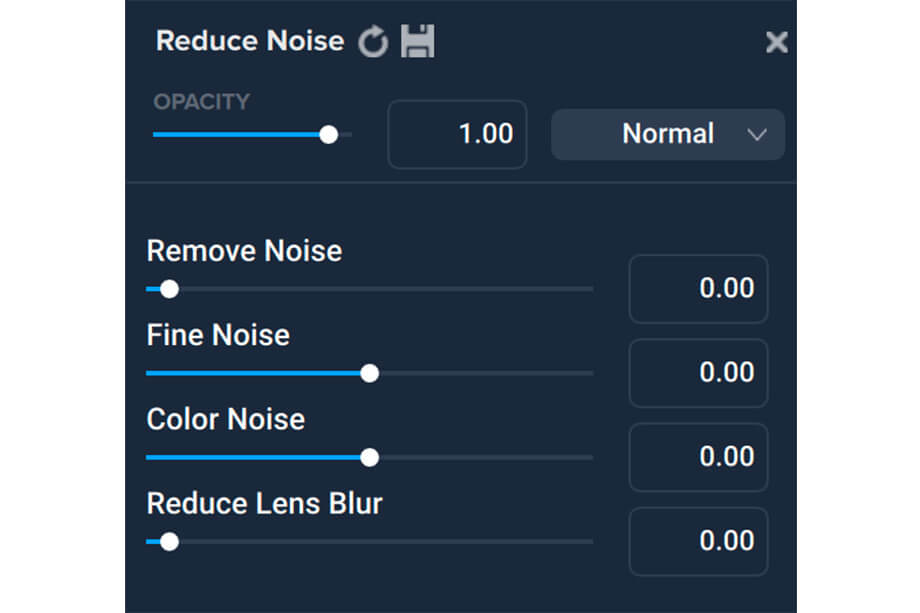
Reduce Noiseフィルターはその名の通りノイズを軽減するために使用します。
Removeノイズのスライダーを動かすと全体のノイズを除去することができ、Fine Noiseのスライダーを動かすと細かい輝度ノイズの除去が可能で、Color Noiseのスライダーを動かすと画像上のカラーノイズを除去することができます。
Sharpen
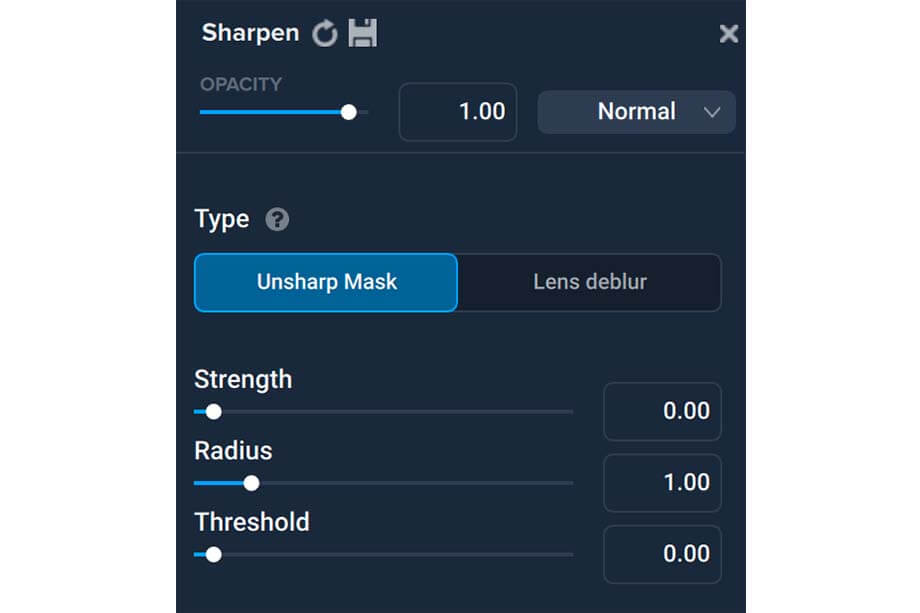
Sharpenフィルターは画像をより鮮明に補正するために使用します。
シャープネスのタイプを
- Unsharp Mask:画像全体のシャープネスを補正
- Lens deblur:ぼやけている範囲のシャープネスを補正
から選択し、あとはシャープネスの強さやシャープネスの半径等を調整します。
CREATIVE フィルター
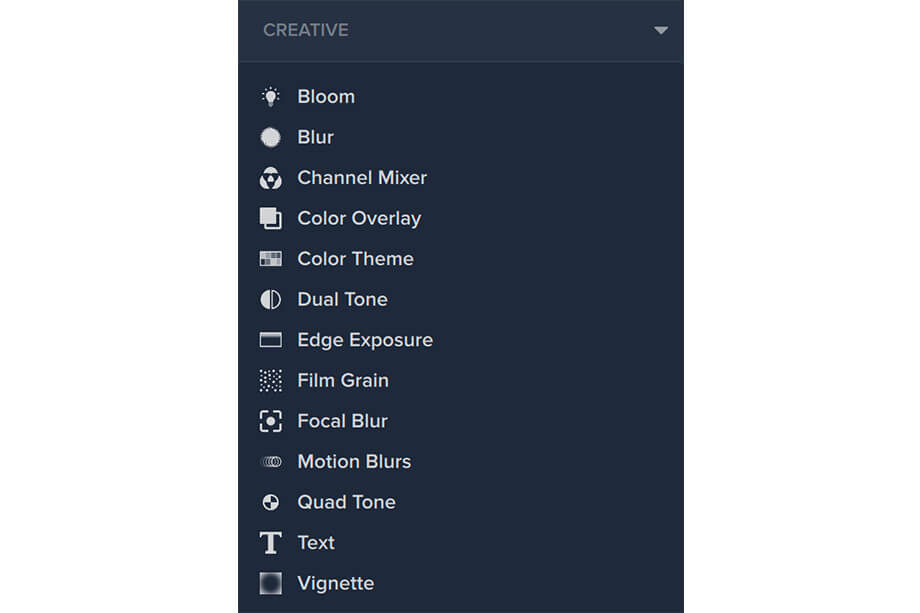
CREATIVEのカテゴリーには全部で13種類のフィルターが収録されています。
Bloom
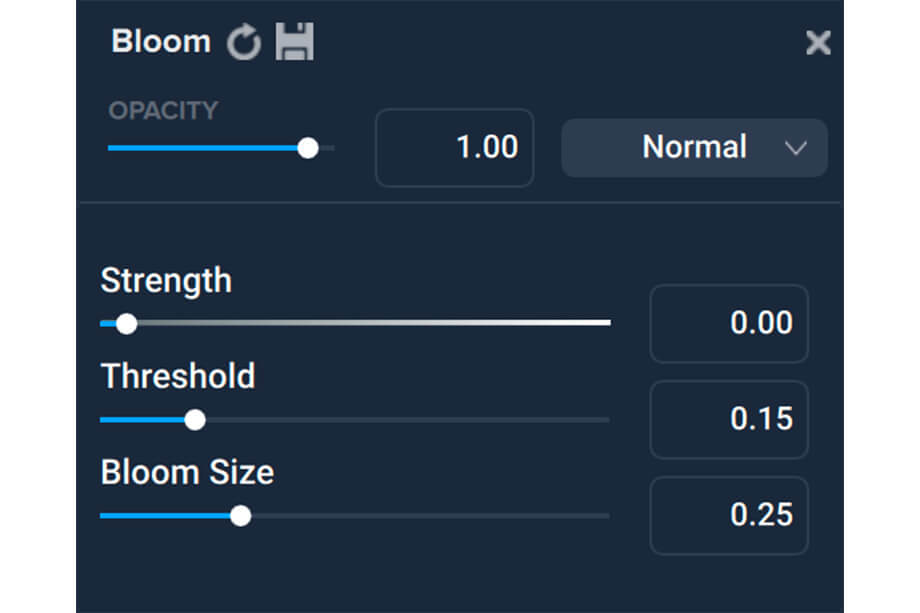
Bloomフィルターは画像内の照明や太陽など明るい部分をより強調する際に使用します。

Bloomフィルター/Strength 50/Threshold 40/Bloom Size 40を適用
Blur
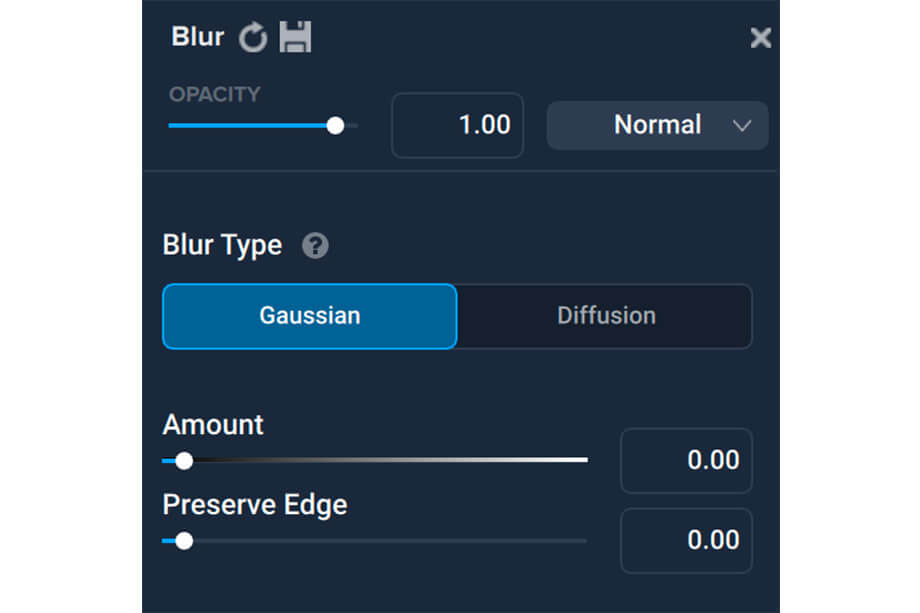
Blurフィルターは画像をぼかすことができます。
2種類のBlur Typeから効果を選択することができます。
- Gaussian(ガウスぼかし):画像全体をぼかす
- Diffusion(拡散ぼかし):画像のハイライト部分をぼかす
Channel Mixer
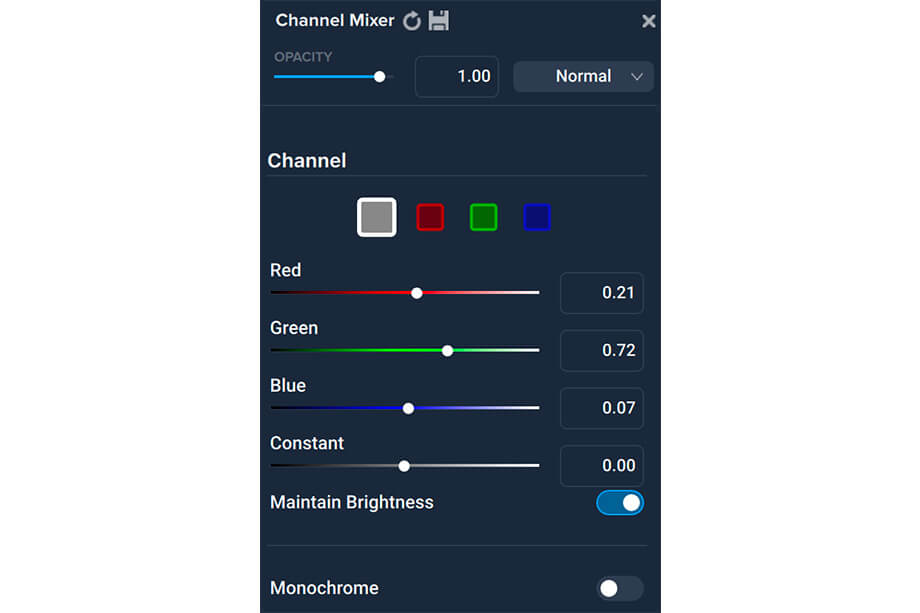
Channel MixerフィルターはRGB(赤・緑・青のカラーチャンネル)の要素ごとに、細かく調整を行うことができます。
Color Overlay
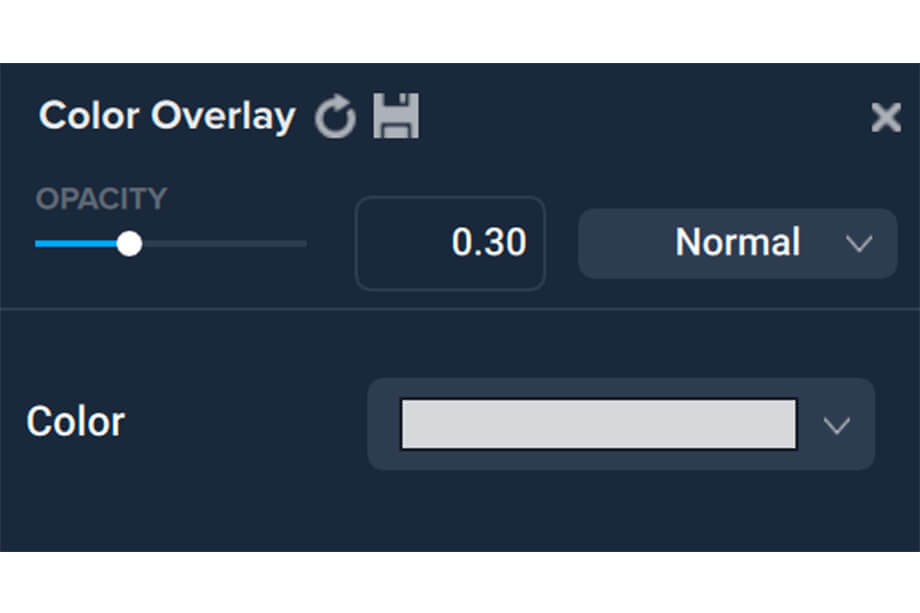
Color Overlay フィルターは画像全体に指定した色相を適用することができます。
Colore Theme
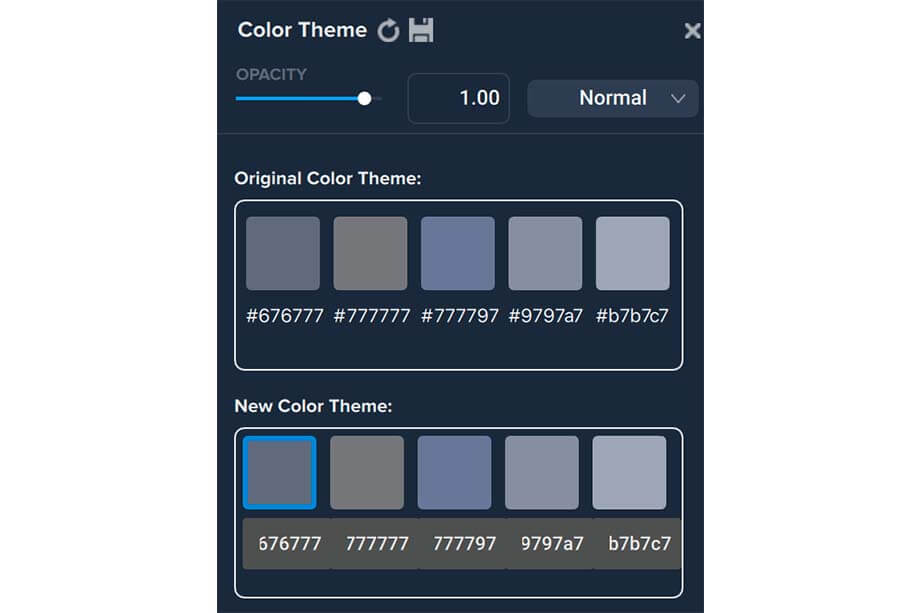
Colore Themeフィルターは画像全体の色相をコントロールし、印象的な色合いに変化させることができます。
上の段のOriginal Color Themeという部分に5色に色が表示されていますが、これはこの画像にもっとも使われている代表の5色になります。
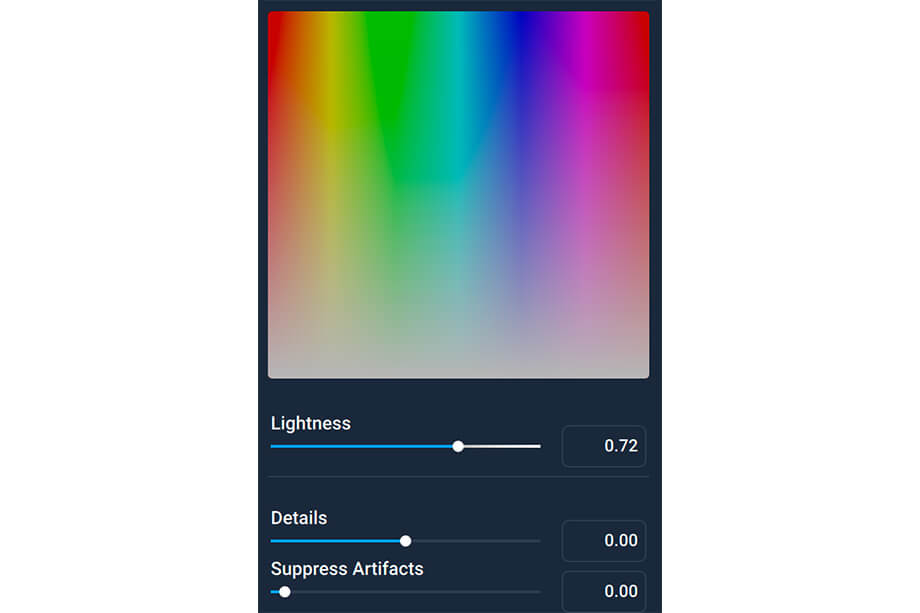
下の段のNew Color Themeという部分にも代表の5色が表示されていますが、これらのいずれかをクリックし、カラーピッカーで新しい色に変換することができます。
Dual Tone
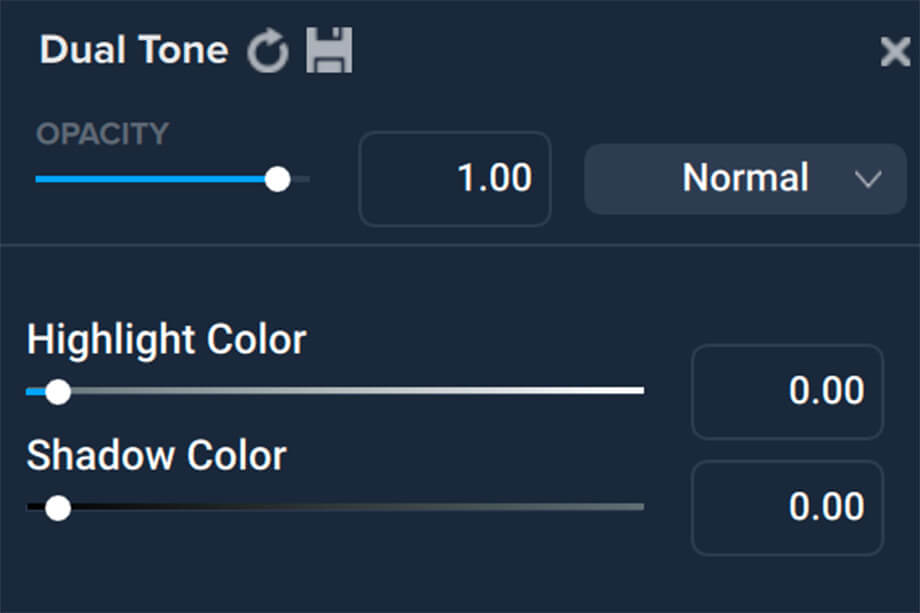
Dual Tone フィルターは色相をハイライト・シャドウの個別に変化させることができます。
Edge Exposure
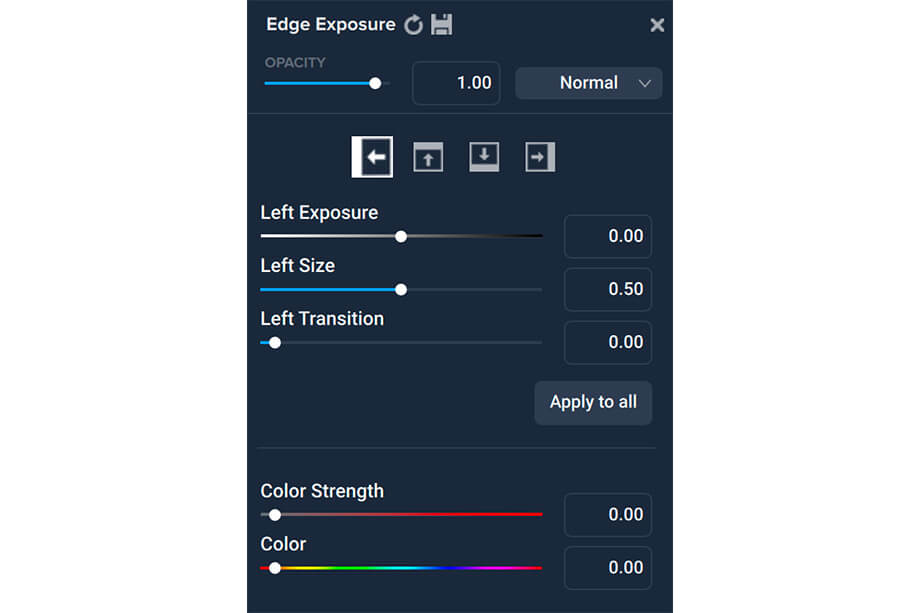
Edge Exposure フィルターは画像の上下左右端の露出を個別に調整したり、画像の上下左右端の色相を個別に変化させることができます
Film Grain
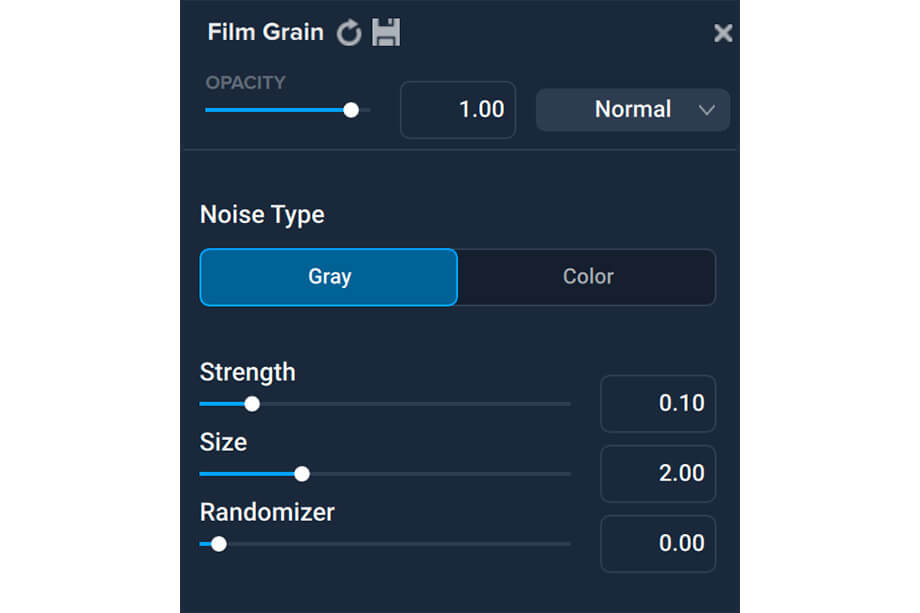
Film Grainフィルターは画像に粒子状のノイズを追加することでフィルムカメラで撮影したような質感を与えることができます。
Noise Typeという項目を使えば、グレーのノイズからカラーノイズに変えることも可能です。
Focal Blur
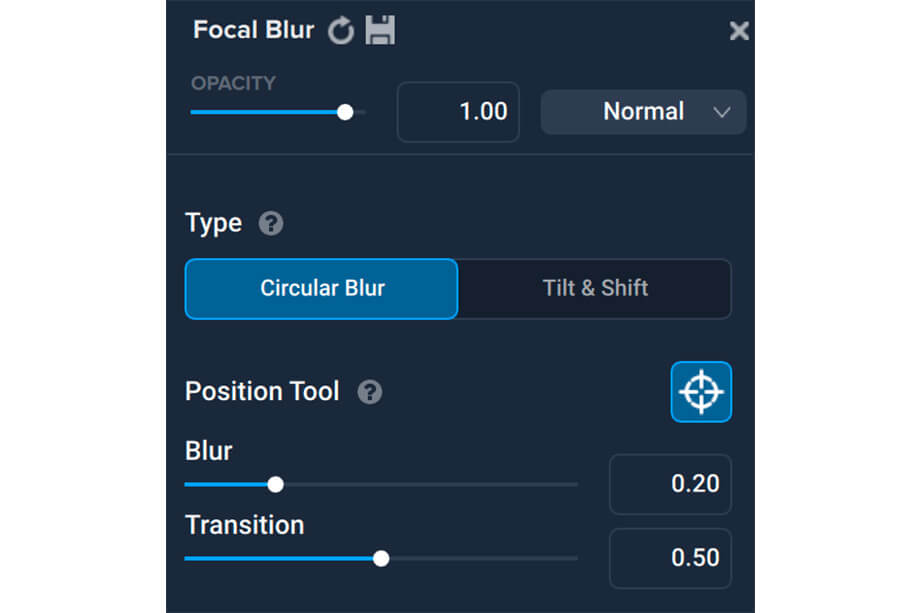
Focal Blur フィルターは2種類の異なるぼかし効果を適用できます。
Clrcular Blurは円形のぼかしで、Tirlt &Shiftは画像の上下にぼかしを適用します。
Motion Blurs
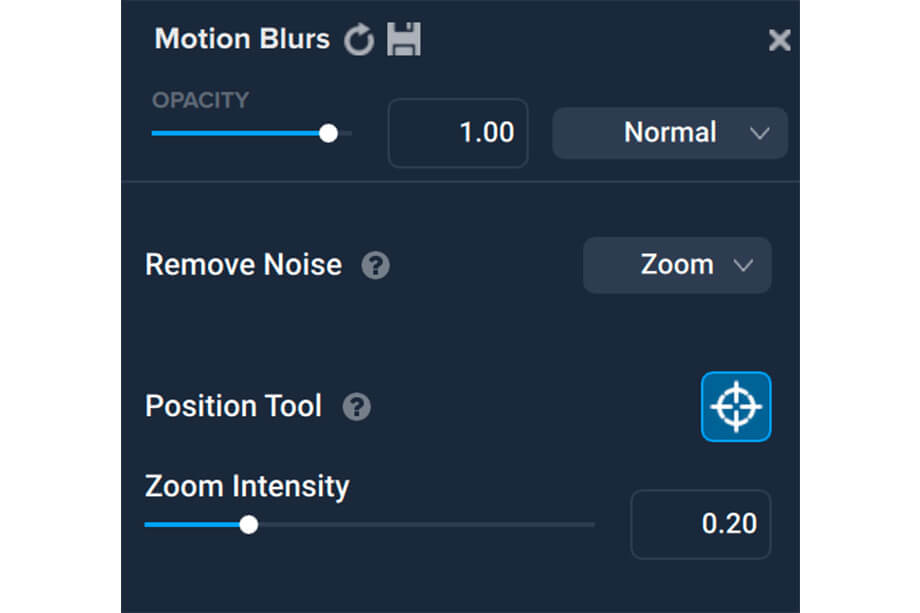
Motion Blursフィルターは動きのあるブレやボケ効果を写真に与えることができます。
この効果で与えられるモーションブラーは、
- ズーム
- モーション
- 渦巻
- スピン
- ディザー
- クロス
の6種類です。

Before

Motion Blursフィルター/モーションブラータイプ spinを適用した画像
Quad Tone
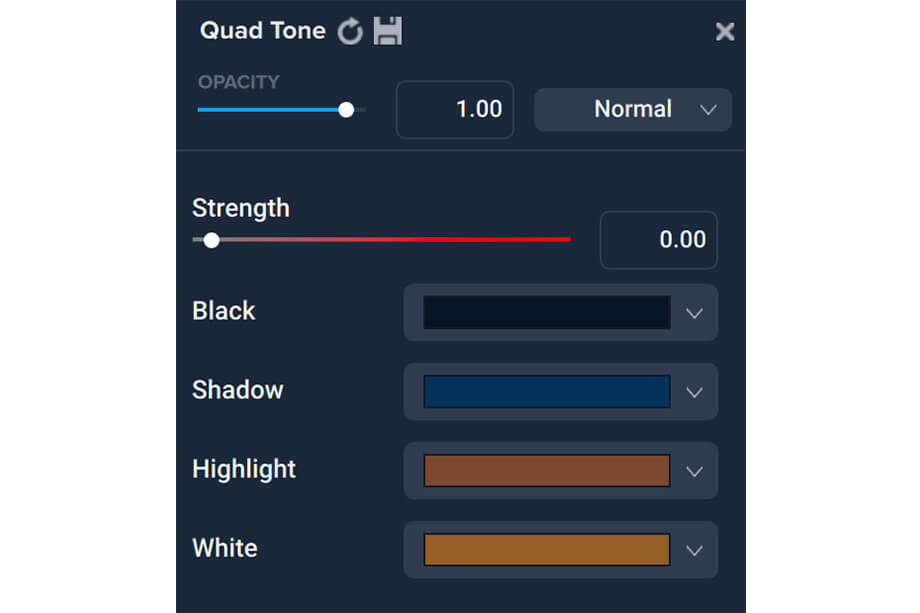
Quad Toneフィルターは黒・シャドウ・ハイライト・白を異なる色相に変化させることのできる高度な色調ツールです。
使い方は各色をクリックすると表示されるカラーピッカーで色相を変更するだけです。
Text
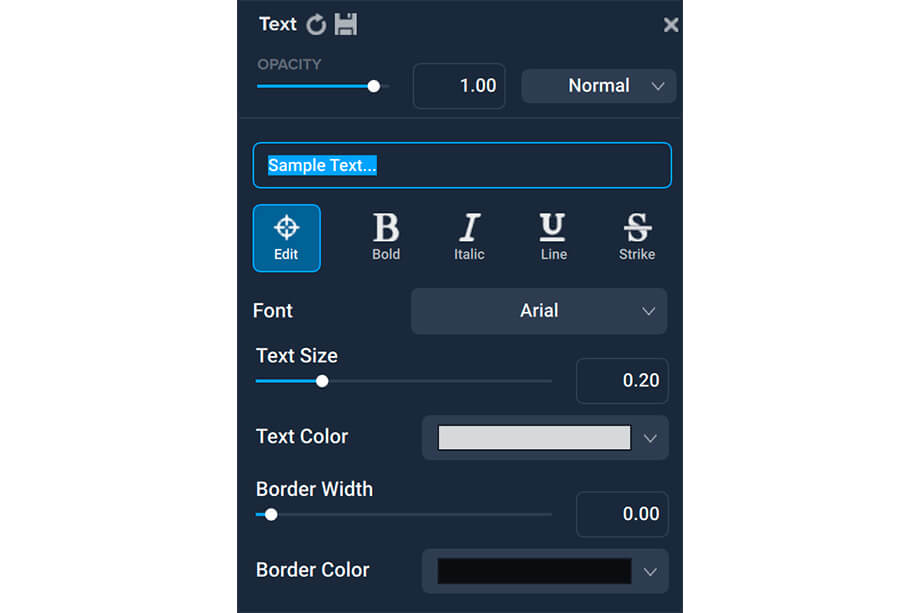
テキストツールはその名の通り、画像の好きな場所にテキストを表示させることのできるツールです。
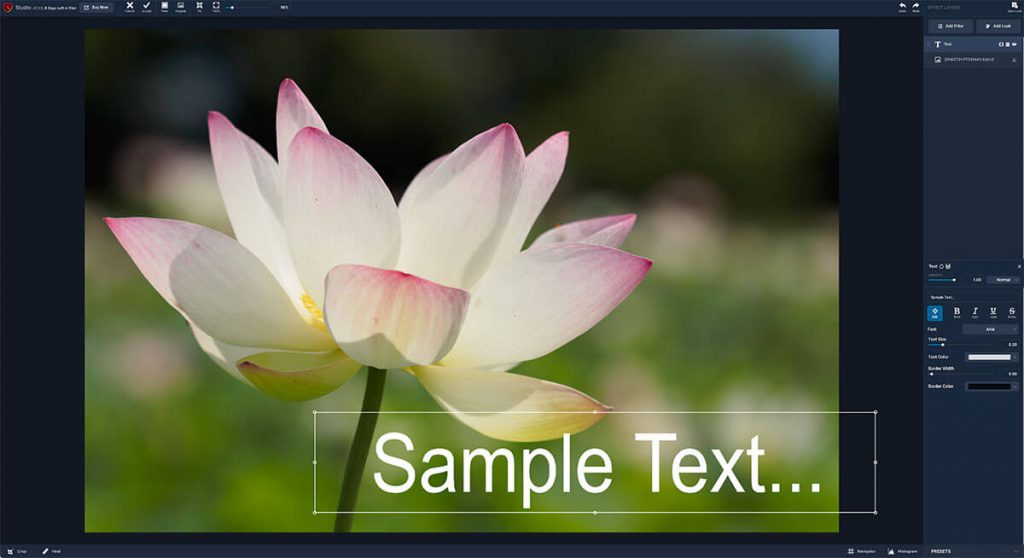
このツールを使えば、フォントやテキストサイズやテキストの色など自由に変更でき、画像に簡単にウォーターマークを入れることができます。
Vignette
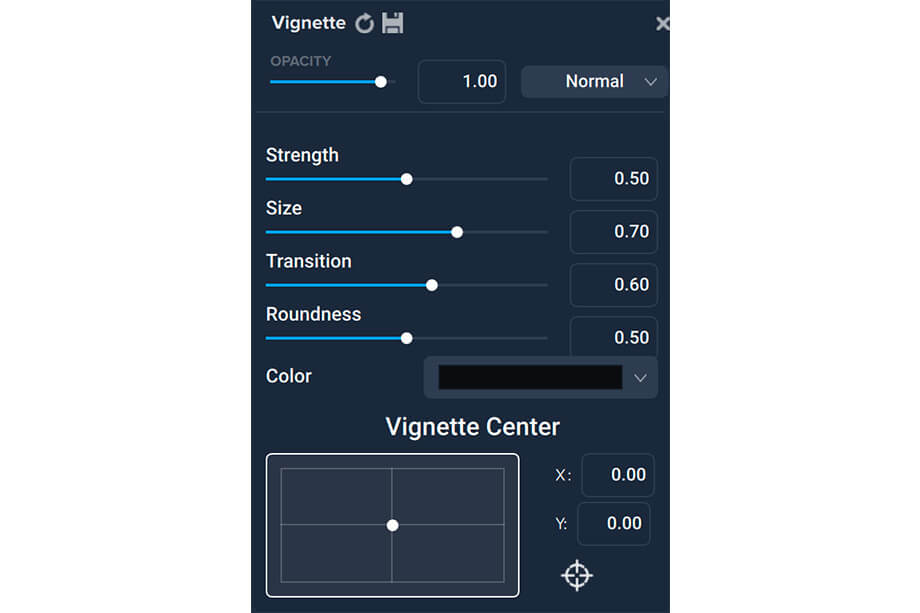
Vignetteフィルターは写真にビネット効果(周辺減光)を与えることができます。

この効果は他の写真編集ソフトでもある一般的なツールですが、Studio 2では、ビネット効果の色合いを変えることができるのが特徴です。
STYLISTIC フィルター
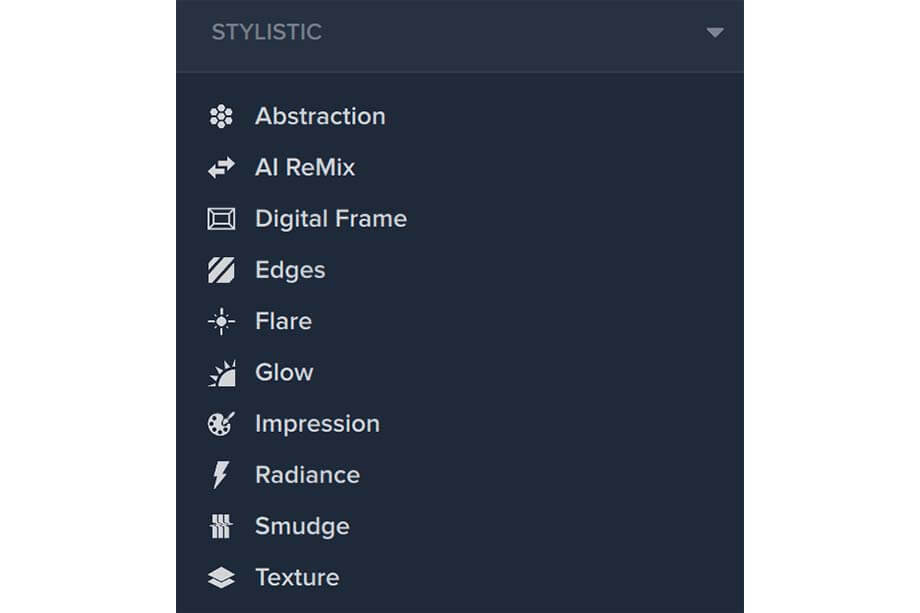
STYLISTICのカテゴリーには全部で10種類のフィルターが収録されています。
Abstraction
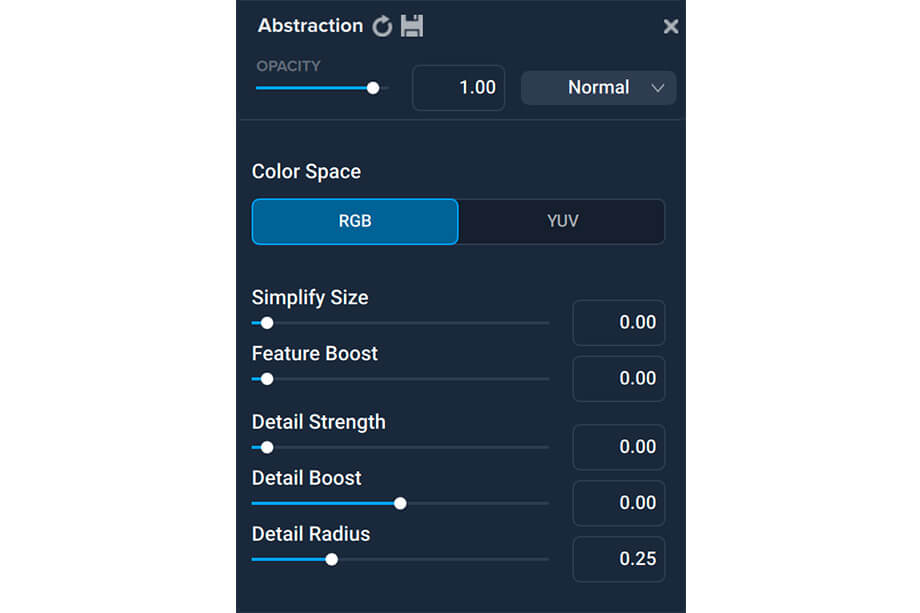
Abstractionフィルターは、写真を抽象画のようなアートに変化させることができるツールです。
説明ではなかなかわかりづらいと思うので、作例をご覧ください。

Before

Abstractionフィルター/Simplify Size 30を適用した画像
AI Remix
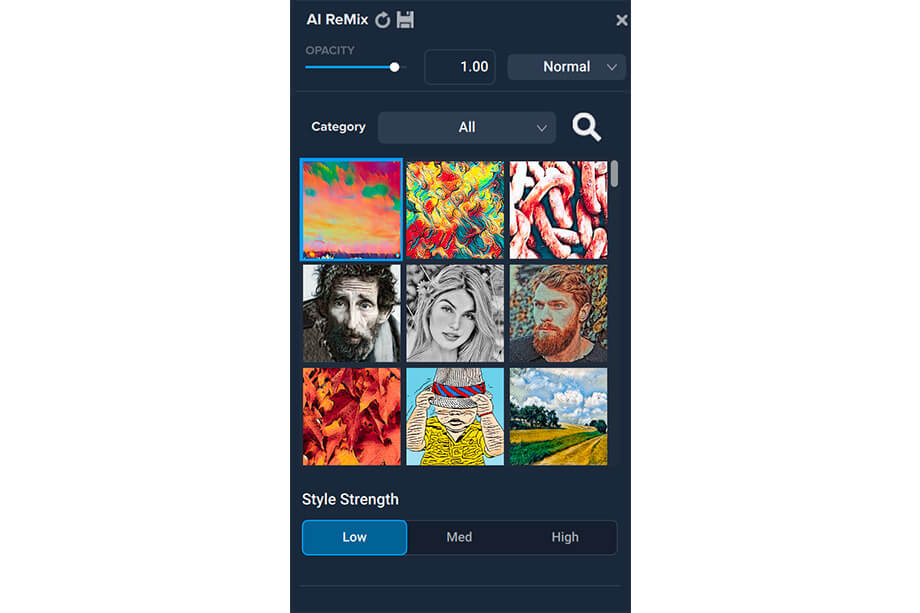
AI Remixフィルターは写真を現代的もしくは古典的なアート作品に変換することのできるツールです。
有名なアーティストや画家・グラフィックデザイナーなどの作品サンプルが100以上収録されており、その中から写真に適用するデザインを選択すると、Studio 2のAIテクノロジーでそれらの芸術スタイルに変換されます。
 Before
Before
 AI Remixフィルター/A Neon Riseを適用した画像
AI Remixフィルター/A Neon Riseを適用した画像
Digital Frame

Digital Frameフィルターはその名の通り、画像にフレームを適用することのできるツールです。

プリセットされているフレームのバリエーションはなんと250種類以上!
また単にフレームを適用するだけではなく、フレームのサイズを変更したり・フレームに影を入れたりとカスタマイズ性も十分です。
Edges
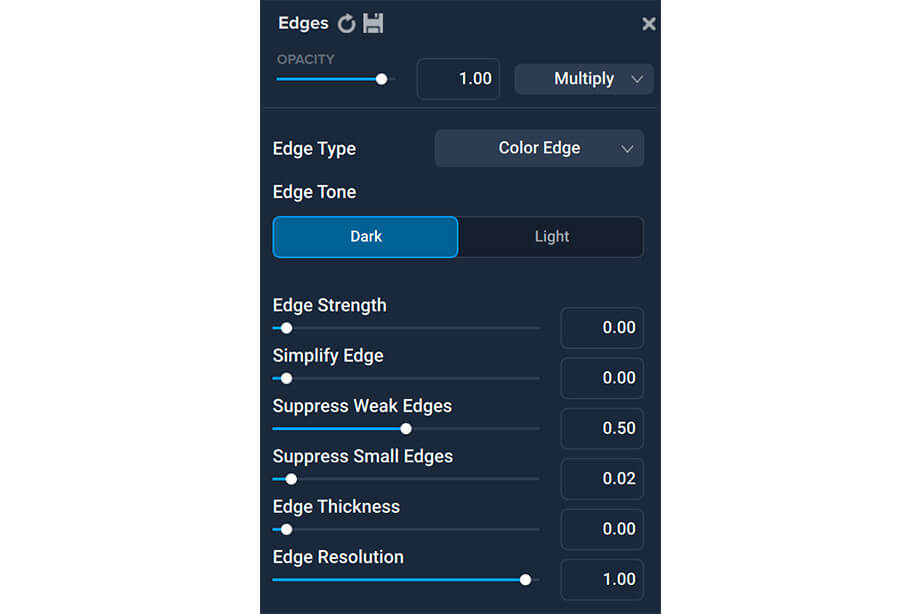
Edgesツールは写真の重要な部分のエッジを調整する際に使用するツールです。
Flare
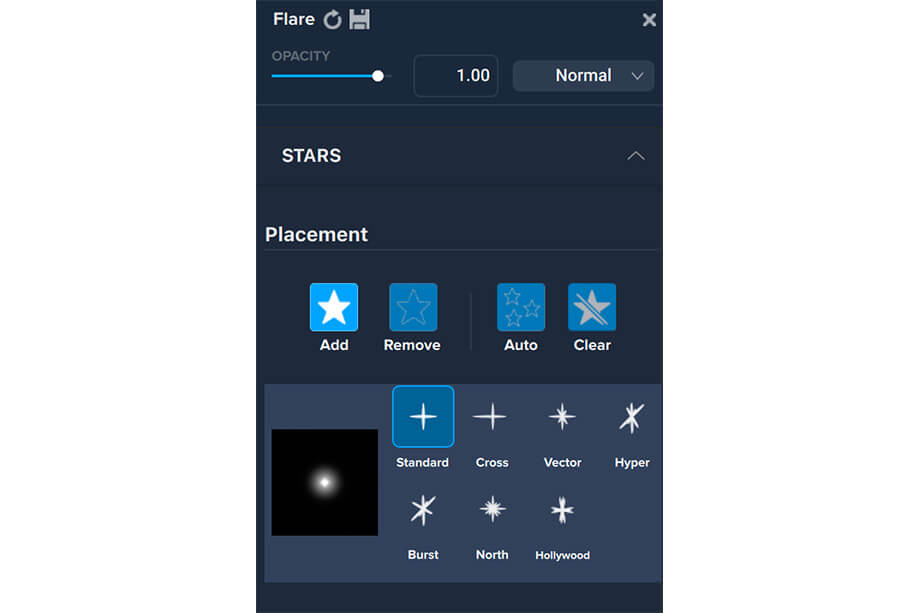
Flareツールはキラキラ光る星形の光源を写真に追加することができます。
例えば、イルミネーションの写真などの光源を星形にすれば、より煌めく印象の写真に仕上げることができます。
星上の光源の形は全部で7種類あり、その光源の光の長さや角度などカスタマイズ可能です。
Glow
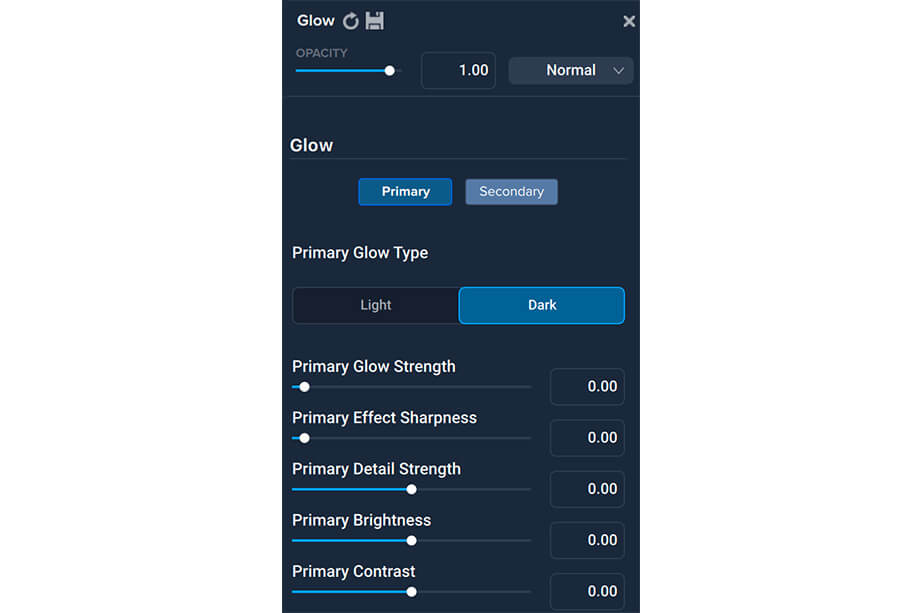
Glowフィルターは写真に魔法のような輝きを与えることのできるツールです。
Impression
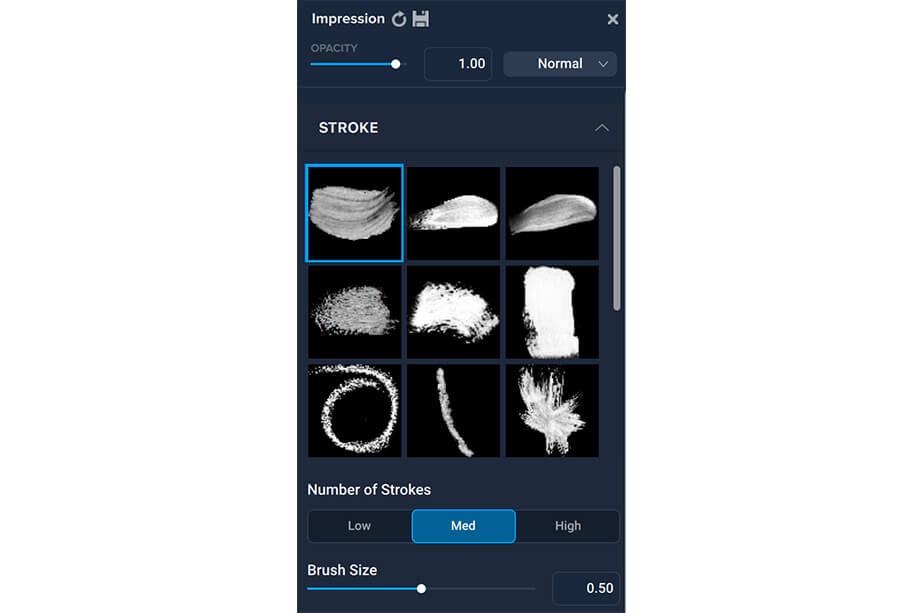
Impressionフィルターは画像を抽象画のように変換することのできるツールです。
17種類の異なるストロークが用意されており、選択するストロークによってさまざまな抽象画風画像に仕上がります。
それ以外にもブラシのサイズや塗り方の強さなど、さまざまなスライダーを動かすことで自分だけの抽象画風画像に仕上げられます。

Before

Impressionフィルター /stroke type17を適用した画像
Radiance
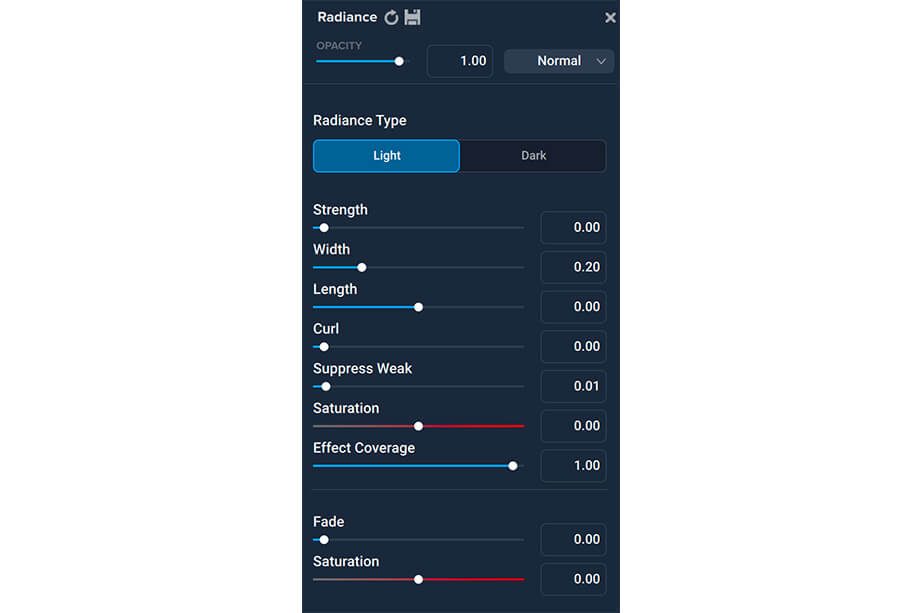
Radianceフィルターは画像の輪郭を明るく照らすような輝きをもたらすことのできるツールです。
Strengthのスライダーの数値を上げると効果がより強く現れ、光の筋のようなものが強く現れます。
Radianceを使用する際はStrengthの数値をあまり上げすぎないようにするか、もしくは透明度を下げて効果を弱めて使用することをお勧めします。

Radianceフィルター /Strength 40/透明度 50を適用した画像
Smudge
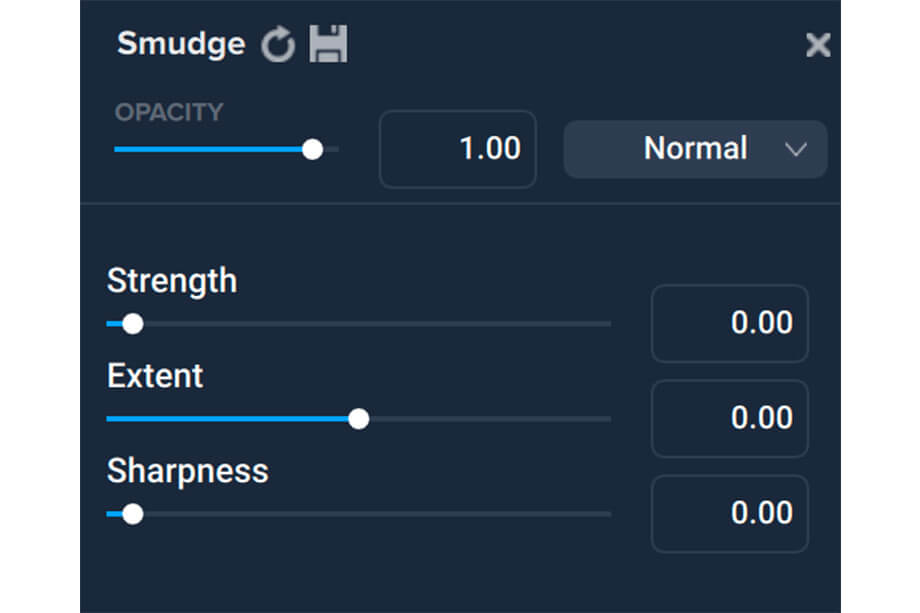
Smudgeフィルターは画像を滲んだような画像に変化させることのできるツールです。
texture
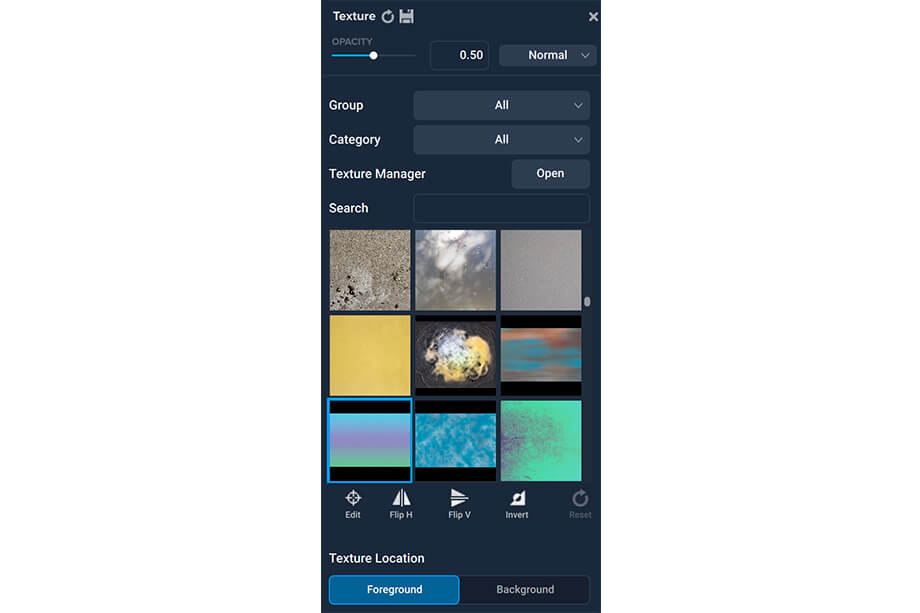
textureは異なる画像を重ねて多重露光のような幻想的な画像を作成することのできるツールです。
240種類を超えるテクスチャ画像がプリセットされており、さまざまな組み合わせを楽しむことができます。
また自身のテクスチャ画像を読み込むことのできるので、可能性は無限大です。
PLUGIN
DeNoise AIやSharpen AIなど他のTopazのソフトをお持ちの場合、この項目にそれらのソフトが表示され、クリックすればその機能を使って写真編集を行うことが可能です。
Looks機能

Topaz Studio 2にはLookと呼ばれる写真編集フィルターを組み合わせて作成されたプリセットがあらかじめ収録されています。
使い方は画面右上のAdd Lookをクリックし、表示されたLookのいずれかを選びクリックするだけです。

Before

Look/Exposed Film Rollを適用した画像
ちなみに収録されているLookは250種類以上あり、また自分で作成することも可能です。
写真編集ソフト関連記事
- 【Luminar Neo 現像ツールとは】初心者のためのアドバイスとおすすめ機能 2025年10月15日
- DxO FilmPack 8レビュー|特徴・使い方・無料体験版・購入方法を解説 2025年10月9日
- DxO PhotoLab 9発売!!新機能や改善点を紹介|AIマスク・HEIC/HEIF/ProRAW対応 2025年9月2日
- 【Topaz Bloom】使い方や無料プランを紹介|AI デジタルアートのディテール強化アプリ 2025年7月28日
- Skylum LuminarとApertyの違いを解説【編集ツール・管理機能・価格】 2025年5月16日
- 【Skylum Aperty】 2025年10月の最新セール&割引コード情報 2025年4月21日
- 新発売のDxO PureRAW 5の機能・改善点を紹介|DeepPRIME 3・部分補正・UI刷新など 2025年4月16日
- 【ImagenAI レビュー】人工知能が学習し、写真を一括編集|機能・使い方・価格を紹介 2024年11月7日
- 【クーポン付】Apertyの主な機能や価格・最新情報を紹介|ポートレート編集ソフト 2024年7月7日
- オリジナルワークフローの作成・プリセット機能が追加、 Topaz Photo AI 3.0がリリース 2024年4月17日


