こんにちは、E-M-Wです。
写真編集・写真管理ソフトのLuminar 4はこれまでのソフトにはなかった様々な機能が搭載されています。
しかし、逆に多機能であるため、写真編集初心者には少々とっつきにくいかもしれません。
しかし、ご安心を。Luminarには写真編集初心者でも簡単に写真を美しく仕上げることができる機能が存在します。
今回は、「Luminar Looks」機能の使い方を解説していきます。
201911/30追記
この記事はLuminar 3用に書かれて記事ですが、Luminar 4用に記事の内容、画像を修正しています。

プロモーションコードの使い方を詳しく知りたい方はこちらへ
Contents
Luminar Looksとは
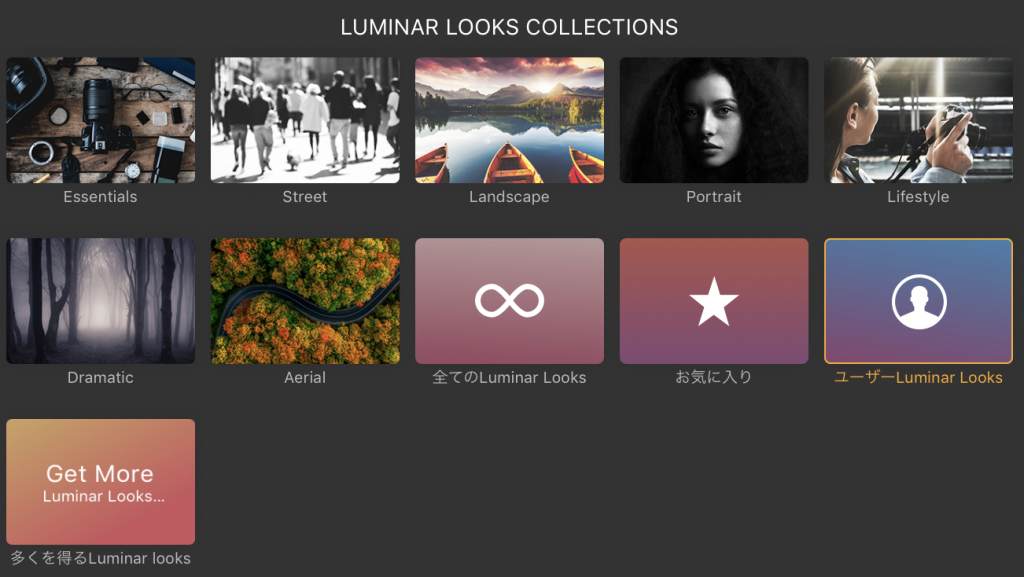
Luminar Looksとは、簡単に言うとプリセット機能のことです。
Luminar 4には
- Essential
- Street
- Landscape
- Portrait
- Lifestyle
- Dramatic
- Aerial
の7つのカテゴリーに分かれたプリセットが計60種類以上もあり、これらはソフトに始めから付属されています。
写真編集ソフトの初めから付いているプリセットと言うとおまけ程度であまり使い物にならない印象もありますが、このLuminarのプリセットは、プロの写真が作成したものなのでクオリティーが非常に高く仕上がっています。
Luminar Looksの使い方
まずはLuminar Looksの基本的な使い方をご説明します。
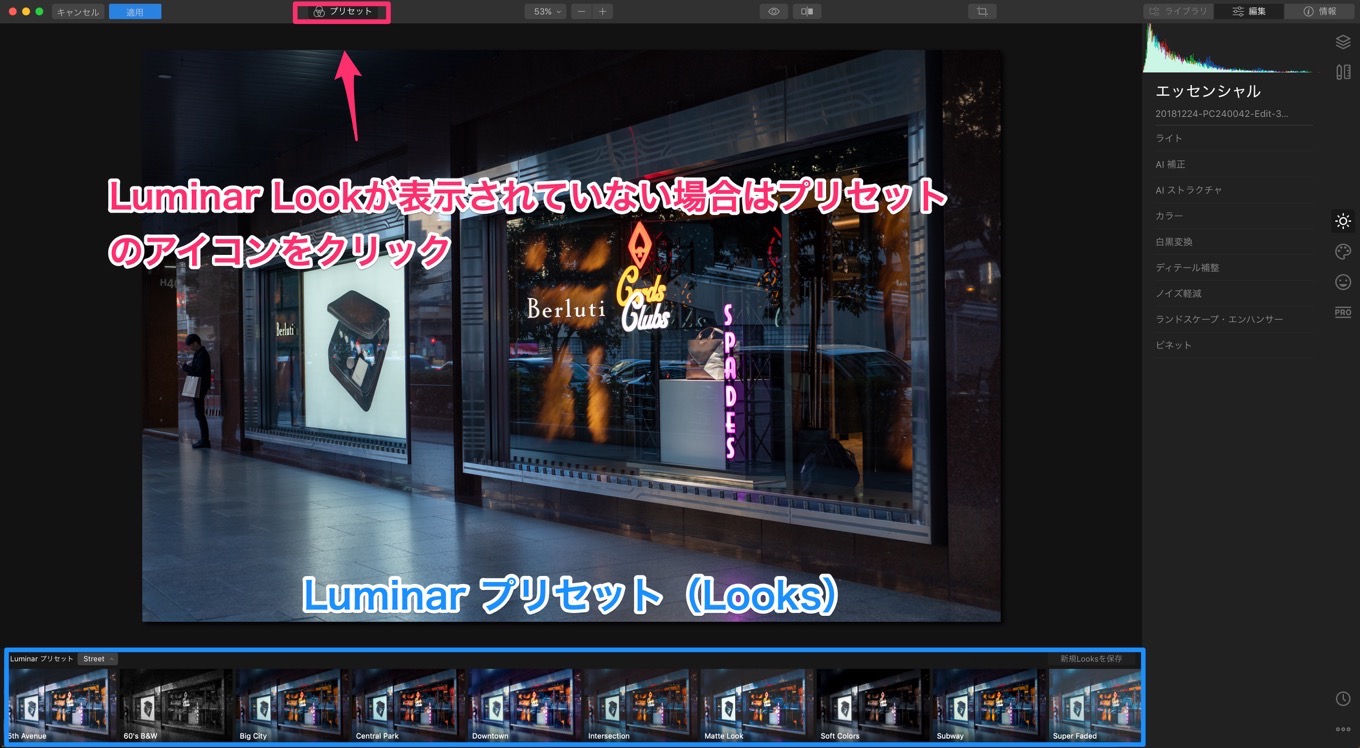
Luminarの編集画面で、画面下のLuminar プリセットパネルが表示されていることを確認します。
表示されていない場合は、画面上のLuminar プリセットのアイコンをクリックすると表示されます。
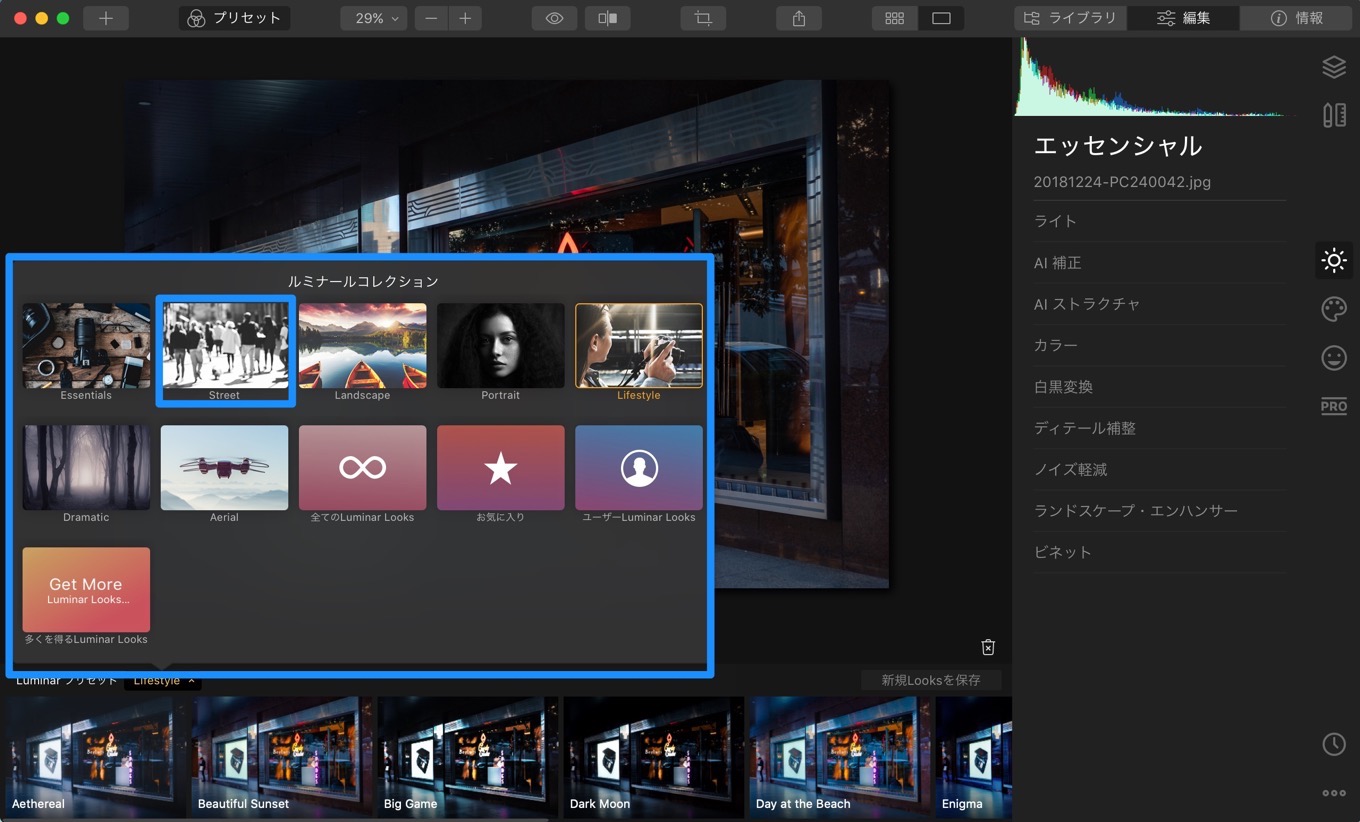
ピンクの枠の部分をクリックすると、Luminar Looks Correctionsと言うプリセットのカテゴリーが表示されるので、写真に合わせてカテゴリーを選択します。
今回は「Street」のカテゴリーを選択しました。
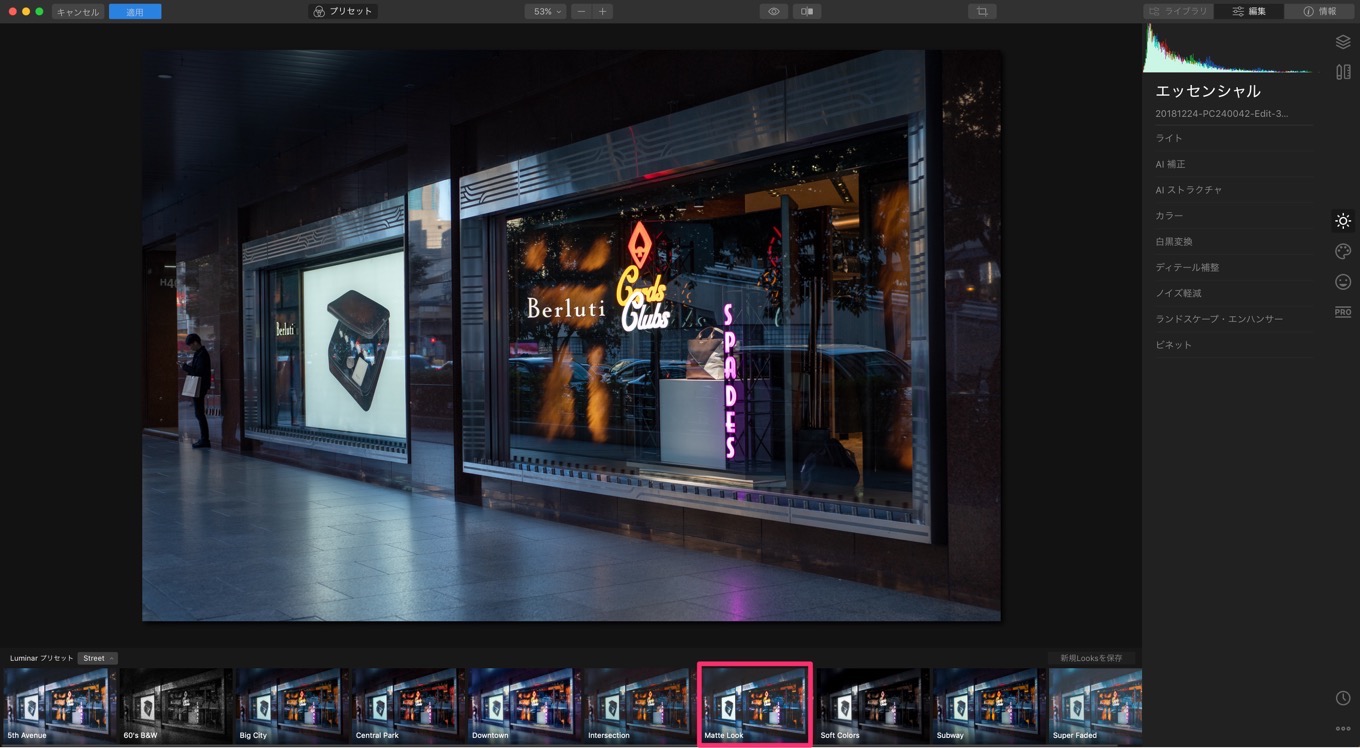
画面下にStreetのカテゴリーのプリセットが表示されるので、今回は「Matte Look」というプリセットを選択してみました。


スライダーを右に動かすとMatte Lookを適用した写真に変化します。
たったのこれだけで写真の印象が一気に変化しましたね。
Luminar Looksの使い方応用編
Luminar Looksでできることはまだまだあります。

例えば、こちらの写真にはStreetのカテゴリーのDowntownというプリセットを適用してみました。
このLuminar 4に限ったことではなく他社の写真編集ソフトでもよくあることなんですが、プリセットを適用すると効果が効きすぎて写真が自分のイメージとかけ離れてしまうことがあります。

そんな時はプリセットの量の数値を下げてみましょう。
すると、効果が弱まり、少しナチュラルな写真に仕上がります。

さらにプリセットを自分好みに仕上げたい方は画面右の編集パネルの数値を調整したり、フィルターを追加するなど高度な編集も可能になります。
そして、自分好みのプリセットができたら右下のLuminar Looksとして保存をクリックすることで、プリセットカテゴリーのユーザー Luminar Looksに保存され、次回から使用することができます。
プロが作成したLuminar Looksをダウンロード
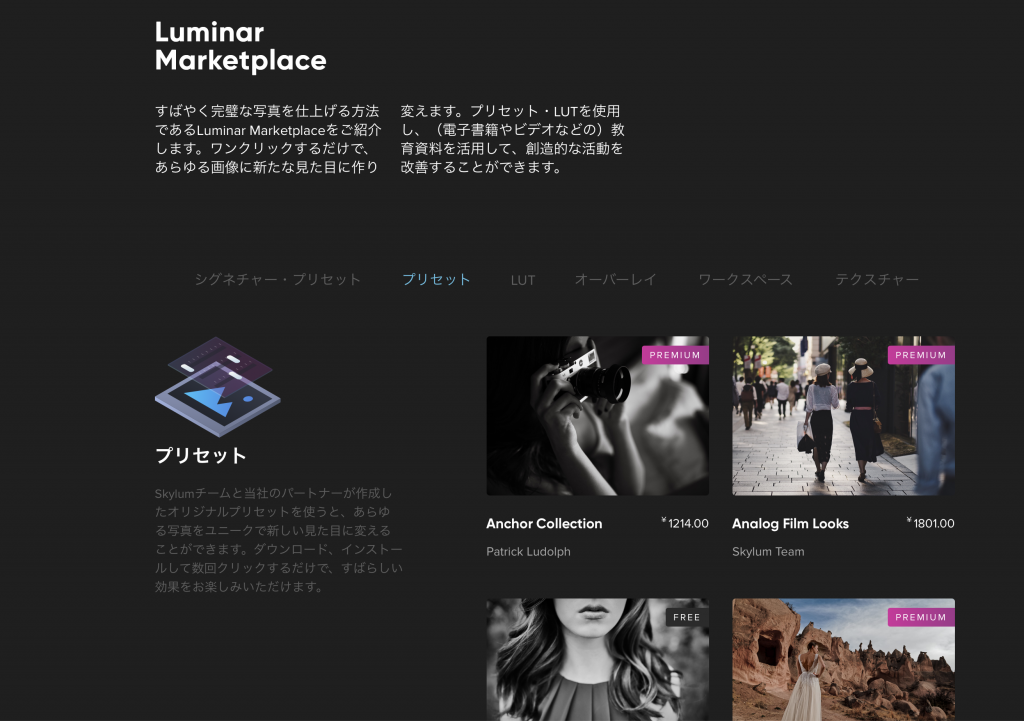
SKYLUMの公式サイトの「Luminar Marketplace」では、プロのフォトグラファーが作成したプリセットを購入、もしくは無料ダウンロードして使用することもできます。
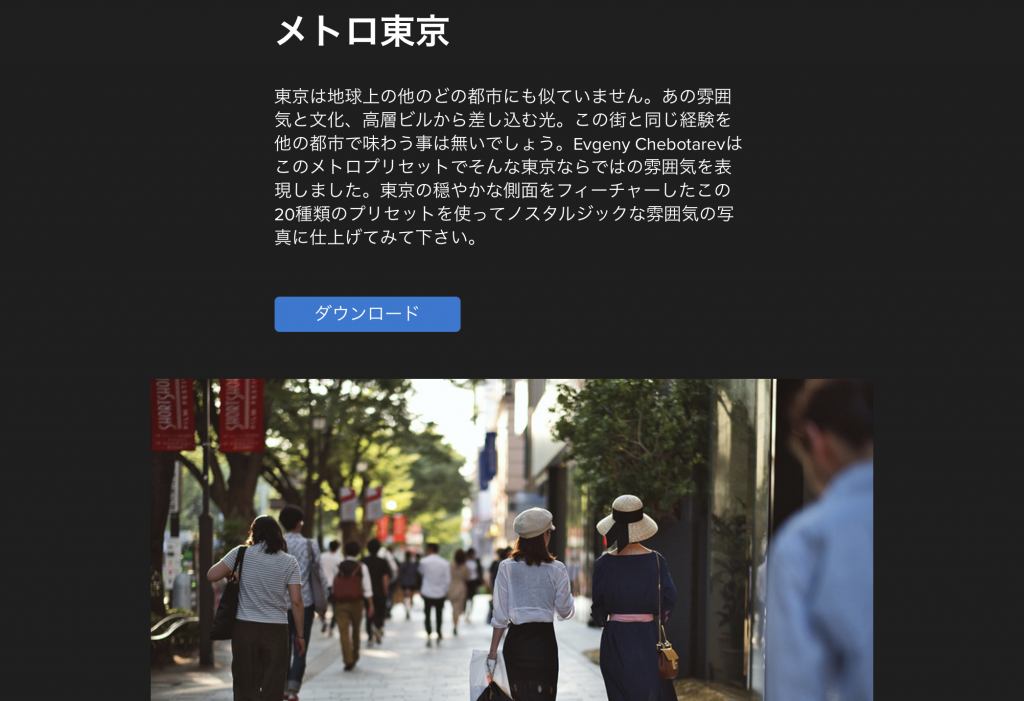
今回はSkylumのアジア成長部門の副部長にして500px創始者の一人でフォトグラファーであるEvgeny Tchebotarev氏の作成したメトロ東京をダウンロードします。
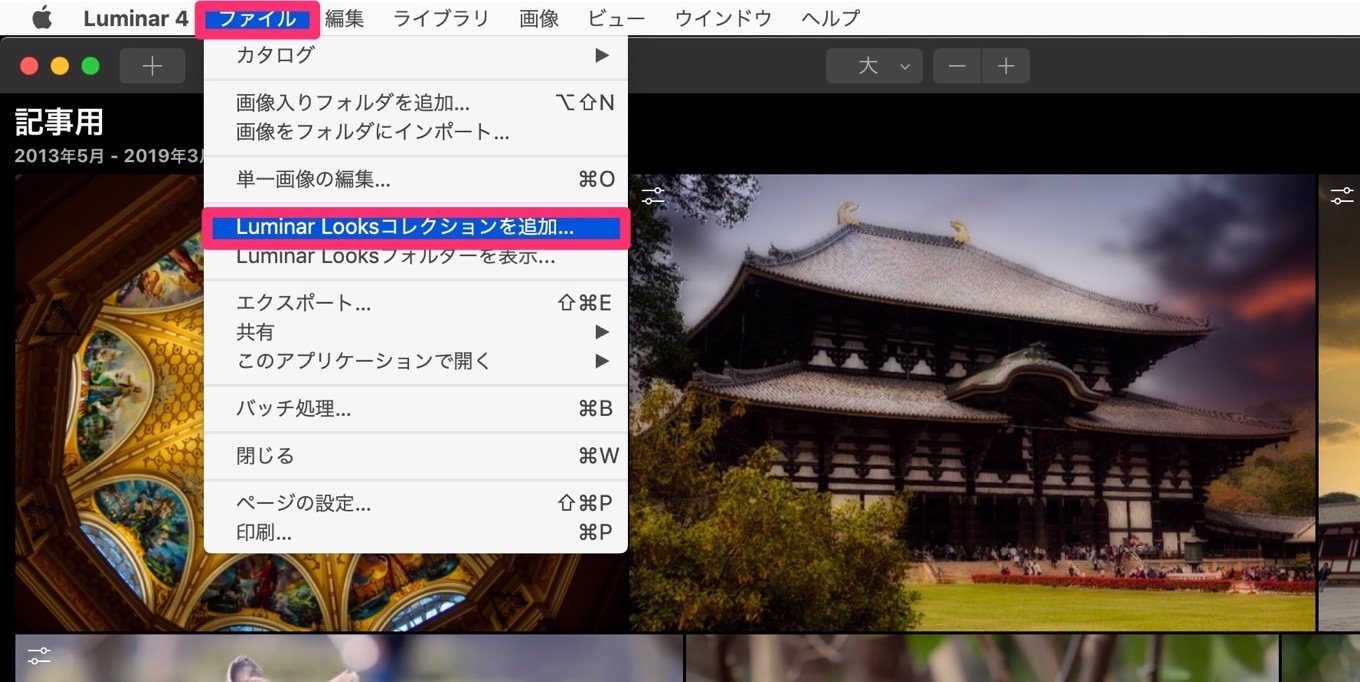
ダウンロードしたプリセットは画面上のツールバーのファイル→Luminar LookSコレクションに追加を選択し、ファイルを開くか、ダウンロードしたファイルをLuminar 3のアプリのアイコンにドラッグ&ドロップすることで使用可能になります。
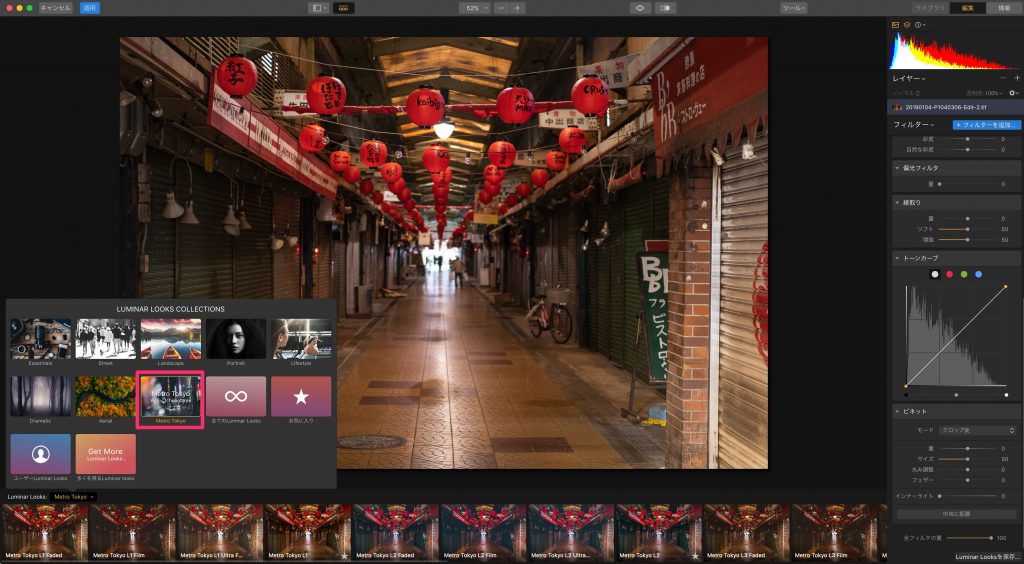
このようにLuminar Looks Correctionsに新たなLuminar LooksであるMetro Tokyoが追加されています。
では、せっかくなのでMetro Tokyoに収録されているMetro Tokyo L2を適用してみましょう。


スライダーを右に動かすとMetro Tokyo L2を適用した写真に変化します。
最後に
Luminar Looksを使うと簡単に写真を編集することができるのがメリットですが、それ以外にもプロのフォトグラファーがLuminarを使ってどんな方法で写真編集を行なっているかの参考にもなります。
皆さんもLuminar Looks機能で写真編集を楽しんでください。
こちらの記事ではLuminar 3の写真管理機能について解説しています
Luminar Looksの記事はこちら
Luminar 4関連記事まとめ
- Luminarで猫写真を編集するヒント(Luminar 4) 2020年6月5日
- Luminar 4のシグネチャー Looks、「アドベンチャー&トラベル」レビュー 2020年5月16日
- 拡張スカイ AI専用、おすすめのスカイオブジェクトを紹介(Luminar4,Luminar AI対応) 2020年5月3日
- (終了)Luminar 4が割引購入できる、ゴールデンウィークセールが開催 2020年4月25日
- Luminar 3を無料で入手し、Luminar 4にアップグレードする方法 2020年4月24日




