こんにちは、E-M-Wです。
Luminarには多くの高機能な写真編集用機能があります。
それらの写真編集機能を使えば、退屈な写真も印象的な写真に生まれ変わらせることができます。
Luminarといえば、AIを用いた写真編集機能や写真を一瞬でクリエイティブに仕上げる機能が注目されがちですが、それ以外にも役に立つ編集機能はたくさんあります。
今回は、クロップ・自由変形・コピー&スタンプ・消去ツールの使い方を解説します。
なお今回の解説で使用するのはLuminar 3のバージョン3.1.4になります。
Luminar 4を検討中もしくは使い方を知りたい方はこちらのLuminar 4のレビュー記事をご覧ください。

プロモーションコードの使い方を詳しく知りたい方はこちらへ
Contents
クロップ・自由変形・コピー&スタンプ・消去の使い方
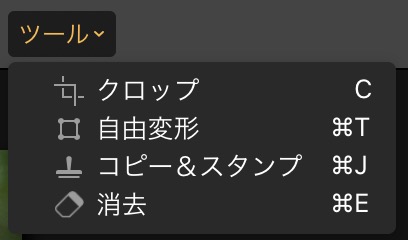
クロップ・自由変形・コピー&スタンプ・消去は編集画面の上にあるツールをクリックすると使用することができます。
クロップツール

「クロップツール」では画像を切り抜きや画像の回転等をコントロールすることができます。
ちなみにキーボードの「C」がショートカットキーに設定されています。
アスペクト比
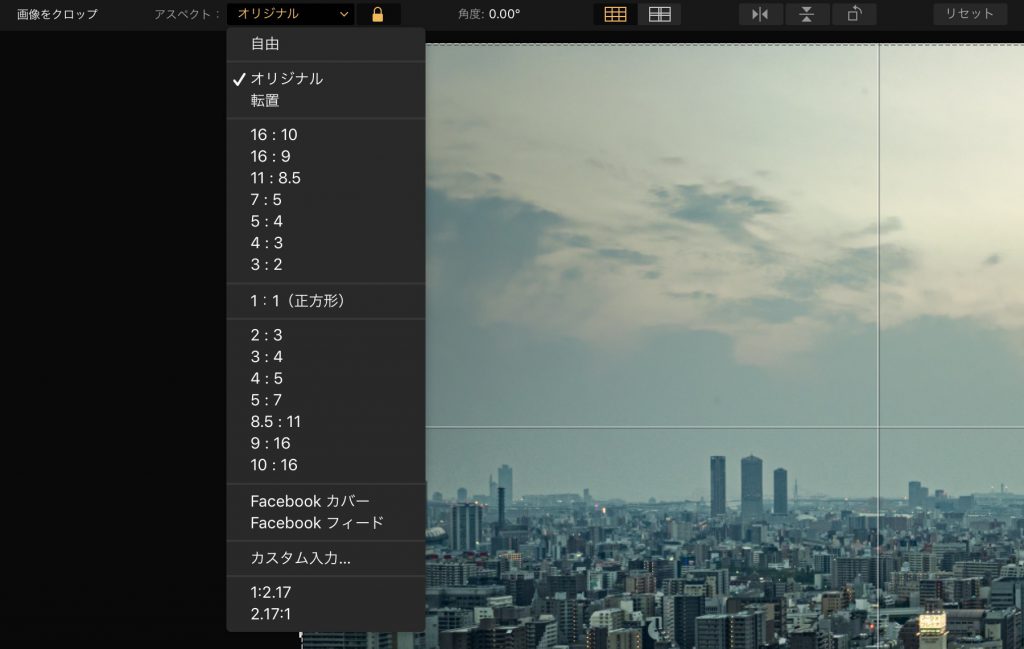
「アスペクト比」を変更し、画像を切り抜くことができます。
アスペクト比は、
- 自由(縦横比は固定されず、自由に切り抜くことができる)
- オリジナル
- 転置(同じアスペクト比で縦・横を切り替える)
- 16:10・16:9・11:8.5・7:5・5:4・4:3・3:2(横画像)
- 1:1(正方形)
- 2:3・3:4・4:5・5:7・8.5:11・9:16・10:16
- Facebook カバー・Facebook フィード(Facebook専用)
- カスタム入力
- 1:2.17・2.17:1
の中から選択することができます。
このアスペクト比の中で個人的に注目なのは1:2.17です。
これはAppleのiPhone X・X Max・XR・11・11 Pro・11 Pro Maxでフル画面表示するためのアスペクト比になっています。
角度
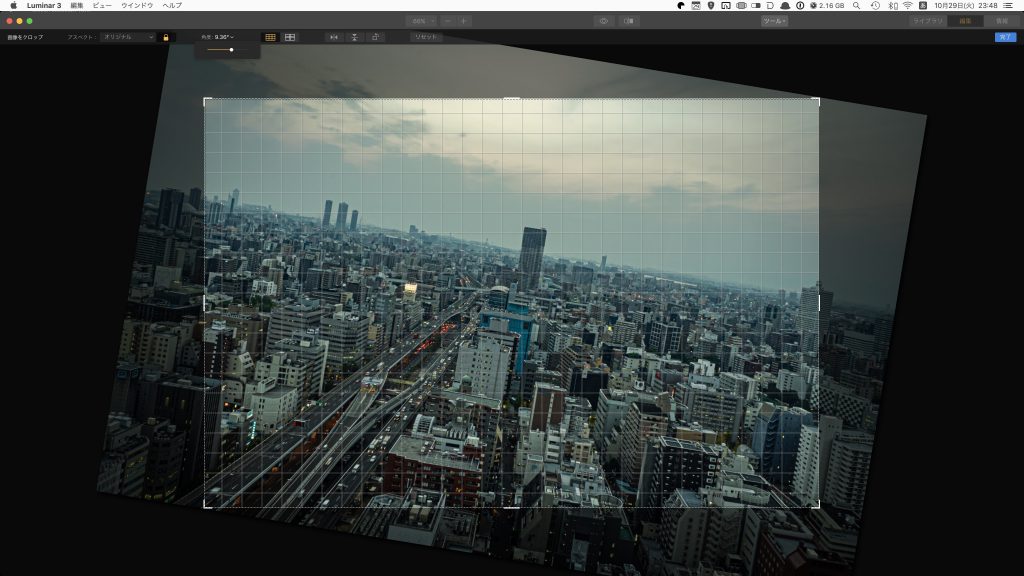
「角度」では写真の傾きを補正することができます。
スライダーを右に動かすと写真を45度まで傾けることができ、逆に左に動かすと写真を−45度まで傾けることができます。
角度を元の0度に戻したい場合は、スライダーの上でダブルクリックします。
また角度調整時は、グリッドが細かく表示されるので水平・垂直がとりやすくなります。
三分割と黄金律
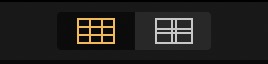
画面のグリットを三分割と黄金律(ファイグリッド)で変更することができます。
左右反転・上下反転・回転
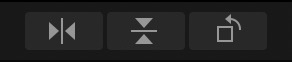
画像を左右反転・上下反転・回転することができます。
私は、上下反転・回転はあまり使いませんが、左右反転はたまに使用することがあります。
左右反転しても大体の場合写真が不自然になりませんが、写真内に看板など文字がある場合は、鏡に映ったように逆向きになるので注意してください。
リセット
クロップツールで編集した画像を元の状態に戻す場合はこのリセットをクリックします。
自由変形ツール

「自由変形」ツールは写真にロゴマークやウォーターマーク(透かし)を入れる際に使用できます。
ちなみにキーボードの「⌘T」がショートカットキーに設定されています。
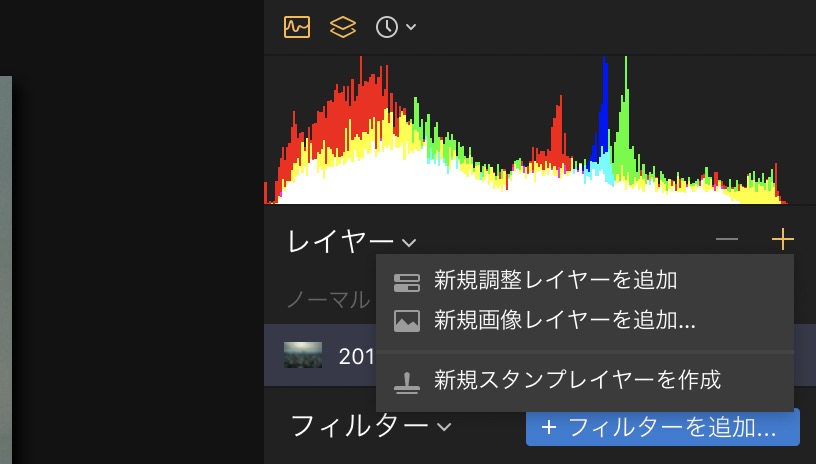
画面右の編集パネルから新規画像レイヤーを追加します。
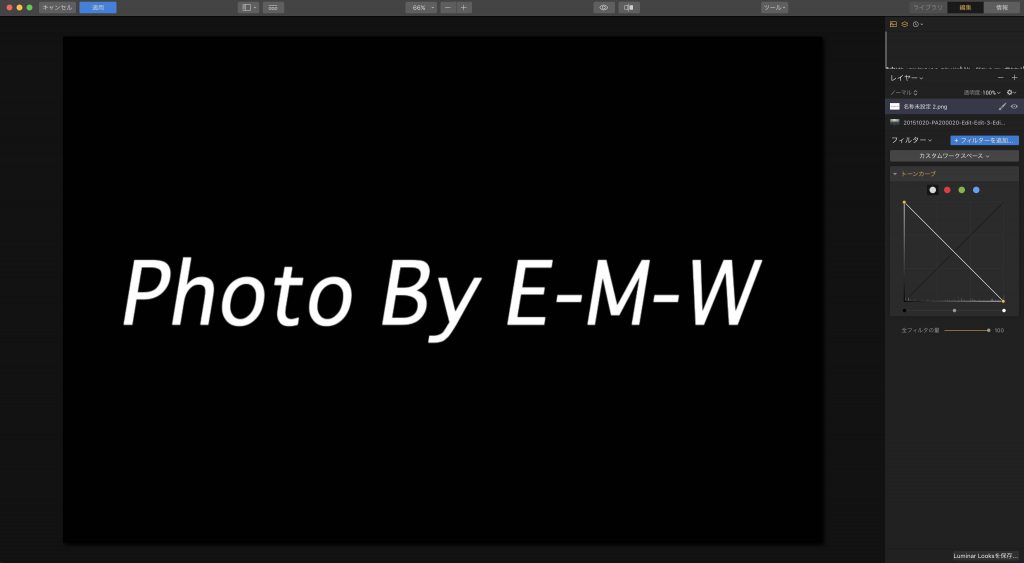
今回はウォーターマークの素材となるこちらの画像を追加しました。
編集画面の上にあるツールの自由変形をクリックします。
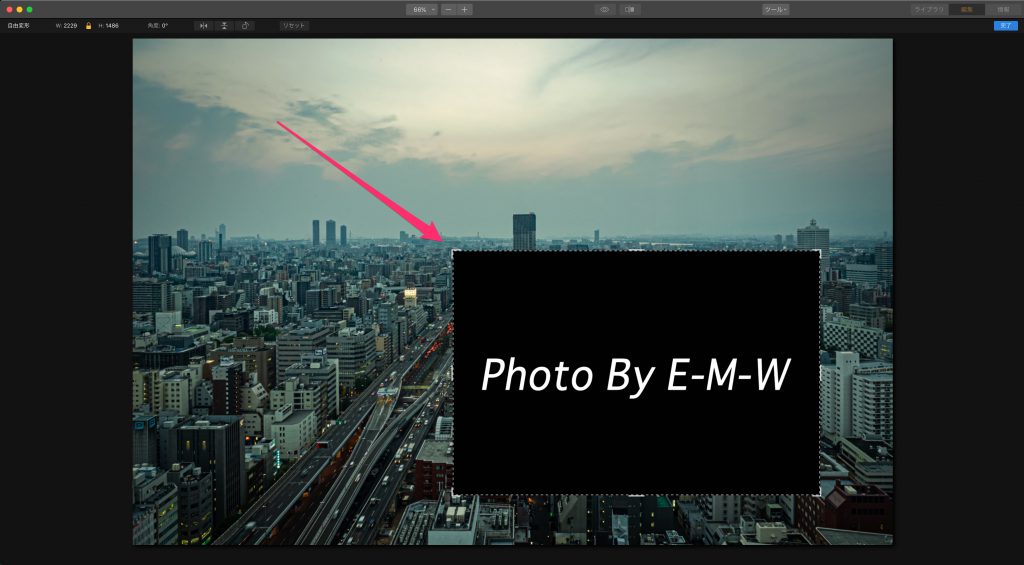
自由変形ツールでは、画像の四隅と上下右左のハンドルを操作することで画像のサイズを拡大縮小したり、回転させることができ、クロップツール同様に角度・左右反転・上下反転・回転も行うことができます。

ウォーターマークを大方の位置に配置します。
自由変形ツールでできるのはここまでで、ここからは別のツールを使用します。

画面右の編集パネルの描画モードを比較(明)に変更すると、上の画像のように黒い背景が消えて白い文字だけが残り、ウォーターマークが完成します。

ちなみに今回は写真が暗いので目立つように黒い背景に白い文字の画像でウォーターマークを作成しましたが、逆に背景が白に近い写真に対して今回と同じようなウォーターマークを作成すると写真と文字が同化して見えにくくなるので、その場合は白い背景に黒い文字の画像を作成し、描画モードを比較(暗)にすると、上の写真のように黒い文字でウォーターマークを作成することができます。
コピー&スタンプツール

レンズに付着したゴミや写り込みなど不要な部分を除去する際に使用します。
ちなみにキーボードの「⌘J」がショートカットキーに設定されています。
ブラシの設定
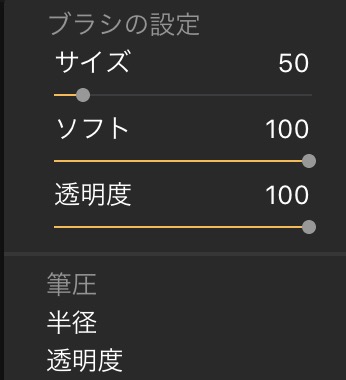
ブラシの設定では
- ブラシのサイズ
- ブラシの柔らかさ
- ブラシの透明度
を設定することができます。
コピー&スタンプツールの使い方
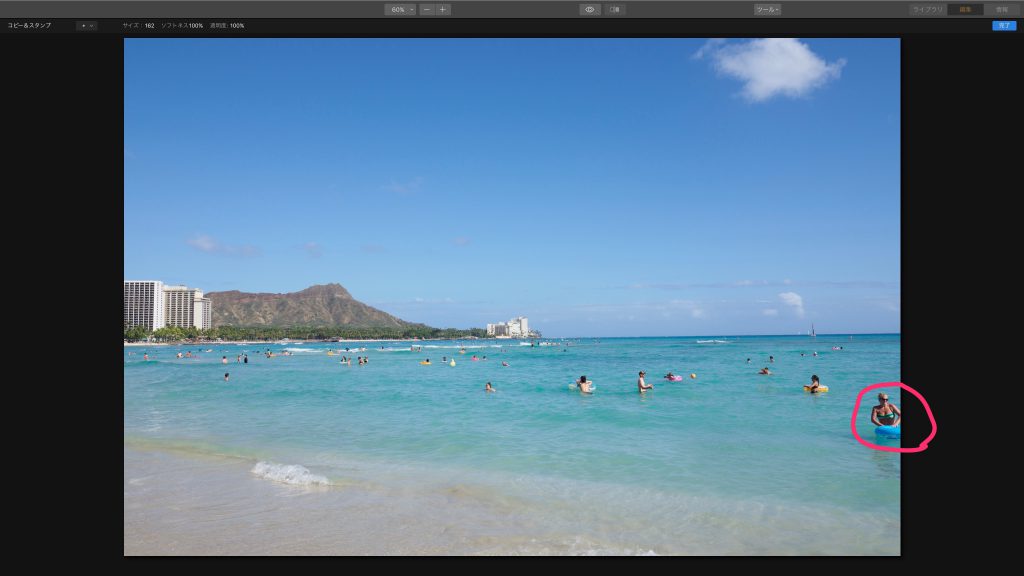
今回は、「コピー&スタンプツール」で画面右下の女性を消してみましょう。
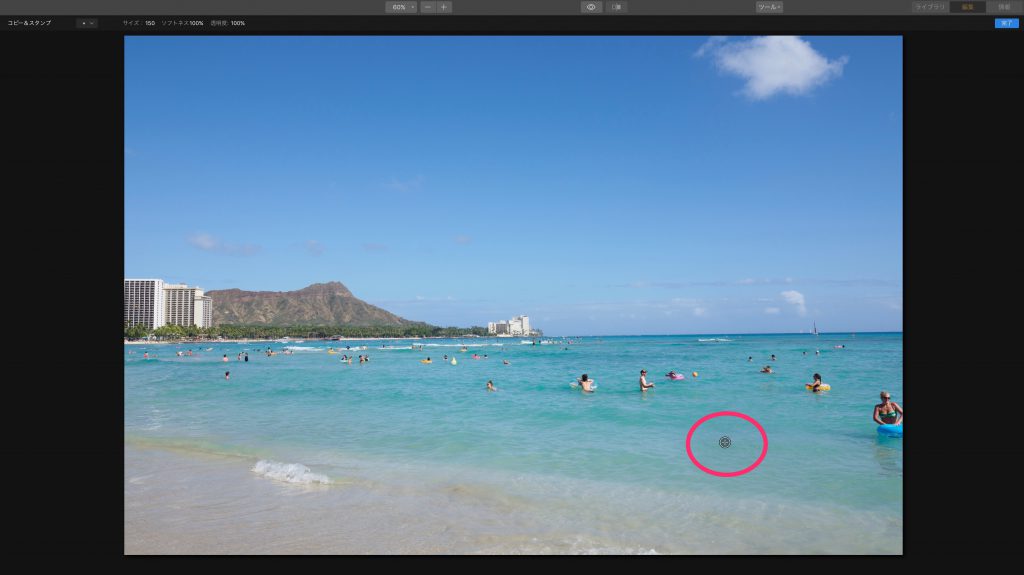
optionボタンを押すと、ターゲットマークが表示されるので消したい人の近くの海の部分をクリックします。
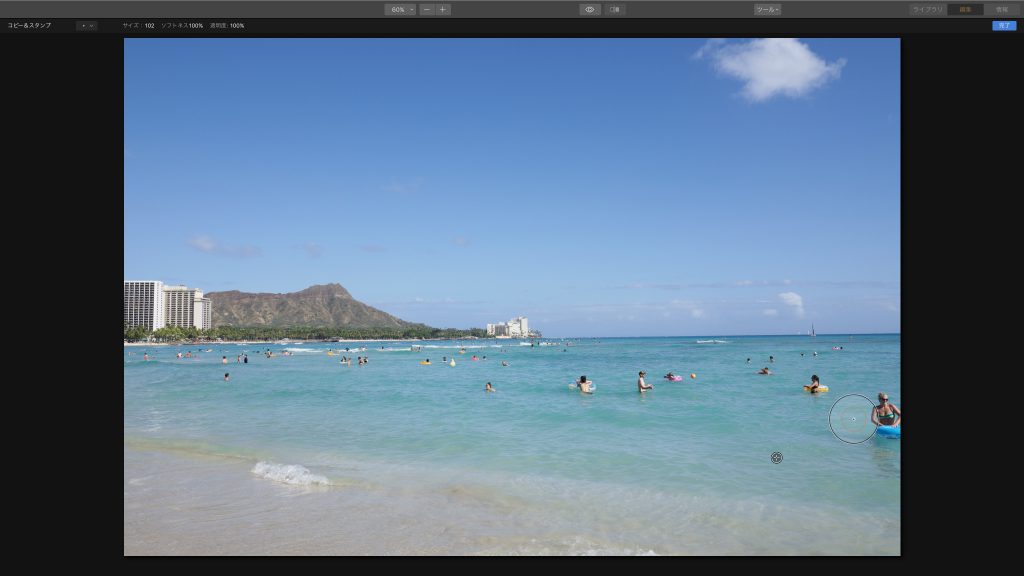
ブラシが表示されるのでドラッグしながら、被写体を塗りつぶしていきます。
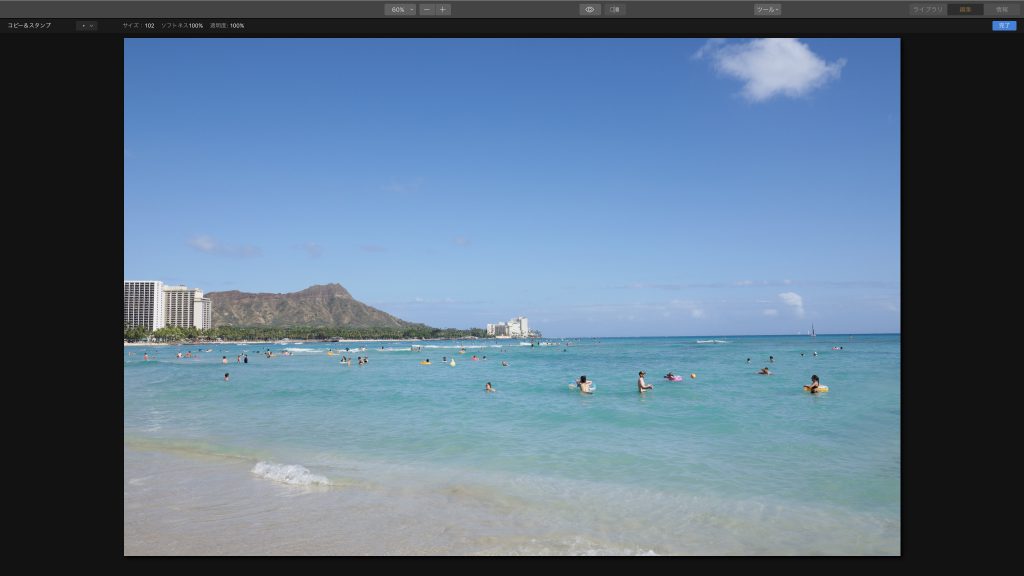
このように不要な部分を消すことができます。
消去ツール

「消去ツール」はコピー&スタンプツールとは違い、サンプルポイントを指定する必要がなく、消去したい場所をペイントすると周辺部分と馴染むように自動的に修復してくれます。
ちなみにキーボードの「⌘E」がショートカットキーに設定されています。
消去ツールの使い方
消去ツールには、追加・減色・なげなわ・選択を解除・サイズ・消去の項目があります。
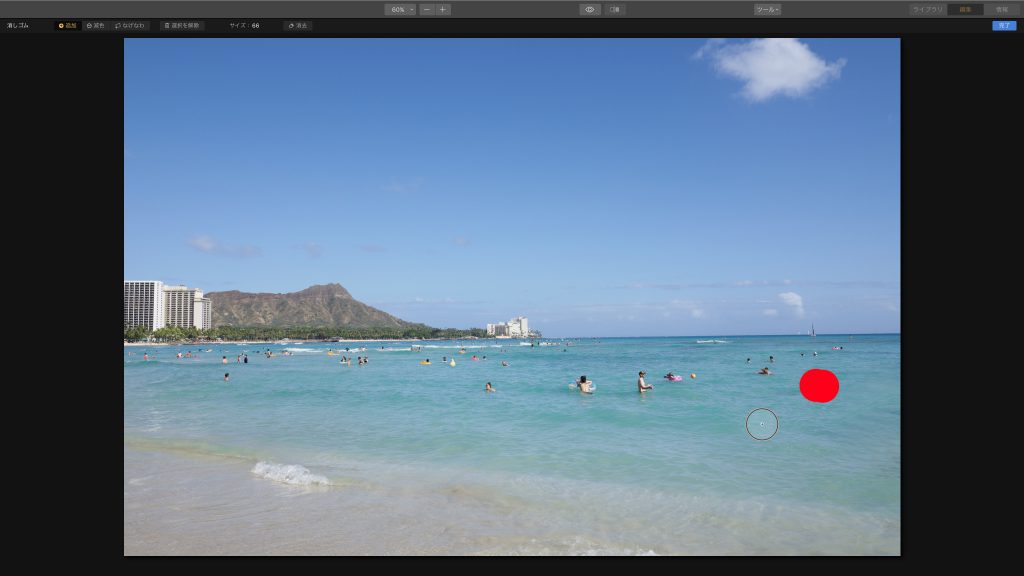
「追加」は上の写真のように消したい部分をペイントすることができます。
「減色」は逆にペイントした部分を部分的に消すことができます。
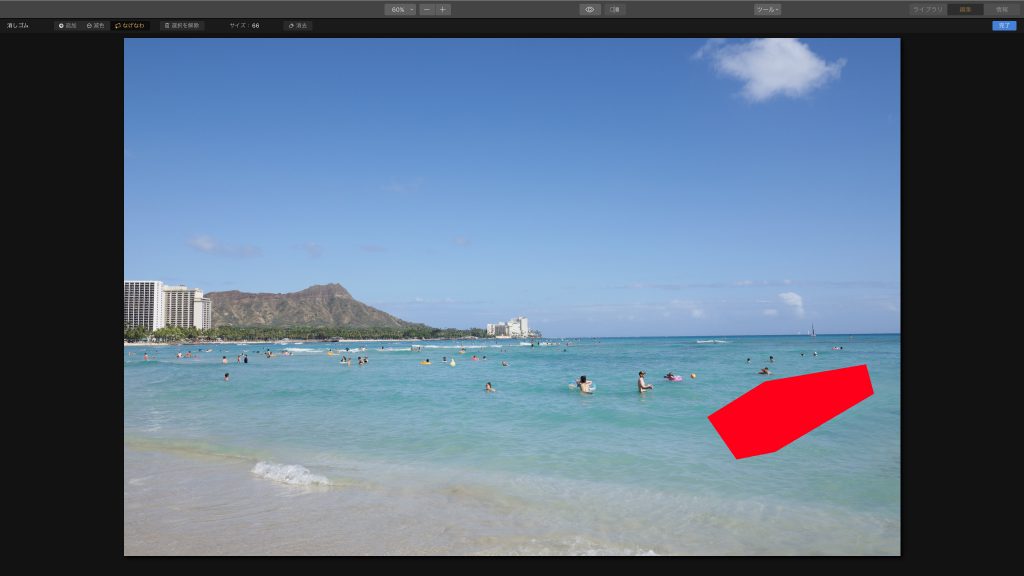
「なげなわ」はフリーハンドでドラッグした範囲を消したい部分に指定することができます。
「選択を解除」は、ペイントした部分を全てリセットすることができます。
「サイズ」はペイントの範囲の大きさを変更することができます。
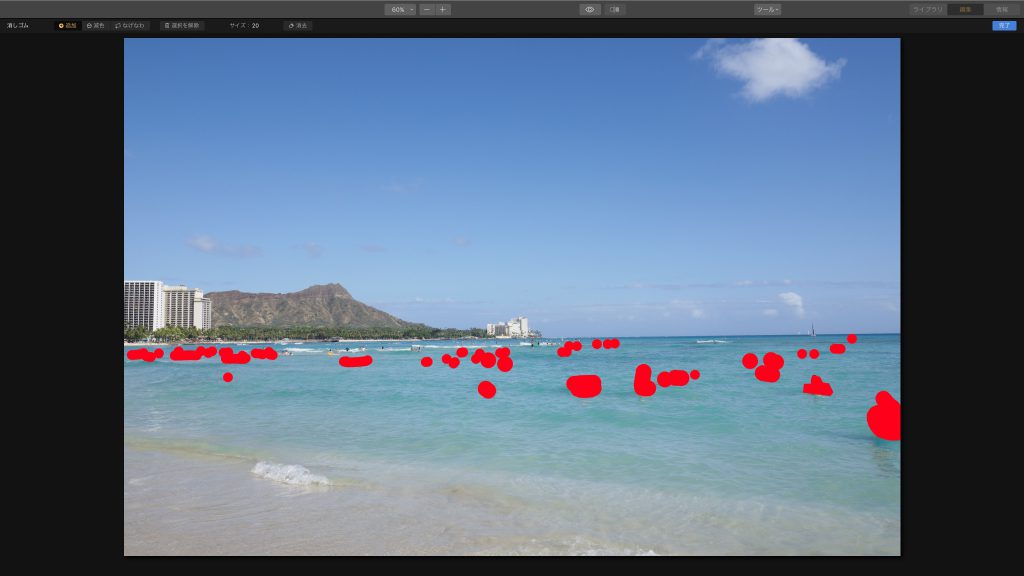
「消去」を押すと、ペイントした範囲を自動的に除去します。
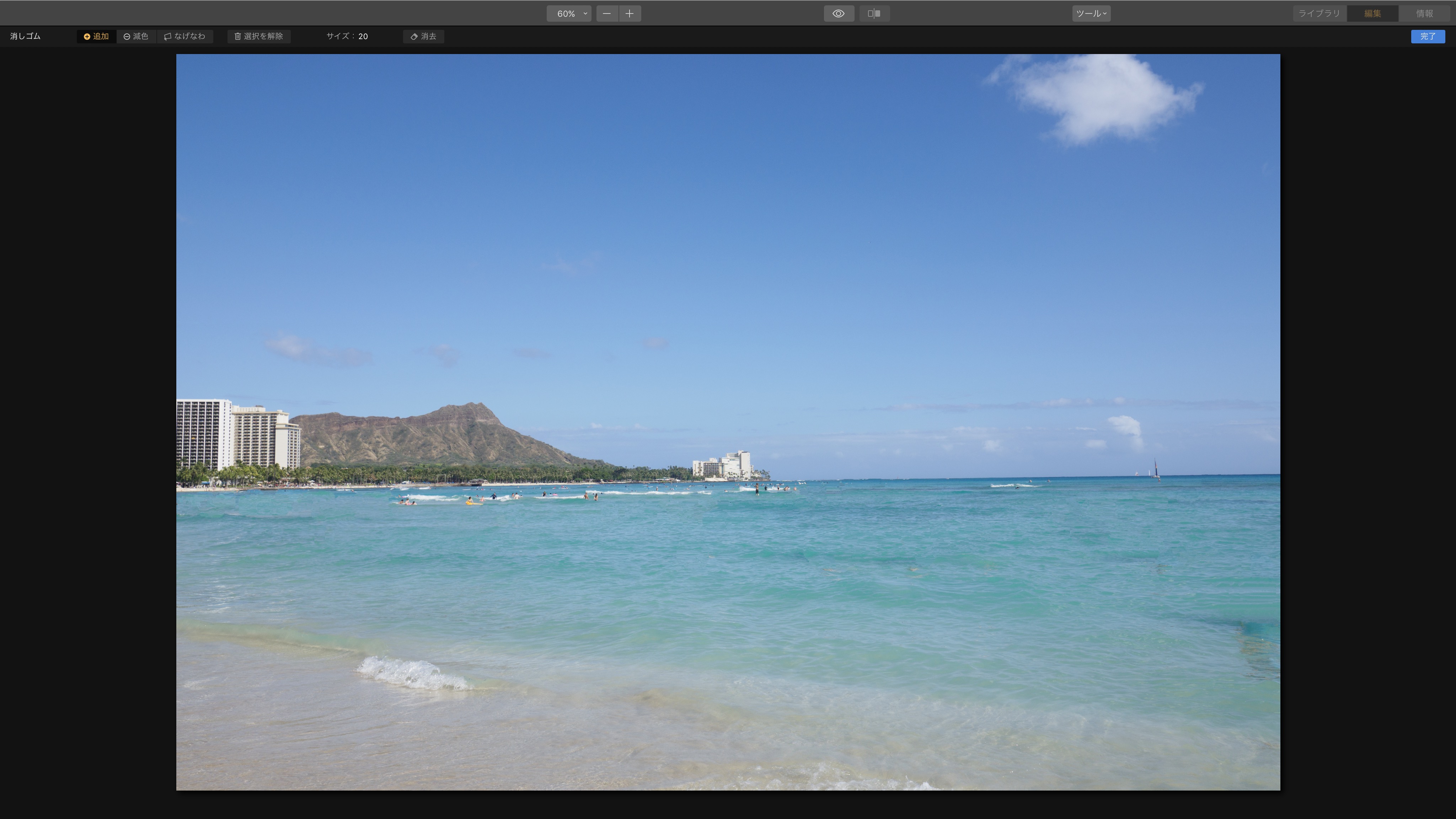
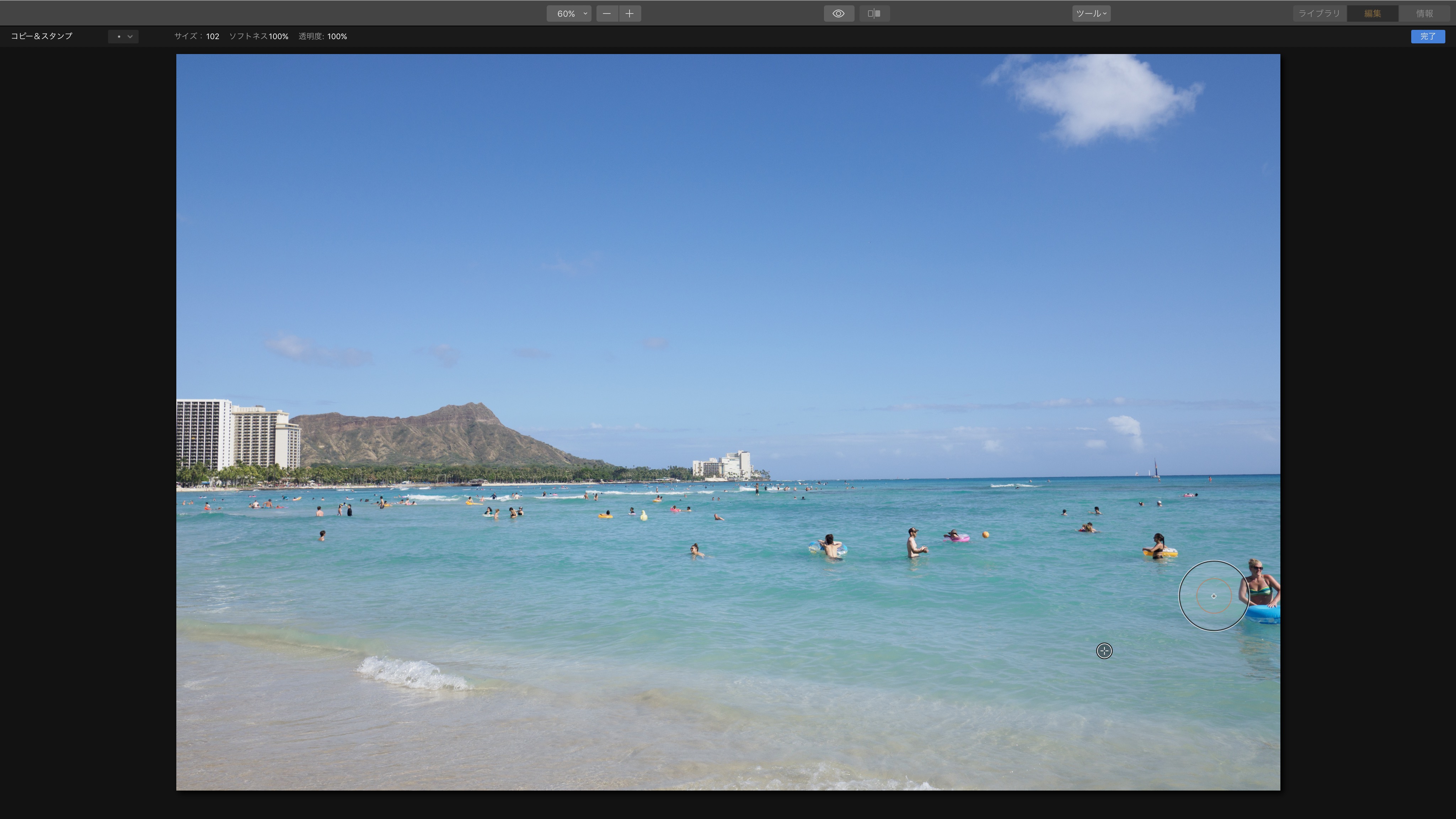
上の写真のスライダーを右に動かすと消去ツール適用後の写真に変化します。
このように自然な仕上がりで人々を消すことができました。
最後に
クロップ・自由変形・コピー&スタンプ・消去ツールを使いこなして、写真の完成度をさらに上げましょう。
Luminarのおすすめ記事
- LuminarによるRAW現像とJPEG現像の違い
- Luminar 2018 バージョン1.3.0がリリースされました
- 【DxO PhotoLab 7 レビュー】新機能や使い方・無料体験版の入手方法を解説| ELITE・ESSENTIAL
- (終了)Luminar 3がお得に買えるバレンタインデーセールが開催中(2019年2月18日まで)
- 当サイトに寄せられたLuminar・Aurora HDRに関する問い合わせ



