こんにちは、E-M-Wです。
今回は新たに導入した写真編集ソフトON1 Photo RAWの特徴・使い方・無料体験版の導入方法、さらにクーポンを使った割引購入方法についてレビューします。
セール情報
 ON1 Photo RAW 2023が10月にリリース決定!! 先行予約を行うと50種類のプリセットを無料で入手可能
ON1 Photo RAW 2023が10月にリリース決定!! 先行予約を行うと50種類のプリセットを無料で入手可能 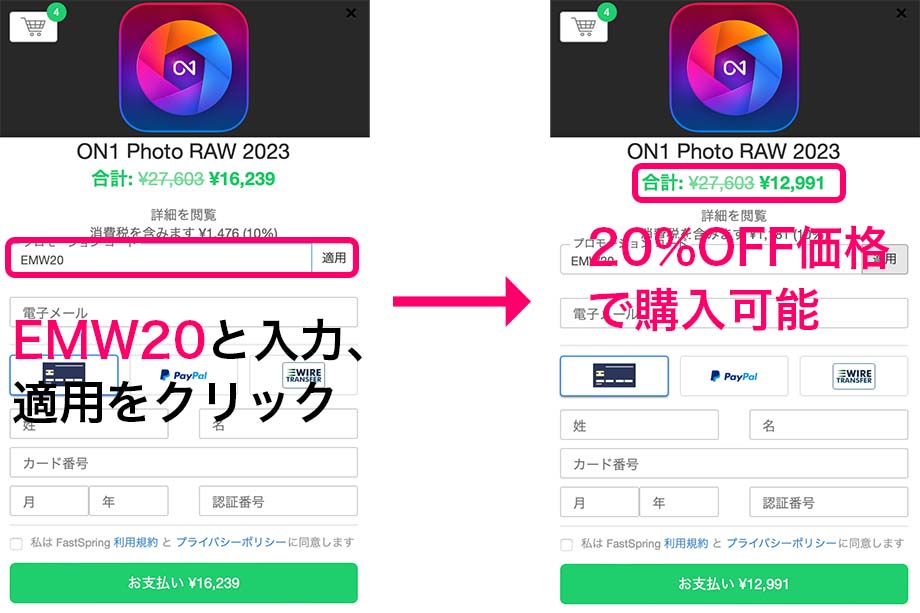 さらに購入時、プロモーションコード入力欄にEMW20と入力すると、通常価格から20%割引された価格で購入可能です。
さらに購入時、プロモーションコード入力欄にEMW20と入力すると、通常価格から20%割引された価格で購入可能です。\「EMW20」で20%OFF/
Contents
ON1 Photo RAWとは
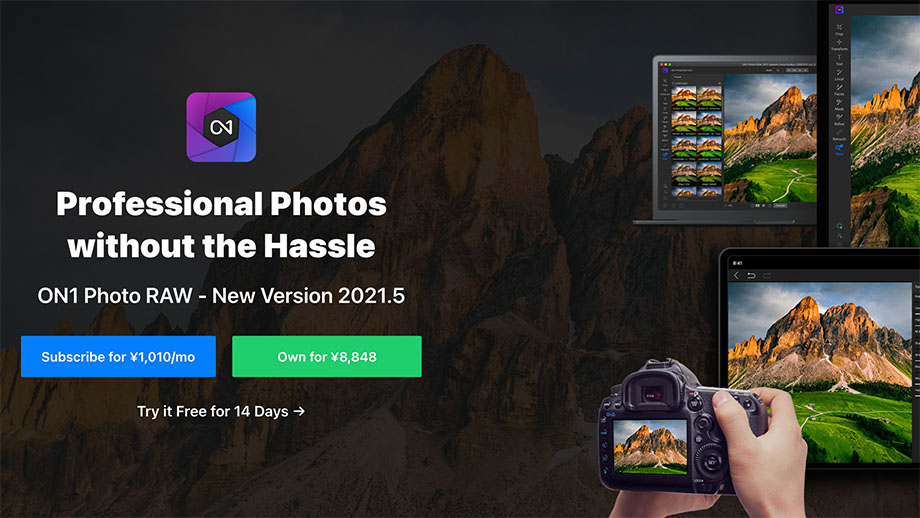
ON1 Photo RAW(オンワン フォト ロウ)はアメリカオレゴン州を拠点とするソフトウェアメーカーのON1が開発販売している写真編集・管理ソフトです。
macOS・Windows両方のOSに対応
現在のバージョンはON1 Photo RAW 2022(2021年9月現在)
ON1 Photo RAW PC版の価格は12640円で公式サイトで販売されています。
\「EMW20」で20%OFF/
ON1 Photo RAW 2023が新登場!!
 ON1 Photo RAW 2023が2022年10月にリリースされます。
ON1 Photo RAW 2023が2022年10月にリリースされます。
ON1 Photo RAWは高機能な写真編集・管理ソフトですが、アップデートによりさらに高機能でかつ使いやすいようにバージョンアップしています。
\「EMW20」で20%OFF/
ON1 Photo RAW 2023 新機能
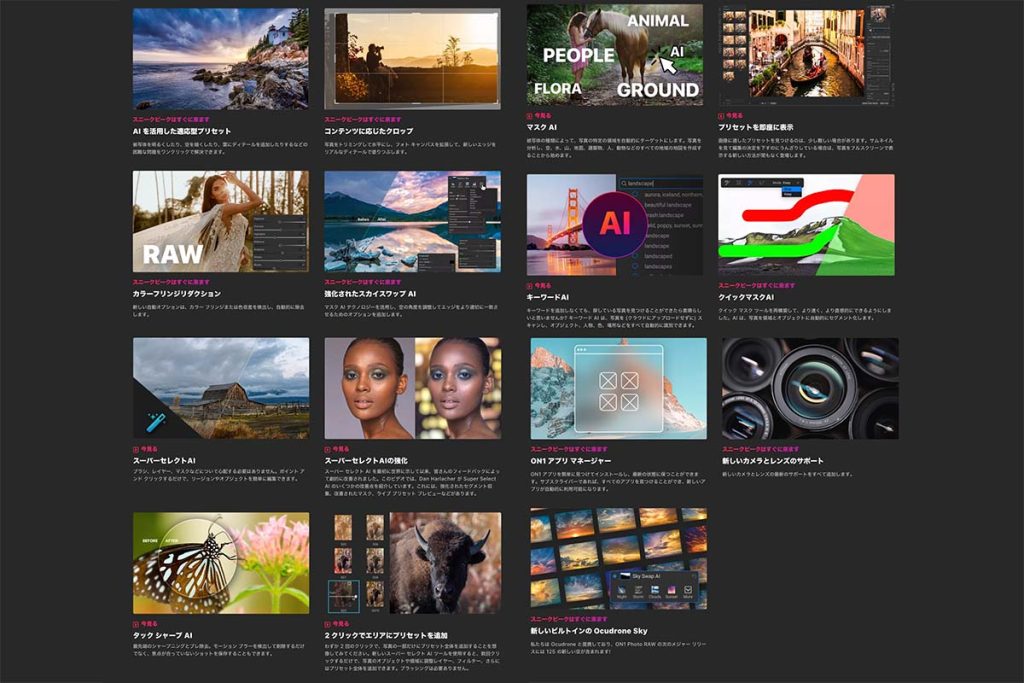
ON1 Photo RAW 2023には以下のようなアップデート内容が含まれます。
- スーパーセレクト AI:写真内の対象物(空・海・陸・人・建築物など)をクリックすると自動的にその範囲をマスキングし、その範囲だけを編集する機能
- タックシャープ AI:ブレやピントの合っていない写真のシャープネスを改善する機能
- 2クリックでプリセットを部分的に適用:スーパーセレクト AIを用いてプリセットを部分的に適用できる
- マスク AI:写真全体を分析し、写真内の対象物(空・海・陸・人・建築物など)に対して自動的にマスキングを作成し、その範囲だけにフィルター効果を適用できる機能
- キーワード AI:写真をAIが分析し、自動的にキーワードを追加してくれる機能(クラウドへのアップロード不要)
- クイックマスク AI:これまでのクイックマスクツールよりも直感的で速くできるように改善
- AIによる適応型プリセット
- コンテンツに応じたクロップ機能
- カラーフリンジリダクション:フリンジや色収差を自動的に除去
- スカイスワップ AIの改善:新しい空の画像の追加や空をより自然に馴染ませるためのオプションの追加
- ON1アプリマネージャー
- 新しいカメラとレンズのサポート
ON1 Photo RAWの特徴
ON1 Photo RAWには以下のような特徴があります。
写真編集も写真管理もOKなオールインワンソフト
ON1 Photo RAWは写真管理と写真編集の両方の機能を併せ持つオールインワンソフトなので、初めての写真編集・管理ソフトにおすすめです。
豊富なプリセット
ON1 Photo RAWにはワンタッチで適用するだけで写真を劇的に変化させることのできるプリセット機能がありますが、ソフトに収録させているプリセットは21種類のカテゴリーで総数はなんと300個以上!!
これだけの数のプリセットがあれば十分満足できますが、さらに自分でプリセットを作成することも可能です。
レイヤー機能あり
ON1 Photo RAWにはレイヤー機能も搭載されているので、複数の写真を合成やブレンド、背景をペイントしたりすることもできます。
HDRもパノラマも深度合成も出来る万能ソフト
ON1 Photo RAWは通常の写真編集以外にも、HDR合成もパノラマ合成も、さらには深度合成まで可能です。
さまざまな特殊な写真編集が行えるまさに万能ソフトですね。
モバイル版もあり
ON1 Photo RAWはPCだけでなく、スマフォやタブレットで使用できるモバイルデバイス版もリリースされています。
自宅でも外出先でも写真編集を行うことも可能で、更にはクラウドストレージを使用すれば変更内容を引き継ぐこともできます。
他の写真編集ソフトのプラグインとしても動作
ON1 Photo RAWは単体でも様々なことの行えるオールマイティなソフトですが、他の写真編集ソフトとの連携もバッチリ行えます。
Adobe Photoshop、 Lightroomのような王道ソフトへの連携はもちろん、Apple 写真アプリやAffinity PhotoやCorel PaintShop Proなどの写真編集ソフトとの連携も可能です。
14日間無料トライアル可能
ON1 Photo RAWを試してみたいけど、いきなり購入するのは不安・・・
そんな方のために14日間無料で使用出来る無料体験版が公式サイトでダウンロード可能です。
この体験版は14日間の使用制限がありますが、それ以外の機能はフルで使用できるので自身のPCで快適に動作するかなど事前に確認することができます。
無料トライアルの方法に関しては後ほど詳しく解説していきます。
ON1 Photo RAWトライアル版のインストール方法
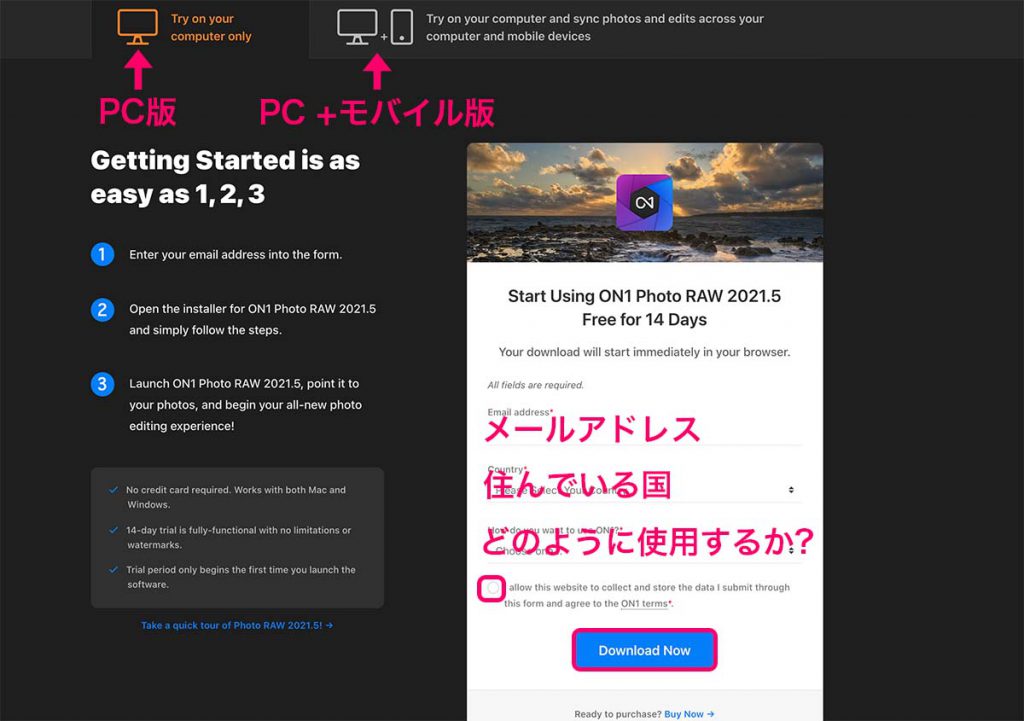
まずON1 Photo RAWの公式サイトの無料トライアル版ダウンロードページにアクセスします。
体験版にはPC版とPC+モバイル版の2種類あり、どちらかを選択します。
PC+モバイル版の体験版はその名の通り、ON1 Photo RAWのPC版(Windows・Mac OS対応)とモバイル版(iOS・Android対応)の両方の体験版を使用できますが、こちらは無料体験を始める際、あらかじめクレジットカードもしくはpaypalの情報を入力する必要があります。
そして、14日間は無料で使用できますが、14日が経過すると月額料金が引き落とされるので、それまでに試用をキャンセルする必要があるのでご注意ください。
今回はPC版の無料体験版を例に解説を行います。
ちなみにPC版の方は体験版の使用のためにクレジットカード情報等を入力する必要がないため気軽にお試しいただけるようになっています。
まず、画面右の無料体験版入力フォームに
- メールアドレスを入力
- 住んでいる国を選択
- ON1 Photo RAWをどのように使用するかを選択
- I allow this website to collect and store the data I submit through this form and agree to the ON1 terms.(このフォームから送信したデータをこのWebサイトで収集および保存し、ON1の条件に同意することを許可します。)にチェックを入れます。
を行い、Download Nowをクリックします。
ちなみにここで入力したメールアドレスはトライアル使用時に再度入力する必要があるので、忘れずにメモしておいてください。
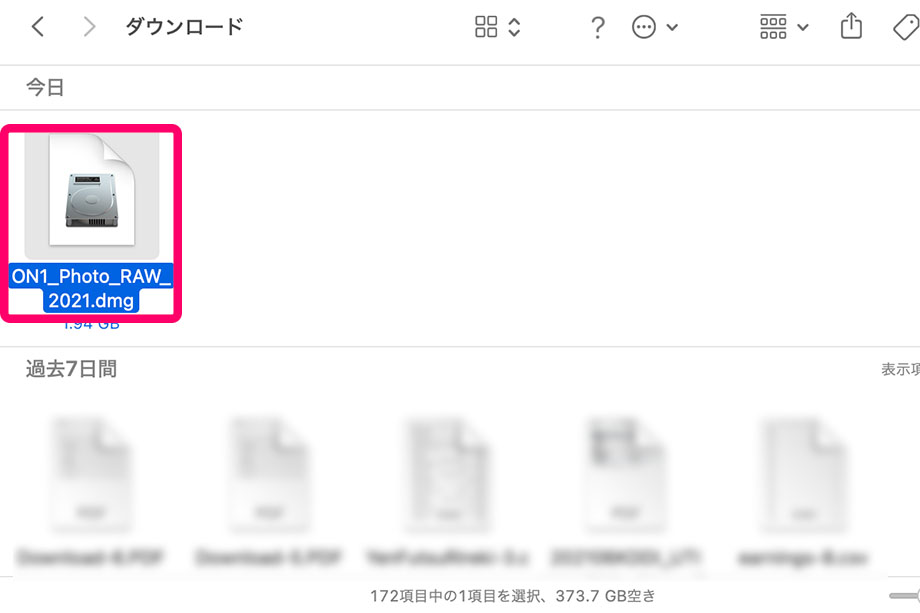
ダウンロードが完了したら、PC内のON1_Photo_RAW_2021.dmgファイルを開き、さらにON1 Photo RAW 2021 .pkgファイルを開きます。
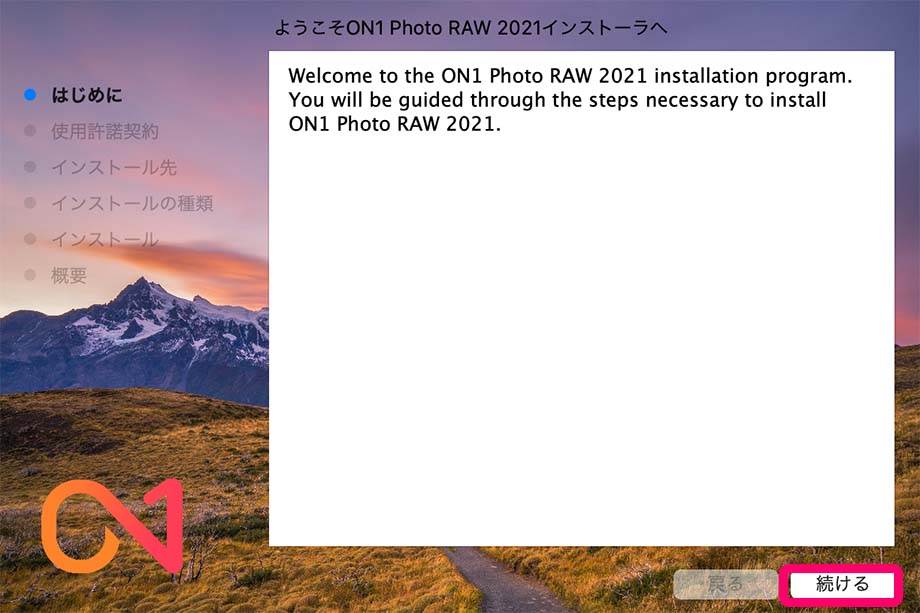
続けるをクリック
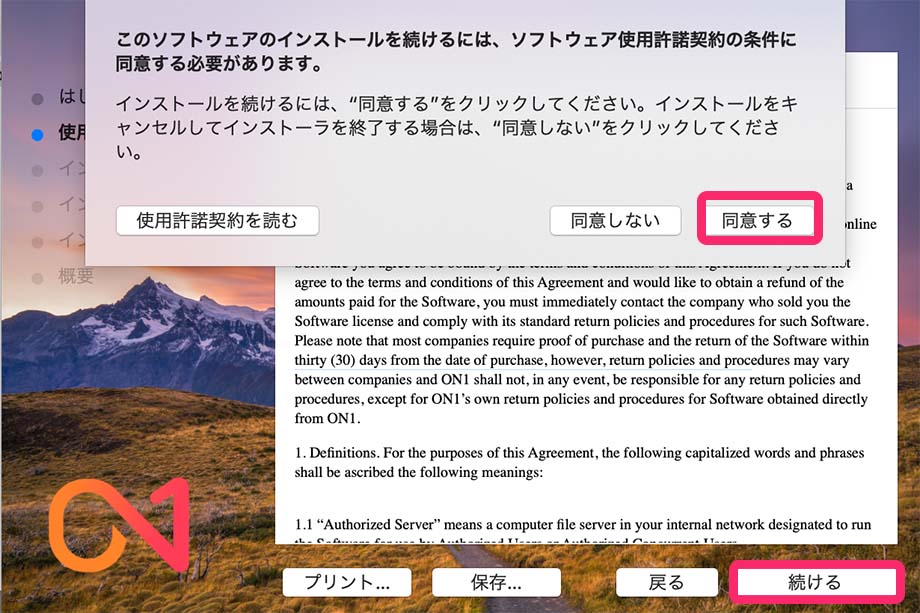
続けるをクリックし、その後ソフトウェア使用許諾契約の条件というウィンドウが表示されるので、同意するをクリック。
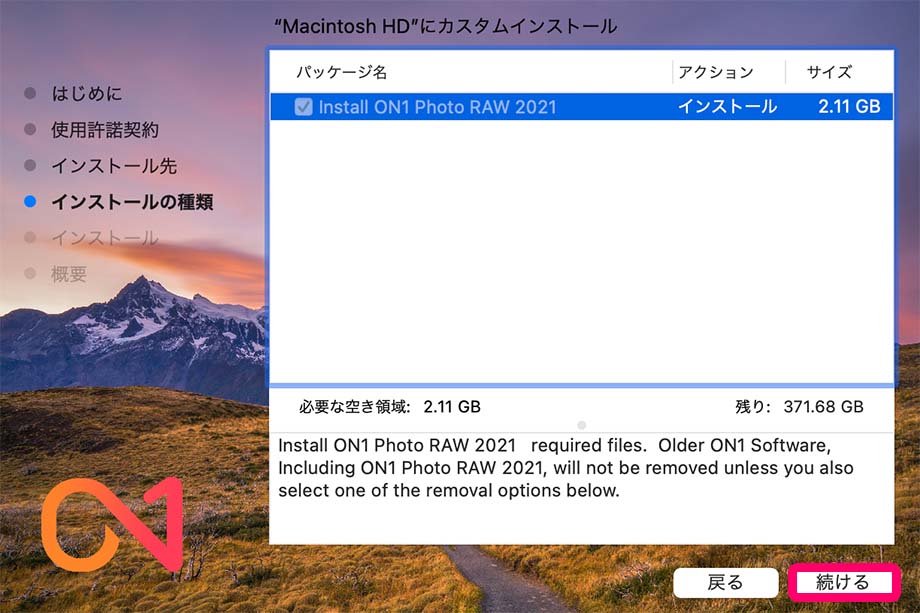
PCのストレージの空き容量に問題がなければ、続けるをクリック
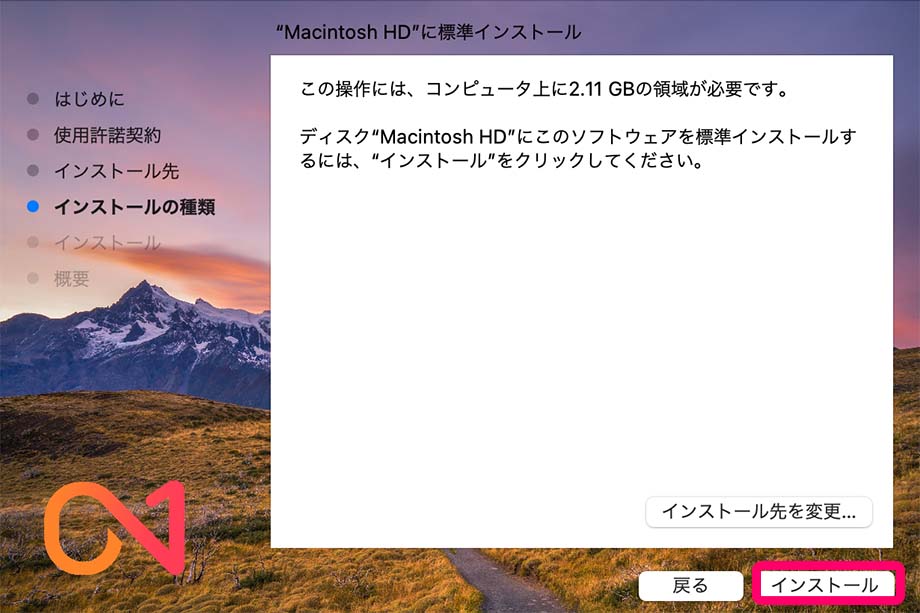
インストールをクリックすれば、ON1 Photo RAWのインストールは完了します。
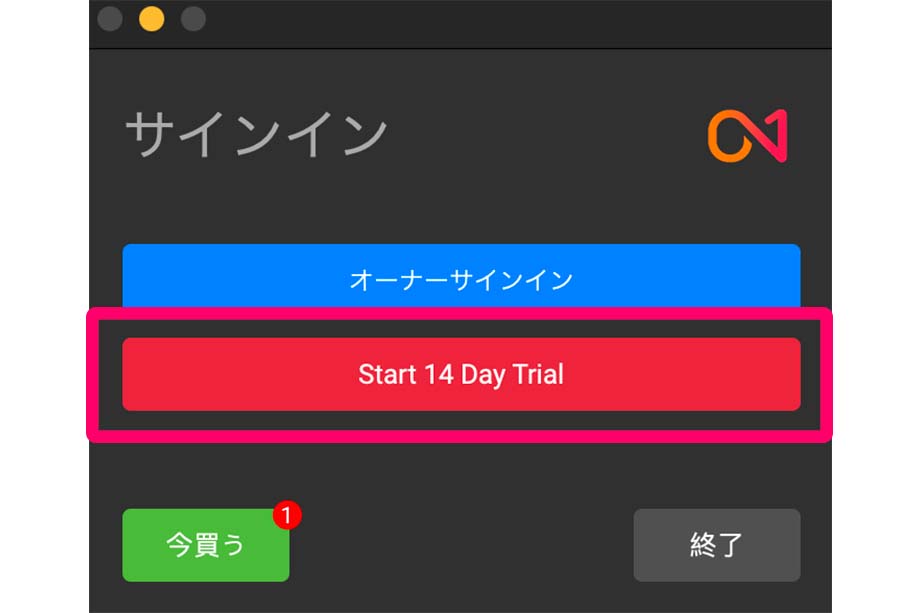
インストールしたON1 Photo RAWを起動させると、サインインのためのウィンドウが表示されるので、start 14 Day Trialをクリックします。
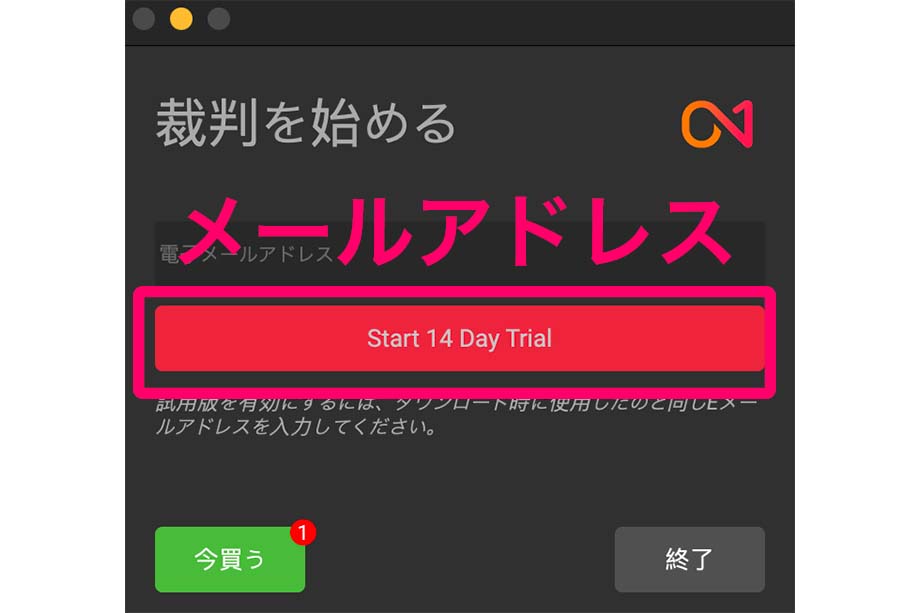
裁判を始めると物騒な表示されますが、これはトライアルを始めるの誤訳なのでご安心ください。
電子メールアドレスの欄に無料体験版をダウンロードする際に使用したメールアドレスを入力し、start 14 Day Trialをクリックすれば、14日間の無料体験期間がスタートします。
ON1 Photo RAWの価格とクーポンを使った割引購入方法
ON1 Photo RAWは公式サイトで3種類の形態で販売されています。
ちなみに公式サイトでの販売価格は為替によって多少変動するので、以下で紹介する価格と数十円単位で異なる場合がございますのでご注意ください。
\「EMW20」で20%OFF/
ON1 Photo RAWの販売価格
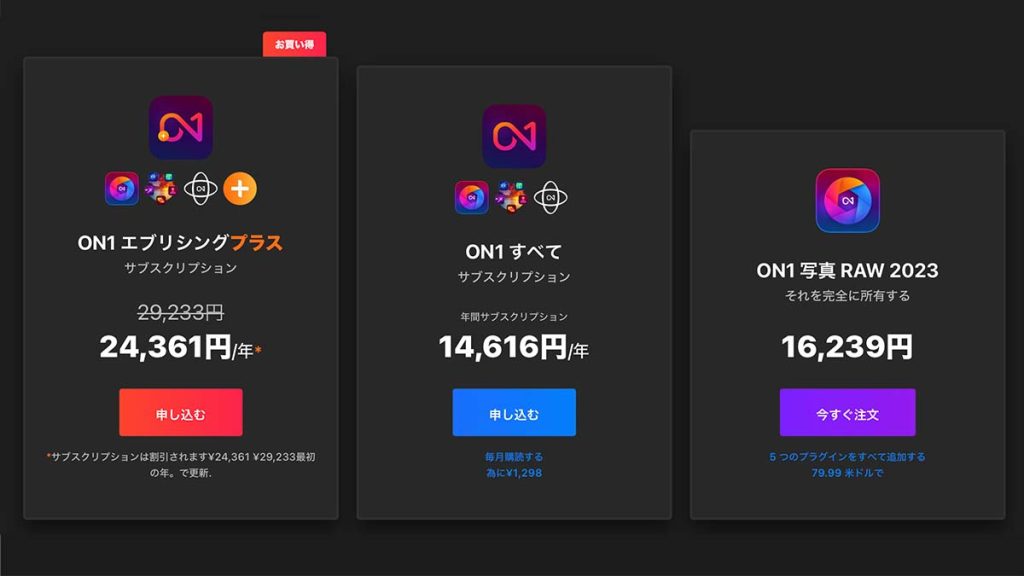
ON1 Photo RAW 2023は現在以下の価格で購入可能です。
| ON1 Photo RAW 2023の内容 | 価格 |
| 新規購入 | 約16239円 |
| アップグレード | 約12991円 |
| サブスクリプション | 月額1296円・年額14616円 |
| ON1 エブリシングプラス(定額) | 年額24361円 |
ON1 Photo RAW アップグレードプラン
まず上の画像で一番左がON1 Photo RAWのアップグレードプランになります。
こちらは旧バージョンのON1 Photo RAWを使用していたユーザーがアップグレードを行うためのプランです。
価格は12991円(為替により変動)で販売されています。
さらに後述のON1 Photo RAWの購入方法で紹介するクーポンEMW20を使用すれば、20%割引価格で購入することが可能です。
ON1 Photo RAW 買い切りプラン
次の中央がON1 Photo RAWの買い切りプラン(For New Customers)になります。
このプランは買い切りによる永久ライセンスプランのことで一度購入すれば、ON1 Photo RAWを永続的に使用することができます。
ちなみにマイナーアップデートの場合は無料で行えますが、メジャーアップデートを行う際は、最初に紹介したアップグレードプランを購入する必要があるのでご注意ください。
価格は16239円(為替により変動)で販売されています。
さらに後述のON1 Photo RAWの購入方法で紹介するクーポンEMW20を使用すれば、20%割引価格で購入することが可能です。
ON1 Photo RAW サブスクリプションプラン
最後の右のプランはON1 Photo RAWのサブスクリプションプランになります。
サブスクリプションとは定額制のことで、月額もしくは年額の支払ってON1 Photo RAWを使用することができます。
サブスクリプションプランの特徴は以下の通りです。
サブスクリプションプランの特徴
- Professional Plugin Bundle 2023の5つのプラグインが使用可能
- メジャーアップデートを含む全てのアップデートが無料
- 使用できるPCの台数が5台
- 1TBのクラウドストレージ
クラウドストレージ1TB使用可能で1296円・年額14616円で使用可能です。(為替により変動)
さらに後述のON1 Photo RAWの購入方法で紹介するクーポンEMW20を使用すれば、20%割引価格で使用可能です。
クーポンを使った割引購入方法
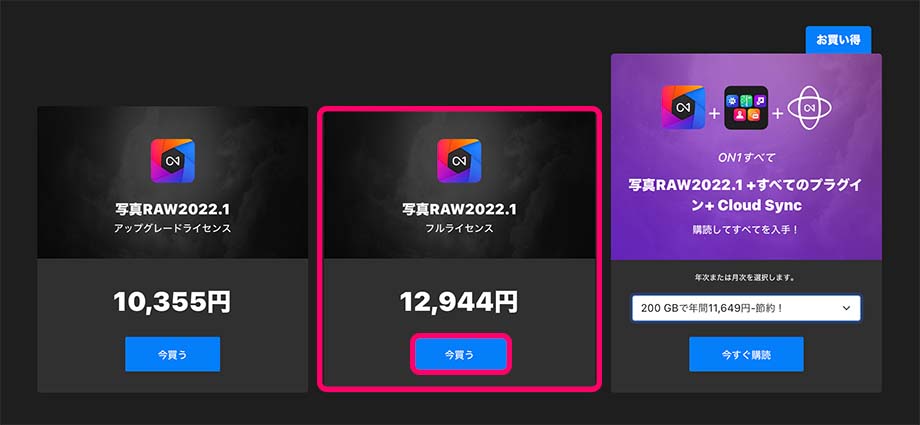
ON1 Photo RAWは開発元のON1公式サイトで販売されています。
まず、購入するプランを選択します。
今回は新規ユーザー向けの買い切りプランであるON1 Photo RAW 買い切りプランを購入するので、プラン下のBUY NOW(今すぐ購入)のボタンをクリックします。
\「EMW20」で20%OFF/
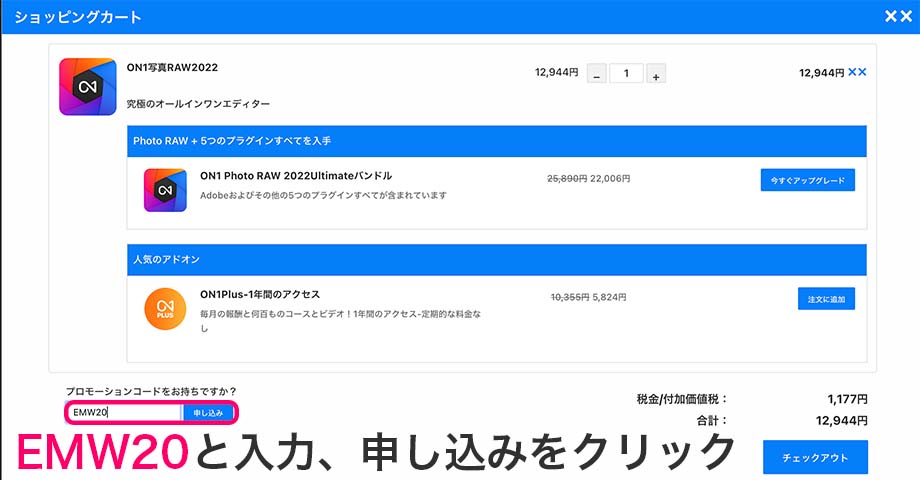
カート画面に移動したら、左下にあるプロモーションコード入力欄にEMW20と入力し、Applyをクリックします。
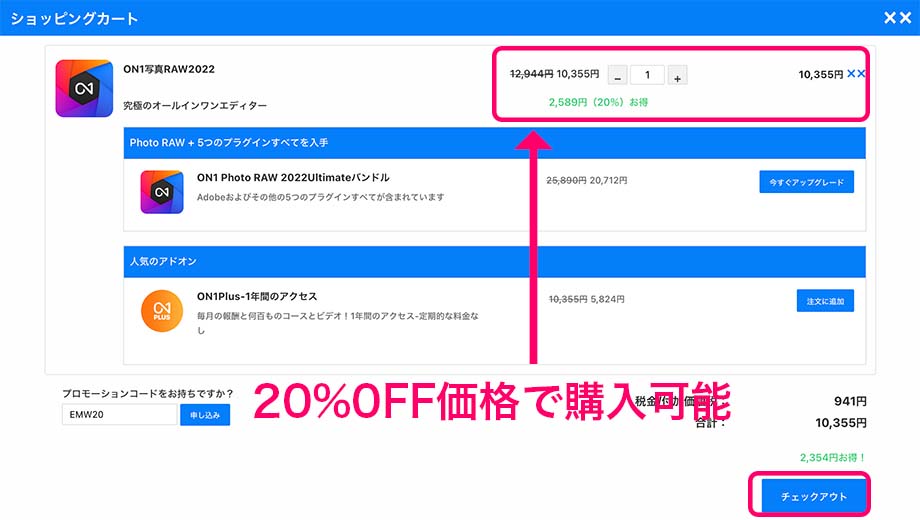
これでクーポンが適用され、20%割引された価格で購入可能となります。
そして、右下のCheckoutをクリックします。
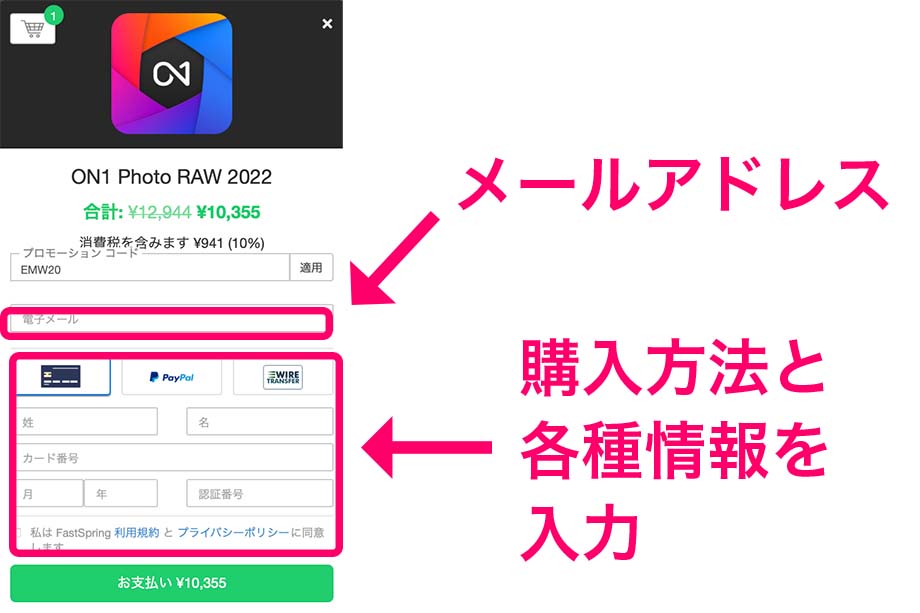
購入画面ではメールアドレスを入力し、購入方法をクレジットカード・paypal・WIRE TRENSFERの3種類から選択し、各種情報を入力し、私はFastSpringの利用規約とプライバシーポリシーに同意しますにチェックを入れます。
最後に緑のお支払いボタンをクリックします。
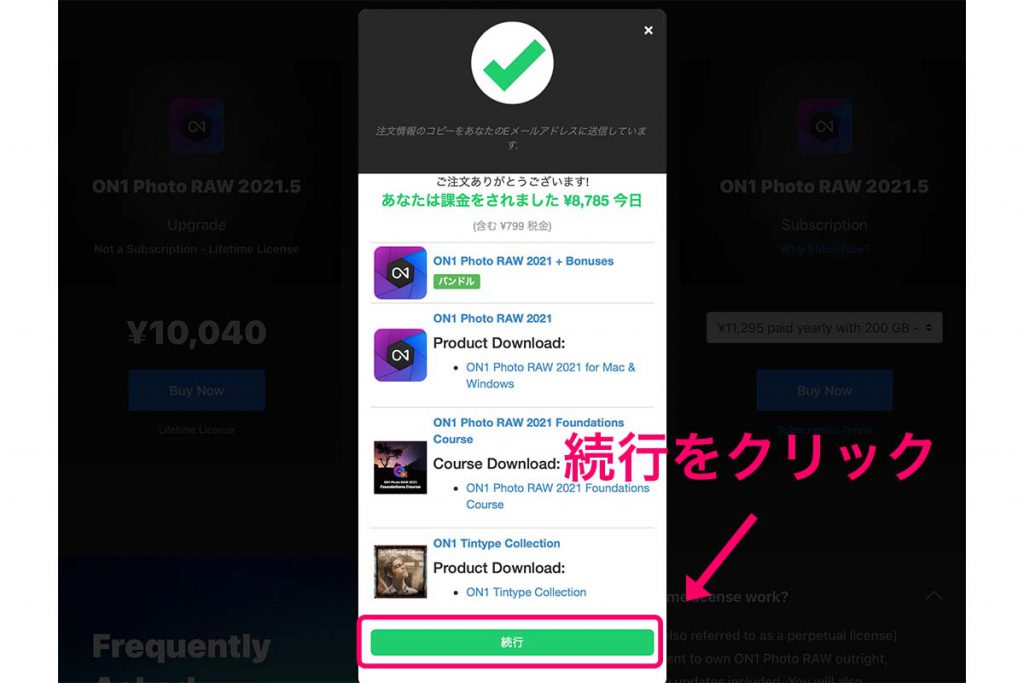
この画面に切り替わったら、続行をクリックします。
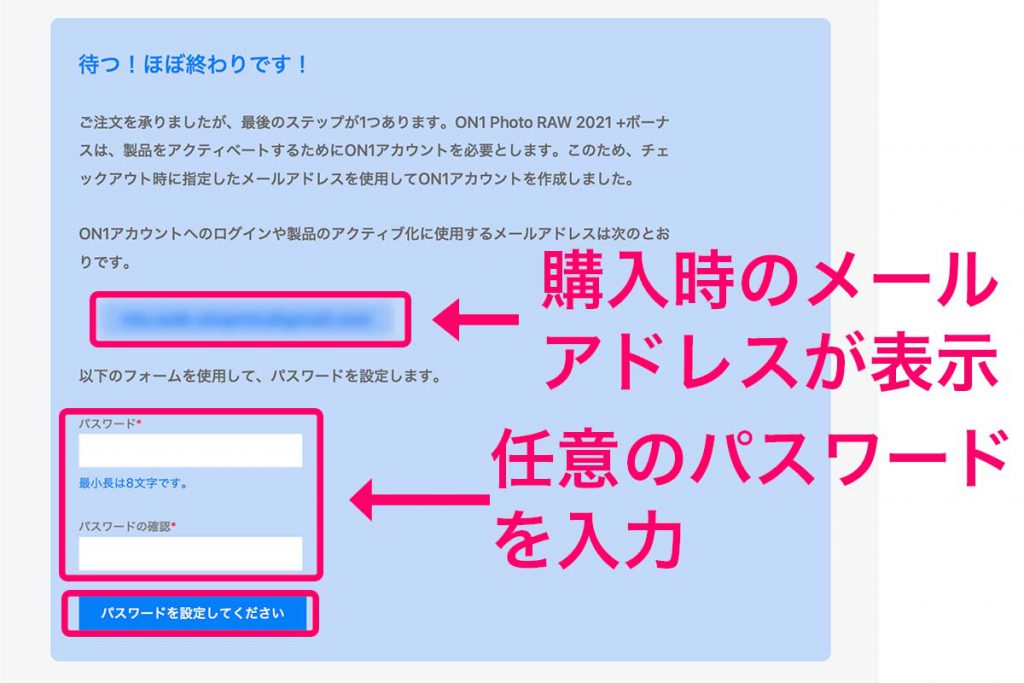
この画面では、購入時に入力したメールアドレスが表示され、またON1 Photo RAWをアクティベートする際のパスワードを設定します。
パスワードは8文字以上で入力し、確認のため再度同じパスワードを入力します。
メールアドレスとパスワードはソフトのアクティベートの際に必要になるので、忘れずメモしておきましょう。
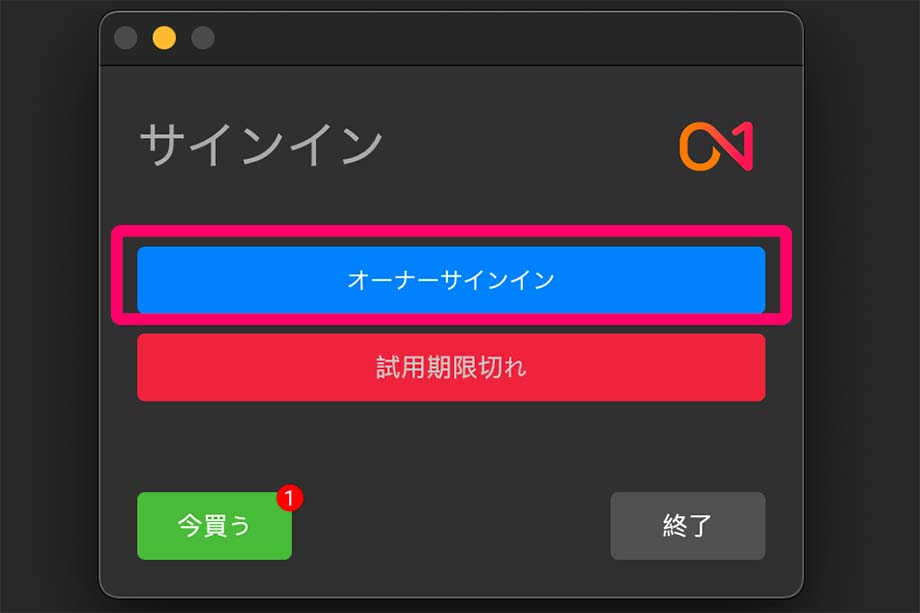
ON1 Photo RAWのソフトを起動させます。
ON1 Photo RAWの無料トライアルを既に行っている場合は、そちらを起動させますが、無料トライアルを行わず購入された場合は、まずON1 Photo RAWのソフトをPCにダウンロード・インストールする必要があります。
ON1 Photo RAW 購入後に送られてくるメールにダウンロードリンクがございますのでそちらからダウンロードしてON1 Photo RAWを起動させてください。
ソフトを起動し、上のウィンドウが表示されたら、オーナーサインインをクリックします。
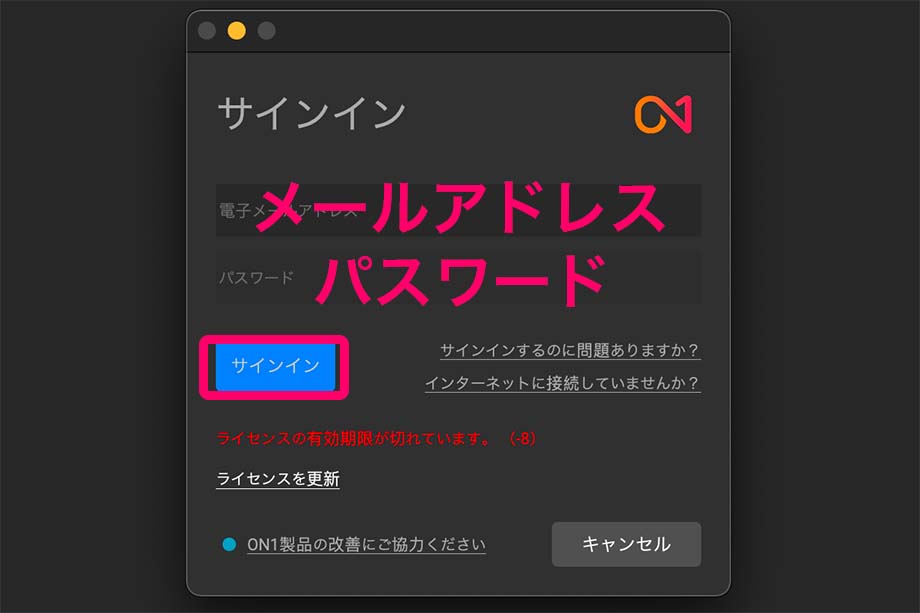
サインインウィンドウでは購入時に使用したメールアドレスと設定したパスワードを入力し、サインインをクリックすれば、ON1 Photo RAWのアクティベートが完了します。
ON1 Photo RAWの使い方
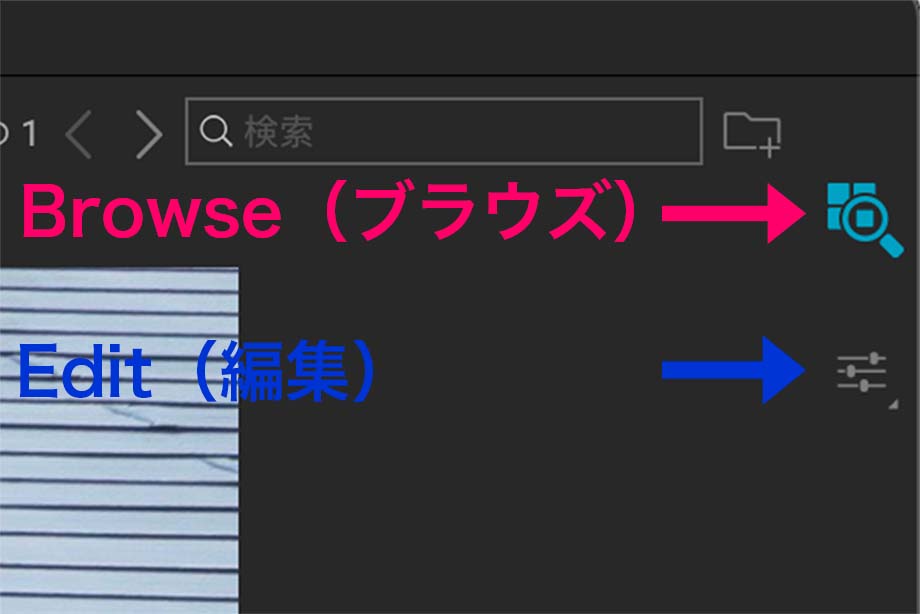
ON1 Photo RAWでは、Browse(ブラウズ)と呼ばれる写真管理モードとEdit(エディット)と呼ばれる写真編集モードの2種類を使用します。
画面右上のアイコンをクリックすることで二つのモードを変更することができます。
Browse(ブラウズ)モード
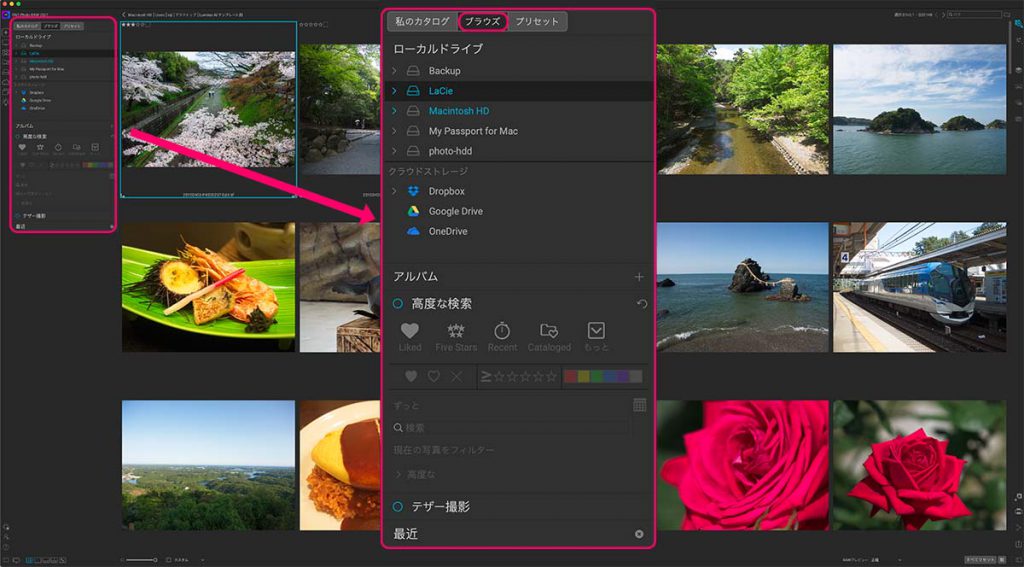
ブラウズモードでは、PC内のあらゆるフォルダの画像を閲覧することができ、また接続されている外付けHDDやSSD、さらにはDropbox・Googleドライブ・Microsoft OneDriveなどのクラウドサービスに保存されている画像まで参照することが可能です。
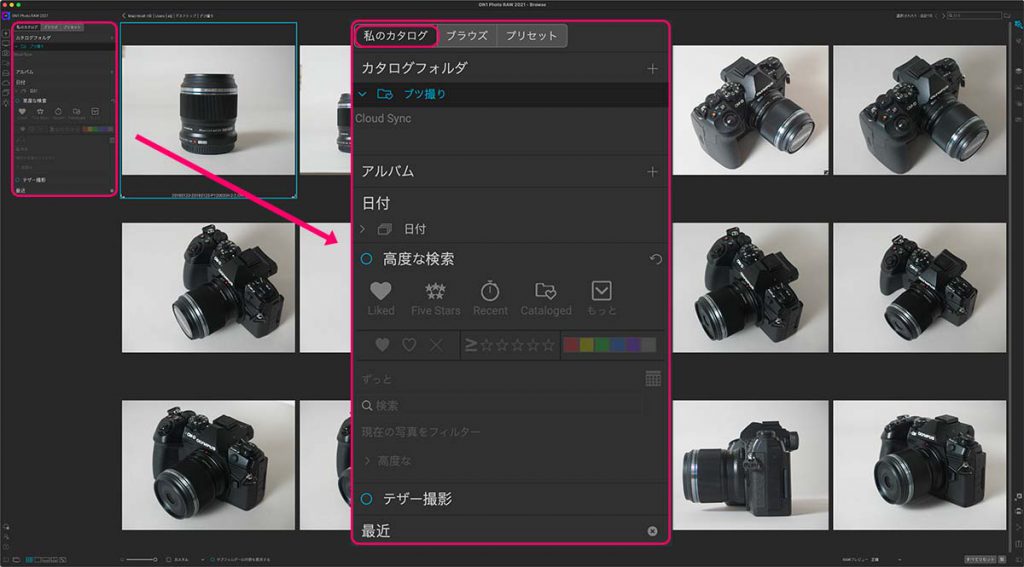
さらにカタログ機能というものもあり、PC内の画像フォルダをカタログに読み込めば、簡単にアクセスできるようになります。
ちなみにカタログに読み込んだ画像フォルダはオリジナルのデータのプレビューを表示するため、オリジナルのデータの場所が移動したりすることは一切ありません。
Browse(ブラウズ)では、この他に
- 写真にお気に入りマークをつけたり、五つ星によるレーティング、カラーラベルの付与をつけて写真を検索
- 写真のExif情報やIPTC情報の閲覧や位置情報・キーワードの追加等のメタデータの閲覧や追加
- テザー撮影
などを行うことができます。
Edit(編集)モード
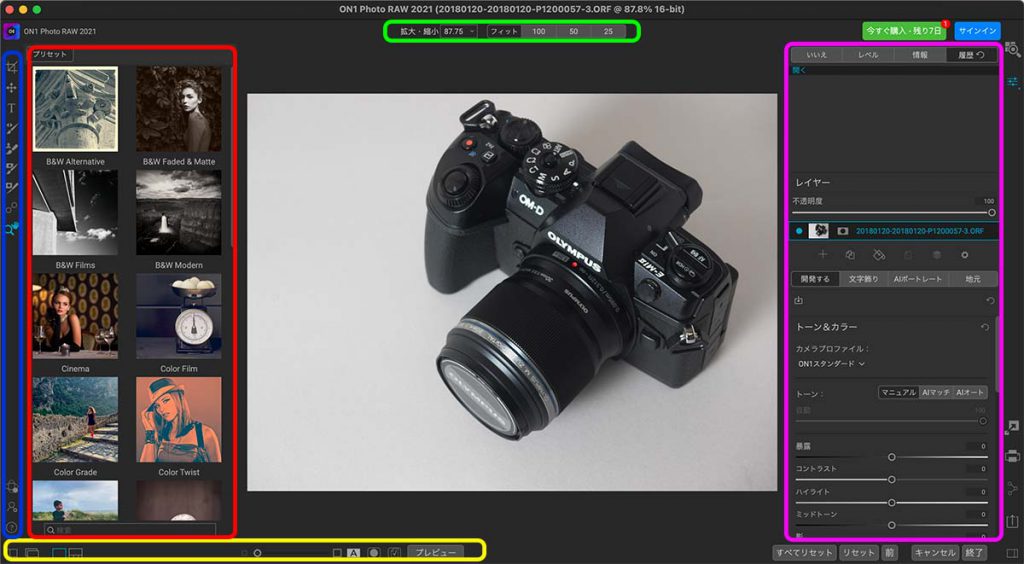
Edit(編集)モードでは写真の編集を行うことができます。
編集モードで使用出来るツールをご紹介します。
画面左端の青の枠の部分には以下のツールがあります。
- トリミングツール:写真のサイズをトリミングしたり傾きの調整等を行う
- 変換ツール:キャンバスに対してレイヤーを移動したり、サイズ変更、回転を行う
- テキストツール:テキストボックスを追加し、テキストを入力する
- 調整ブラシツール:ローカル調整の範囲をマスキング
- AIポートレートツール:AIポートレートの調整範囲をマスキング
- マスキングツール:大きな類似領域をすばやくマスクします。(パーフェクトブラシオプションを含む)。
- ブラシを磨くツール:髪の毛や木の枝などのマスキングの難しいエッジ部分の調整に使用
- 治癒用ブラシツール:画像内のゴミや必要ないものを消去することができる
- ズームツール:写真を拡大・縮小して表示する
- cloud syncステータス:ON1 cloud syncステータスを表示
- 設定ダイヤログを開く:設定画面を表示
- 学習ハブを開く:チュートリアルを表示
画面上の緑の枠の部分には以下のツールがあります。
- 拡大縮小ツール:スライダーを動かす、もしくは拡大率を入力し、写真の表示サイズを変更
- フィット・100・50・25:写真の拡大率をフィット(画面の合わせる)・100%・50%・25%から選択可能
画面下の黄色の枠の部分には以下のツールがあります。
- プレビュー倍率の設定:写真の表示サイズを拡大縮小
- プレビュー領域の比較を設定する:クリックすると画面中央にバーが表示され、バーを左に動かすと処理前の画像に変化していき、逆にバーを右に動かすと処理後の画像に変化していきます。
- マスクビューを表示/隠す:クリックするとマスキング部分の表示・非表示の切り替え
- ソフトプルーフの有効化/無効化:クリックするとソフトプルーフの有効化・無効化の切り替え
- プレビューの表示/非表示:クリックするとプレビューの表示・非表示を切り替える
編集ツールパネル
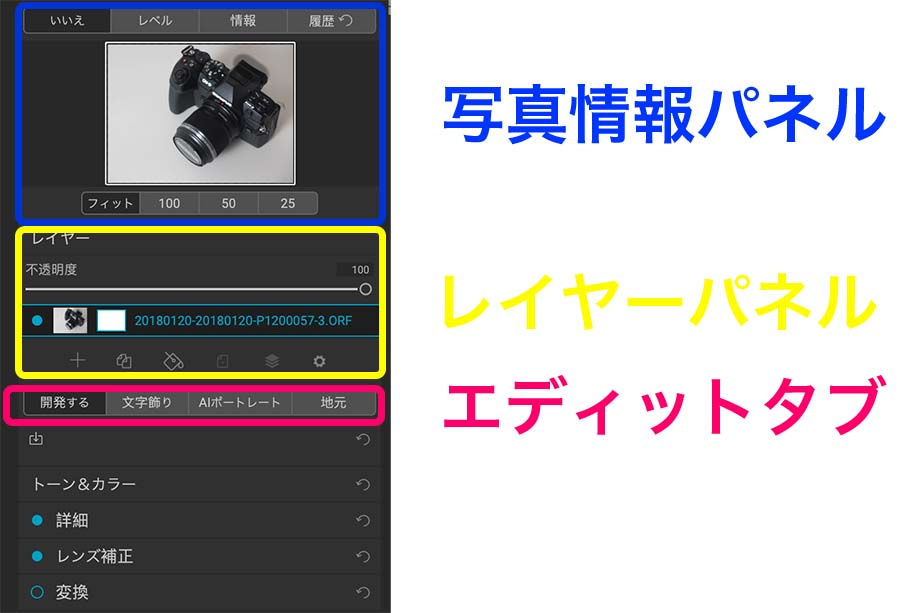
画面右のピンクの枠の部分は写真編集パネルで、このパネル内のツールを使って写真の補正を行います。
一番上に写真情報パネルがあり、いいえ(Nav)・レベル・情報・履歴の4つのタブを切り替えて表示する情報を変更できます。
2番目のレイヤーパネルではレイヤーの追加・編集・管理を行います。
3番目のエディットタブは、開発する(Develop)・文字飾り(Effects)・AIポートレート・地元(Local)の4種類の編集方法を切り替えることができます。
エディットタブに関しては、日本語訳が不自然なため、少し戸惑いますが以下の編集用途で使用します。
開発する(Develop)
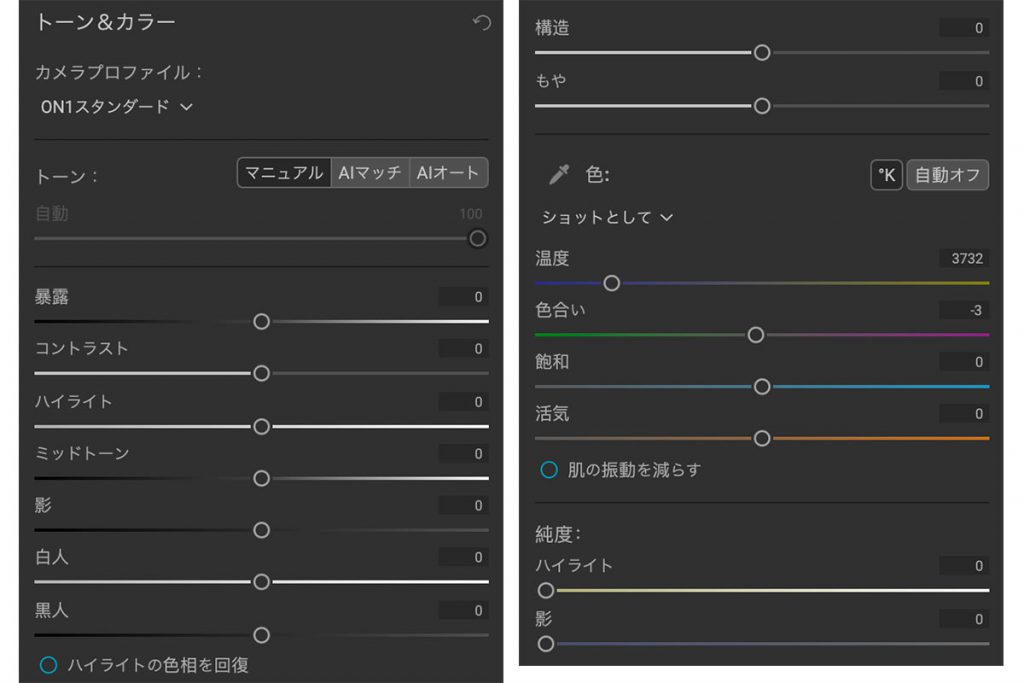
「開発する」は一般的な写真編集・現像に用いるツール
- トーン&カラーでは、
- カメラプロファイル
- トーン
- 色
を調整できます。
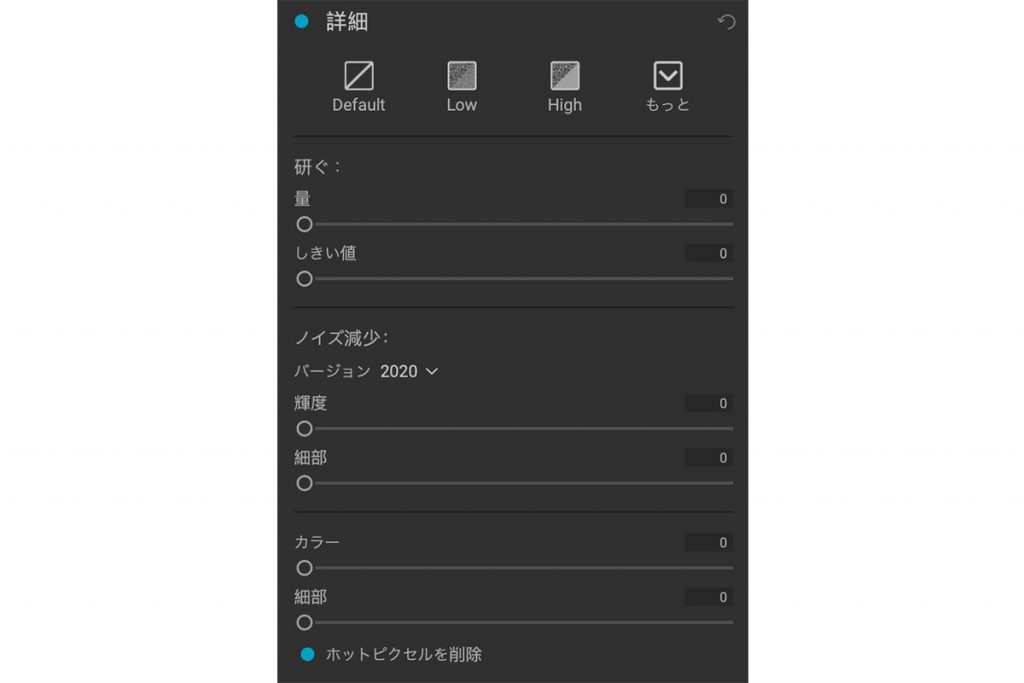
詳細では
- シャープネス
- ノイズ軽減処理
を調整できます。
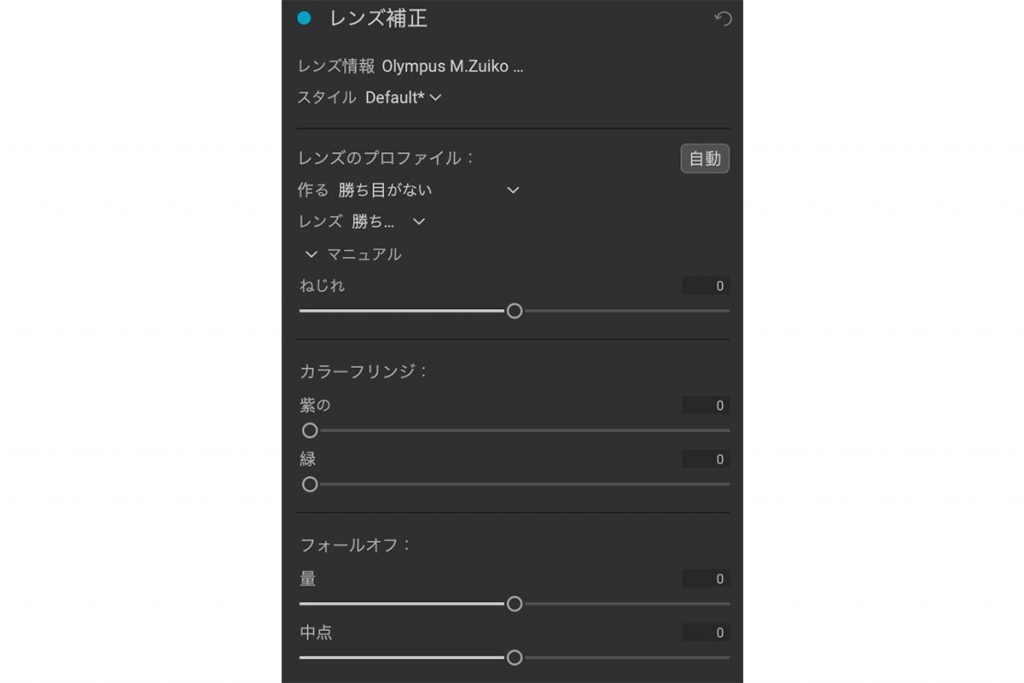
レンズ補正では、
- レンズのプロファイルの適用
- カラーフリンジの軽減処理
- 周辺減光
を調整できます。
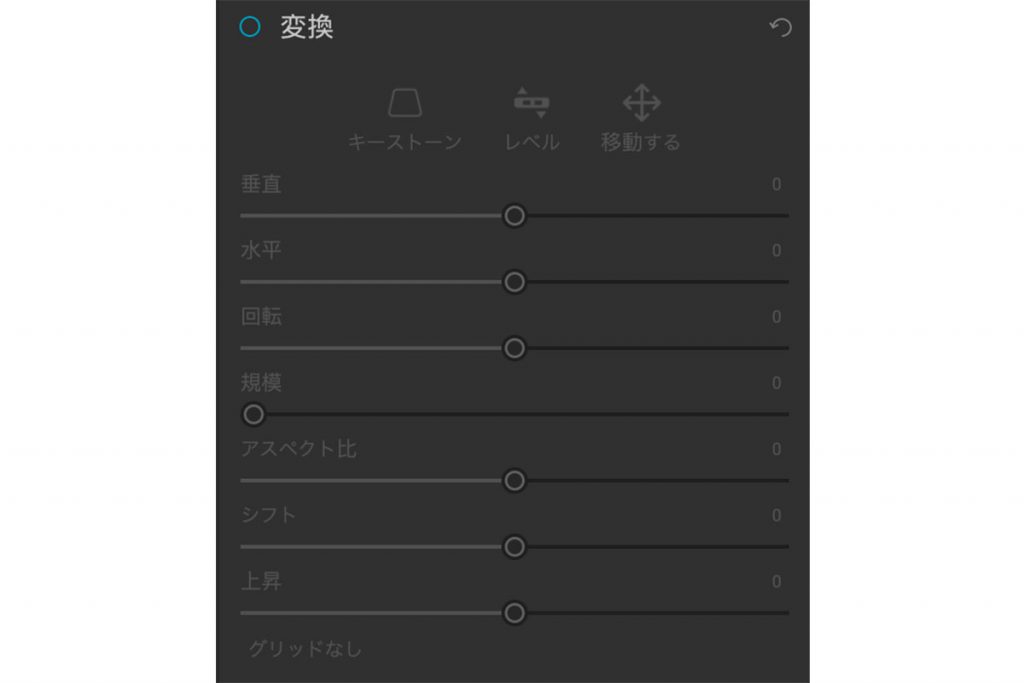
変換では、
- 写真の水平・垂直
などを調整することができます。
文字飾り(Effects)
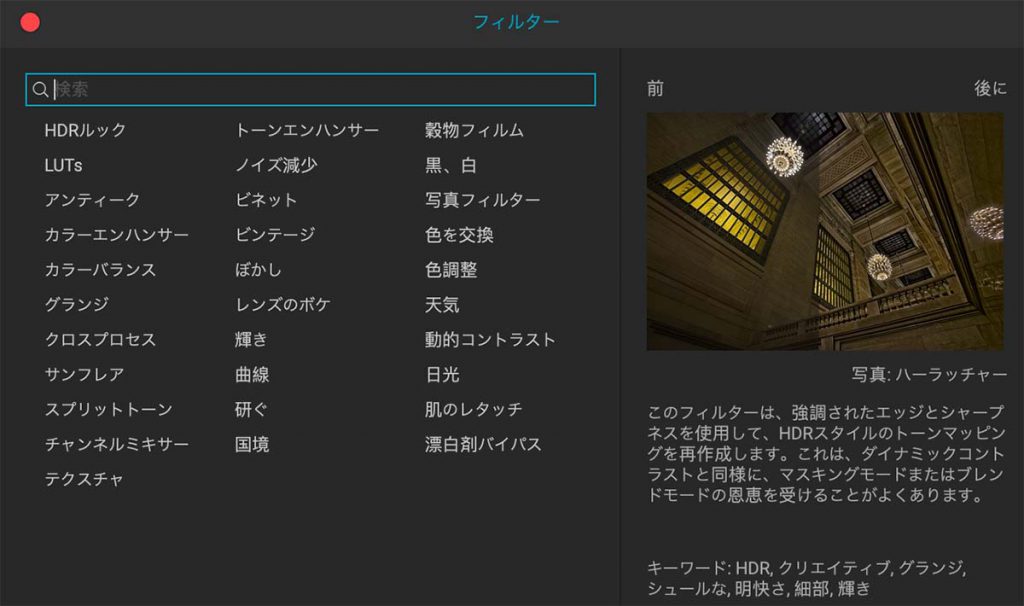
「文字飾り」とは写真に特別な効果を与えることのできるエフェクトのことで、、ON1 Photo RAWには31種類の写真に効果を与えるツールが搭載されています。
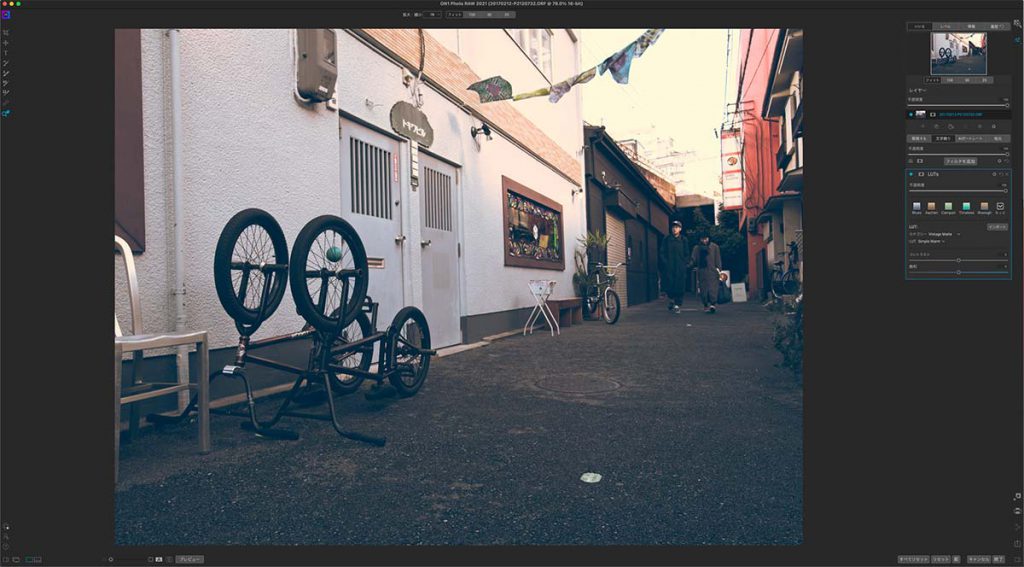
「LUTs」フィルターは、カラールックアップテーブルを画像に適用して、写真の元になる色を変換することができます。
ちなみに使用できるLUTsは40種類以上になります。
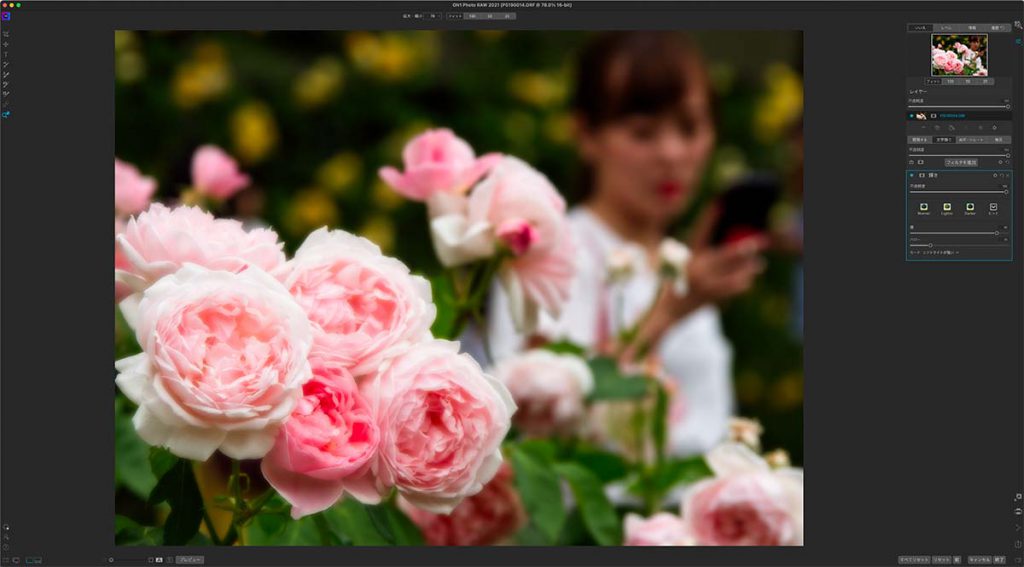
「輝き」フィルターは、写真にソフトフォーカスを追加することができます。

グランジフィルターは、写真に汚れた外観を与えることができます。
このような個性豊かな効果を持ったフィルターがたくさん搭載されていますが、使い方はフィルターを適用し、簡単な調整を行うだけなので初心者でも簡単に使いこなすことができます。
AIポートレート
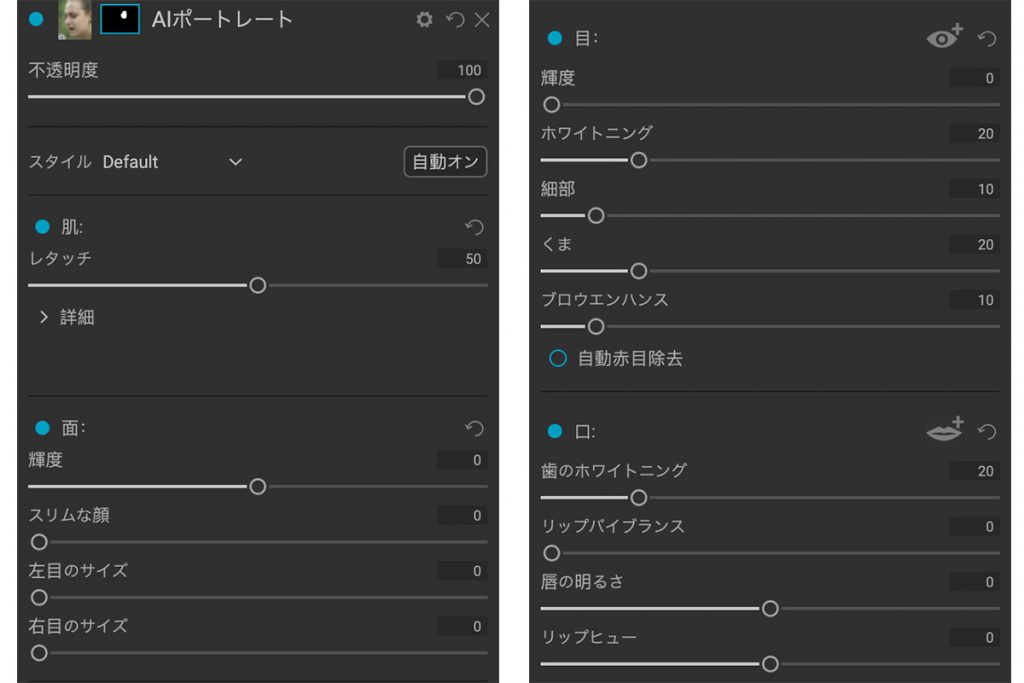
「AI ポートレート」は人物の顔を補正するためのツールです。
地元(Local)
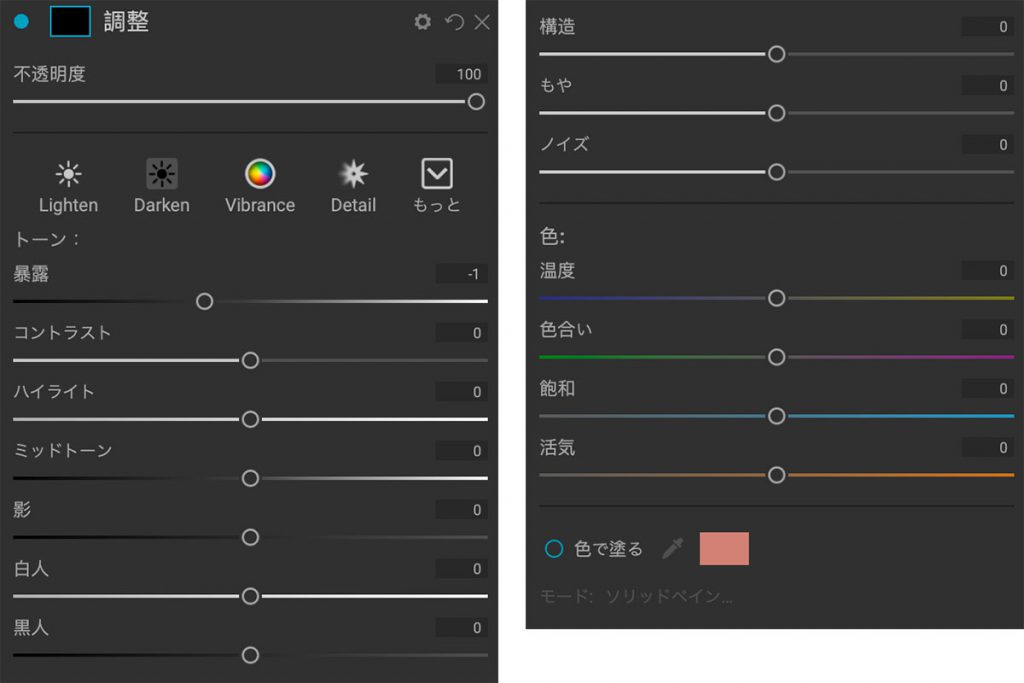
「地元」はマスキングを使って部分的に補正するツールです。
プリセットパネル
画面左の赤の枠の部分はプリセットパネルです。
プリセットとは編集内容が保存されているレシピのようなもので、プリセットを写真に適用することで一瞬で写真を変化させることができます。
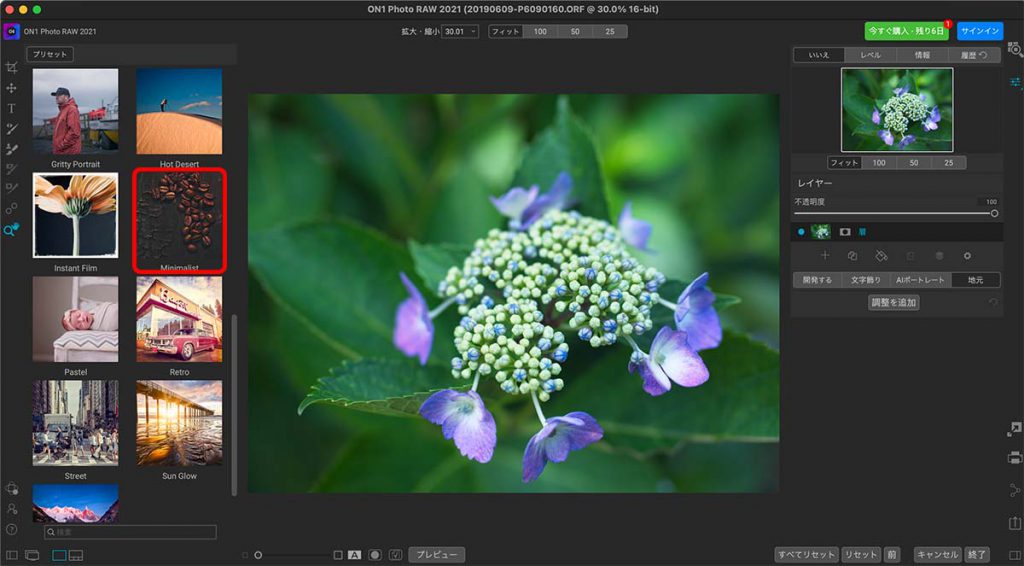
プリセットの使い方は、まず適用するプリセットのカテゴリーを選択しクリックします。
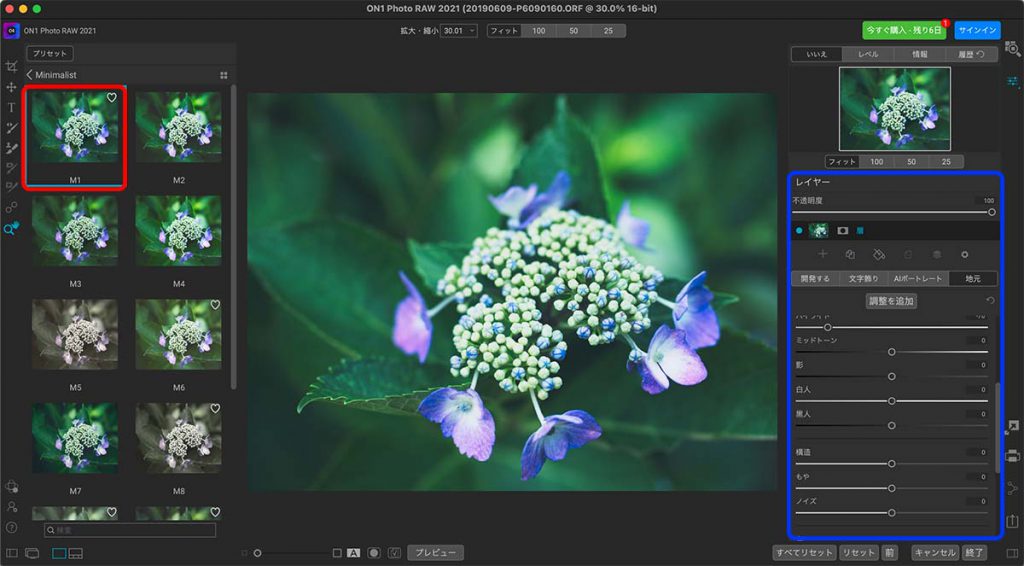
次にそのカテゴリに収録されているプリセットを選択し、クリックします。
するとこのように写真が一瞬で変化します。
適用したプリセットを調整したい場合はまず画面右の編集パネルの透明度の数値を下げてみましょう。そうすることで、効果を弱めることができます。
もっとプリセットを調整したい場合は、編集パネルの調整項目を個別に調整することもできます。
それ以外も任意のプリセットをお気に入りとして登録したり、自分でオリジナルプリセットを作成し、保存することも可能です。
HDR合成機能
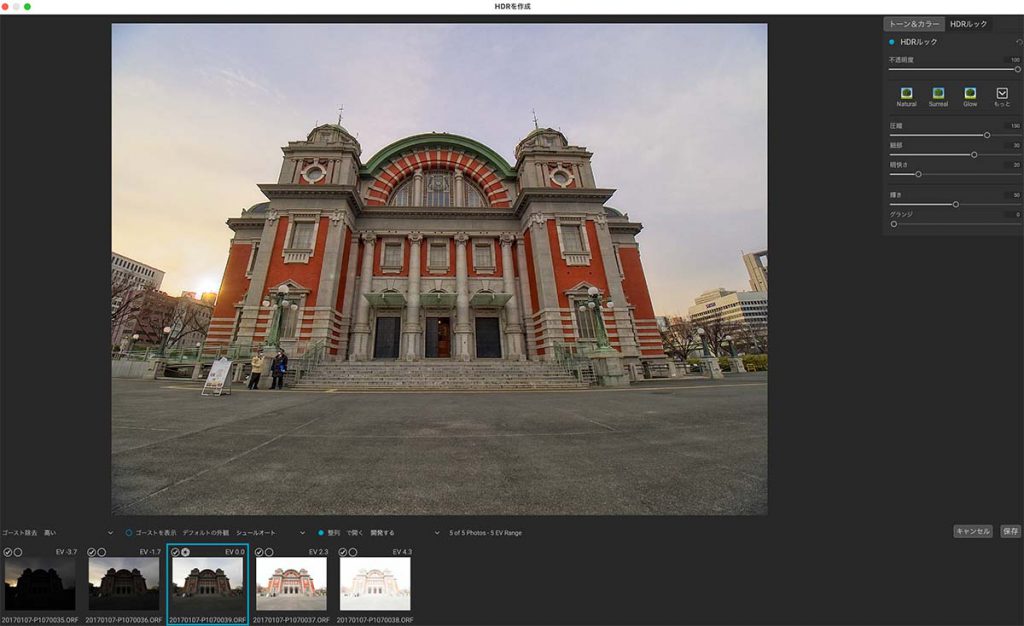
ON1 Photo RAWにはHDR合成機能も搭載されているので、新たにHDR合成ソフトを購入せずとも楽しむことができます。
使い方は、まずブラウズモードでHDR合成に必要な素材となる画像を複数選択し、画面右端にあるHDR合成のアイコンをクリックします。
すると、HDR合成編集ウィンドウが現れ、HDR合成された画像が表示されます。
あとは、画面右の編集パネルのHDRルック(HDR画像用の編集ツール群)とトーン&カラーを使って、画像を調整して、保存をクリックすれば、HDR画像が完成です。
システム要件
| macOS | Windows | |
| OS(最小) | macOS 10.13以上 | Windows 7(64bit)以上 |
| OS(推奨) | macOS 10.15・11以上 | Windows 10以上 |
| CPU | Intel Core i5、Xeon、またはそれ以上 | Intel Core i5、Xeon、またはそれ以上 |
| RAM(最小) | 8GB | 8GB |
| RAM(推奨) | 16GB以上 | 16GB以上 |
| ストレージ | 1.5GB以上の空き | 1.5GB以上の空き |
\「EMW20」で20%OFF/
写真編集アプリ関連記事
- DxO FilmPack 8レビュー|特徴・使い方・無料体験版・購入方法を解説 2025年10月9日
- DxO PhotoLab 9発売!!新機能や改善点を紹介|AIマスク・HEIC/HEIF/ProRAW対応 2025年9月2日
- 【Topaz Bloom】使い方や無料プランを紹介|AI デジタルアートのディテール強化アプリ 2025年7月28日
- Skylum LuminarとApertyの違いを解説【編集ツール・管理機能・価格】 2025年5月16日
- 【Skylum Aperty】 2025年10月の最新セール&割引コード情報 2025年4月21日
- 新発売のDxO PureRAW 5の機能・改善点を紹介|DeepPRIME 3・部分補正・UI刷新など 2025年4月16日
- 【ImagenAI レビュー】人工知能が学習し、写真を一括編集|機能・使い方・価格を紹介 2024年11月7日
- 【クーポン付】Apertyの主な機能や価格・最新情報を紹介|ポートレート編集ソフト 2024年7月7日
- オリジナルワークフローの作成・プリセット機能が追加、 Topaz Photo AI 3.0がリリース 2024年4月17日
- 【ウォーターエンハンサーAI・トワイライトエンハンサー】Luminar Neo 1.19.0 アップデートの詳細 2024年4月12日

