こんにちは、E-M-Wです。
先日注文した、iMac Retina 4K 21.5インチが到着したので開封、セットアップしていきます。
iMac 4K 21.5インチを開封の儀

これがiMac Retina 4K 21.5インチのパッケージです。写真では伝わりにくいですが結構大きいです。
パッケージの寸法を測ってみたところ、幅約64cm×高さ約54cm×奥行き約22cmでした。 21.5インチでこの大きさということは27インチのパッケージの大きさはとてつもなく大きいのでしょうね。

これがiMac本体と付属品の全てです。
- iMac 4K 21.5インチ
- Magic keyboard テンキー付き(JIS)
- マニュアルや保証書類
- Lightning-USBケーブル(1m)
- Magic Mouse2
- 電源コード
iMac本体には画面やスタンドに保護するためのビニールがしっかり巻かれ傷はありませんでした。
自分はこれまでwireless keyboardを使用していましたが、今回はMagic keyboard テンキー付きを注文しました。 ちなみに通常はMagic keyboard(テンキー無し)が付属されており、テンキー付きに変更するには+3000円かかります。
保証書やマニュアル類以外にも、アップル製品を購入すると付属されているAppleのロゴシールや画面を拭くための布なども付属されています。
Lightning-USBケーブル(1m)は、iPhoneやiPadに付属されているものと同じものが同梱されています。
Magic Mouse2は単三電池2本で駆動していた以前のMagic Mouseとは違い、付属のLightning-USBケーブルで充電を行います。
移行アシスタントで以前のMacのデータを引き継ぐ
これから、iMac 4k 21.5インチのセットアップを開始します、今回は移行アシスタントを使用します。
この移行アシスタントを使用すれば、以前使用していたMacからアプリケーションやユーザーアカウントなどデータを簡単に新しく購入したMacに引き継ぐことができます。
移行アシスタントでデータを移行するには、
- 以前使用していたMacと新しいMacを同じWi-Fiネットワークで接続
- 以前使用していたMacと新しいMacをThunderbolt・FireWire・Ethernetケーブルのいずれかで直接接続
- 新しいMacに以前使用していたMacのTime Machineのバックアップが保存されている、外付けHDDやTime Capsuleと接続
の方法があります。
今回は、Time Machineのバックアップからデータを移行する方法を使用します。
まず、iMac本体にTime Machineのバックアップデータのある外付けHDDを接続し、電源をオンにします。
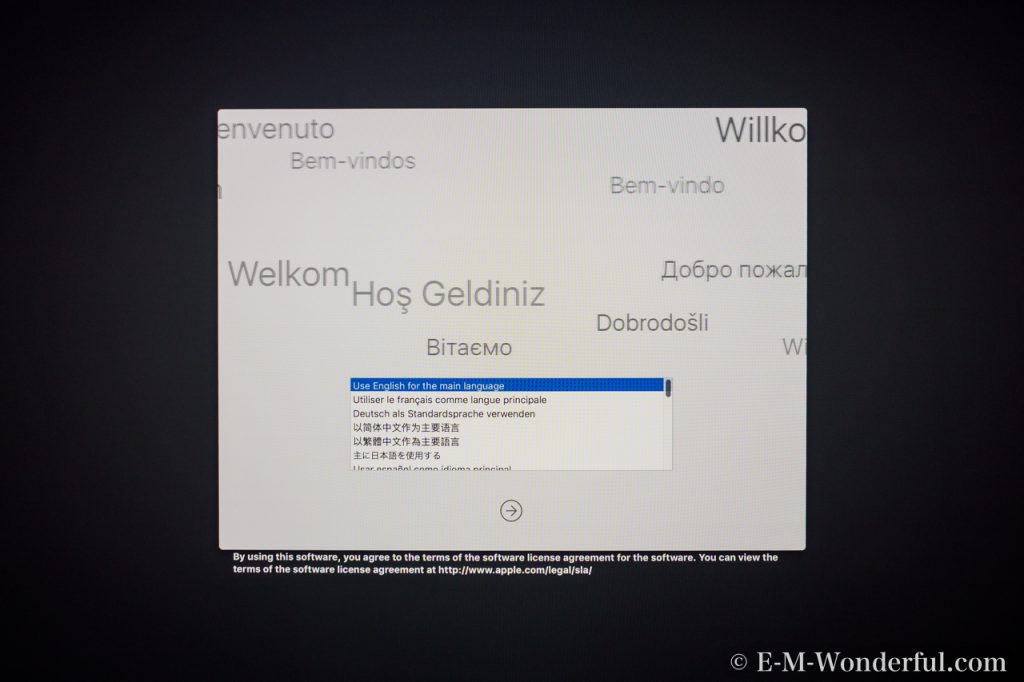
言語を選択します。 当然、主に日本語を使用するを選択します。
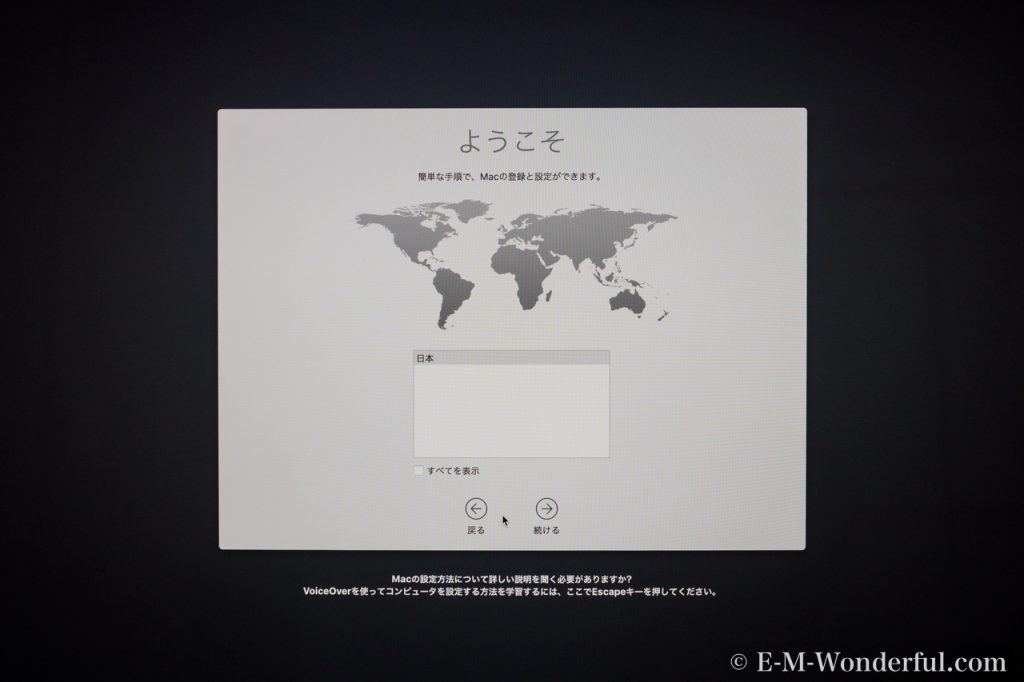
国を選択します。 そのまま日本を選択します。

キーボード入力環境を選択します。 今回はデフォルトのままで行きます。

Wi-Fiネットワークを選択します。 Wi-Fiネットワークにパスワードを設定している場合は当然パスワードを要求されるので、事前に準備しておきましょう。

このMacに情報を転送する方法を選択します。 今回は、Mac、Time Machineバックアップ、または起動ディスクからを選択します。
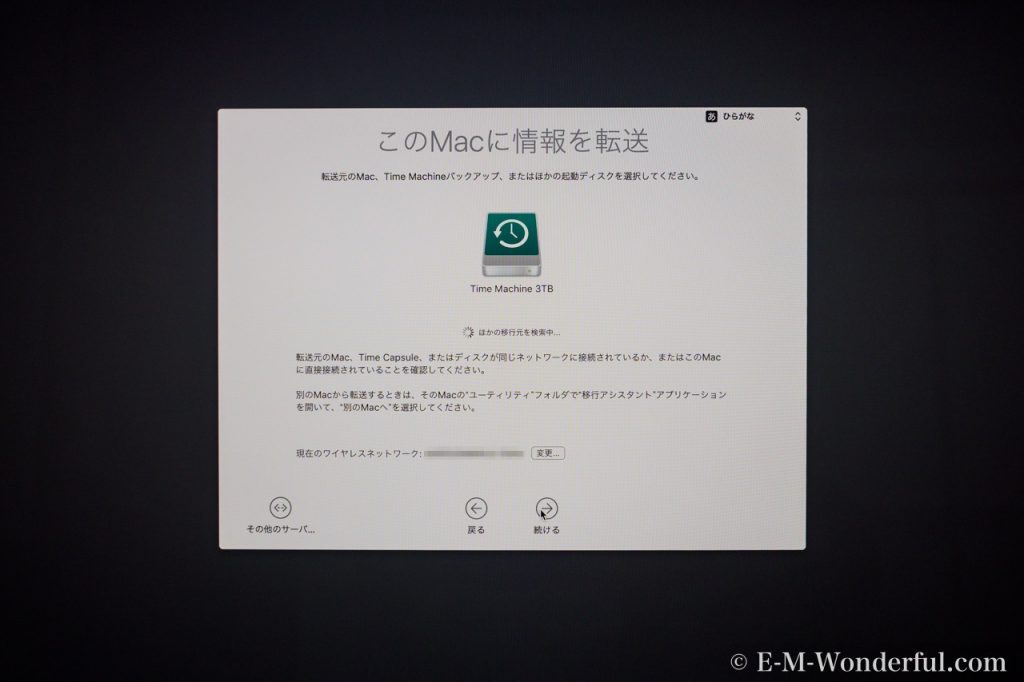
今回使用する移行元のMac、Time Machineバックアップ、または起動ディスクを選択します。 今回は、Time Machineのデータが保存されている外付けHDDを選択します。
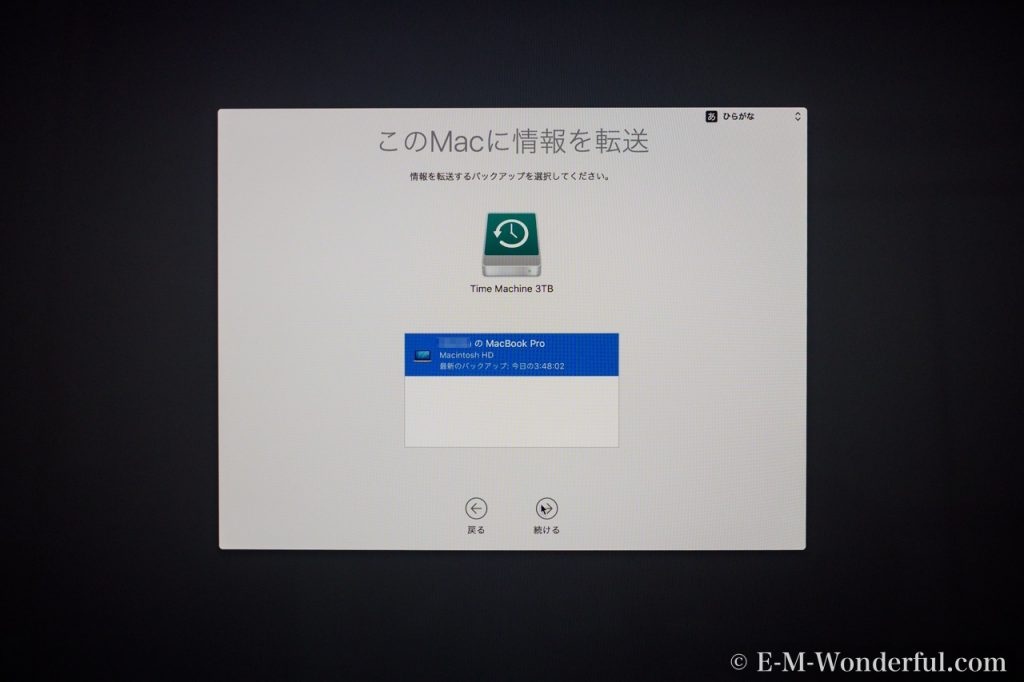
先ほど選択した外付けHDDからTime Machineのバックアップが保存されているファイルを選択します。

転送する情報を選択します。 全ての項目にチェックを入れると、以前使用していたMacのデータをほぼ引き継ぐことができます。
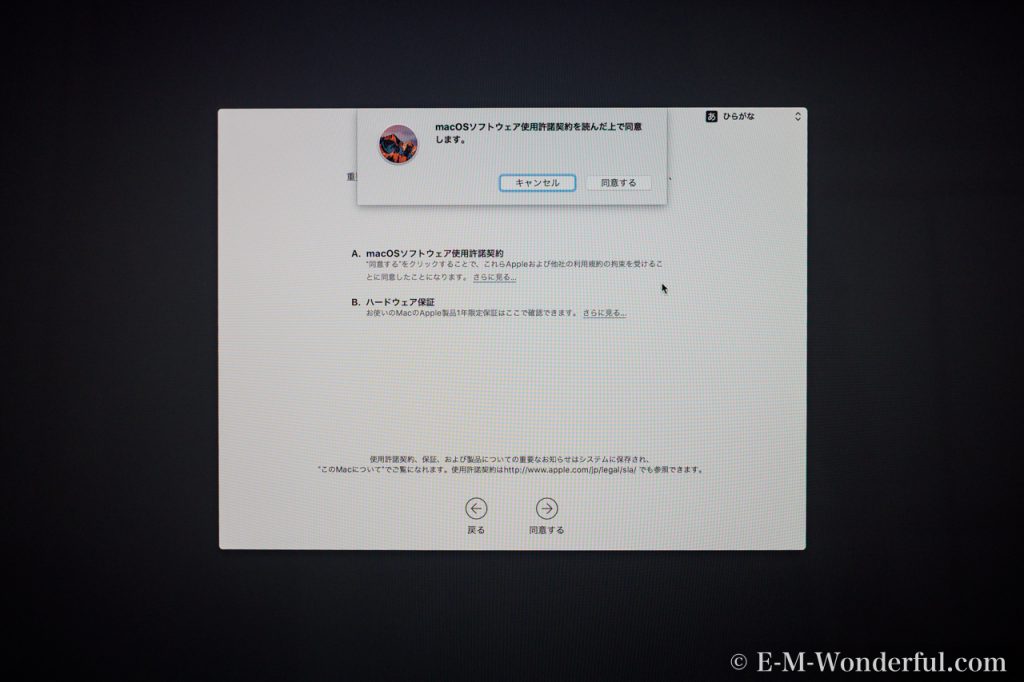
利用条件を良く読んで問題がなければ、同意をするを選択します。

以前のMacから新しいMacへの情報の転送が始まります。 この状態になったら電源を抜いたり、外付けHDDを外したりせずじっと待ちます。

この画面が表示されたら、無事移行が完了です。
ちなみに今回、USB3.0対応の外付けHDDを使用し、Time Machineから約300GBのデータ移行でかかった時間は3時間30分ぐらいでした。
最後に
データ移行が終了したら、古いMacでiTunesのコンピューター認証解除や、逆に新しいMacでiTunesのコンピューター認証を行いましょう。
それ以外にもライセンス認証が必要なアプリもある場合は、改めてアクティベーションを行う必要があります。

