こんにちは、E-M-Wです。
2018年6月、AdobeがLightroom CCデスクトップ版・モバイル版・ウェブ版、そして Lightroom Classic CCのアップデートを実施しています。
今回は、新たに追加された機能について解説して行きます。
Contents
Lightroom CC デスクトップ版 バージョン1.4のアップデート内容
プリセットとプロファイルの同期
今回のアップデートで一番の注目ポイントはこのプリセットとプロファイルの同期です。
デスクトップ版 Lightroom Classic CCのプリセットとプロファイルを読み込んでLightroom CCで使用することができるようになりました。
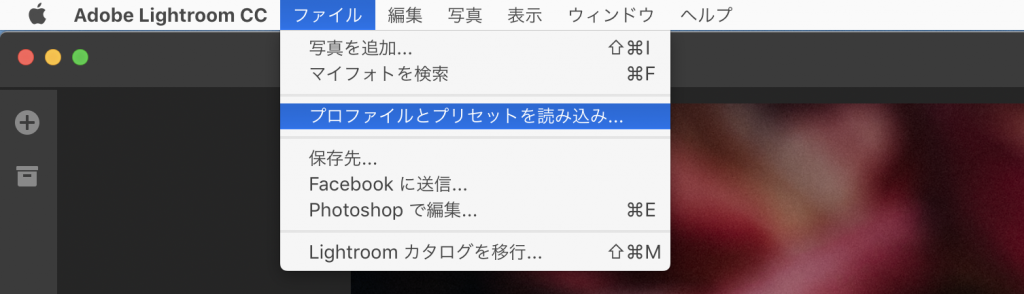
ファイル→プロファイルとプリセットを読み込みをクリックします。
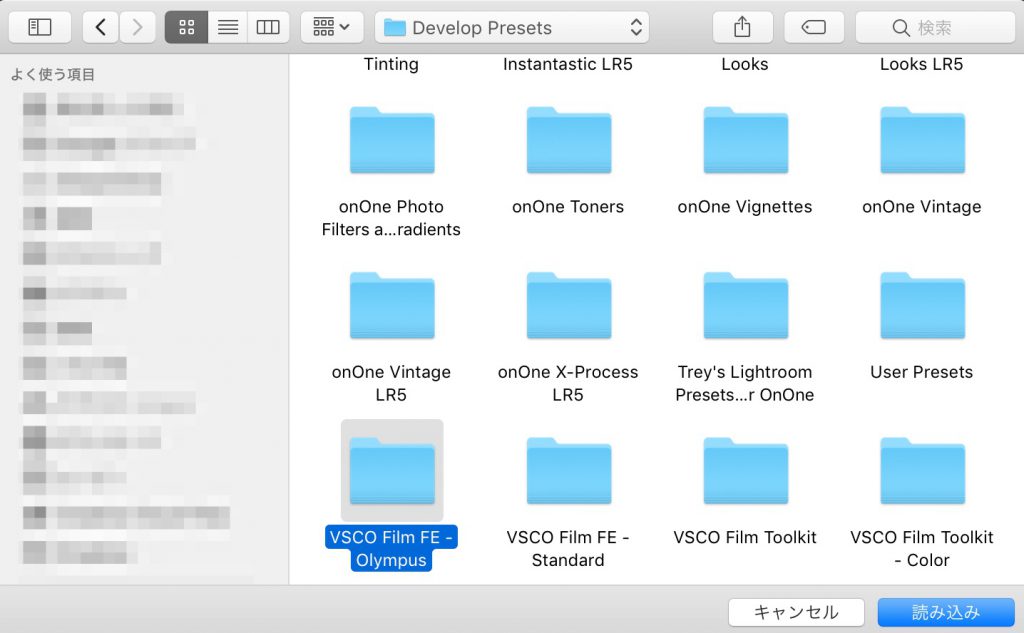
読み込みたいプロファイルかプリセットのファイルを選択し読み込みをクリックします。
今回はVSCO Film FEというプリセットを読み込みます。
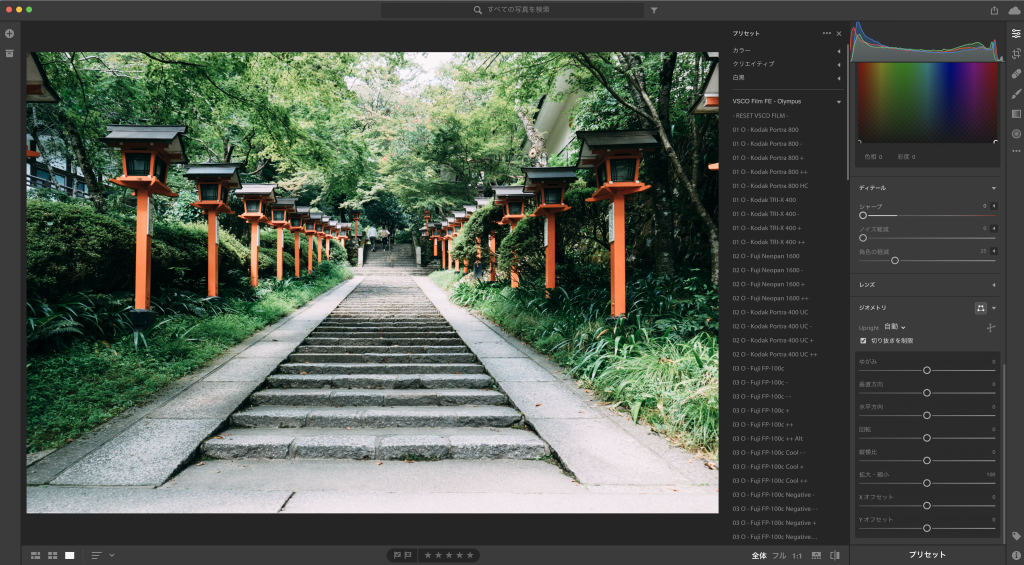
Lightroom CCの編集画面のプリセットの項目に先ほど読み込んだVSCO Film FEが表示され、使用できるようになります。
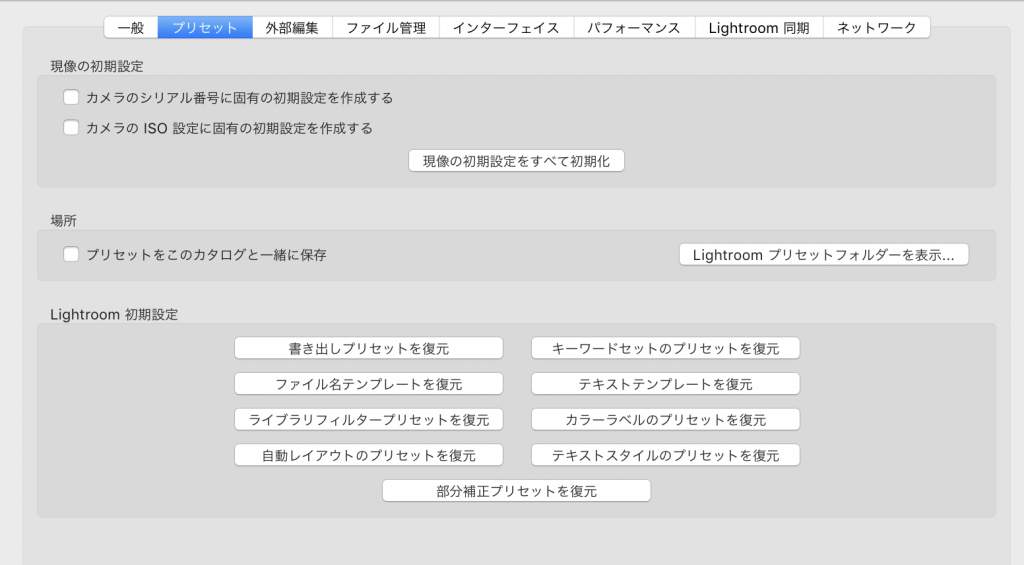
ちなみにLightroom Classic CCで使用しているプリセットのファイルの場所がわからない場合は、Lightroom Classic CCのアプリを開き、上部のツールバーにある Lightroom→環境設定→プリセットも項目にあるLightroomプリセットフォルダーを表示をクリックすると場所を確認することができます。
プリセットの管理
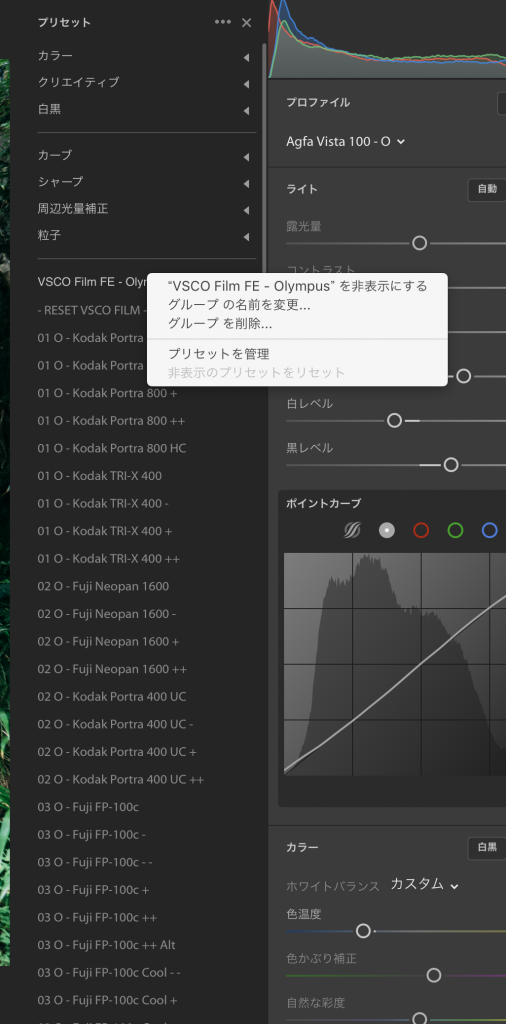
プリセットの項目にマウスポインターを合わせ、Macの場合は副ボタン、Windowsの場合は右クリックをすると、プリセットの管理という項目が表示されるのでクリックします。
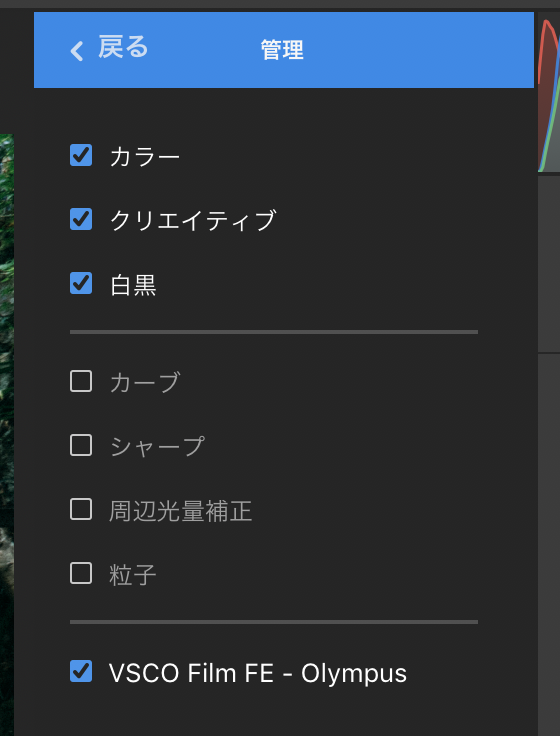
クリックするとこのような項目が表示されるので、使用しないプリセットのチェックを外すとそのプリセットを隠すことができます。
複数画像への設定のコピー&ペースト
Lightroom classic CCのように画像の設定をコピーし、複数の画像にペーストすることができるようになりました。
この機能を使えば、同じ場所で撮影した写真全てに同じ設定を適用させて現像の時間短縮し、作業効率を大幅にアップすることができます。
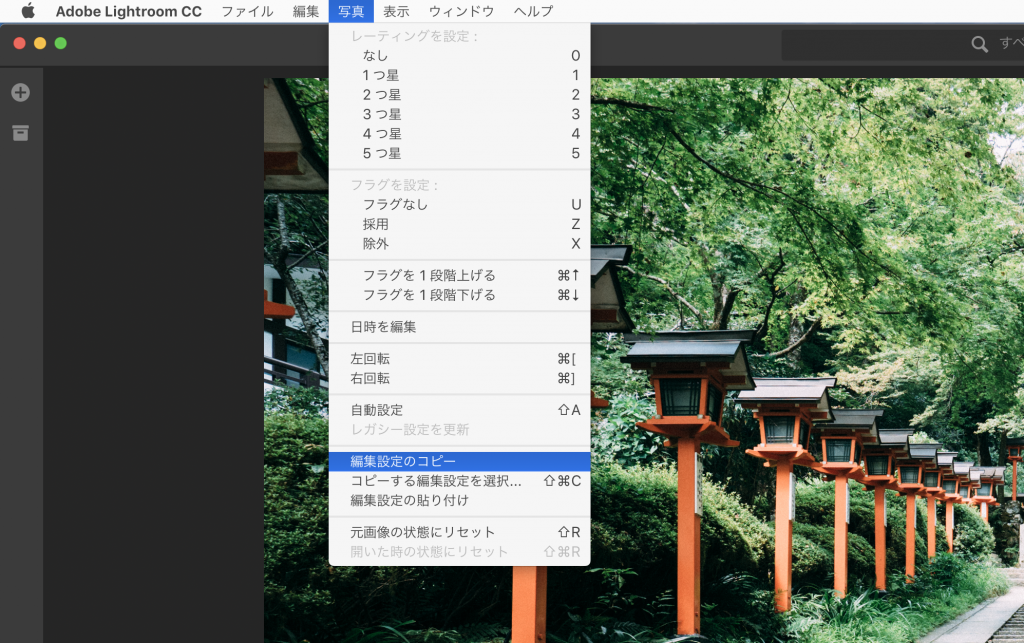
まず編集内容をコピーしたい写真を開いて、ツールバーの写真→編集内容のコピーをクリックします。
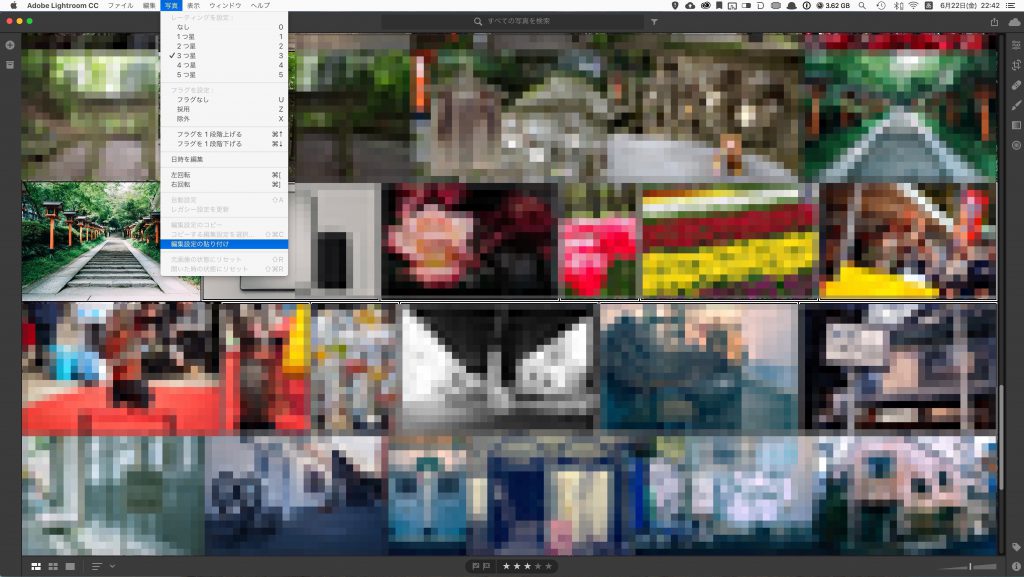
画面をグリッド表示にして、先ほどの編集内容をペーストしたい複数の画像を選択し、ツールバーの写真から編集内容のペーストをクリックすれば完了です。
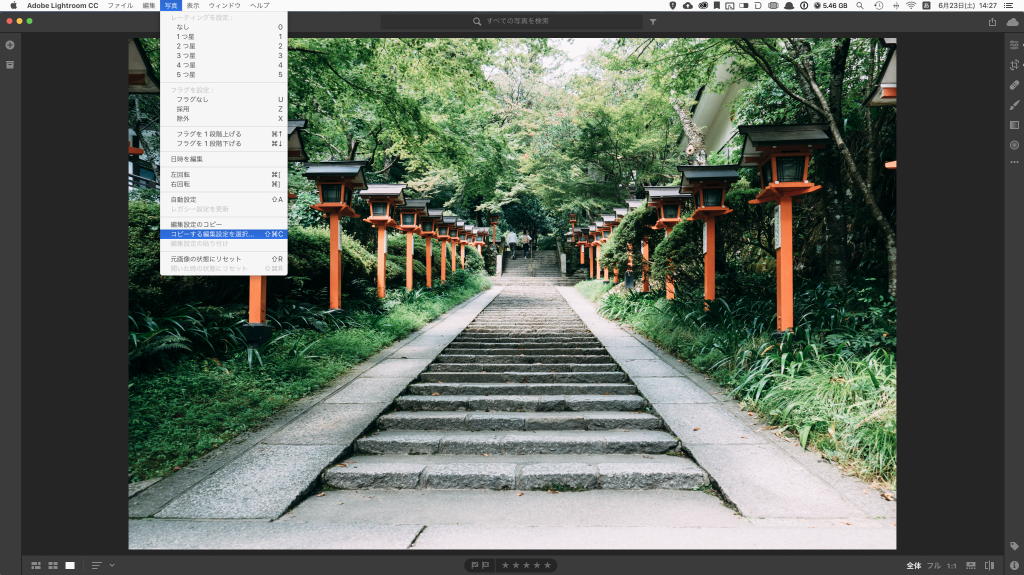
またそれ以外の編集設定のコピーする方法もあります。
ツールバーから写真→コピーする編集設定を選択をクリックします。
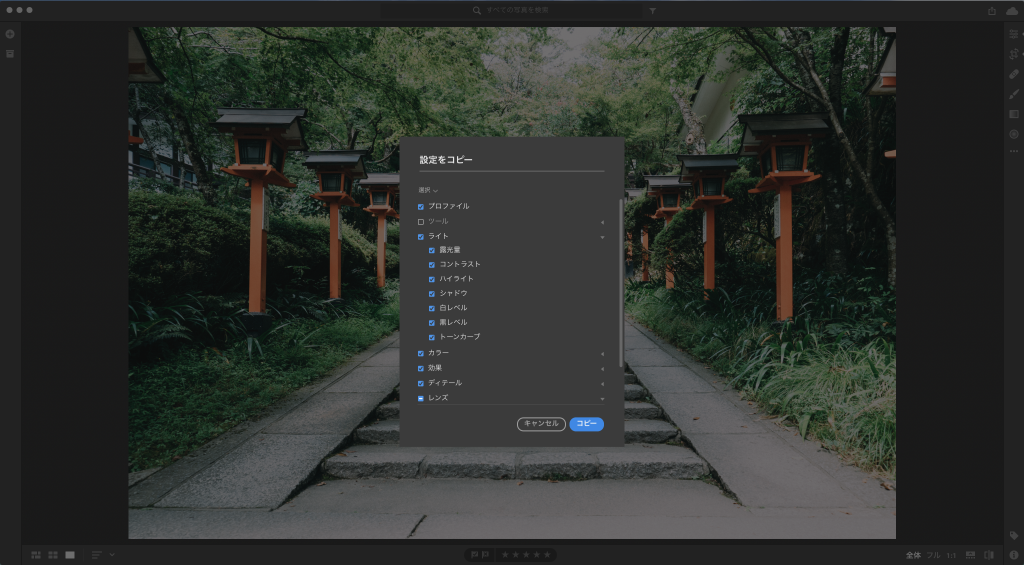
すると、必要な設定の項目だけを選択し、コピー&ペーストすることができます。
Lightroom CC モバイル版 バージョン3.3.0のアップデート内容
プリセットとプロファイルの同期
Lightroom CCデスクトップ版で読み込んだプリセットとプロファイルは Lightroom CCモバイル版にも同期され使用する事ができます。
ただし、Lightroom Classic CCからファイルを読み込むことは出来ないので、読み込む際はデスクトップ版を使う必要があります。
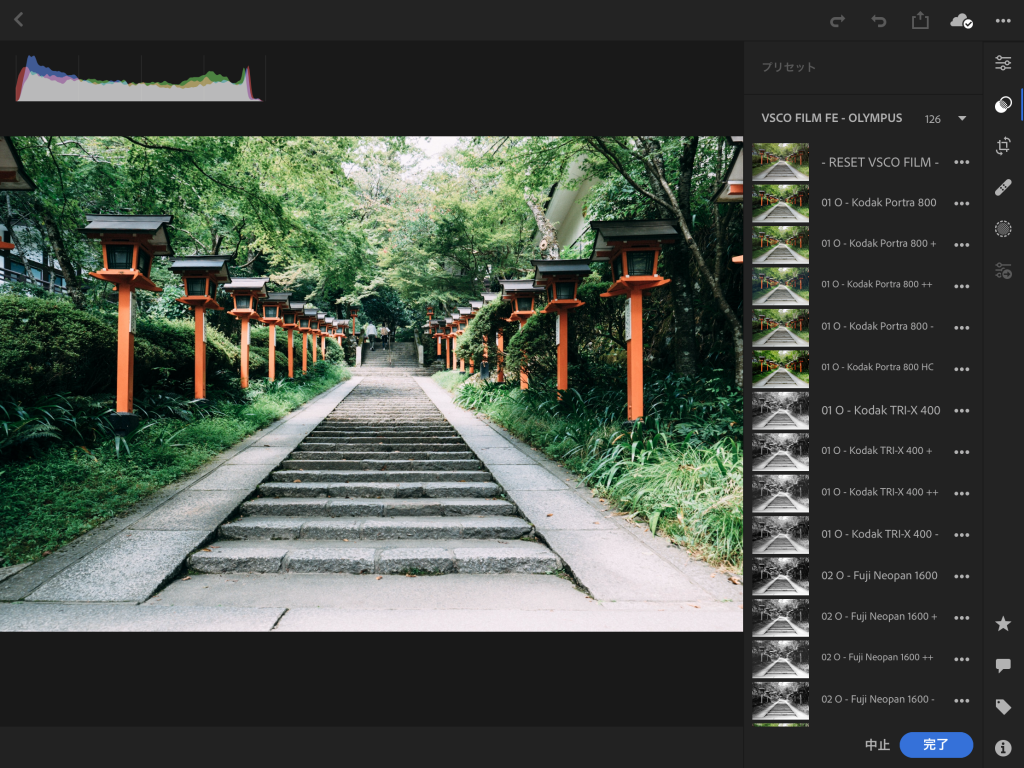
先ほどLightroom CCデスクトップ版で読み込んだVSCO Film FEというプリセットがLightroom CCモバイル版にも同期され、使用できるようになっています。
プリセットの作成
自分が編集した設定をプリセットとして作成、保存することも可能です。
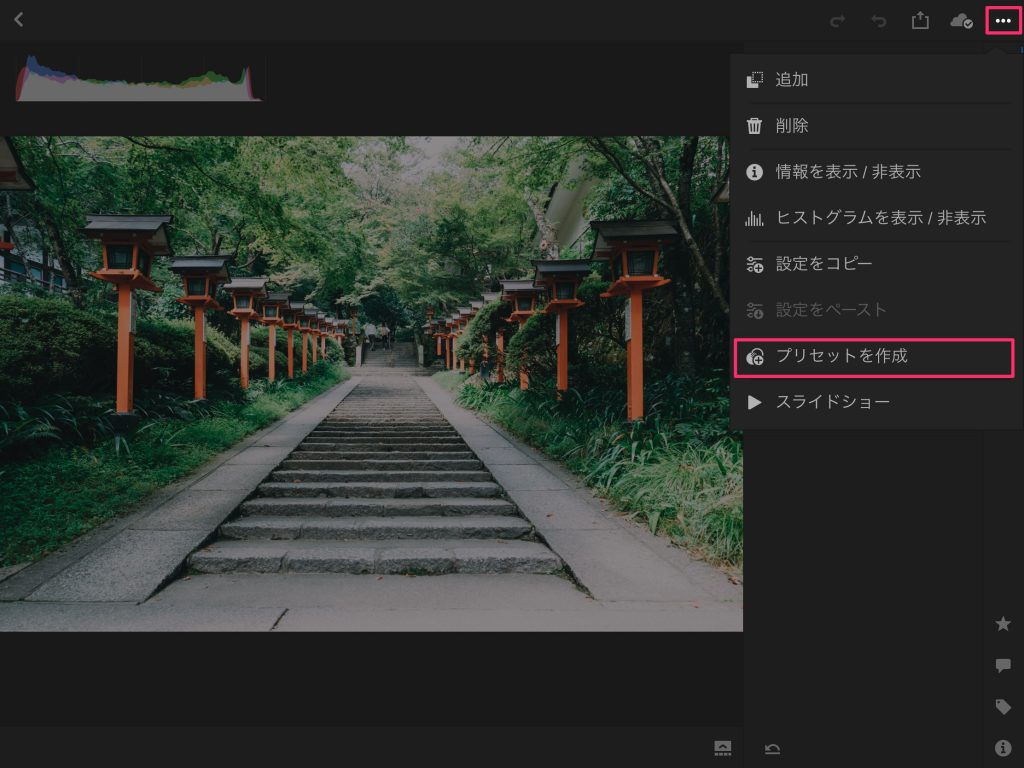
プリセットを作成をタップします。
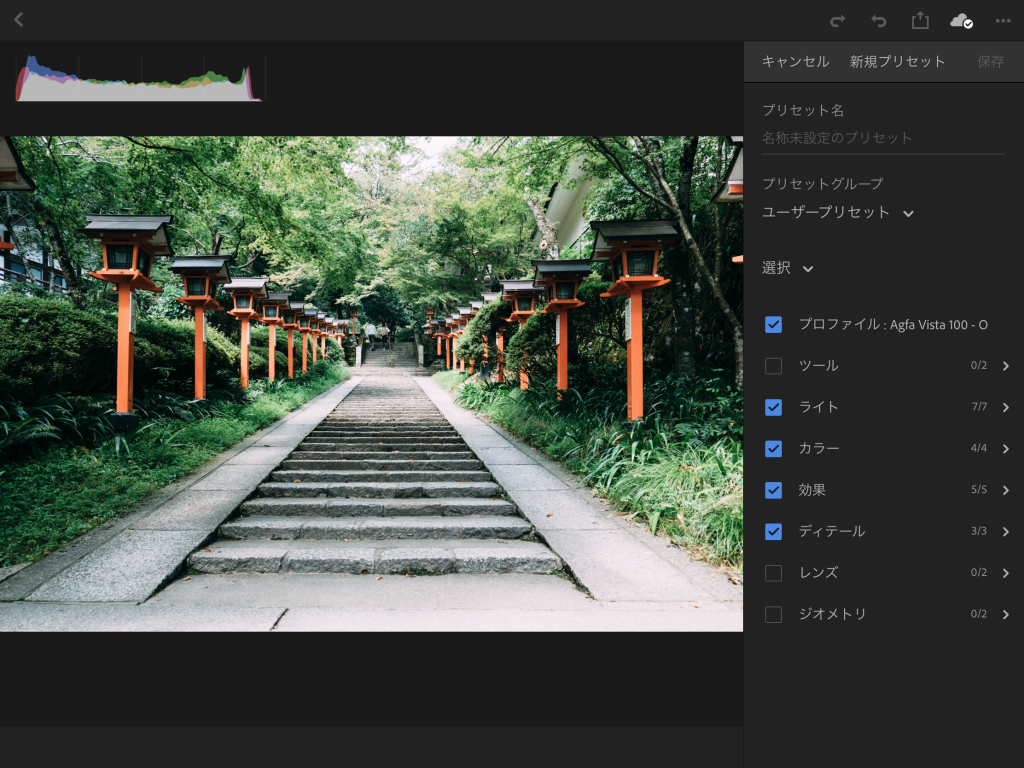
プリセット名を入力し、保存すれば完了です。
ちなみにモバイル版で作成したプリセットはデスクトップ版に同期され使用することできます。
修復ブラシ
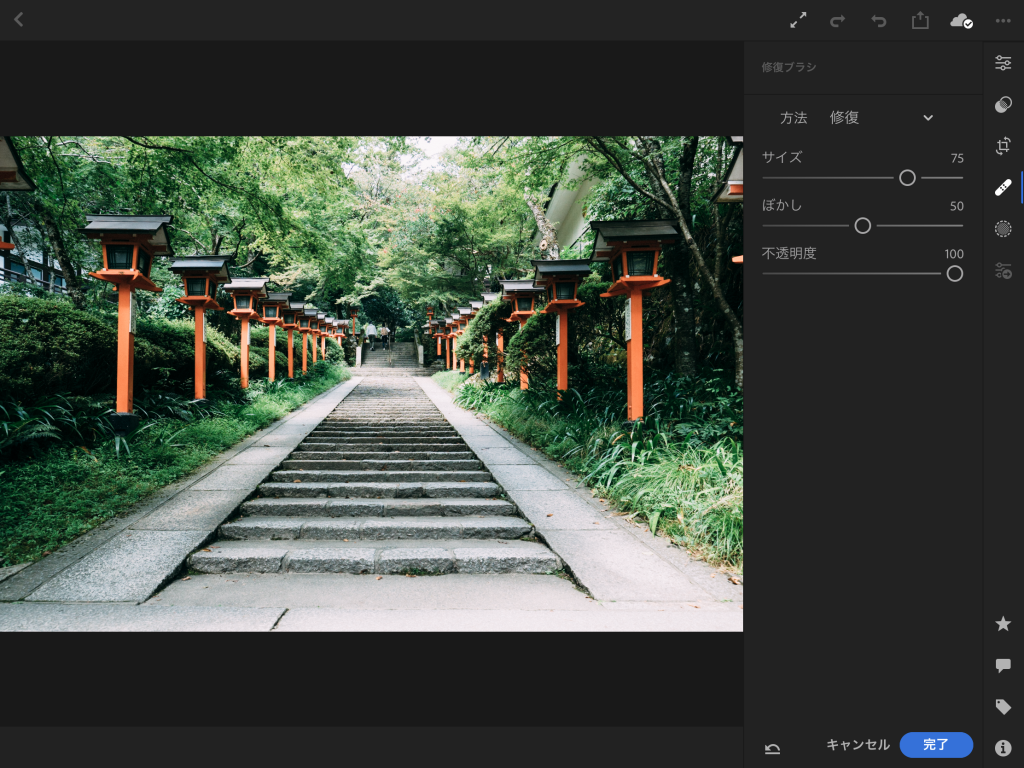
これまでモバイル版では使用できなかった修復ブラシが使用できるようになりました。
方法は修復とコピースタンプの2種類が使用できます。
色収差の除去
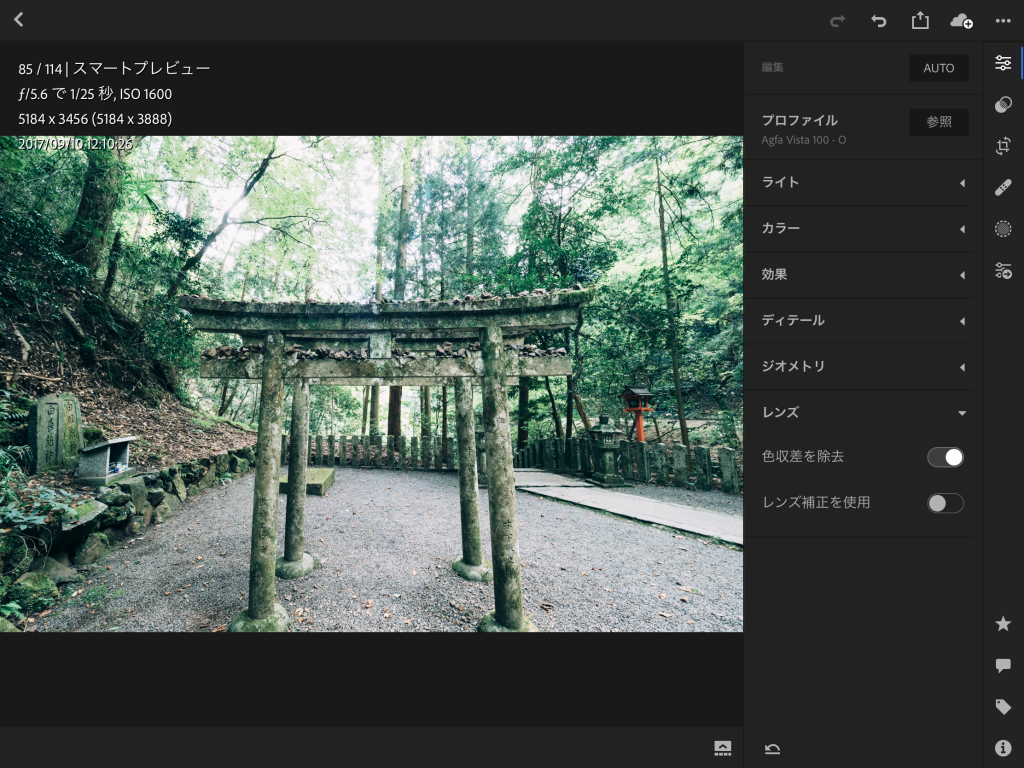
こちらもこれまで使用できなかった色収差の除去がレンズの項目に追加されました。
こちらは機能のオン・オフのみの設定が可能です。
テクノロジープレビュー、長時間露光モード・ガイド付きチュートリアル
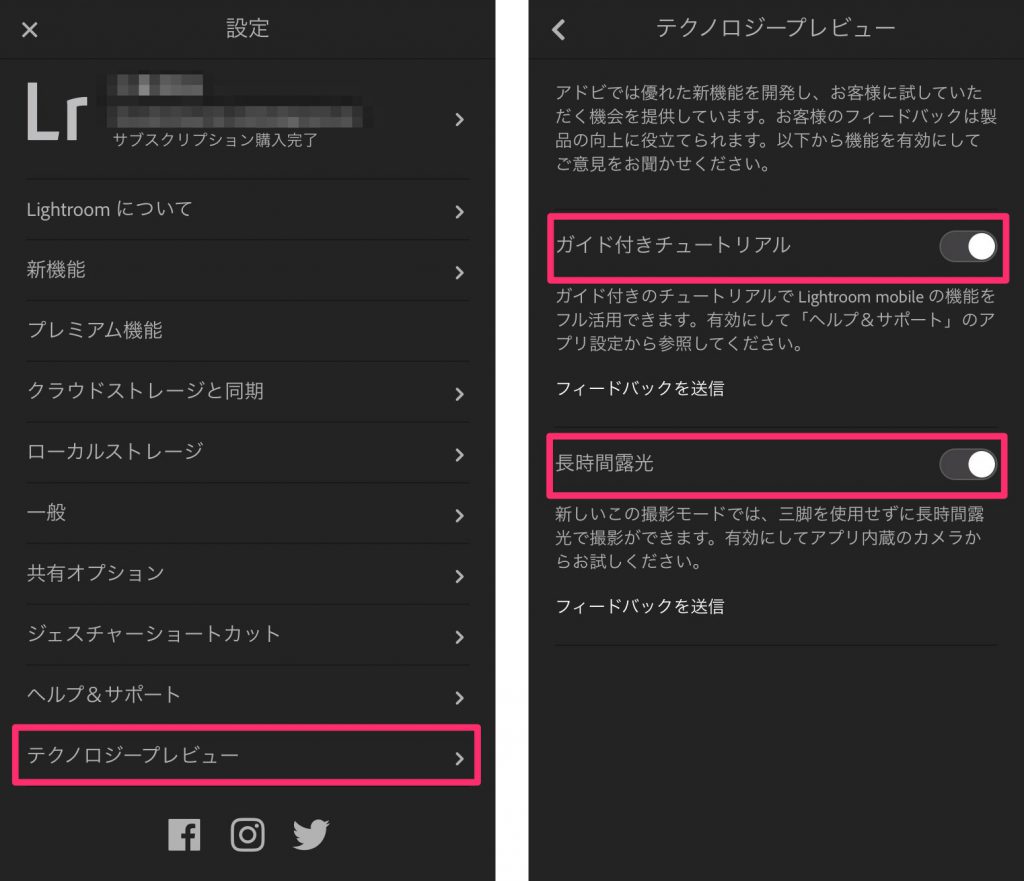
iPhone版のLightroom CCモバイル版の設定に新たにテクノロジープレビューという項目が追加されています。
このテクノロジープレビューとは、テスト中の新機能をユーザーが試すことができ、フィードバックを送信することができる機能です。
ガイド付きチュートリアル・長時間露光の2種類が使用可能です。
Lightroom classic CC バージョン7.4のアップデート内容
プリセットマネージャーとプロファイルマネージャー
Lightroom CC同様にプリセットとプロファイルを管理できるようになりました。
プリセットの管理方法
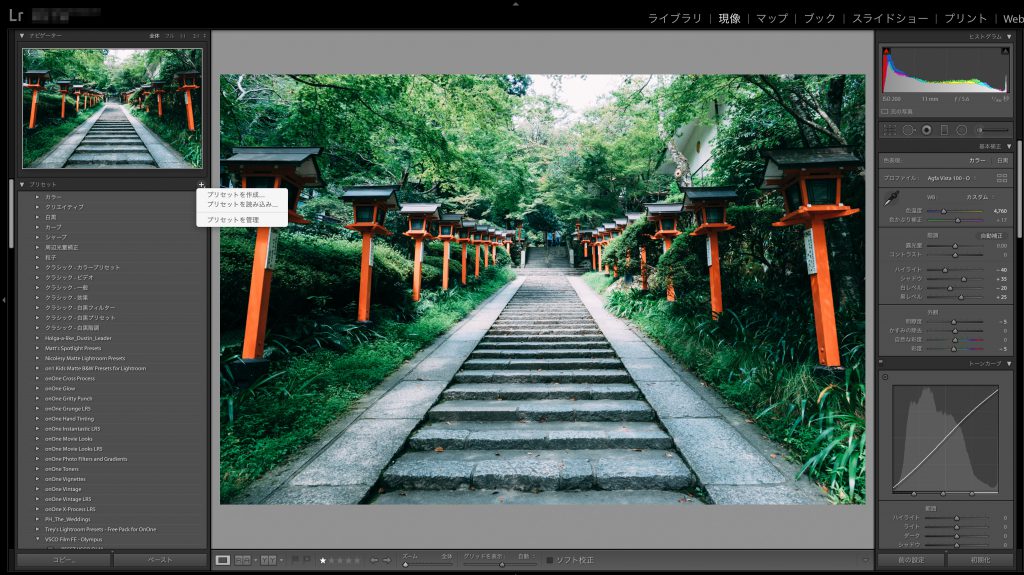
プリセットのウィンドウにある+のマークをクリックするとプリセットを管理の項目が現れるのでクリックします。
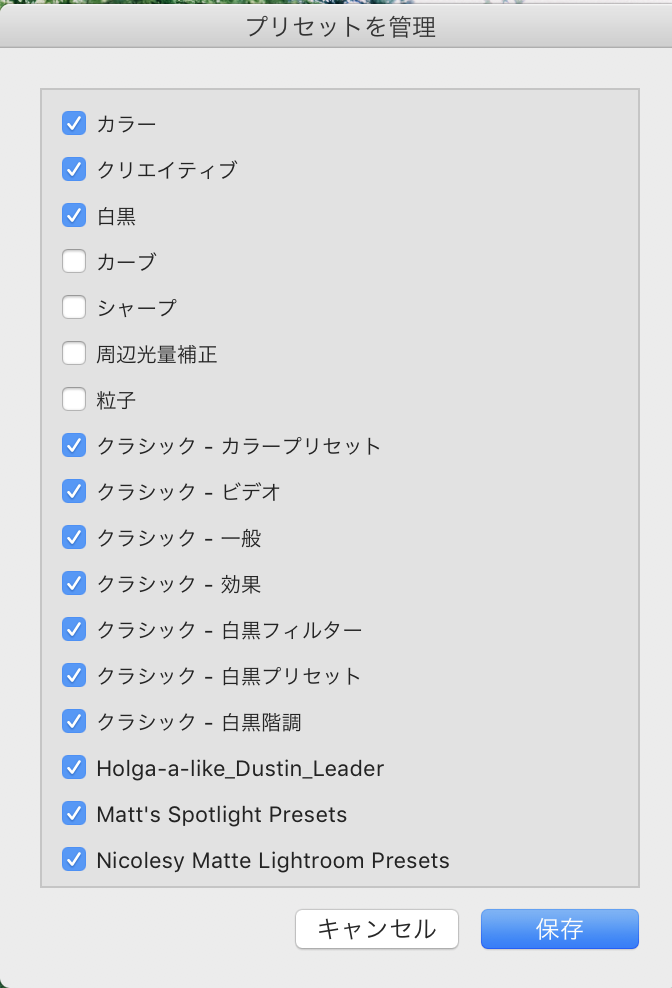
プリセットの項目のチェックマークを外すことで、必要のないプリセットを隠して表示することができます。
プロファイルの管理方法
Lightroom Classic CC 7.3で多くのプロファイルが使用可能になりましたが中には全く使用しないプロファイルも多数あると思います。
そんな必要ないプロファイルも隠すことができます。
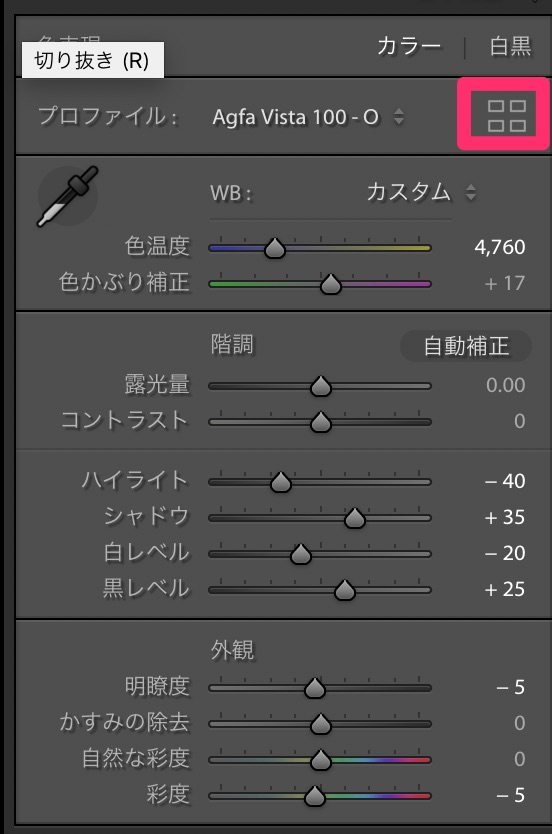
プロファイル横のアイコンをクリックします。
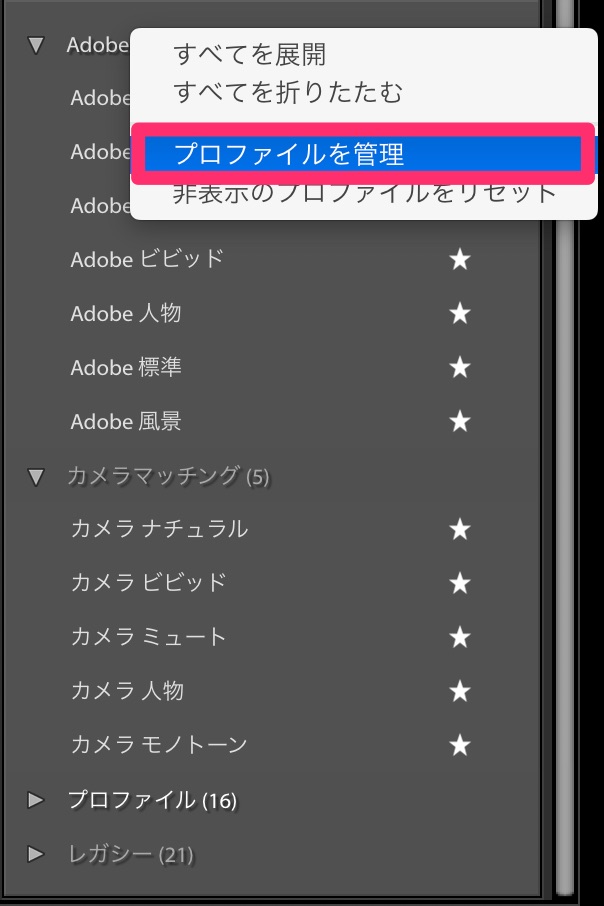
プロファイルを管理をクリックします。
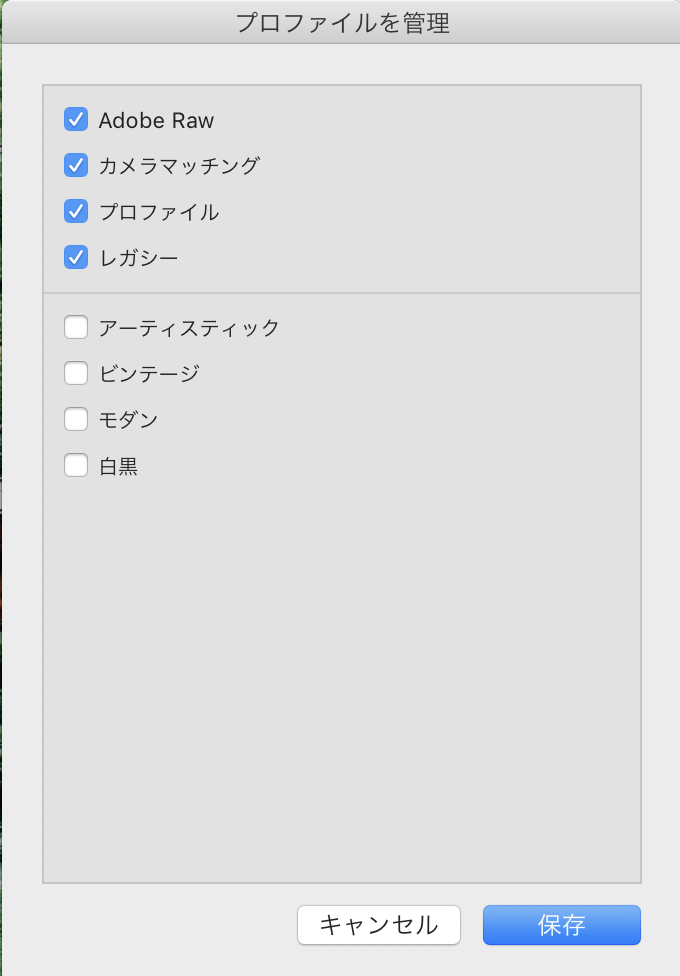
チェックマークを外すことで必要のないプロファイルを隠すことができます。
フォルダーの色分けとフォルダー検索の高速化
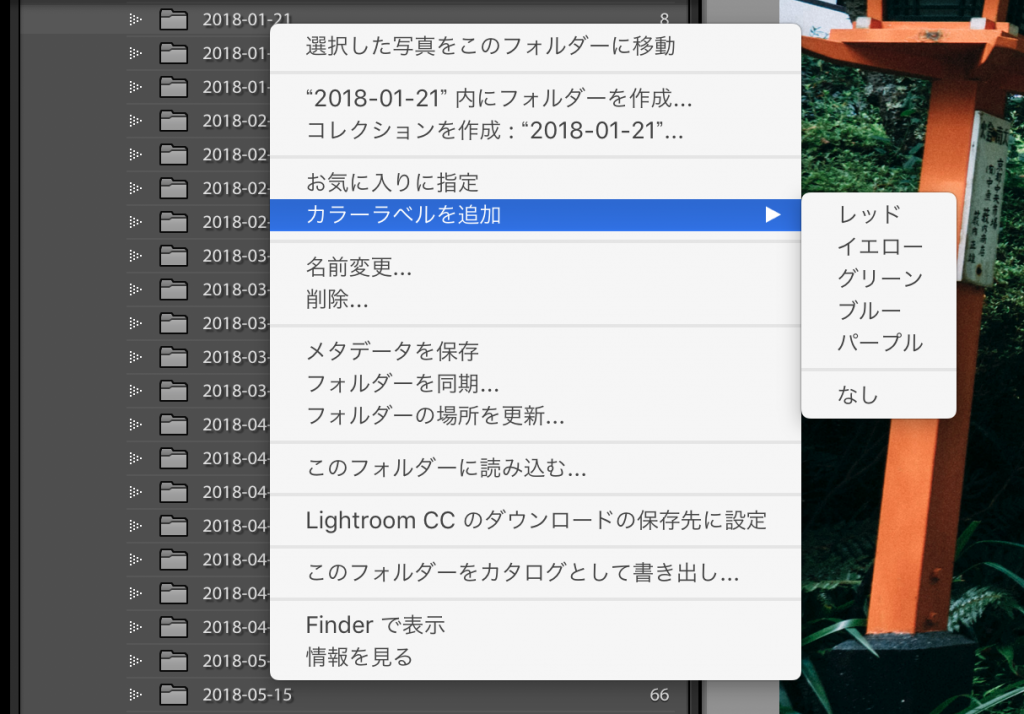
写真と同じように5色のカラーラベルをフォルダーにも使用できるようになりました。
また、フォルダー検索のスピードが向上しています。
HDR/パノラマの自動スタックと撮影日時順自動スタック
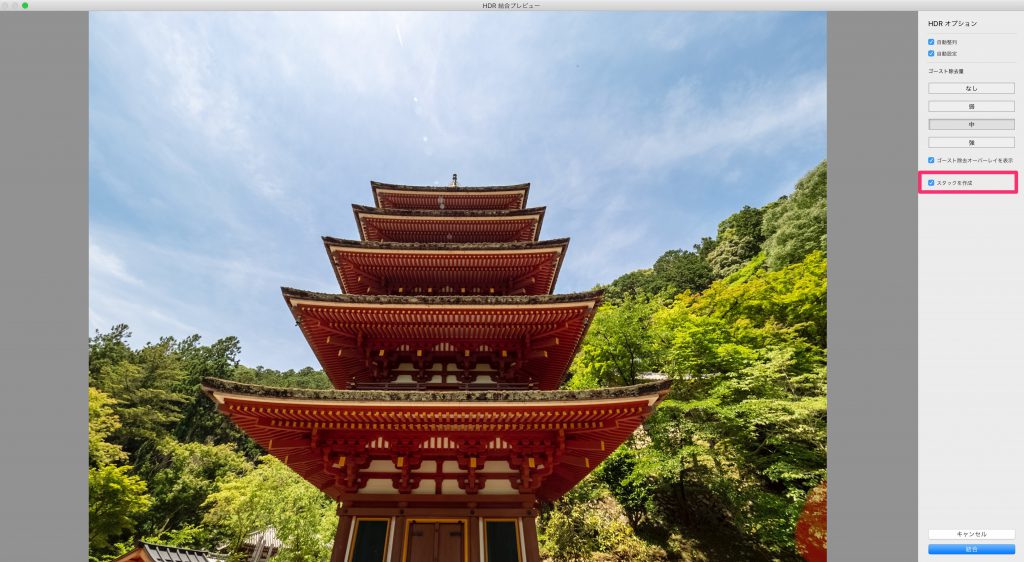
HDR作成時、スタックを作成にチェックを入れ、結合をクリックすると、
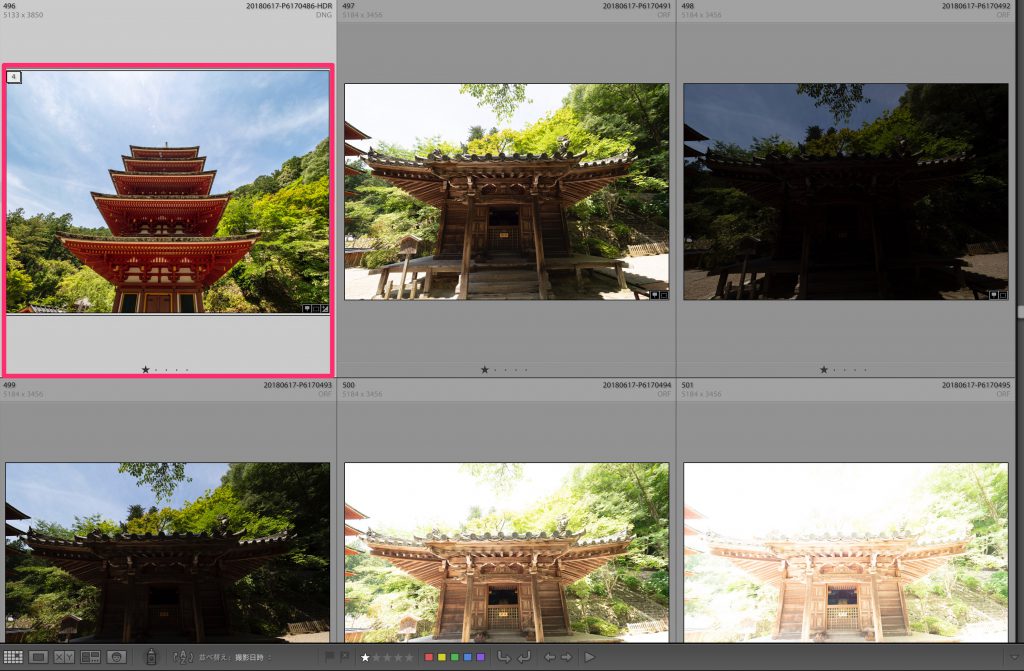
完成したHDR画像とHDRに使用した画像のスタックが自動的に生成されます。
パノラマ作成時も同じような方法でスタックを作成することが可能です。
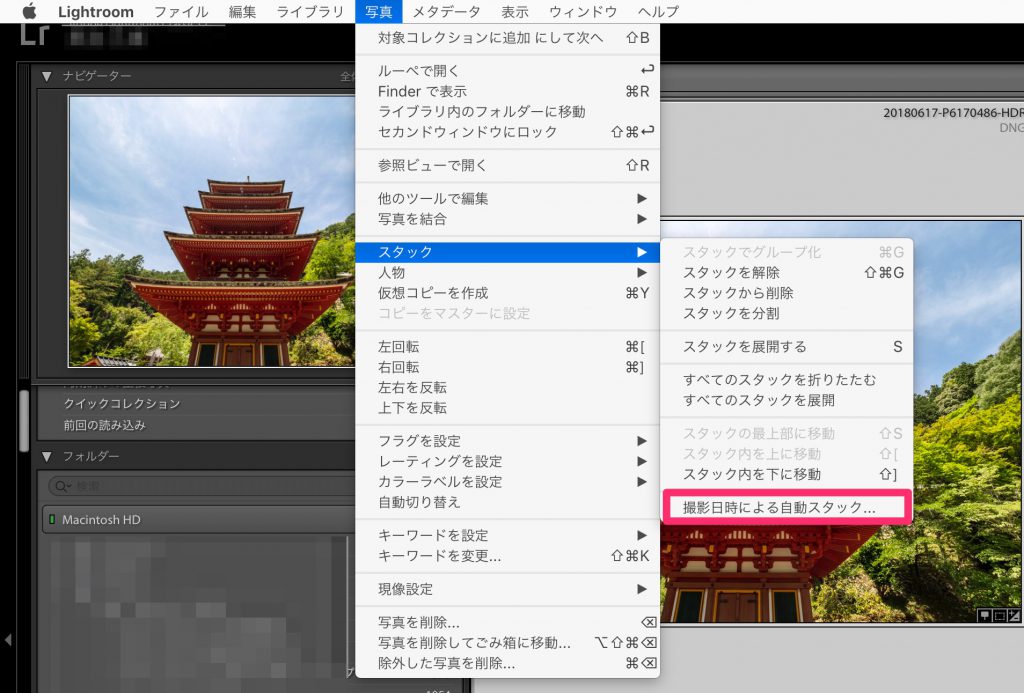
またこれ以外にも撮影日時による自動スタックという機能も追加されています。
ツールバーの写真→スタック→撮影日時による自動スタックをクリックします。
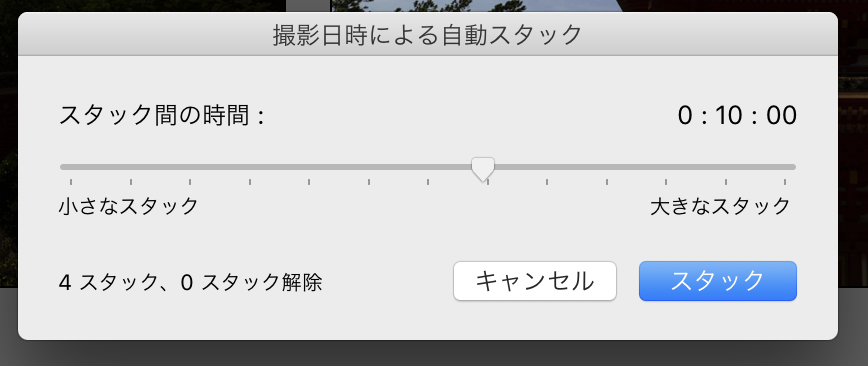
スタック間の時間を0秒から1時間の間で設定することで、写真の撮影日時によるスタックを自動で作成することができます。
Mac OS 10.13のHEICをサポート
iOS11のデバイスを使用している場合、macOS 10.13以降( High Sierra以降)のLightroom Classic CCの対象画像をアップロードおよび編集できるようになりました。
最後に
Lightroom Classic CCのプリセットが使用できるようになり、Lightroom CCがまた便利になりましたね。
リリース当初はLightroom Classic CCと比べ、機能面で大きく劣っていましたがアップデートのたび、Lightroom CCの利便性が高まってきています。
自分はLightroom Classic CCをメインに使用していますが、今後はLightroom CCを使用する頻度がますます増えそうです。
[maxbutton id="15"]
Lightroomユーザーにオススメしたい写真編集・管理ソフト「Luminar」
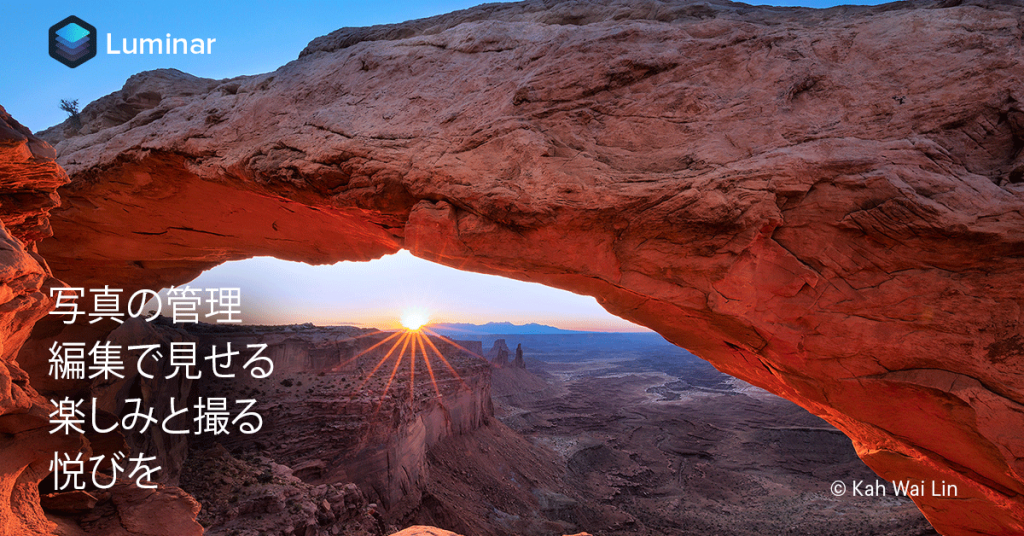
Lightroomユーザーにオススメしたい写真編集・管理ソフトがあります。
それがSkylum社から発売されているLuminarです。
Lightroomにはない様々な機能を持ったツールが使用でき、写真をより印象的に仕上げることができます。
またLightroomとの相性も良く、プラグインを使用すればLightroomのライブラリの写真をLuminarで編集することもできます。
ちなみに価格は通常7880円ですが、ソフトウェアの購入時にプロモーションコードをEMW10を入力するとなんと割引価格の6737円で購入することができます。
またこのソフトはLightroomとは違い、一度買ってしまえば月額料金はかかりません。
興味のある方は、このLuminarを是非お試しください。






