こんにちは、E-M-Wです。
皆さんは写真編集にはどんなソフトを使用していますか?
Photoshop?Lightroom?それとも、カメラメーカーの純正ソフトですか?
このように様々な写真編集ソフトがありますが、自分の最近のお気に入りはSkylumのLuminarです。
今回はそんなLuminarの中でも写真補正初心者にオススメしたい機能であるAccent AIフィルターをご紹介します。
Luminar 4を検討中もしくは使い方を知りたい方はこちらのLuminar 4のレビュー記事をご覧ください。

プロモーションコードの使い方を詳しく知りたい方はこちらへ
Contents
Accent AIフィルターとは
Luminarには高機能かつ個性豊かな補正機能を持った様々なフィルターがありますが、その中でもLuminarを象徴する機能の一つがこのAccent AIフィルターです。
この機能の最大の特徴は、AIが写真の解析し、自動で最適な補正を行ってくれる点です。
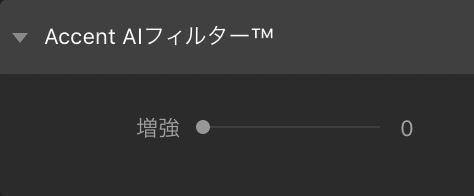
使い方はとても簡単で増強のパラメーターを上げるだけで、人工知能が写真を解析し、露出・コントラスト・シャドウ・ハイライト・黒レベル・白レベル・トーン・彩度・明瞭度などの補正項目を自動で調整し、最適な写真に仕上げてくれます。
では、実際にAccent AIフィルターの使用している例を見てみましょう。
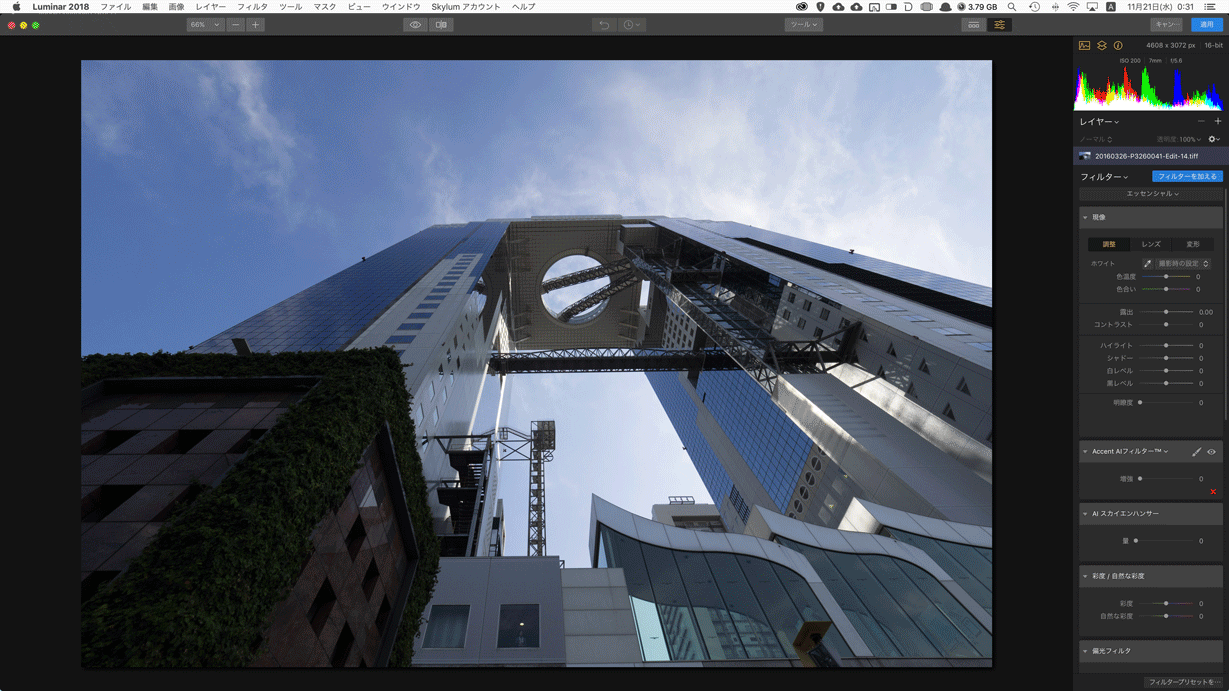
Accent AIフィルターのスライダーを動かすと写真がどのように変化するのか、わかりやすくするためにgifアニメーションを作成したのでご覧ください。
Accent AIフィルターの増強の数値を上げていくと、暗い部分はだんだんと明るくなっていき、明るい空はだんだんと深みを増し、雲の階調がはっきりと現れるよう、段々と写真が改善されていることがわかります。
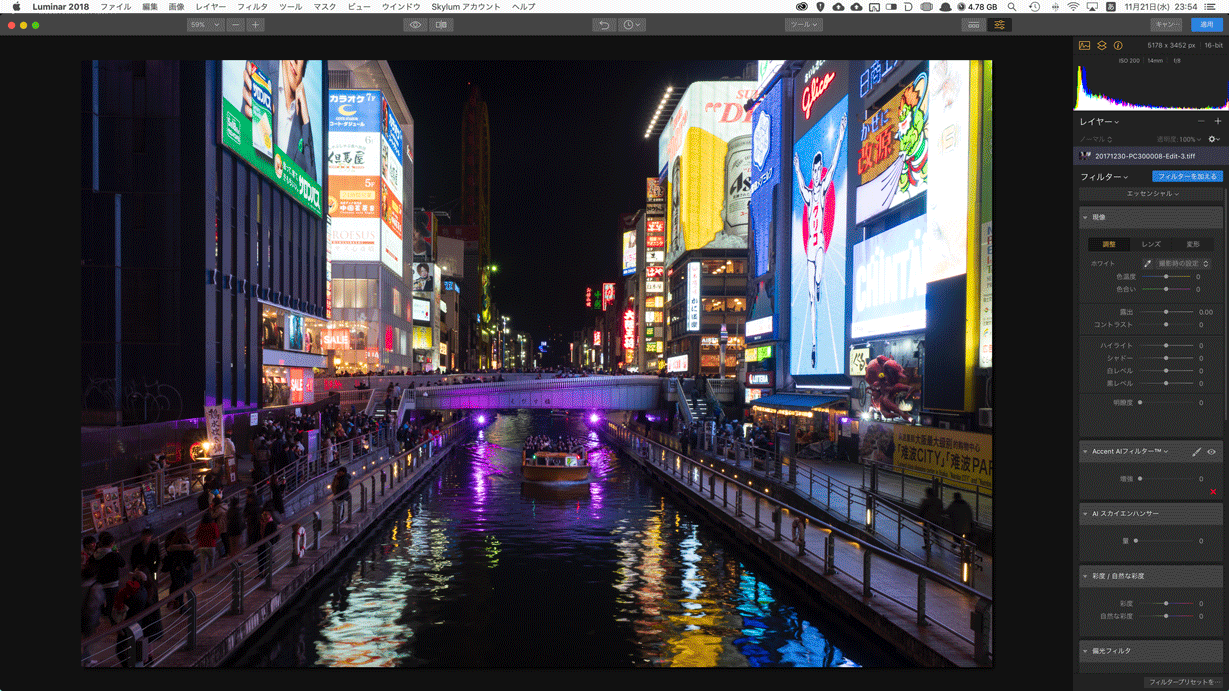
では、せっかくなのでもう1作例をGIFアニメーションでご覧ください。
こちらは道頓堀川を撮影した写真なのですが、ネオンや看板が明るいため、川や川の両サイドの人々が暗く写っていますが、Accent AIフィルターの増強の数値を上げていくとそれらの部分のみ明るくなって、写真により賑やかさが増しました。
このようにAccent AIフィルターはパラメーターを上げるだけで写真が見違えるように綺麗に補正されていくのです。
Accent AIフィルターとLightroomの自動補正を比較
写真を自動で補正してくれる機能は何もLuminarのAccent AIフィルターだけではありません。
Lightroomにも自動補正という機能が搭載されています。
この自動補正はワンクリックするだけで、露光量・コントラスト・ハイライト・シャドウ・白レベル・黒レベル・自然な彩度・彩度を自動的に補正してくれます。
この説明聞くとLuminarのAccent AIフィルターと全く同じ効果だと思うかもしれませんね。

上の写真はLightroom Classic CCの現像モジュールの画面です。
ピンクの枠の部分が自動補正のボタンです。
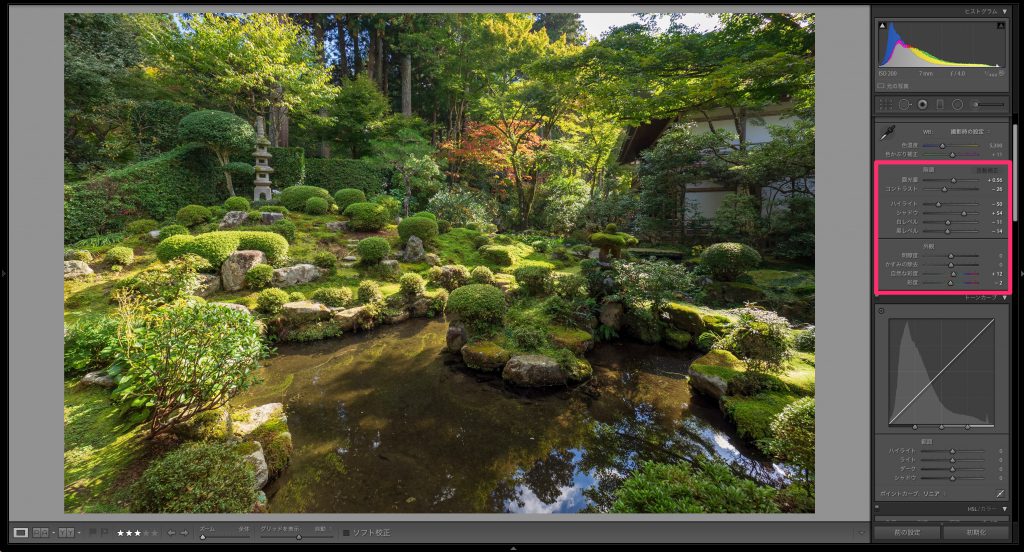
自動補正のボタンをクリックすると、ピンクの枠の部分の露光量・コントラスト・ハイライト・シャドウ・白レベル・黒レベル・自然な彩度・彩度が自動的に調整され、写真が変化しているのがわかります。


スライダーを右に動かすとLightroom Classic CCの自動補正を適用した写真に変化します
元の画像と自動補正を行なった画像を比較すると、元の画像では暗かった影の部分が明るく補正されていることがわかります。
しかし、自動補正を行なった画像は影の部分があまりにも明るすぎて少し不自然な感じがします。
では、次は同じ画像をLuminarのAccent AIフィルターを使って補正してみましょう。


スライダーを右に動かすとLuminarのAccent AIフィルターの量40を適用した写真に変化します
今回は、Accent AIフィルターの数値を40で補正してみました。
Accent AIフィルターの数値を100近くにするとLightroomの自動補正と同じように影の部分や明るくなりすぎるため低めの数値に設定しています。
このようにLightroomの自動補正はオン・オフしか選択できませんが、Accent AIフィルターであれば、0〜100の段階で調整することができるので、効果の強弱を自分で設定することができる点が非常に優れています。
さらに進化したAccent AI 2.0
2019/5/7追記
Luminarのバージョン3.1でAccent AI 2.0となり、AIによる自動補正がさらに進化しました。
これまで、苦手とされていた人物写真でも自然な仕上がりに補正してくれます。
詳しくはこちらの記事で解説しています
最後に
このようにAccent AIフィルターを使用すれば、写真補正初心者でも簡単に写真を綺麗に仕上げることができます。
それでは、アクセントAIフィルターを使ってLuminarで写真編集を楽しんでください。
LuminarとAurora HDRをお得に購入するチャンスです、詳しくはこちらの記事をご覧ください
Luminarのおすすめ記事
- 【カタログ・テンプレート】Luminar Neo データ移行ツールの使い方
- Luminarで使える、Cinematic Color Looksがリリースされました
- マスキング・AI マスク 機能の使い方【Luminar Neo 】
- 写真管理機能が搭載された、Luminar 3のライブラリの使い方
- 空を簡単に美しく補正できる、LuminarにAIスカイエンハンサーフィルターが追加されました





