以前の記事でAurora HDRには数多くのプリセットがあり、初心者でも写真をワンクリックで印象的に仕上げることができるということを書きました。
しかし、Aurora HDR 2018が優れているのはプリセットだけではありません。
フィルターと呼ばれる画像編集ツールがたくさんあり、それらを使うことによって、自分好みのHDR画像に仕上げることができます。
今回は、Aurora HDR 2018で使用できるフィルターを紹介していきます。
お得なお知らせ
SKYLUMのAurora HDR 2019・Luminar 3 ・Luminar Flexのソフトウェアを購入する際、プロモーションコードにEMW10と入力すると、10ドル割引された価格でソフトウェアを購入することができます。
購入はこちらから
Contents
Aurora HDR 2018で使用できるフィルターの種類
フィルターは、
- HDRベーシック
- カラー
- HDR画像構造
- HDRノイズ除去
- ラディエンス
- 偏光フィルタ
- HDR細部ブースト
- グロー
- トップボトム調整
- トーンカーブ
- HSL
- トーン
- 覆い焼き&焼き込み
- ビネット
の14種類に分けられています。
HDRベーシック
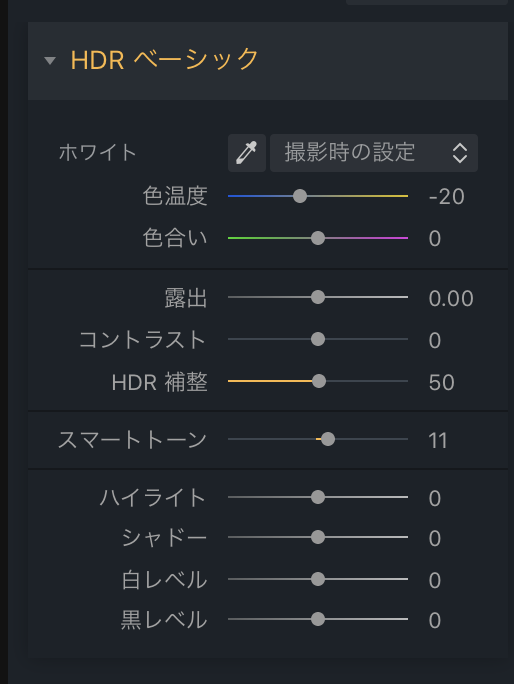
HDRベーシックには基本的な画像補正ツールが集められています。
まずはこのフィルターを調整し、画像の階調を整えて行きます。
ホワイトバランス
カメラのホワイトバランス同様に日光・曇り・影・タングステン・蛍光灯・フラッシュのプリセットが用意されています。
色温度のスライダーはライトバランスのブルーからアンバーを調整でき、色合いのスライダーはカラーコントロールのグリーンからマゼンタを調整することができます。
露出
全体的な露出を調整します。
コントラスト
全体的な明暗差を調整します。
HDR補整


上の画像のスライダーを右に移動させるとHDR補整の数値を50にした画像を見れます。
明るさやディテールなど様々なコントロールを調整する単一のスライダーで、数値を上げても白とびや黒つぶれが起きることなくバランスのとれた画像の明るさに調整する特別な機能です。
Aurora HDR 2018でもっとも役に立つフィルター機能の一つです。
スマートトーン
画像の明るさを適切に調整することができます。
スライダーを右に移動すると画像が明るくなりますが白とびは起こさず、左に移動すると画像が暗くなりますが黒つぶれは起こしません。
先ほど紹介したHDR補整同様、かなり重宝するフィルター機能です
ハイライト
画像のハイライト部分を中心に明るさを調整します。
シャドウ
画像のシャドウ部分を中心に明るさを調整します。
白レベル
白となるポイントを調整します。
黒レベル
黒となるポイントを調整します。
カラー
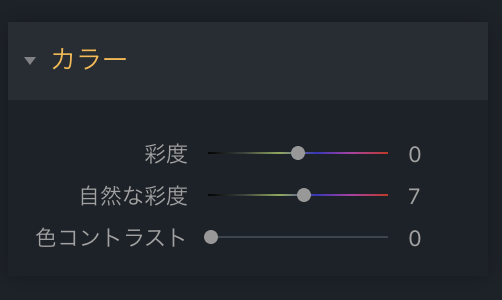
このフィルターでは画像の色と彩度を調整することができます。
3種類の項目がありそれぞれ色に異なる影響を及ぼします。
彩度

上の画像は彩度の数値50です。
全体の彩度を調整します。
自然な色

上の画像は自然な彩度の数値50です。
寒色を中心に彩度を調整します。
色コントラスト

上の画像は色コントラストの数値50です。
画像の色のコントラストを強調します。
他の項目よりも自然な感じで彩度をあげることができます。
HDR画像構造
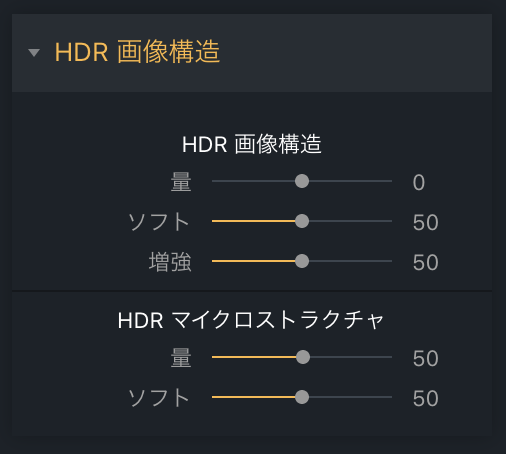
このフィルターを使用すると、画像のディテールや明瞭度を調整することができます。
リアルなHDR画像をアート調に仕上げたい場合に使用します。
HDR画像構造の量・ソフト・増強


上の画像のスライダーを右に移動させるとHDR画像構造の量の数値を50にした画像を見れます。
画像全体のディテールを引き出し、画像全体をより強調します。
量を上げるとディテールの量が増え、逆に下げるとディテールが失われ画像が平坦になります。
数値を上げすぎると画像にノイズが大量発生するのであまり上げすぎないように注意しましょう。
HDRマイクロストラクチャの量・ソフト
HDR画像構造とは違い、細部のみのディテールを引き出し強調します。
HDRノイズ除去
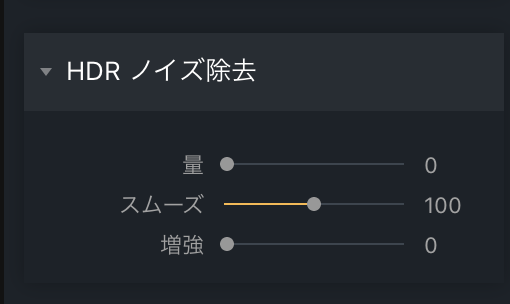
画像のノイズを減らすことができます。
また、HDR構造によって増えたノイズを減らすためにも使用できます。
量
ノイズ低減の強さを調整します。
スムーズ
この数値をあげると画像をよりぼかすことができます。
増強
ノイズ低減の強さをより上げることができます。
ラディエンス
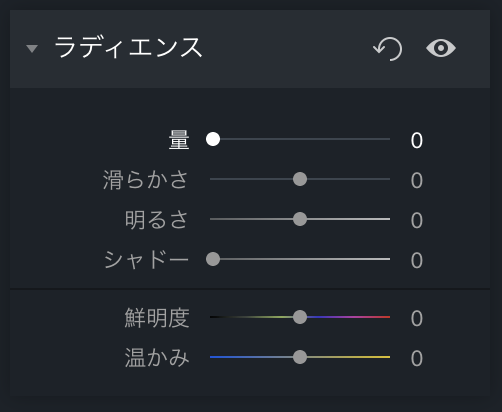
画像にソフトな輝きを与え、全体的なコントラストを高め、色をより鮮やかにします。
量


上の画像のスライダーを右に移動させるとラディエンスの量の数値を50にした画像を見れます。
効果の強さを調整します。
柔らかさ
効果の滑らかさを調整します。
明るさ
効果の輝度を調整します。
シャドー
効果のシャドー部分のみを明るくします。
鮮明度
画像に適用される効果の彩度を調整します。
温かみ
効果のホワイトバランスを調整します。
偏光フィルタ
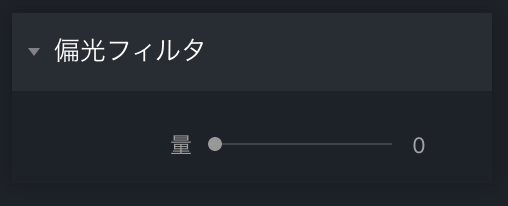
カメラの偏光フィルターと同様の効果を得ることができます。
青空をより青く、雲にはコントラストを与えることができます。
量


上の画像のスライダーを右に移動させると偏光フィルターの量の数値を50にした画像を見れます。
効果の強さを調整します。
HDR細部ブースト
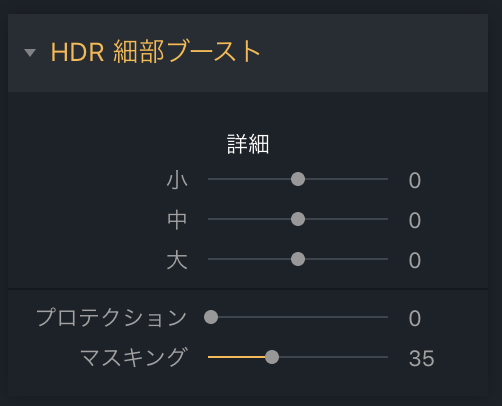
画像のシャープネスを調整することができます。
数値をあげることでシャープネスをあげることはもちろん数値を下げることで画像を柔らかくすることができます。
詳細の小・中・大
詳細は小・中・大の3種類に分かれており、シャープネスの適用される部分が異なります。
小は細かい細部に適用され、中は中程度の部分に適用され、大は大きな輪郭部分にしか適用されません。
プロテクション
細い部分にシャープネスが適用されないように保護します。
マスキング
シャープネスの適用される部分をマスキングします。
グロー
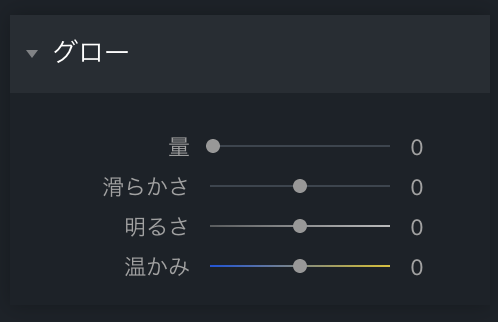
画像の明るい部分に輝くハロー効果を与えます。
量
数値をあげると、明るい部分のハロー効果がより強くなります。
滑らかさ
数値をあげると、明るい部分のハロー効果のサイズが大きくなります。
明るさ
グローの効果が適用される範囲を調整します。 数値をあげると適用される範囲がより広くなります。
温かみ
グローの適用された部分の色温度を調整します。
トップボトム調整
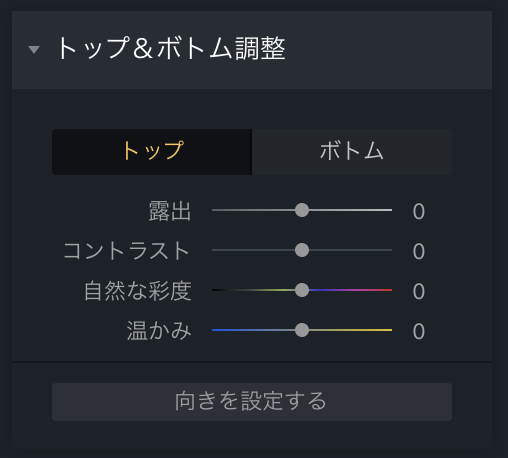
画像の上部分と下部分を別々にトップの露出・コントラスト・自然な彩度・温かみを調整することができます。
向きを調整するを使用することで効果の範囲の位置を移動させたり、広くしたり、角度を傾けたりすることができます。
トーンカーブ
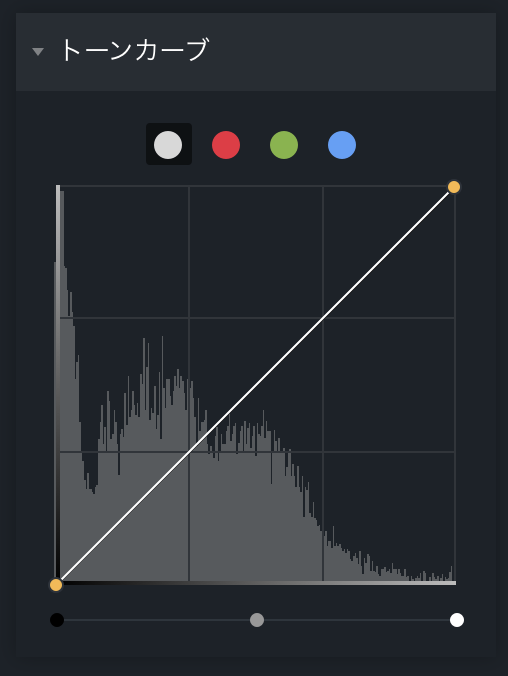
トーンの明るさやコントラストの調整、色を変化させるなど様々なことがこれ一つで行うことができます。
RGBのチャンネルを個別に調整することもでき、コントロールポイントは最大10個まで追加することができます。
HSL
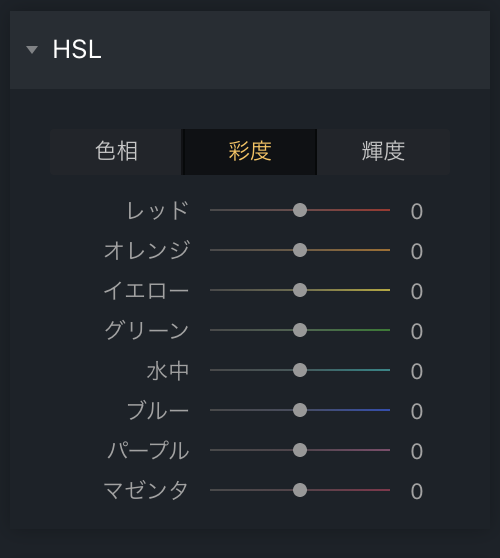
このツールを使用すると、色ごとに色相・彩度・明るさを個別に調整することができます。
選択できる色は、レッド・オレンジ・イエロー・グリーン・水中・ブルー・パープル・マゼンタです。
色相
画像の色相や基本的な色合いを調整します。
彩度
彩度を調整します。
輝度
輝度を調整します。
トーン
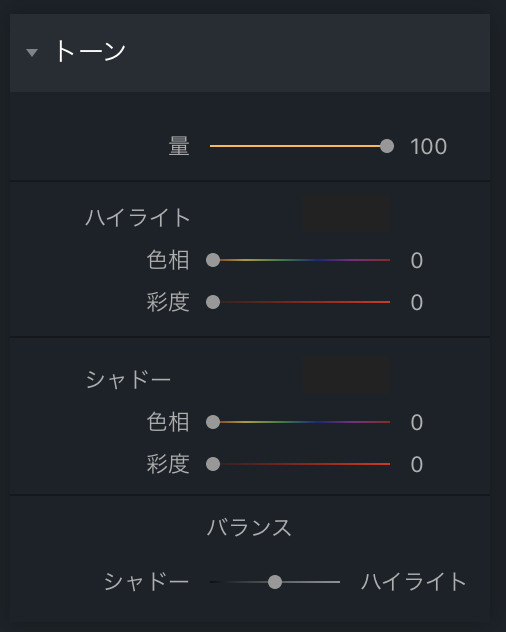
画像の色調をハイライトとシャドウの別々に調整することができます。
量
フィルター効果の強さを調整します。
ハイライトの色相・彩度
ハイライト部分の色相・彩度を調整します。
シャドーの色相・彩度
シャドー部分の色相・彩度を調整します。
バランス
明暗のバランスを調整します。
スライダーをハイライト側に移動させるとハイライトの効果を受ける範囲が広くなり、逆にシャドウ側に移動させるとシャドウの効果を受ける範囲が広くなります。
覆い焼き&焼き込み
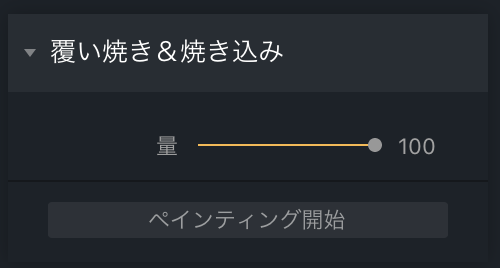
覆い焼きはペイントした部分を明るく、焼き込みはペイントした部分を暗くすることができるツールです。
ペインティング開始をクリックすると、ペインティングモードに切り替わります。
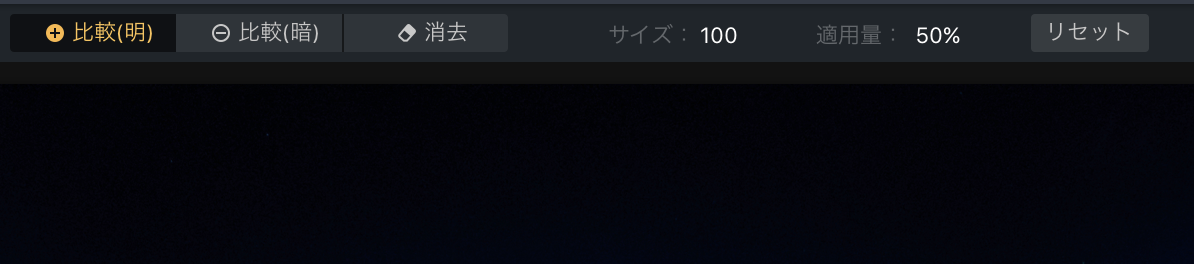
画面の上部にツールバーが表示され、比較(明)を選択すると覆い焼きモードになり、比較(暗)を選択すると焼き込みモードになり、消去を選択すると覆い焼き・焼き込みを行なった部分を消すことができます。
量
効果の強さを調整します。
ビネット
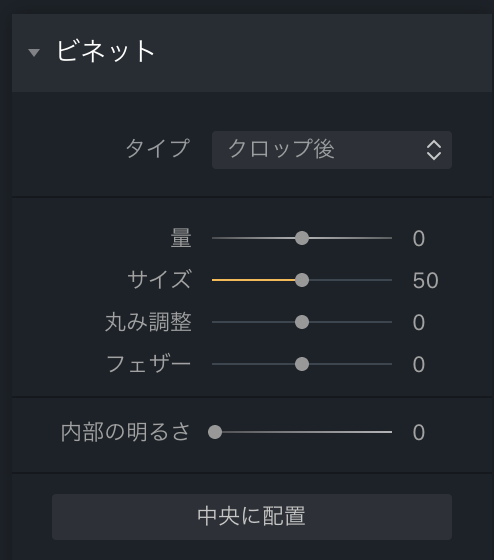
画像の周辺を暗くしたり、明るくしたりします。
タイプ
ビネットをトリミング後の画像に適用するか、トリミング前の画像に適用するかを設定できます。
量
量のスライダーを右に移動させると周辺は明るくなり、左に移動させると周辺が暗くなります。
サイズ
スライダーを左に移動させると、暗くなる(明るくなる)範囲が広くなり、右に移動させると暗くなる(明るくなる)範囲が狭くなります。
丸み調整
ビネットの範囲の形状を変化させることができます。
フェザー
ビネットのぼかし量を調整します。
内部の明るさ
ビネットの内側の明るさを調整します。
スライダーを右に移動させると明るくなります。
最後に
フィルターを使いこなして、自分好みのHDR画像に仕上げましょう。
LuminarとAurora HDRをお得に購入するチャンスです、詳しくはこちらの記事をご覧ください



