こんにちは、E-M-Wです。
誰でも簡単に画像のノイズを除去することのできるTopaz DeNoise AI(トパーズ デノイズ AI)というアプリのダウンロードからインストール方法、割引クーポンを使った購入方法、使い方をレビューしていきます。
最新情報
DeNoise AI バージョン 3.5 リリース
- スタイラスペンの消しゴムモードを使用してマスクを消去する機能が追加
- マスキングモード中にナビゲーターに現在のマスクを表示する機能が追加
- 対応するmacOSの最小バージョンが10.14以上に変更
- その他修正
DeNoise AI バージョン 3.4.2リリース
- マスキングパネルを追加
- 設定パネルを追加
- その他修正
セール情報
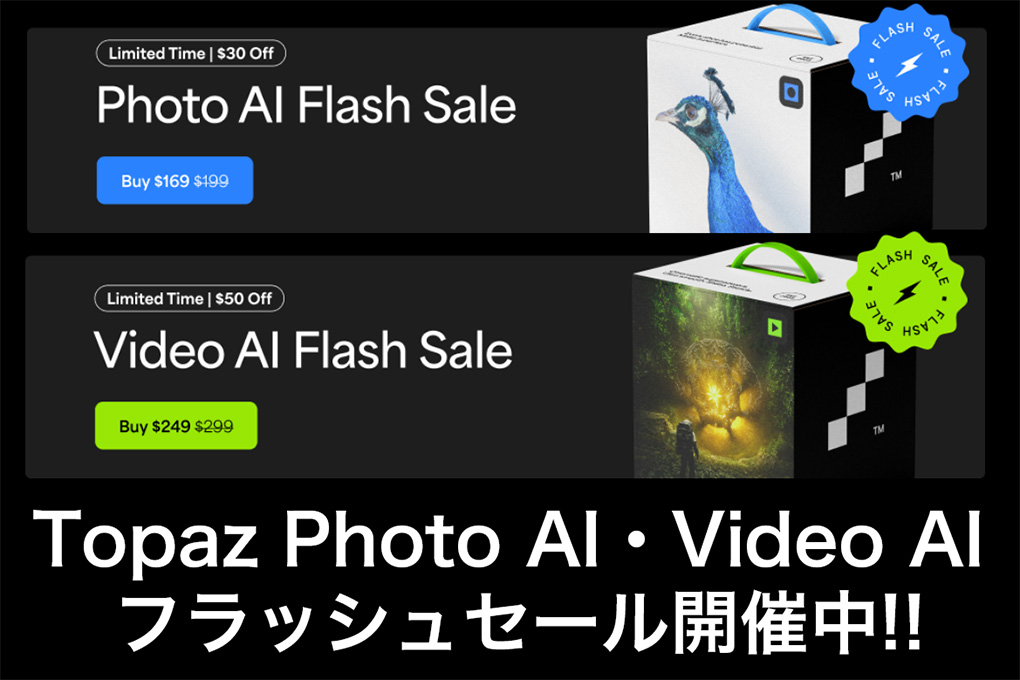
Photo AI 4・Video AIリリース記念セールが開催中!!
- Topaz Photo AI 新規価格:199ドル(約29000円)→169ドル(約24000円)
- Topaz Photo AI アップグレード価格:119ドル(約17000円)→101ドル(約14000円)
- Video AI 新規価格:299ドル(約43000円)→249ドル(約36000円)
- Video AI アップグレード価格:199ドル(約29000円)→149ドル(約21000円)
セール期間中はカートに入れた時点で値引き価格が適用されます。
\Topaz公式サイト/
Contents
Topaz DeNoise AIとは
Topaz DeNoise AIはアメリカ・テキサス州に拠点を置くTopaz labs社によって開発・販売されている、画像のノイズ除去専用のPCアプリケーションです。
独自に開発した人工知能技術を用いたノイズ除去は他の写真編集アプリに搭載されているノイズ除去機能とは一線を画しており、簡単の設定で誰でも簡単にノイズのない高品質の画像を作成することができます。
Windows・MacのどちらのOSにも対応しており、更にAdobe Lightroom Classicのプラグインとして使用することも可能です。
価格は79.99ドルで2021年1月現在、DeNoise AI バージョン3.4.2がリリースされています。
Topaz LabsからリリースされているPhoto AI・Video AI・Sharpen AI・Gigapixel AIもおすすめです。
\開催中のセールを確認/
DeNoise AIの特徴
DeNoise AIの特徴は以下の通りです。
シャープネスを保護しつつ強力なノイズ除去が可能
DeNoise AIを使えば、高感度撮影した画像のノイズも簡単に除去することができます。
しかし、DeNoise AIのノイズ除去効果は単に強力なだけではありません、ノイズを除去しつつディテールは崩さず保持することが可能です。
嘘のように思われるかもしれませんが、iso6400で撮影した画像に対してDeNoise AIでノイズ除去を行うとiso200の低感度で撮影した画像と遜色ない画像に仕上げることができます。
記事の後半で実際にiso6400の画像にDeNoise AIでノイズ除去を行い、iso200の画像と比較しているのでそちらをご覧になればその凄さ実感できるはずです。
4種類のAIモードで様々なノイズに対応
DeNoise AIには「standard・clear ・low light・severe noise」の4種類のノイズ除去モードが搭載されており、それらを使い分けることで様々なシチュエーションのノイズに対応することができます。
例えば、暗い場所で撮影した画像に多く発生する暗部ノイズを除去する際はlow lightモード、高感度で撮影した画像に多く発生する高感度ノイズを除去する際はsevere noiseを使うことで対応することができます。
プラグインとして使用可能
DeNoise AIは単体のソフトウェアとして使用できるのはもちろんですが、Adobe PhotoshopやLightroomのプラグインとして使用することもできます。
これらのソフトにもノイズ除去機能は存在しますが、プラグインとしてDeNoise AIを使った方が簡単かつ強力なノイズ除去ができるのでおすすめです。
DeNoise AIの無料トライアル版のダウンロード方法
DeNoise AIは公式サイトで無料トライアル版がダウンロード可能です。
無料のトライアル版といっても使用期限が30日に設定されているだけで、ノイズ除去機能自体は製品版と全く同じ仕様になっています。
なので、一度DeNoise AIの体験版で試してみてそれから購入するか検討してみるのが良いと思います。
ちなみに私の場合、無料トライアル版を試してすぐにDeNoise AIのノイズ除去機能の優秀さに惚れ込み、即購入しました。
DeNoise AIを無料で試したい方は、販売元のTopaz LABSの公式サイトの無料トライアル版ダウンロードページにアクセスします。
\開催中のセールを確認/
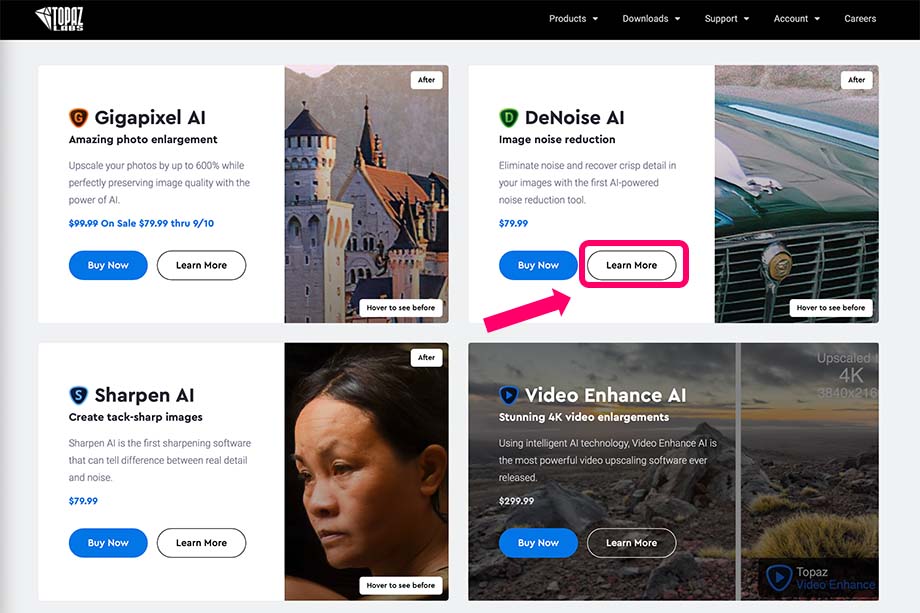
上の画面に移動したらDeNoise AIの項目のLearn More(もっと詳しく知る)をクリックします。
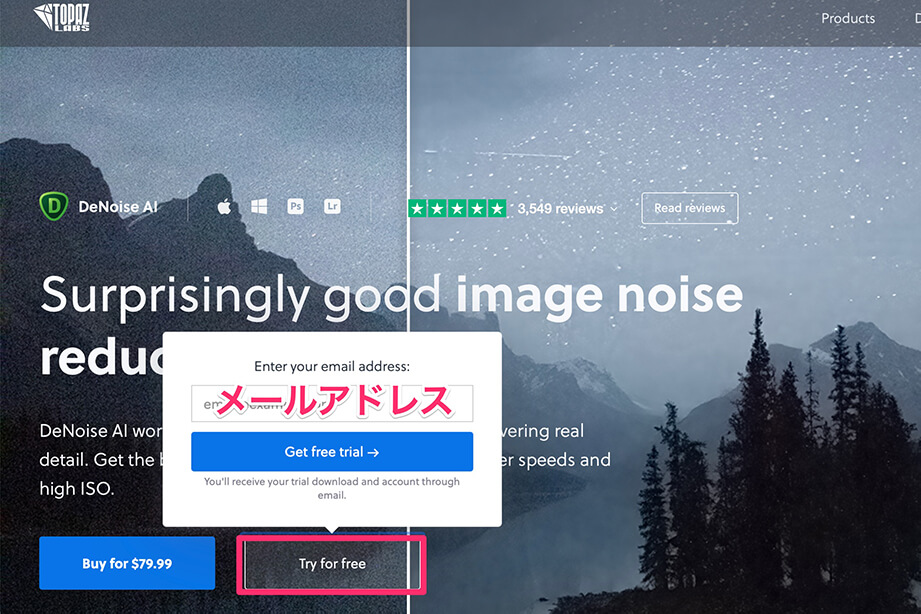
このページに移動したら、Try for freeをクリックします。
すると、このようなウィンドウが表示されるので、無料体験版を受け取るためのメールアドレスを入力し、Get Free Trialをクリックします。
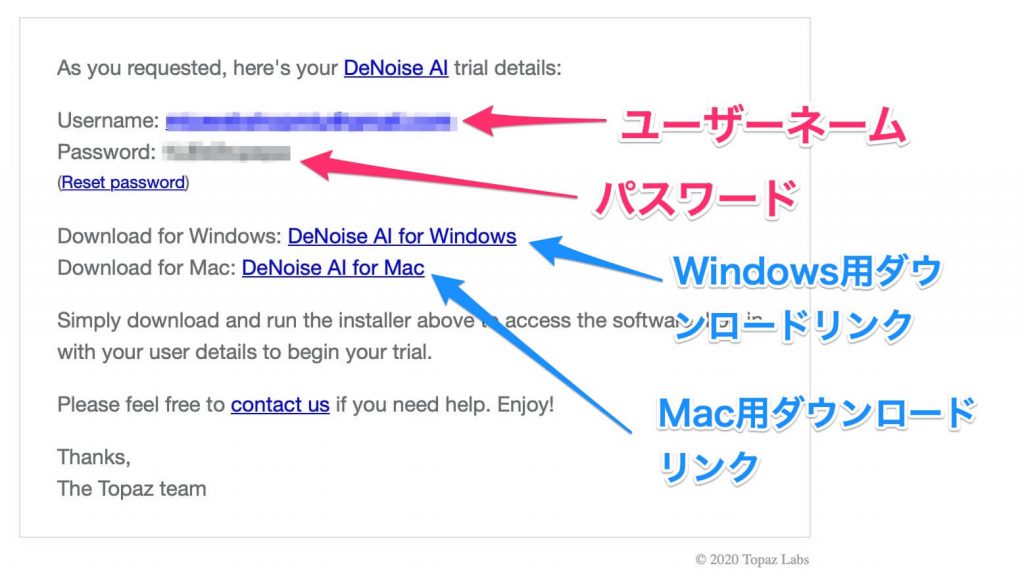
先程入力したメールアドレスに上記の内容のメールが送られてきます。
ユーザーネームとパスワードはダウンロードしたソフトの使用時に必要となりますので、大切に保管してください。
また、Windows用・Mac用のダウンロードリンクがあるので自分のPCにあった方をクリックし、ダウンロードします。
ちなみに今回はMac版のDeNoise AIをダウンロードし手順を紹介していきます。
DeNoise AIのインストール方法
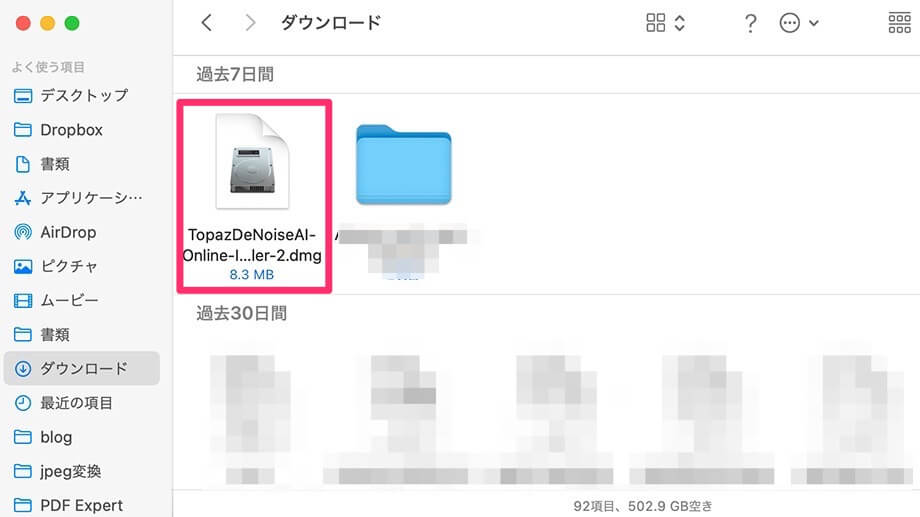
ダウンロードが完了したら、 PC内のダウンロードしたTopaz DeNoise AIのファイルを開きます。
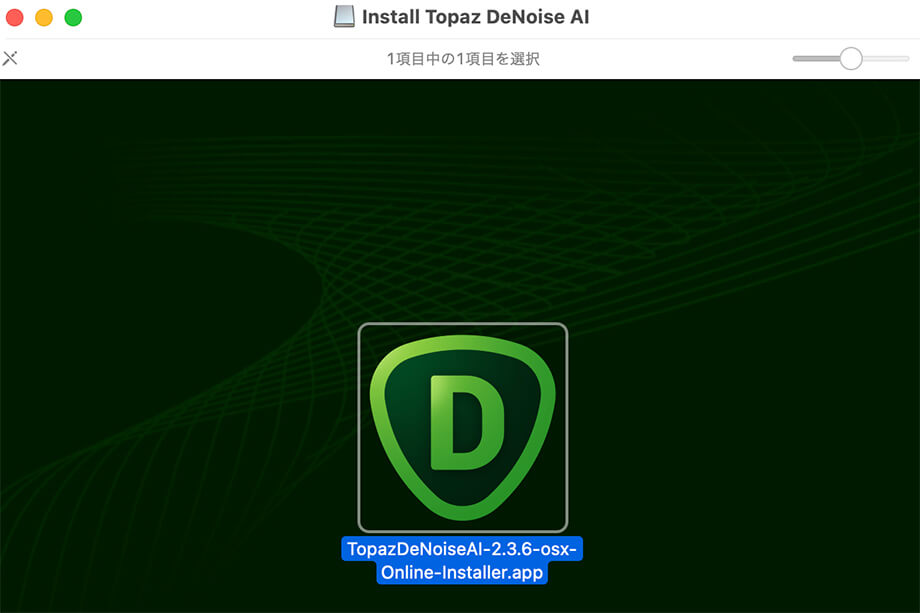
表示されたDeNoise AIのアイコンをダブルクリックします。
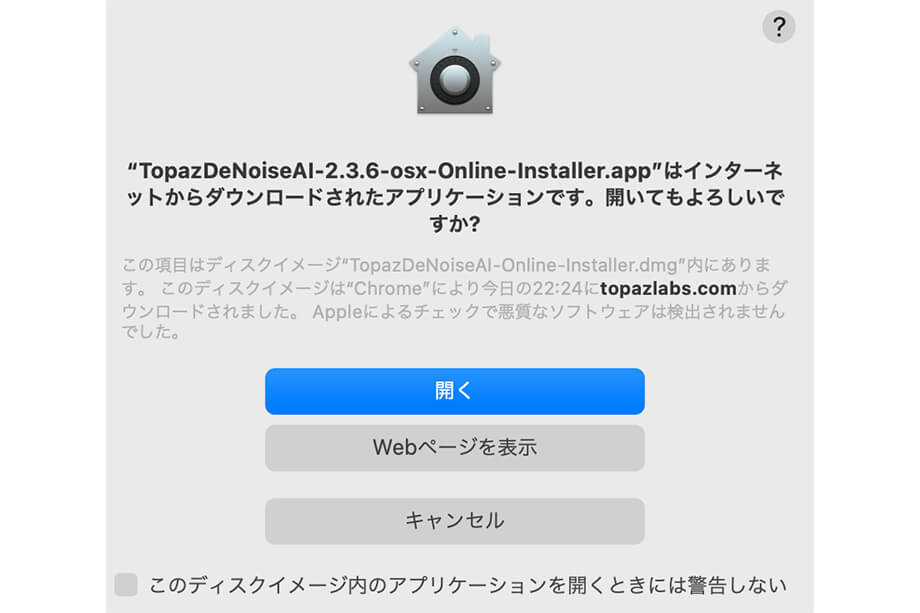
開くをクリックします。
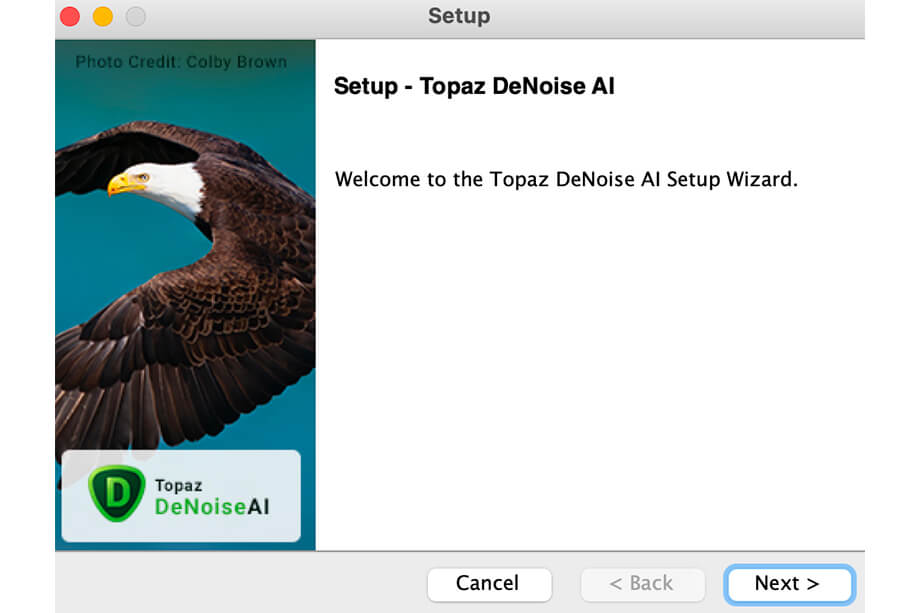
セットアップウィンドウが開くので、Nextをクリックします。
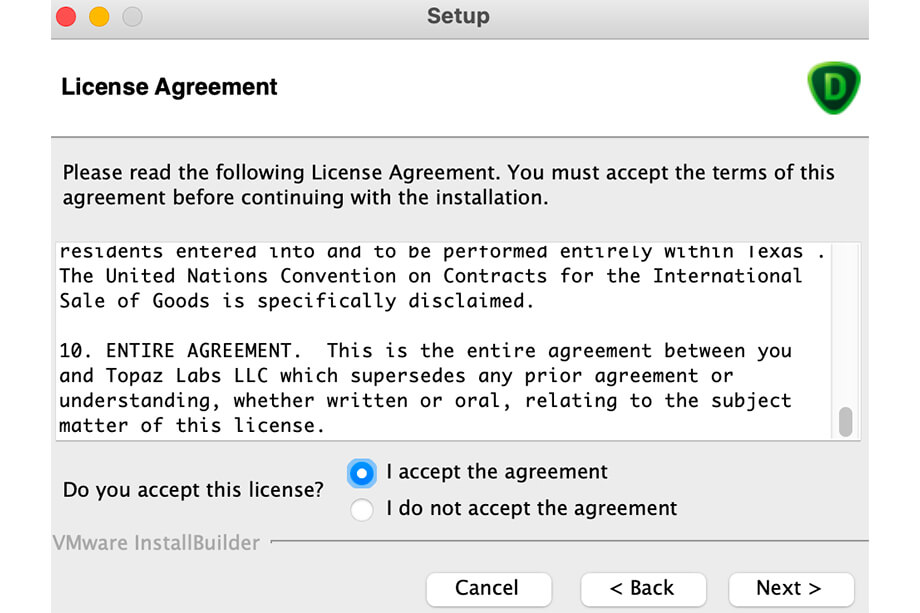
license agreementはライセンス契約に関する内容が記載されており問題なければ、I accept the agreement(契約に同意する)をクリックします。
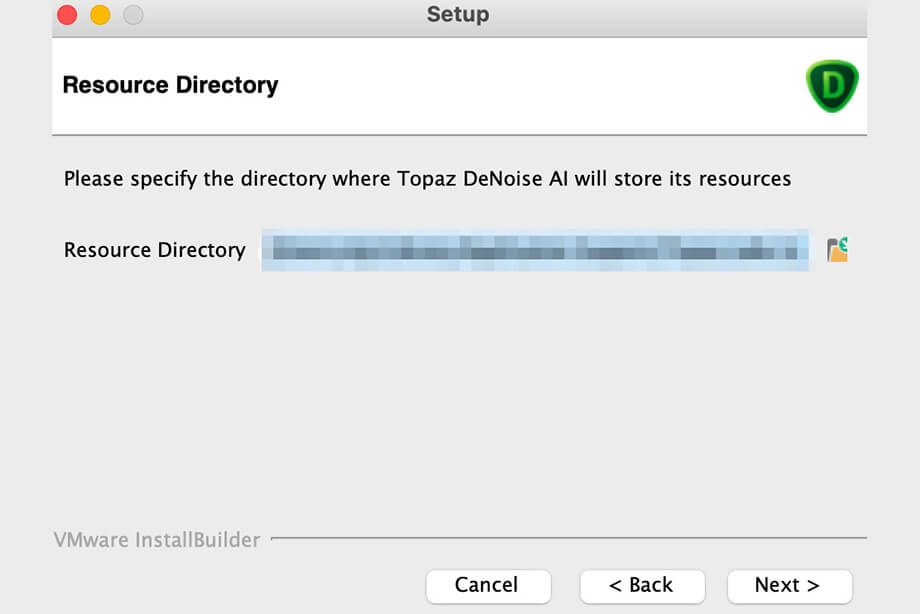
DeNoise AIのアプリを保存するディレクトリを指定します。
問題なければ、nextをクリックします。
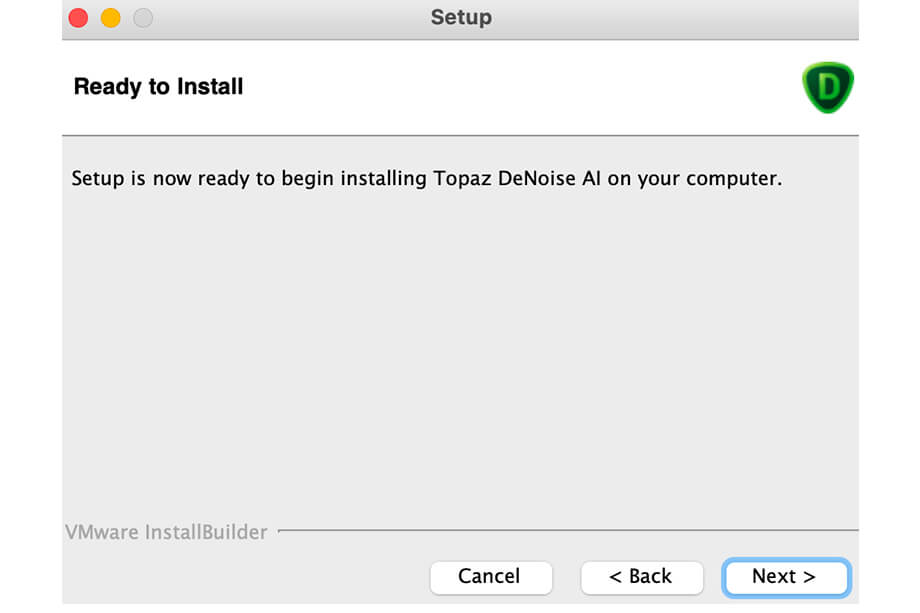
nextをクリックするとDeNoise AIのインストールが開始されます。
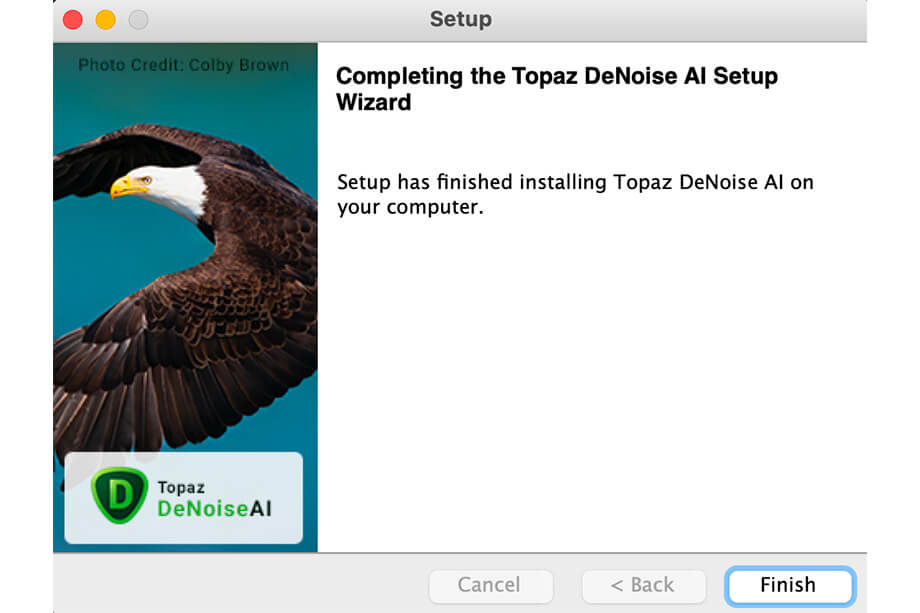
finishをクリックすればインストール完了です。
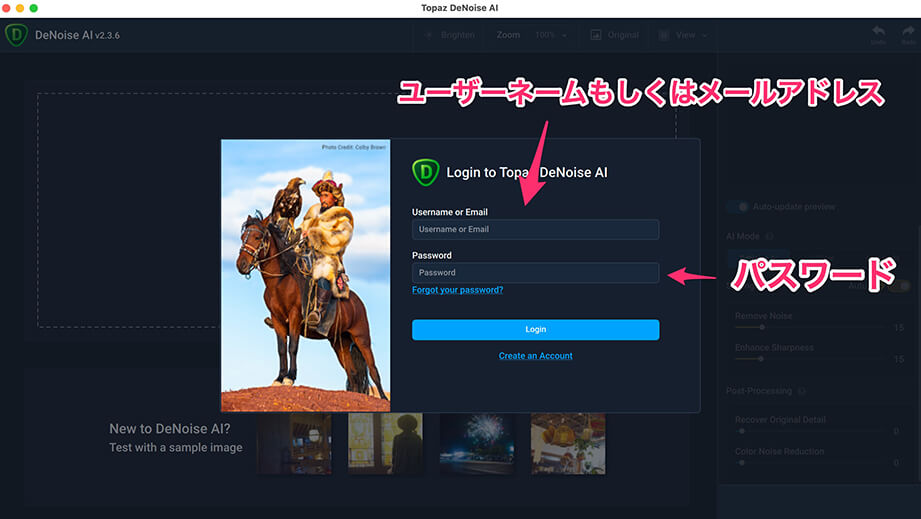
インストールしたDeNoise AIを起動させこのウィンドウが表示されたら、TOPAZ LABのアカウント入力を行います。
上の入力欄に先程メールで送られてきたユーザーネーム OR Eメールアドレスを入力し、下の入力欄には同じく送られてきたパスワードを入力し、ログインをクリックします。
TOPAZ LABのアカウントをお持ちで無い場合は、Create an Accountをクリックし、新たにアカウントを作成する必要があります。
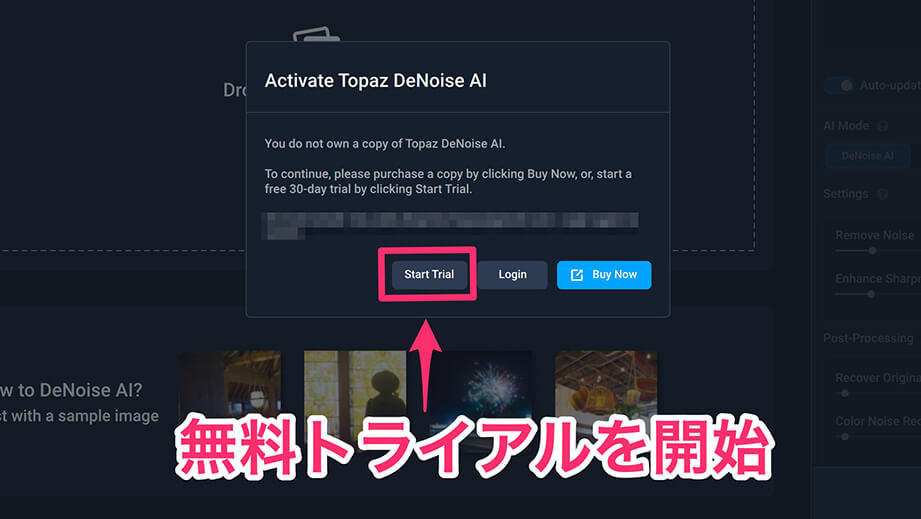
Start Trialをクリックすれば、30日無料トライアルがスタートします。
上の画面に移動したらDeNoise AIの項目のLearn More(もっと詳しく知る)をクリックします。
Topaz DeNoise AI セール情報
Topaz DeNoise AIをお得に購入するなら年に数回開催されるセール期間中の購入がおすすめです!
\DeNoise AI 公式サイト/
DeNoise AIの購入方法
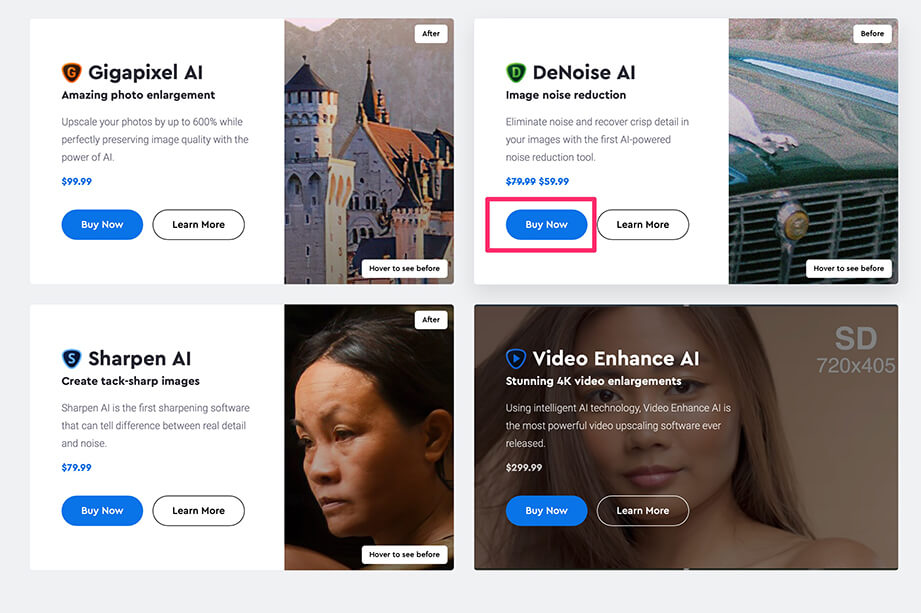
DeNoise AIを購入するには販売元であるTOPSZ LABSの公式サイトの購入ページにアクセスします。
\開催中のセールを確認/
そして、DeNoise AIの項目に書かれている Buy Nowをクリックします。
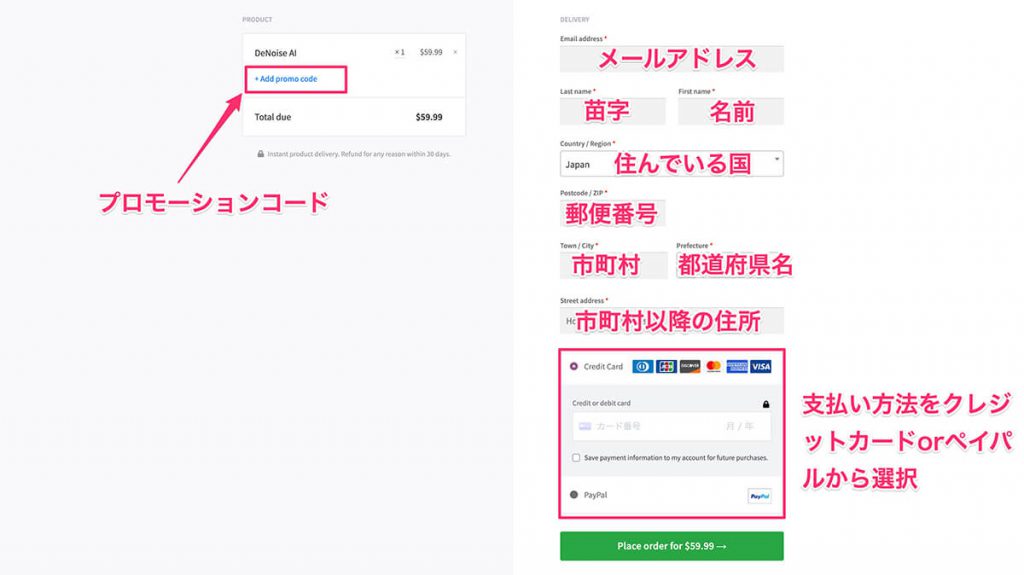
こちらがDeNoise AIの注文画面です。
画面右に、
- メールアドレス
- 苗字・名前
- 住んでいる国
- 郵便番号
- 市町村名
- 都道府県名
- 市町村以降の住所
を入力し、支払い方法をクレジットカードもしくはpaypalから選択します。
画面左には購入するソフトの名称・価格・プロモコードという項目があります。
DeNoise AI 割引クーポンの使い方
プロモコードとは割引クーポンのことで、これを使えばDeNoise AIを割引購入することができます。
クーポンの使用期限は間も無く終了です!!
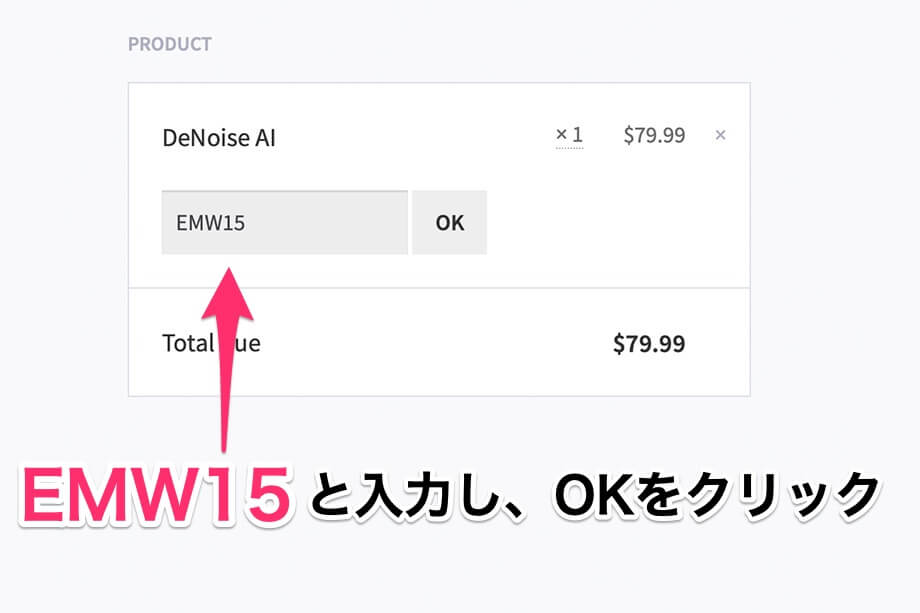
Add promo codeをクリックするとクーポン入力欄が表示されるので、「EMW15」と入力し、OKをクリックします。
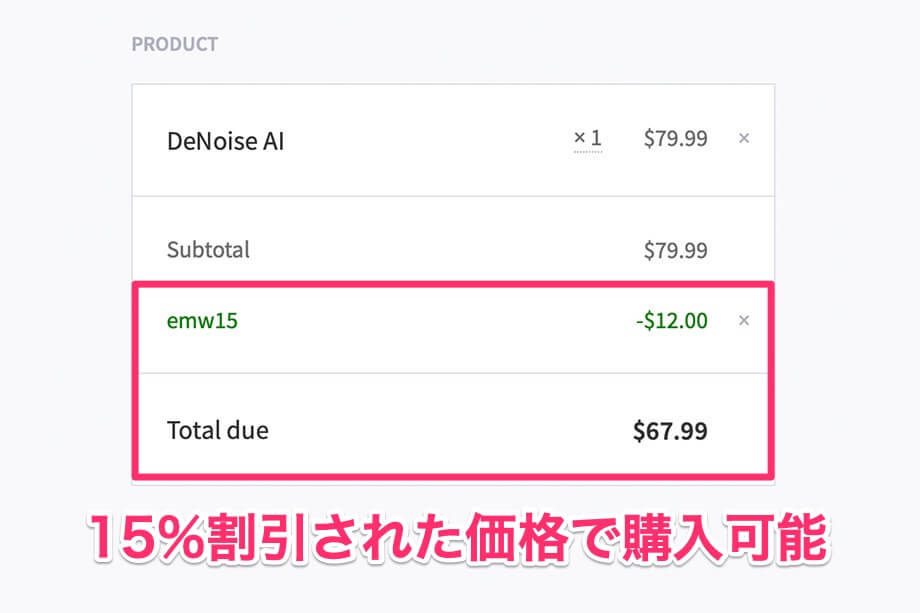
するとクーポンを使用したことによって、DeNoise AIが15%割引された価格で購入が可能になります。
全て入力ができたら、支払いボタンをクリックし、購入完了です。
無料体験版を使用していないユーザーは購入後送られてくるメールにあるダウンロードリンクからDeNoise AIをインストールしてください。
すでにDeNoise AIの無料トライアル版をお使いのユーザーは、ソフトウェアをログアウトし、再度メールアドレスとパスワードでログインすれば、DeNoise AIの製品版にアクティベートされます。
DeNoise AIの使い方
ここからはDeNoise AIの使い方を詳しく解説していきます。
なお、今回使用するのはMac版のDeNoise AI バージョン3.4.2になります。そのため、Windows版と多少このなる点もございますが、ご了承ください。
画像の読み込み
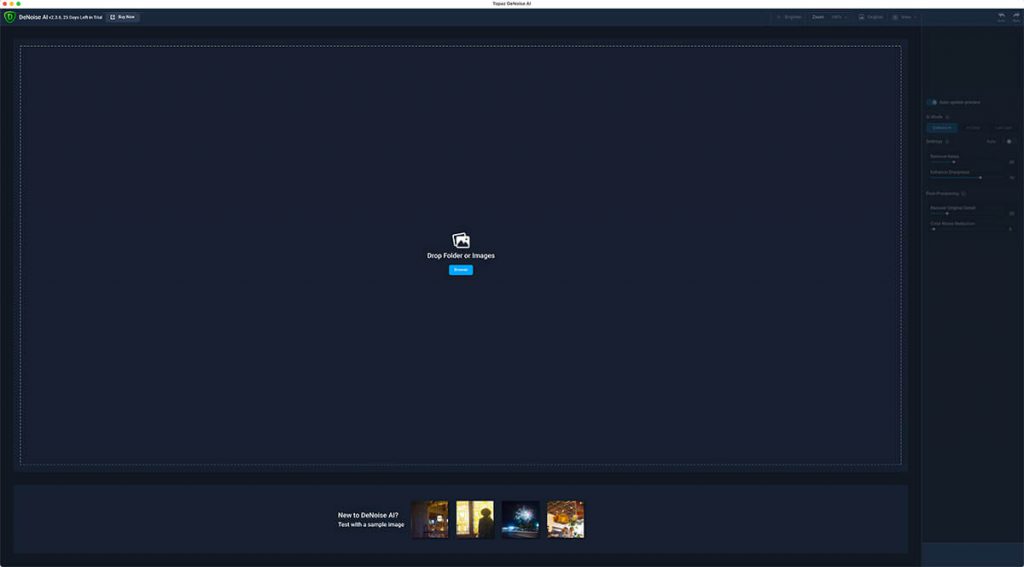
こちらがDeNoise AIのメイン画面です。
まずはノイズ除去したい画像を画面にドラッグ&ドロップ、もしくは画面中央のbrowseをクリックし、PCに保存されているフォルダから選択します。
ちなみに画面下の4つの画像が表示されていますが、これらはDeNoise AIに予め入っているサンプル画像でソフトのテストを行うこともできます。
今回はサンプル画像を選択して読み込みます。
DeNoise AIの編集画面の使い方
DeNoise AIにはさまざまなノイズ除去作業のためのツールが用意されています。
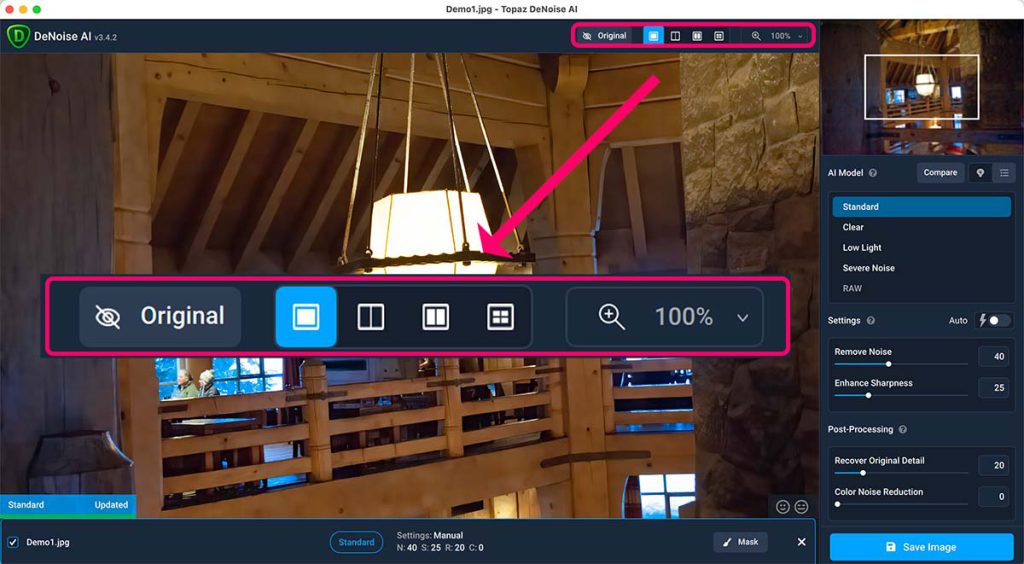
画面右上にはOriginal・View・Zoomの4種類のツールが表示されています。
Originalはクリックすると、編集前の画像を表示します。
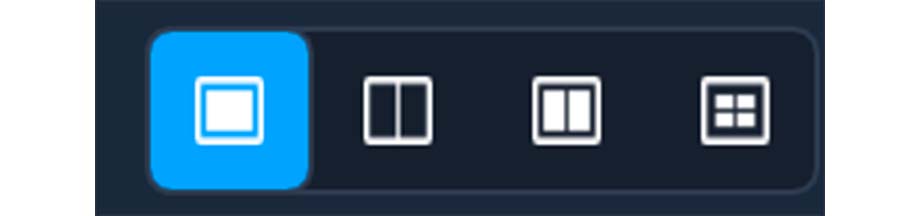
Viewは画像の表示方法を4種類から選択することができます
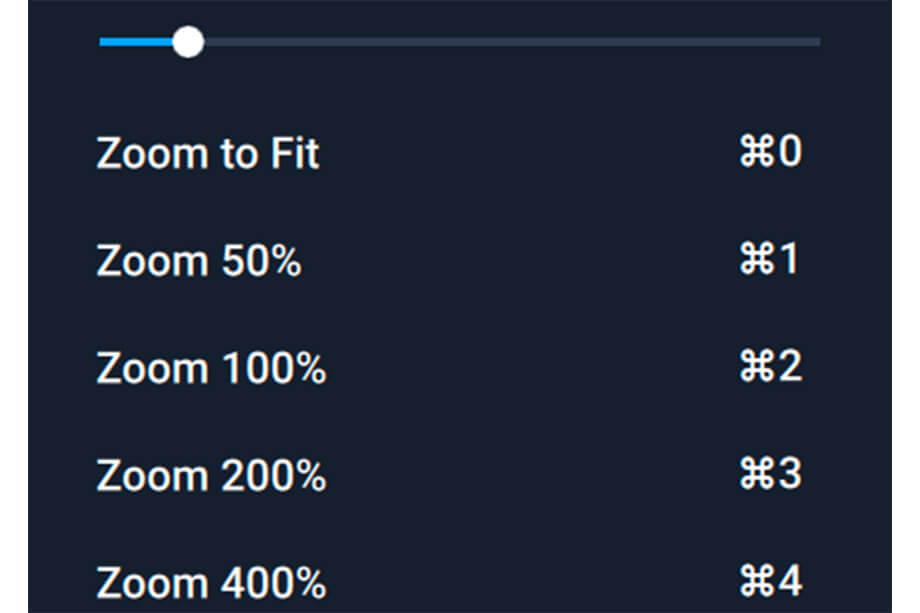
Zoomは画像の拡大率を変更します。
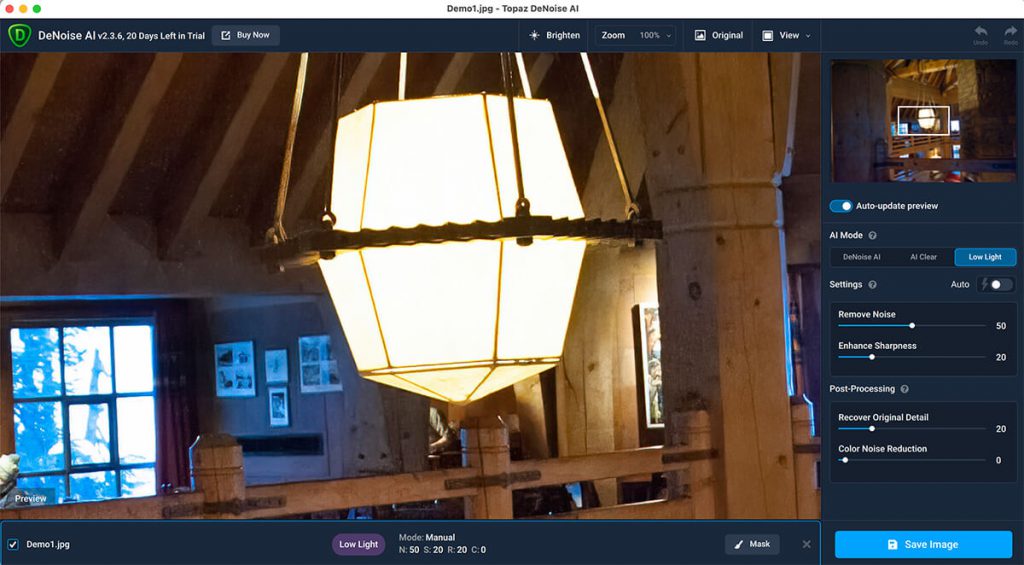
single viewはこのように画像が単体で表示されます。
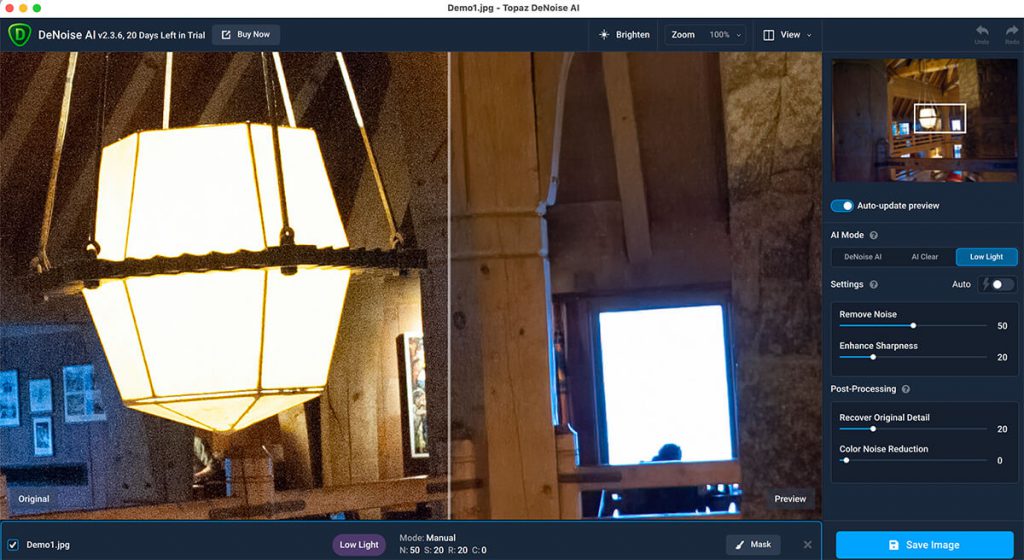
split viewは画面中央に白い線が表示され、その線を左右に動かすことで、オリジナルの画像とDeNoise AIによるノイズ除去後の画像の変化を確認することができます。
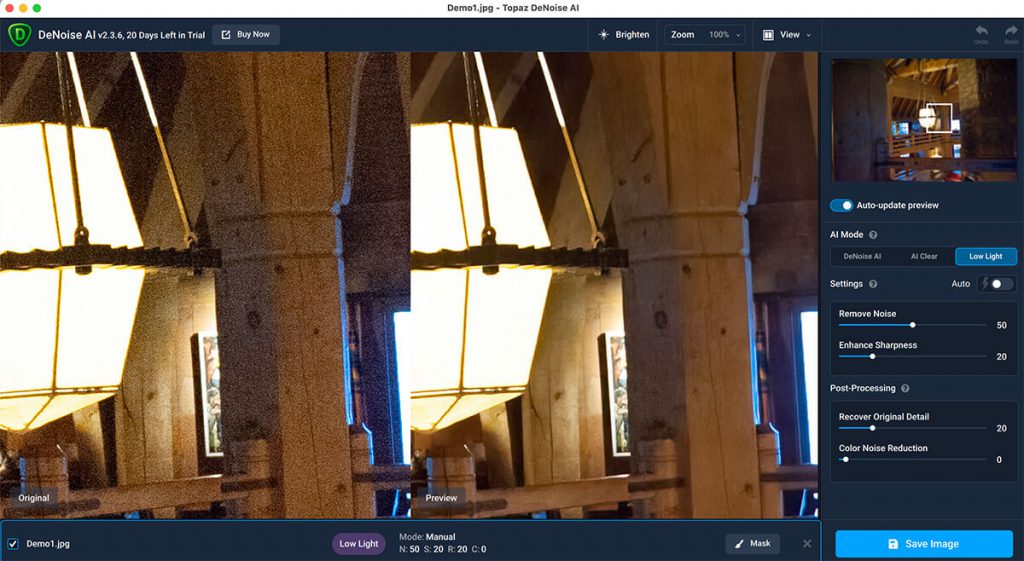
side by side viewは左側にオリジナルの画像、右側にノイズ除去後の画像を表示します。
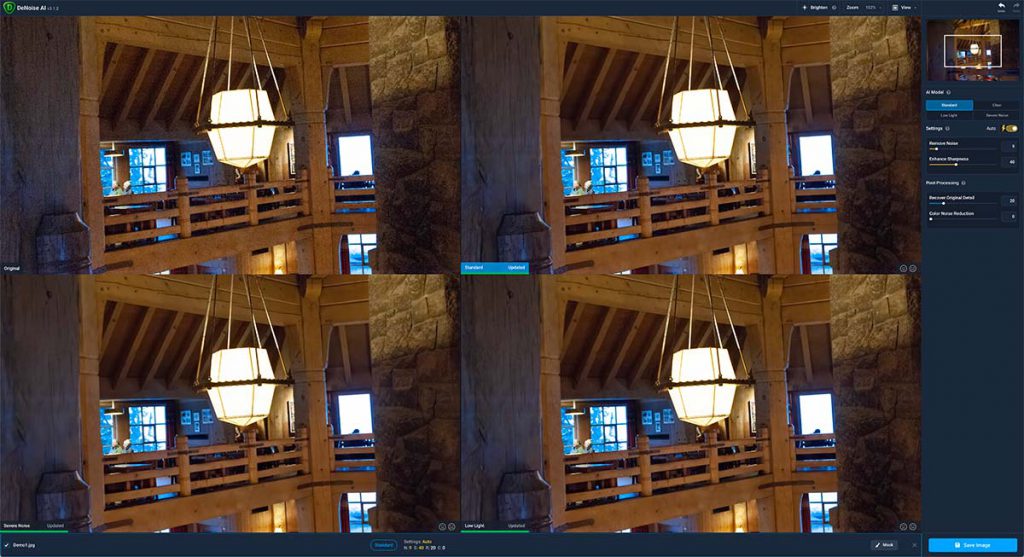
compression viewは画面左上にオリジナル画像、画面右上・画面左下・画面右下にノイズ除去の効果適用後の画像を表示します。
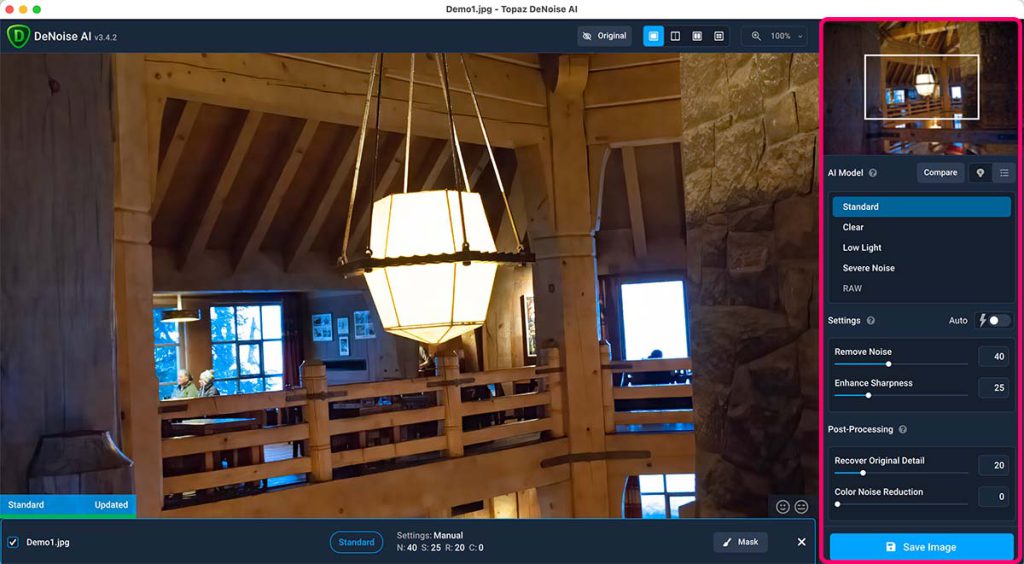
画面右側にある編集ツールを使ってノイズ除去の各種調整を行います。
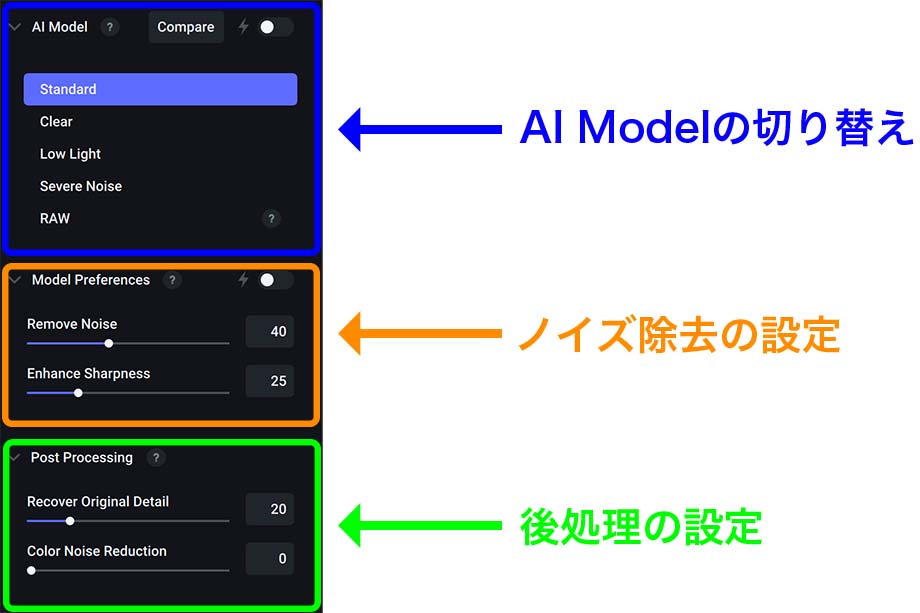
DeNoise AIで使用できる編集ツールは以下の通りです。
- AI Mode(AIモードの切り替え:ノイズ除去AIモードを4種類から切り替え(AIモードの概要については後述で解説)
- Model Preferenes(ノイズ除去の設定):ノイズ除去量等を調整
- Post-Processing(後処理):カラーノイズ除去とディテールの復元の調整
ちなみにAIモードは以下の5種類から設定可能です。
- Standard
- Clear
- Low Light
- Severe Noise
- RAW
AI Model
DeNoise AIにはノイズ除去効果の異なる5種類のAIモデルが用意されています。
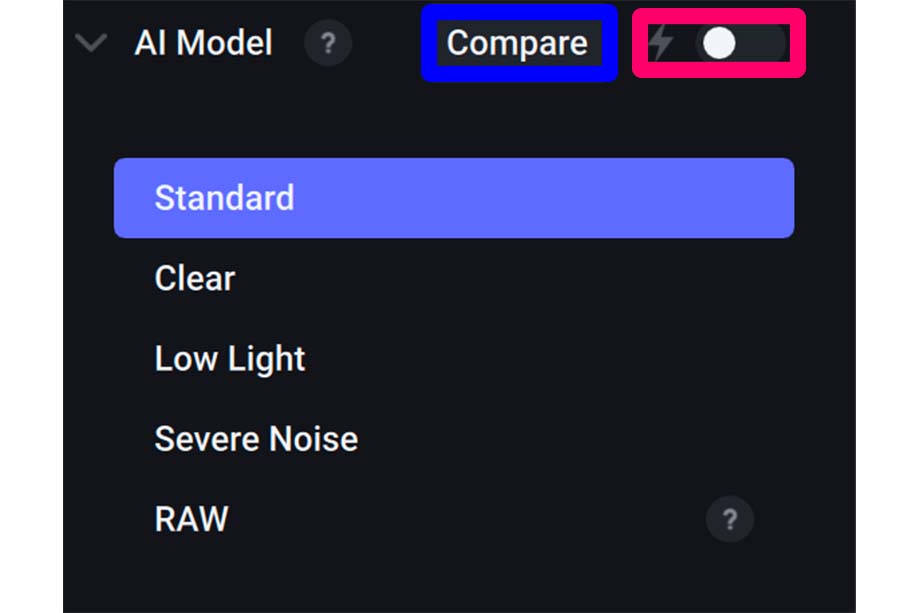
まずこの5種類から最適なAIモデルを手動で選択する必要がありますが、どれを選べば良いかわからない場合、右上のピンクの枠の部分をクリックすると写真のメタデータとファイル形式から最適なAIモデルを提案してくれます。
ちなみに青の枠の部分をクリックすると、プレビュー表示をcompression viewに切り替えることができます。
では、この5種類のAIモデルの特徴を紹介していきます。
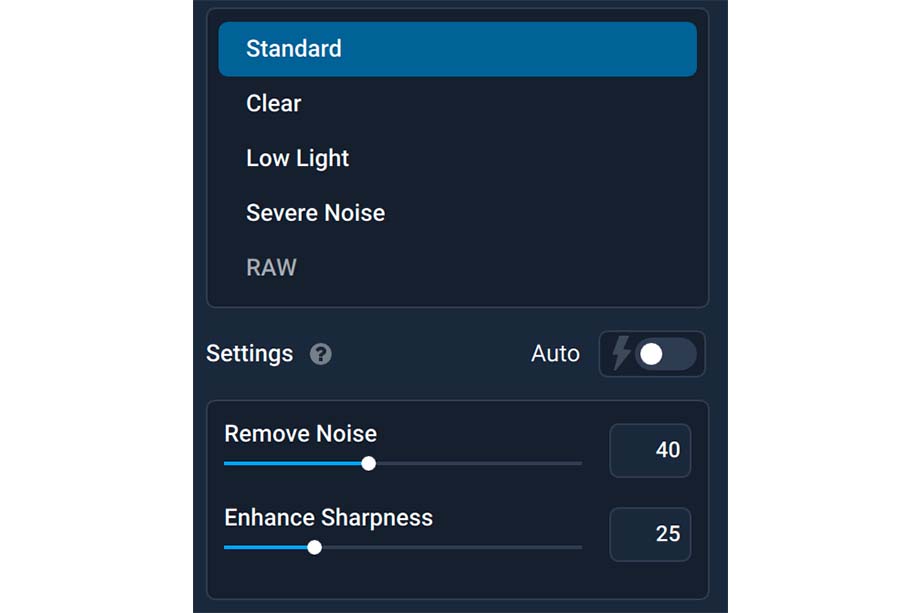
一つ目がStandardモデルです。
これがDeNoise AIの基本のノイズ除去モードとなります。
このモードでは、
- Remove Noise:ノイズ除去量の調整
- Enhance Sharpness:シャープネス量の調整
を行うことができます。
またAutoと書かれているボタンをオンにすると、AIが編集する画像に最適なセッティングを自動的に行なってくれます。
ただし、あくまで、人工知能による判断なので自分の理想の結果になるとは限りません。 なのでその際は手動でノイズ除去量とシャープネス量の微調整を行いましょう。
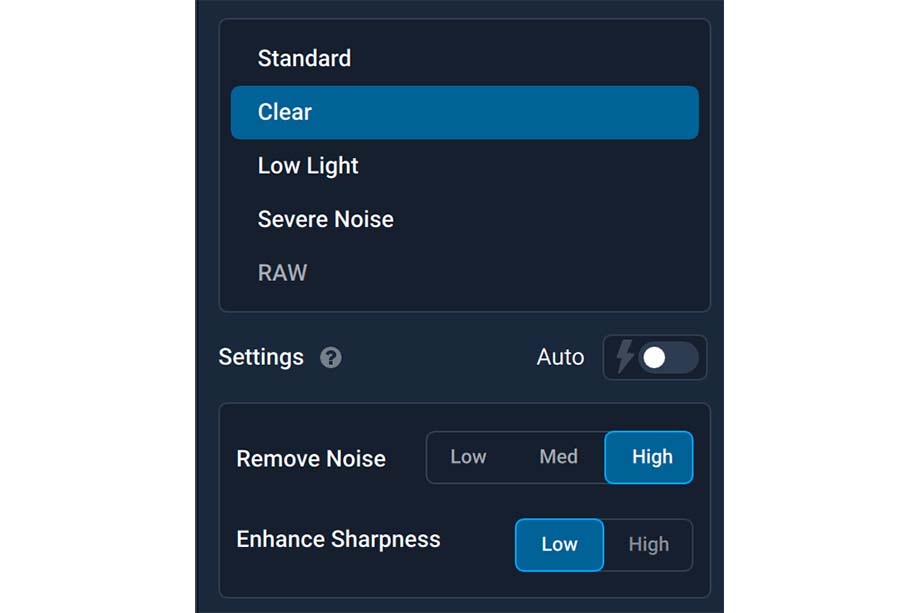
2つ目がClearモデルです。
このモードでは、
- Remove Noise:ノイズ除去量の調整
- Enhance Sharpness:シャープネス量の調整
を行うことができます。
ただし、Standardモデルと異なり、
- ノイズ除去量はLow(弱) ・Med(中)・High(強)の3種類から選択
- シャープネス量はLow(弱)・High(強)の2種類から選択して調整を行います。
スライダーで数値を調整するStandardモードとは異なり、こちらは効果の強さを数パターンから選択するためDeNoise AIの中でも初心者向けのノイズ除去モードとなります。
ClearモデルでもAutoと書かれているボタンをオンにすると、人工知能が編集する画像に最適なノイズ除去のセッティングを自動的に行なってくれますが、このモードで提案されるノイズ除去量とシャープネス量はわずか6通りなので、このモードでAuto機能はあまり使うことはないと思われます。

3つ目がLow lightモデルです。
このモードは夜空や明るくない室内など暗い場所で撮影した写真のノイズ除去する際に使用するもので、
- Remove Noise:ノイズ除去量の調整
- Enhance Sharpness:シャープネス量の調整
を行うことができます。
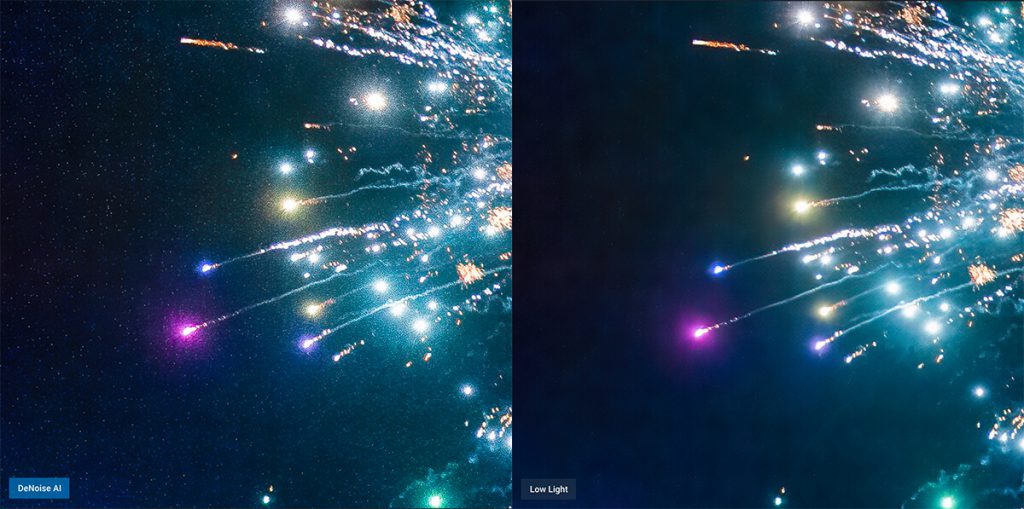
上の比較画像は左がStandardモデルと右がLow Lightモデルで同じノイズ除去量・シャープネス量を適用したものですが、効果は一目瞭然ですね。
なお、Low lightモデルでもAutoモードによる自動セッティングも可能となっています。
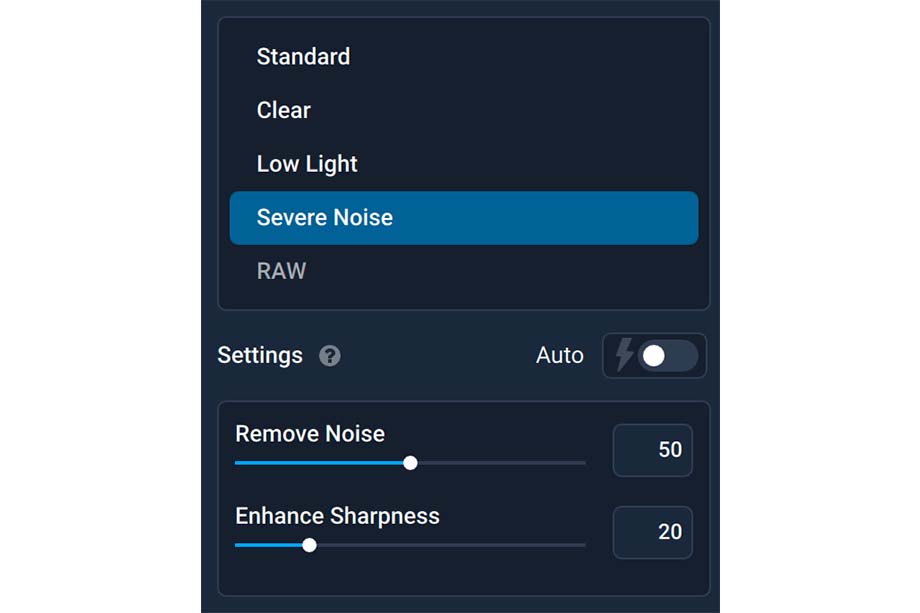
4つ目のSevere Noiseモデルはバージョン3.1で追加された新しいAIモデルです。
このモードは高感度(高iso)で撮影された写真、つまりノイズ量が非常に多い画像に使用します。
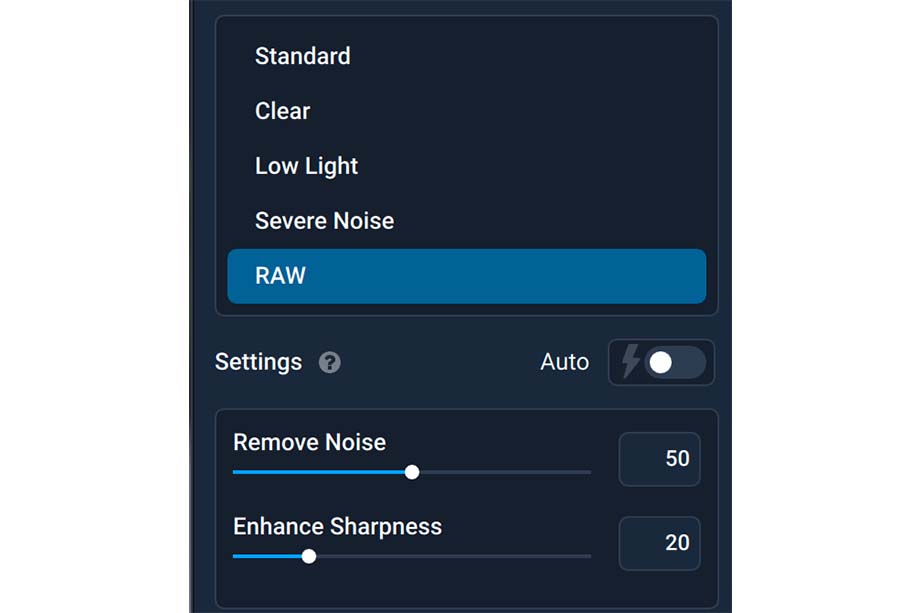
5つ目のRAWモデルはバージョン3.3で追加された新しいAIモデルになります。
使用する画像がRAWデータだった場合、こちらのモデルを選択すればstandardよりもさらに良い結果を得ることができます。
Post-Processing
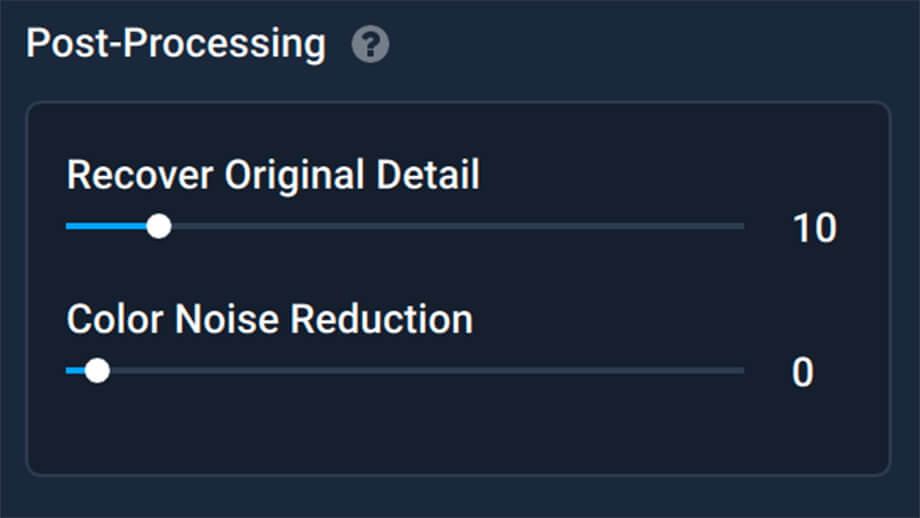
AI モードによるノイズ除去の調整を行ったら最後にPost-Processingを調整します。
Post-Processingとは後処理という意味で、
- Recover Original Detail:ノイズ除去によって失われたディテールを復元
- Color Noise Reduction:カラーノイズ除去量を調整(カラーノイズとは写真全体に現れる色のついたノイズの一種)
を行うことができます。
マスク機能
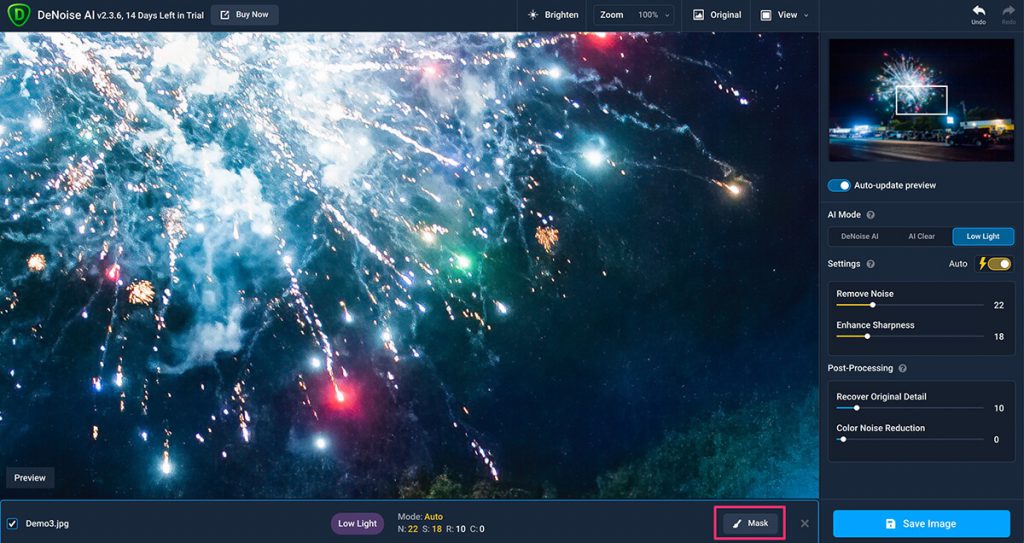
DeNoise AIにはマスク機能も搭載されており、さらに高度なノイズ除去を行うことも可能です。
マスク機能を使用するにはまず画面下のMaskをクリックします。
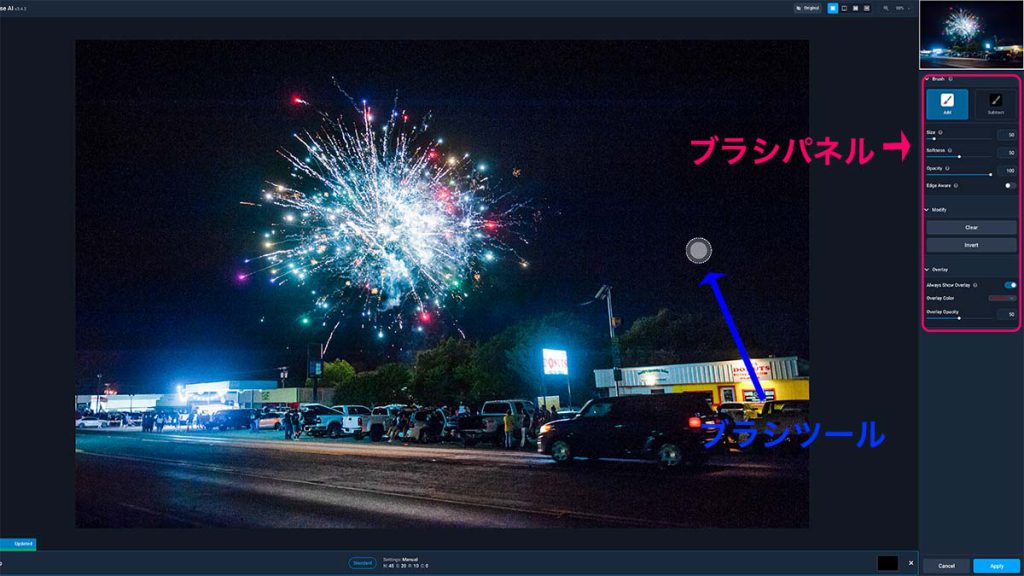
マスキング用のブラシツールとブラシパネルが表示されます。
ブラシで塗り潰すとその範囲だけがノイズ除去の対象となります。
マスクキングの作業が終了したら、画面下のApplyをクリックします。
マスクで使用できるブラシパネルの詳細
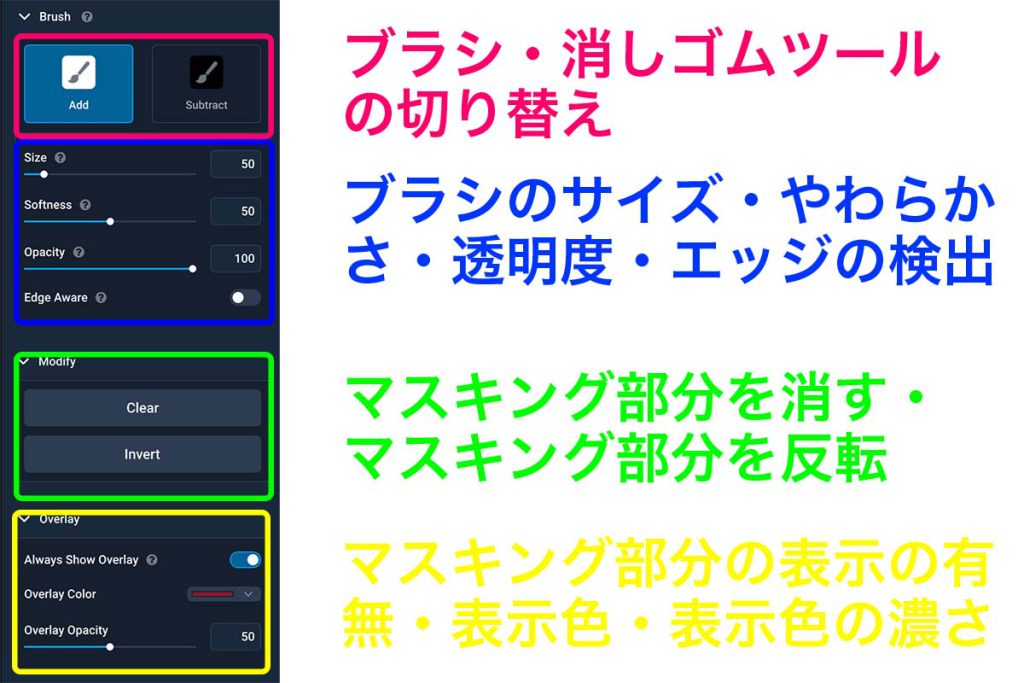
ブラシパネルではブラシツールのさまざまな設定を行うことができます。
Brush
- Add・sub:Addはブラシツールでsubは消しゴムツールの切り替え
- Size:ブラシの大きさ
- Softness:しきい値
- Opacity:透明度
- Edge Aware;エッジの検出
Modify
- Clear:マスキング部分を消す
- Invert:マスキング部分の反転
Overlay
- Always Show Overlay:マスキング部分のオーバーレイ表示のオン・オフ
- Overlay Color:オーバーレイの表示色
- Overlay Opacity:オーバーレイの表示色の濃さ
ノイズ除去した画像をエクスポート
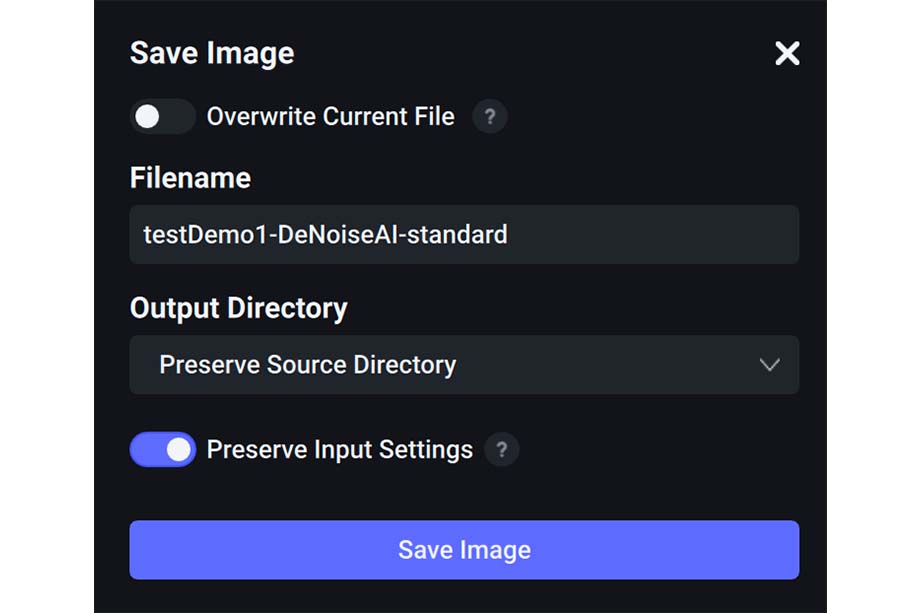
ノイズ除去の編集が完了したら、最後に画像のエクスポートを行います。
編集画面左下にあるsave imageボタンをクリックするとエクスポートの設定ウィンドウが表示されます。
- Overwrite Current File:オンにすると現在のファイルに上書きする
- Filename:ファイル名を変更
- Output Directory:ソースディレクトリの保持・保存場所を変更
- Preserve Source Directory:ソースイメージのファイル形式・圧縮・品質・およびカラープロファイルを出力に適用
これらの設定を行い、ウィンドウ下のSaveをクリックすれば、エクスポート完了です。
環境設定
画面上のツールバーのtopaz DeNoise AI→Performanceをクリックすると環境設定ウィンドウが表示されます。
環境設定では、以下の設定が可能です。
Processing/Save
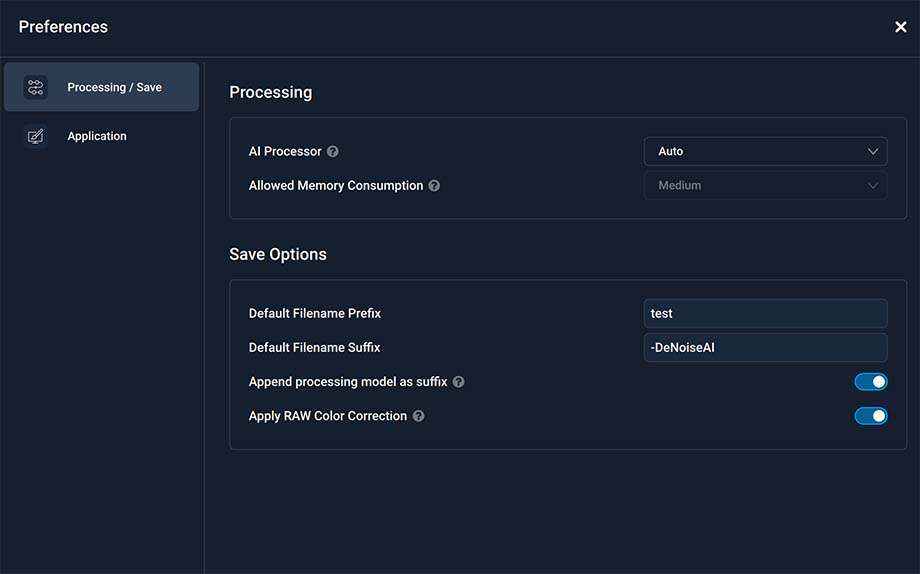
Processing
- AI Processor:画像を処理するときにアプリケーションが使用するハードウェアを決定する、M1チップを搭載したMacを使用している場合、Apple M1とCPUとAUTOから選択可能
- Allowed Memory Consumption:メモリの使用量を3段階で選択可能
Save Options
- Default filename prefix:ファイル名の接頭語を指定する
- Default filename suffix:ファイル名の接尾語を指定する
- Appende processing mode as suffix:ファイル名の接尾語にAIモード名を追加する
- Apply RAW Color correction:このオプションをオンにすると、RAWの色を改善することができる
Application
Customization
- Preview Backgrond Color:バックグラウンドの色を変更することができます。
- Controls Panel Location:編集用コントロールパネルの位置を左・右で切り替えることができます。
- Auto-update preview(オートアップデート プレビュー):ONにすると動作ごとにプレビューを生成、OFFにするとプレビューを自動的に生成しなくなります。
- Allow anoymousw data collection:オンにするとソフトウェアの解析、診断、使用状況に関するデータがtopaz社に匿名で送られます。
\30日間お試し/
DeNoise AIのノイズ除去効果を検証
ここからは実際にDeNoise AIを使って、どれだけ画像ノイズを除去してくれるか試してみましょう。

上の写真はフルサイズミラーレス一眼カメラのPanasonic LUMIX S5にLUMIX S 24-105mm F4 MACRO O.I.S.レンズを装着し、焦点距離 84mm ・iso6400・F8.0・シャッタースピード 1/80で撮影した画像です。
ブログサイズではわかりにくいのですが、iso6400ということもあり、大画面で見ると全体的にノイズが目立っています。
この画像にDeNoise AIを使ってどれだけノイズが除去されているか確認してみましょう。
今回は効果がわかりやすいように画像を200%のサイズに拡大しています。
iso6400で撮影した画像をDeNoise AIでノイズ除去


スライダーを右に動かすとAIモード Standard /Remove Noise 15/Enhance Sharpness 15でノイズ除去した画像に変化します。
ノイズ除去量をもっと上げることのできますが、今回は自然な仕上がりになるようRemove Noise(ノイズ除去量)を控えめの15に設定してみました
iso6400で撮影した画像のノイズがこのようにクリアに除去されています。しかも、一般的な写真編集ソフトでノイズ除去を行うと、ノイズだけでなく必要なディテールも失われることがありがちですが、DeNoise AIの場合、ノイズを消しつつ文字部分などのディテールはしっかりと残してくれます。
iso200で撮影した画像とiso6400で撮影しDeNoise AIでノイズ除去した画像を比較
次は同じ作例の写真でiso200で撮影した画像と先程のiso6400で撮影し、DeNoise AIでノイズ除去した画像を比較してみましょう。


スライダーを右に動かすとAIモード Standard /Remove Noise 15/Enhance Sharpness 15でノイズ除去した画像に変化します。
少し驚きの結果ですが、iso6400で撮影した画像にDeNoise AIでノイズ除去した画像とiso200で撮影した画像を比較してみてもノイズ量もディテール感もほぼ違いのないことがわかります。
このようにたとえ暗いシーンで高感度撮影を行っても、このDeNoise AIがあれば、低感度撮影並みのノイズレスな画像を手に入れることができます。
DeNoise AI プラグイン機能
DeNoise AIはLightroomやPhotoshopのプラグインとしての使用することもできます。
Lightroom ClassicでDeNoise AIをプラグインとして使用する方法
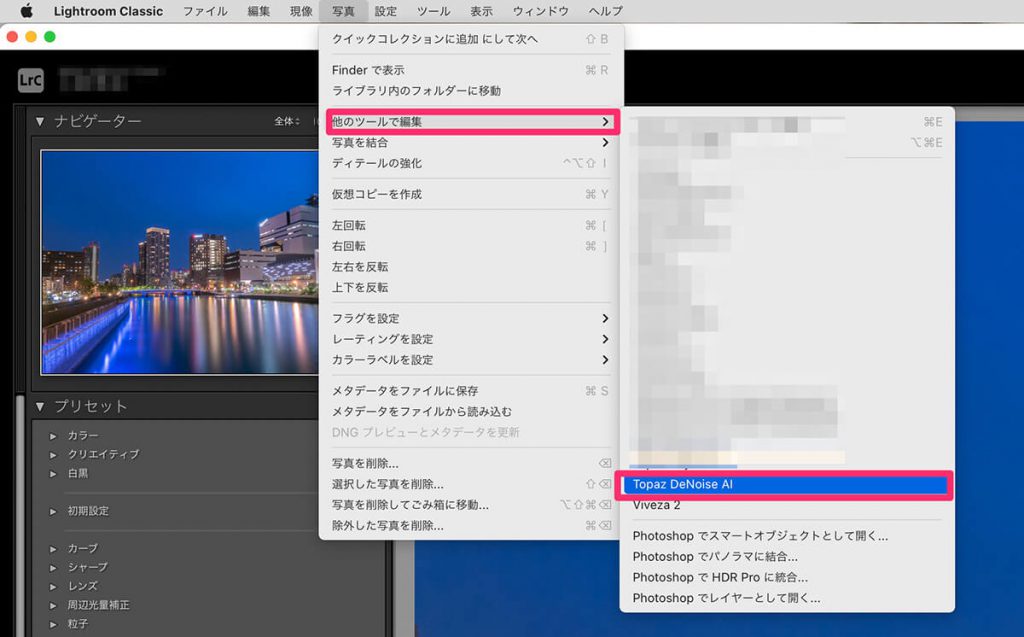
Lightroom ClassicでDeNoise AIをプラグインとして使用する手順はLightroomの画面上のツールバーの写真→他のツールで編集→Topaz DeNoise AIをクリックです。
PhotoshopでDeNoise AIをプラグインとして使用する方法
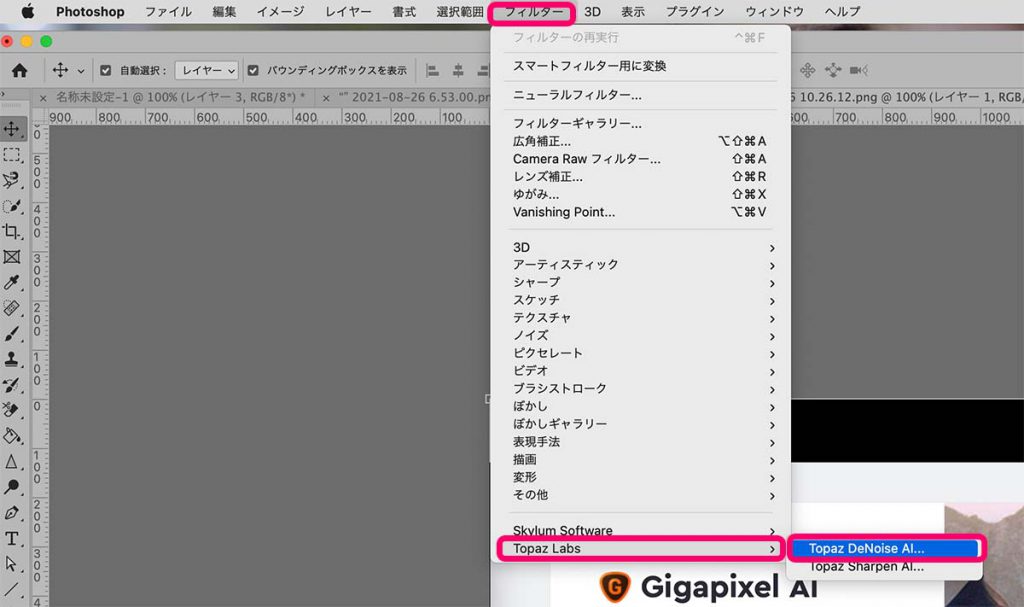
PhotoshopでDeNoise AIをプラグインとして使用する手順は、Photoshopの画面上のツールバーのフィルター→Topaz LABS→Topaz DeNoise AIをクリックです。
DeNoise AI ソフトウェア使用要件
DeNoise AIのソフトウェアを動かすために必要なPCのスペックは以下の通りです。
| Windows | Mac | |
| OS | Windows8,Windows10 | MacOS 10.13(High Sierra)以降 |
| CPU(最小) | Intel i5 3.0GHz以上、Ryzen 5 3.0GHz以上 | Intel i5 3.0GHz以上 |
| CPU(推奨) | Intel i7 4.0GHz以上、Ryzen 7 4.0GHz以上 | Intel i7 4.0GHz以上 |
| GPU(最小) | Nvidia GT740以上、Radeon 5870以上、Intel ID Graphics 4600以上 | Nvidia GT740以上、Radeon 5870以上、Intel ID Graphics 4600以上 |
| GPU(推奨) | Nvidia GTX970以上、Radeon RX460以上 | Nvidia GTX970以上、Radeon RX460以上 |
| GPU(最適) | Nvidia GTX1080以上、Radeon RX580以上 | Nvidia GTX1080以上、Radeon RX580以上 |
| OpenGL | OpenGL3.3以降 | |
| メモリ(最小) | 8GB以上 | 8GB以上 |
| メモリ(推奨) | 16GB以上 | 16GB以上 |
| メモリ(最適) | 32GB以上 | 32GB以上 |
| モニター解像度 | 1024×768以上 | 1024×768以上 |
DeNoise AI アップデート方法
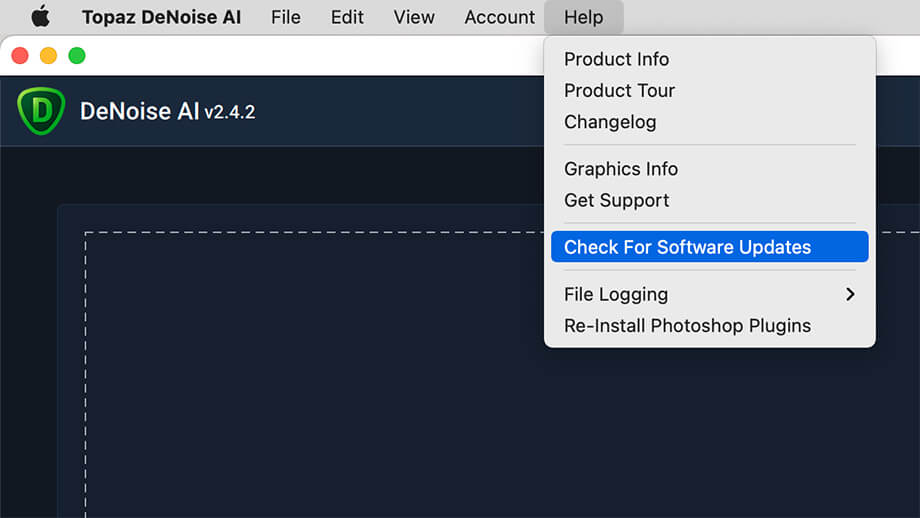
DeNoise AIを起動させたら、画面上のツールバーのHelp→ Check For Software Updates(ソフトウェアのアップデートをチェック)を選択します。
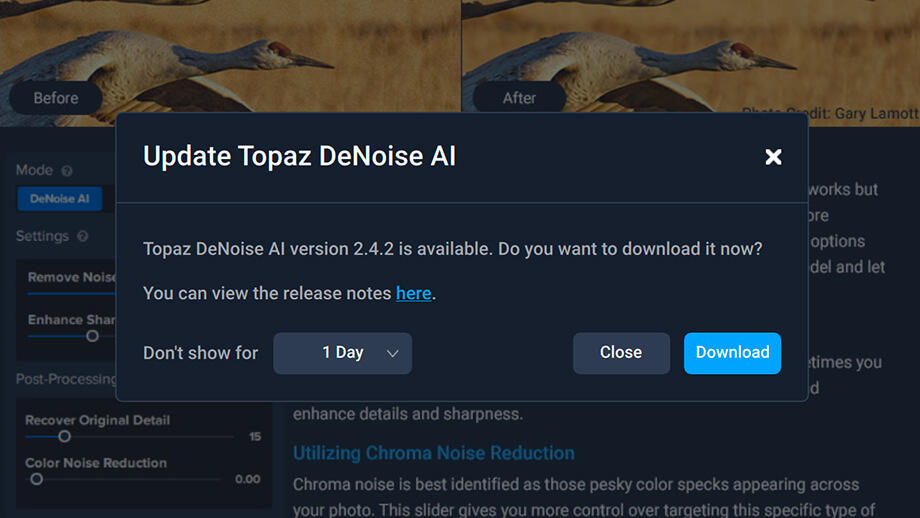
DeNoise AIのアップデートがリリースされている場合、このようなウィンドウが表示されます。
ちなみに、通常は先程説明したソフトウェアのアップデートをチェックをしなくても、起動時にこのウィンドウ表示される場合もあります。
新しいバージョンにアップデートする場合は、Download(ダウンロード)をクリックし、ダウンロードしないのであれば、Closeをクリックします。
また、Don't show forと書かれている項目のボタンには1Day・1week・2week・1monthの選択肢があり、例えば1weekを選択し、Closeをクリックすると、DeNoise AIを起動時に1週間このアップデートウィンドウを非表示にすることができます。
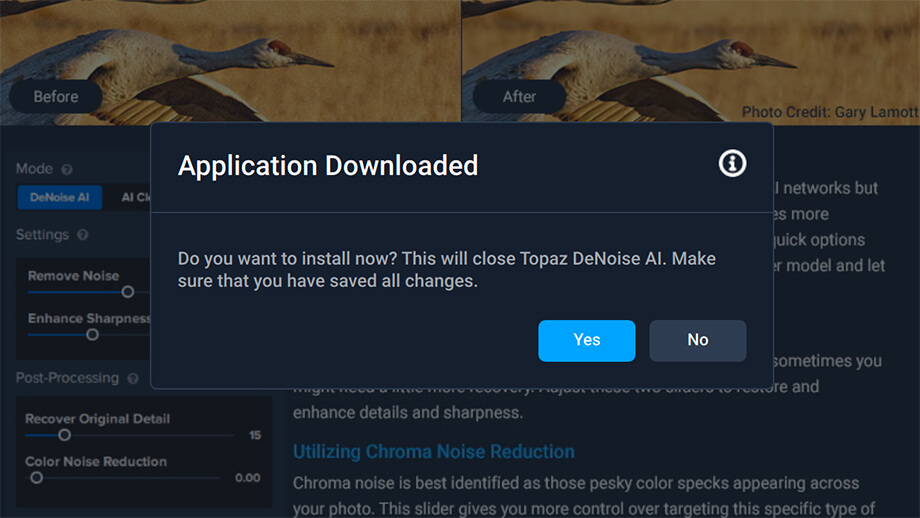
次にこのウィンドウが表示されたら、YESをクリックします。
インストールが開始され、終了するとアップデート完了です。
DeNoise AI アップデートの注意点
DeNoise AIは購入後、1年間は全てのアップデートを無償で行うことができますが、1年以降アップデートを行うにはアップグレードプランを$49.77で購入する必要があります。
アップグレードプランを購入すると再度1年間無償でDeNoise AIのアップグレードを行えるようになります。
ただ、1年ごとにお金を支払わないとDeNoise AIを使用できないわけではないのでご安心ください、あくまでアップデートが行えないだけでソフト自体は買い切りで半永久的に使い続けることができます。(お使いのPCのOSが対応しなくなった際を除く)
\開催中のセールを確認/
DeNoise AIの姉妹ソフト
DeNoise AIの開発元のTopaz LABSからDeNoise AIの姉妹ソフトが多数リリースされています。
Sharpen AIはオリジナルの品質を保持したまま、画像のシャープネスを増強することができる編集ソフトです。
Gigapixel 7はオリジナルのディテールを保持したまま、画像の解像度を最大600%まで拡大することのできる編集ソフトです。
-

Gigapixel 7の機能&使い方を説明|600%の解像度拡大と新しいUI・AIモデル
続きを見る
Studio 2は、写真を様々なクリエイティブな画像に変化させることのできるアプリです。
それ以外にも Video Enhance AI・Mask AI・ Adjust AI・JPEGtoRAW AIなどのソフトもリリースされています。
Topaz LABSの他のソフトについて知りたい方は以下の記事をご覧ください。
写真編集アプリ関連記事
- Luminar エコシステムの使い方・機能を紹介【編集同期・WEBギャラリー】|バージョン1.25 2025年10月30日
- 【2025年】写真・動画編集ソフトのブラックフライデー情報|随時更新中 2025年10月30日
- 【Luminar Neo 現像ツールとは】初心者のためのアドバイスとおすすめ機能 2025年10月15日
- DxO FilmPack 8レビュー|特徴・使い方・無料体験版・購入方法を解説 2025年10月9日
- DxO PhotoLab 9発売!!新機能や改善点を紹介|AIマスク・HEIC/HEIF/ProRAW対応 2025年9月2日
- 【Topaz Bloom】使い方や無料プランを紹介|AI デジタルアートのディテール強化アプリ 2025年7月28日
- Skylum LuminarとApertyの違いを解説【編集ツール・管理機能・価格】 2025年5月16日
- 【Skylum Aperty】 2025年11月の最新セール&割引コード情報 2025年4月21日
- 新発売のDxO PureRAW 5の機能・改善点を紹介|DeepPRIME 3・部分補正・UI刷新など 2025年4月16日
- 【ImagenAI レビュー】人工知能が学習し、写真を一括編集|機能・使い方・価格を紹介 2024年11月7日




