こんにちは、E-M-Wです。
オリンパスのマイクロフォーサーズ機のミラーレス一眼カメラでは、E-M1・E-M5 Mark Ⅱ・E-M1 Mark Ⅱ・PEN-Fにフォーカスブラケットモードが搭載されています。
今回はこの機能の使い方を解説します。
Contents
フォーカスブラケットモードとは
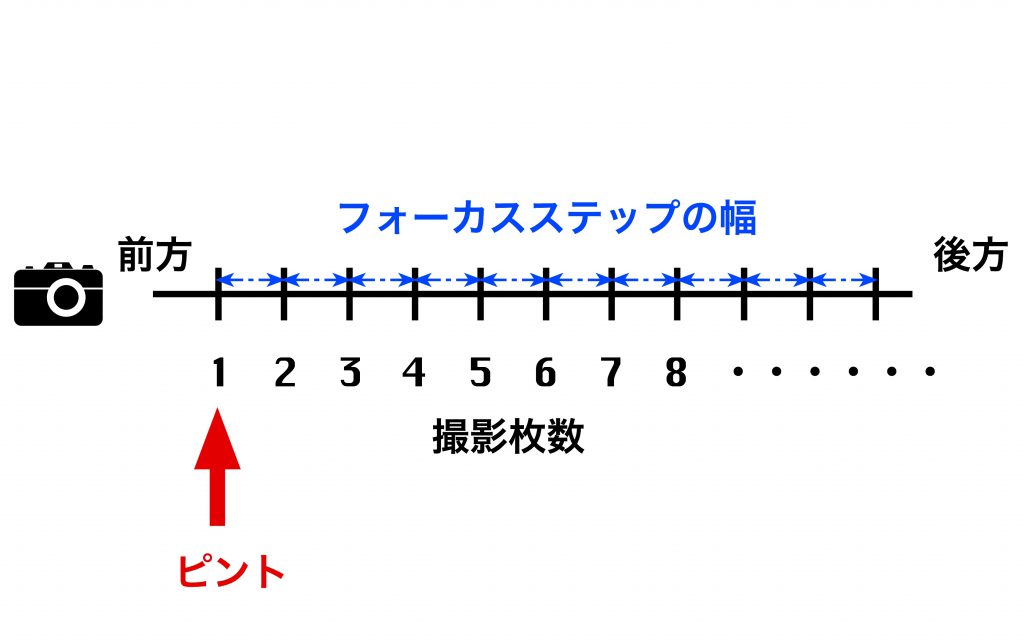
上の図を使って、フォーカスブラケットモードについて簡単に説明します。
フォーカスブラケットモード使用する際、まずは撮影枚数を3〜999枚から選択し、フォーカスステップと呼ばれるピントの移動する幅を1(狭い)〜10(広い)の10段階で選択します。
そして、被写体にピントを合わせ、シャッターを切ると最初にピントを合わせてた位置(1枚目)からピント位置をずらしながら(フォーカスステップの幅)、設定した撮影枚数もしくは無限遠に到達するまで静音連写撮影を行います。
このフォーカスブラケットの主な用途としては、
- マクロ撮影などピントのシビアな被写体に対して使用。 撮影後、自分の理想の位置にピントの合った写真を選ぶことができる。
- ピントの位置の違う複数の写真を使用して、被写界深度を合成した写真を作成することができる。 ただし、Photoshopなど専用のソフトウェアが必要になります。
などが挙げられます。
フォーカスブラケットモードの準備
三脚
フォーカスブラケットモードはシャッターを押すと、設定した枚数の写真を連続して撮影します。
その間、カメラをしっかりと固定しないといけないので三脚が必須です。
オススメの三脚の記事はこちら
リモートレリーズ
フォーカスブラケットモード時は、連写/タイマーの項目が静音連写モードになります。
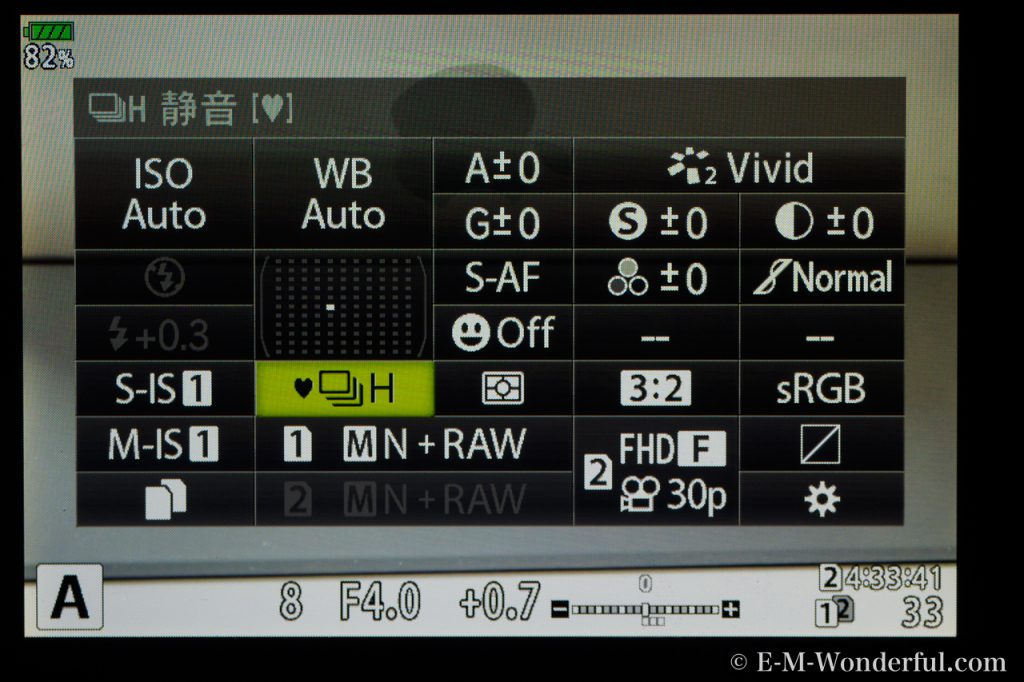
そのため、レリーズタイマーが使用できないので、シャッターボタンを押した際のブレを防止するためにも、リモートレリーズを使用することをお勧めします。
オススメのリモートレリーズの記事はこちら

設定画面から、撮影メニュー2のブラケット撮影を選択します。
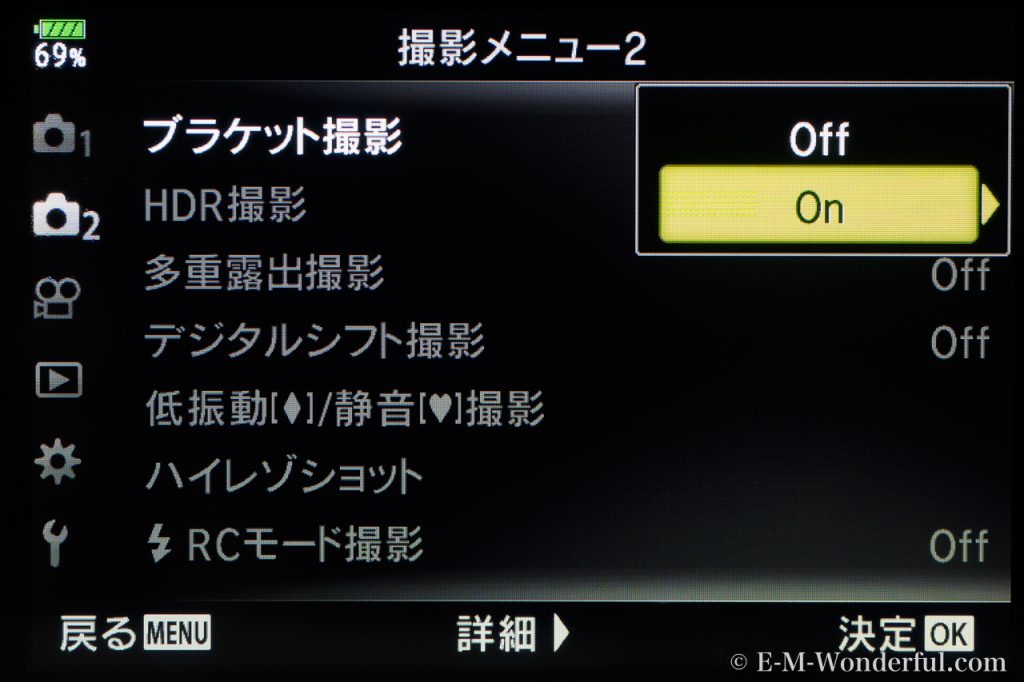
ブラケット撮影をonにします。

ブラケット撮影の項目にあるFocus BKTを選択し、onにします。

この画面でFocus BKTの各種設定を行います。 深度合成の項目は必ずOFFにしておきましょう。

撮影枚数を選択します。

フォーカスステップの範囲を設定します。 1(狭い)〜10(広い)の10段階で選択します。

充電待ち時間を設定します。 こちらは、メーカー純正のフラッシュを使用する際には設定する必要はありません。
フォーカスブラケットモード撮影テスト
ここからはフォーカスブラケットモードで実際に撮影してみましょう。

焦点距離21mm(35mm換算値42mm)・ISO200・絞りF5.6・シャッタースピード1/4秒・露出補正0EV
上の写真は黄色いボタンにピントを合わせて、撮影してみました。
ちなみにフォーカスブラケットモードの設定は、フォーカスステップ3・撮影枚数99となっています。

上の写真は、2枚目の写真です。ピントが黄色いボタンの下のボタンに移動しています。
3枚目、4枚目と進むごとにどんどんピントが移動していきます。

上の写真は5枚目です。 ピントはEIZOの文字まで移動しています。

8枚目になるとピントはどこにも合っていません。 しかし、それでも撮影は続きます。

17枚目です。 ここで撮影が自動的に終了しました。
今回、撮影枚数は99枚に設定していましたが、17枚目で終了する結果になりました。 どうやら、撮影枚数に到達しなくても、無限遠まで行くと自動的に撮影を終了する仕様のようです。
ちなみに先ほどのテストと同じ設定で、フォーカスステップの数値だけを1に変えて撮影したところ、25枚目で無限遠に到達し撮影が終了しました。
フォーカスブラケットの撮影枚数を何枚に設定すれば良いか迷った時は、とりあえず多めに設定して撮影後全くピントの合っていない写真を削除すると良いと思います。
フォーカスブラケットモードのメリット・デメリット
フォーカスブラケットモードのメリット
- マクロ撮影など、ピントがシビアな被写体を撮影する際、この機能でピント位置の異なる写真を複数枚撮影しておけば、後で自分の好みの位置のピントの写真を選択できる
- 自動でピントの位置の異なる写真を撮影してくれるため、手動でピントをずらしながら撮影するより簡単で時間も短縮できる
- Photoshopなど対応する画像編集ソフトを使用すれば、被写界深度を合成した写真を作成できる
フォーカスブラケットモードのデメリット
- 撮影枚数が多くなるので、容量の大きいSDカードが必要になる
- 静物撮影専用の機能なので、動く被写体には使用できない
- 撮影時は、三脚を使用する必要がある




