こんにちは、E-M-Wです。
今回は、iPad Pro 10.5インチでRAW現像ソフトのAdobe Photoshop Lightroom CCのモバイル版を使ってみました。
ちなみにこちらの記事でデスクトップ版Lightroomのことについて簡単に解説しています。
2018/05/22追記
この記事を書いた当初は、このアプリはLightroom Mobileという名前でリリースされていました。
しかし、Lightroom Mobileは2017年10月に Lightroom CC Mobileという名前に変更されています。
それに伴い、機能などが少し変更されているので今回この記事を大きく修正しています。
Contents
Adobe Photoshop Lightroom CCモバイル版で出来ること
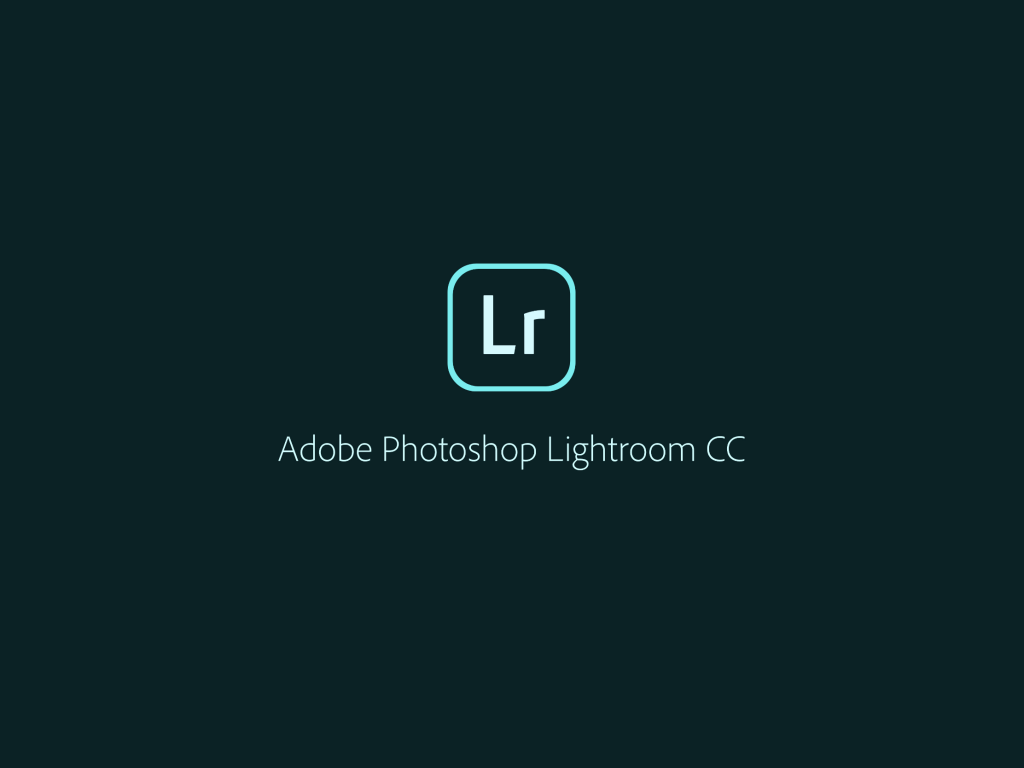
このLightroom CCモバイル版では、Lightroom CCデスクトップ版やLightroom Classic CCを比較すると少し機能は減っていますが、ほぼ同等の現像が可能になっています。
しかも、jpegファイルだけでなくRAWデータも扱うことができます。
今回解説するLightroom ccモバイル版(バージョン3.2.1)で使用可能な補正ツールは、
プロファイル
- AdobeRAW
- カメラマッチング
- レガシー
- アーティスティック
- ビンテージ
- モダン
- 白黒
ライト
- 露光量
- コントラスト
- ハイライト
- シャドウ
- 白レベル
- 黒レベル
- トーンカーブ
カラー
- 色温度
- 色かぶり補正
- 自然な彩度
- 彩度
- b&w
- カラーミックス(色相・彩度・輝度)
効果
- 明瞭度
- かすみの除去
- 周辺光量補正(中心点・ぼかし・丸み・ハイライト)
- 粒子(サイズ・粗さ)
- 明暗別色補正
ディテール
- シャープ
- ノイズ軽減
- 偽色の軽減
ジオメトリ
- Upright(オフ・ガイド付き・自動・レベル・垂直方向・フル)
- 歪み
- 垂直方向
- 水平方向
- 回転
- 縦横比
- 拡大・縮小
- Xオフセット
- yオフセット
レンズ
- レンズ補正
プリセット
- クリエイティブ
- 白黒
- カーブ
- シャープ
- 周辺光量補正
- 粒子
切り抜きと反転
- 縦横比の変更
- 画像の回転と反転
- 角度補正
選択範囲(プレミアムのみ)
- ブラシ選択
- 円形選択ツール
- 線形選択ツール
となっています。

補正ツール以外にも、フラグとレーティングの設定も可能です。ただし、Lightroom classic ccで使用できるカラーラベルは設定できません。
そして、このLightroom CC モバイル版の一番のポイントは、デスクトップ版のLightroom CCやLightroom Classic CCと写真を同期することができる点です。
この機能を使えば自宅のPCで作業した続きを外出先でタブレットを使って作業するというように、いつでもどこでも写真を編集することが可能です。
Adobe Photoshop Lightroom CCモバイル版の始め方
 Adobe Lightroom CC for iPad
Adobe Lightroom CC for iPad
カテゴリ: 写真/ビデオ, 仕事効率化
このモバイル版のLightroomを使用するには、まずは、Appストアでアプリをダウンロードします。
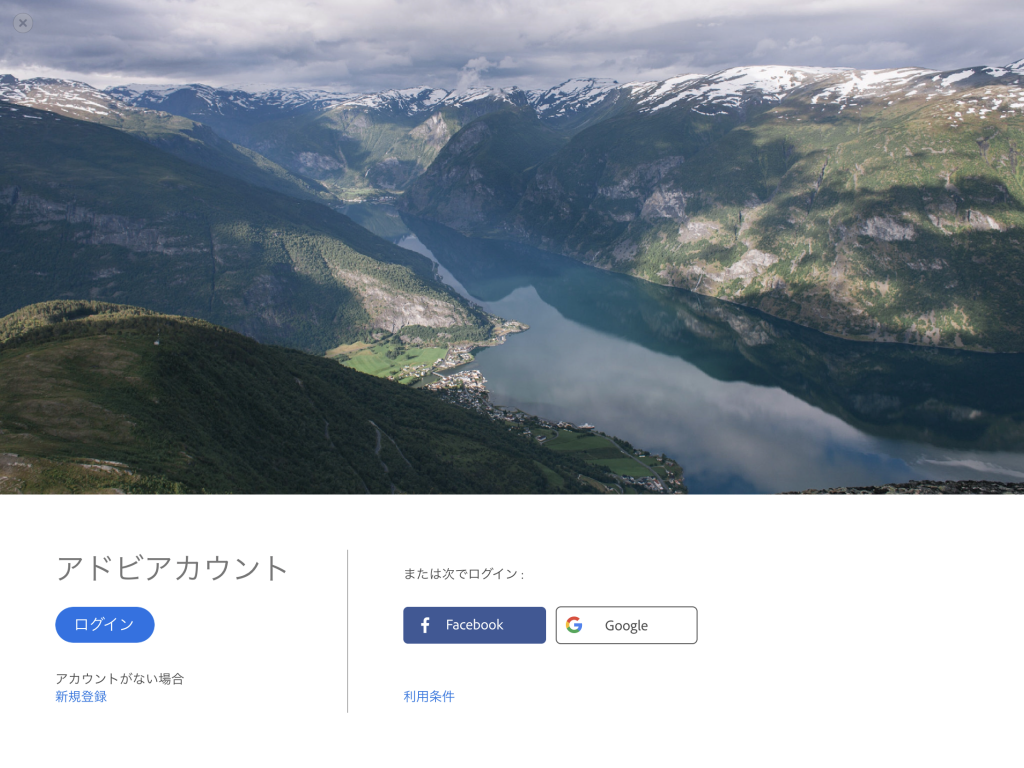
アプリケーションを開いて、ログインをタップします。
Adobe IDでログイン、またはFacebookのアカウントでログイン・Googleでログインを選択します。
自分はAdobe IDを所持しているのでAdobe IDでログインを選択しました。
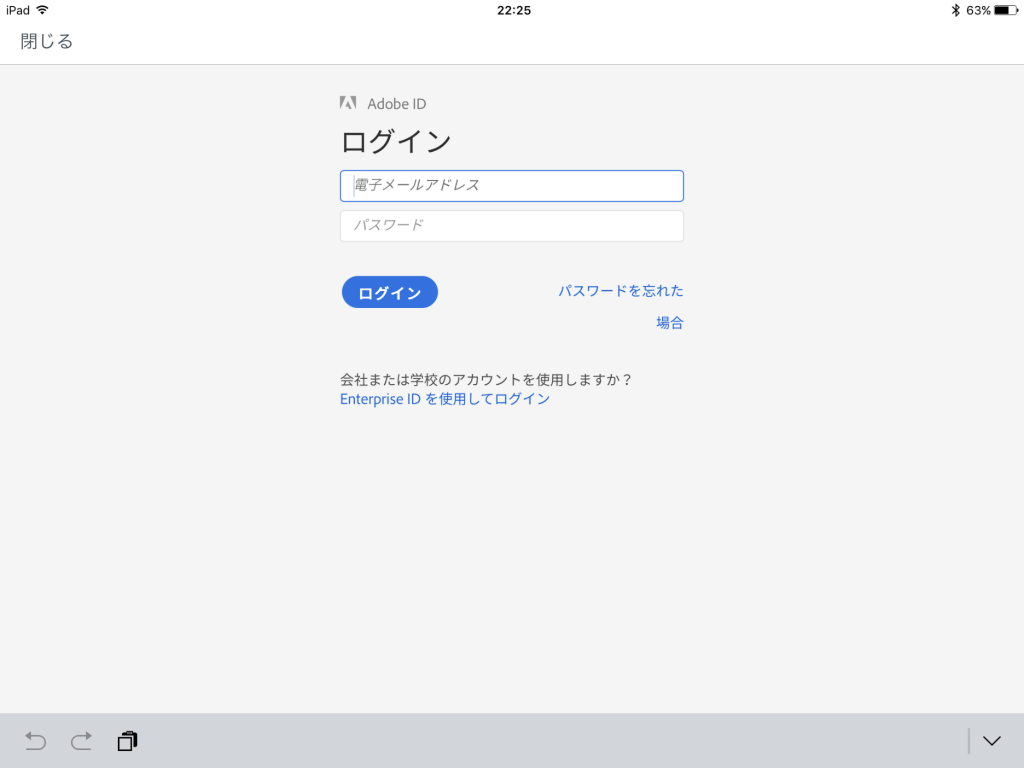
Adobe IDの電子メールアドレスとパスワードを入力してログインをタップします。
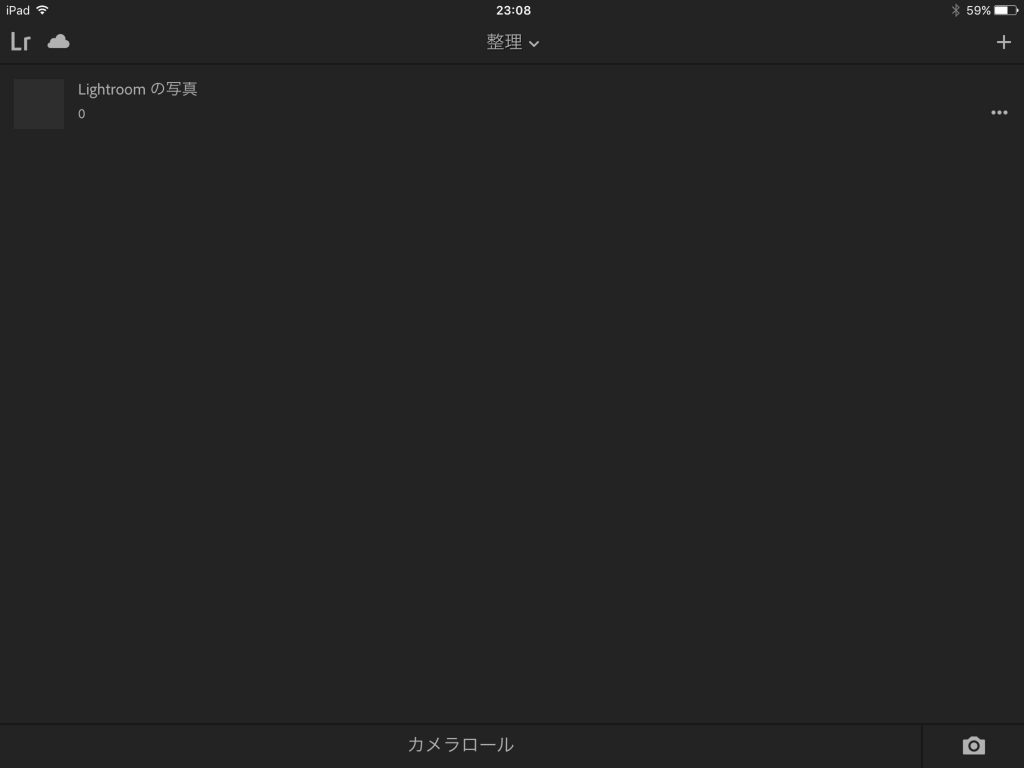
これでAdobe Photoshop Lightroomモバイル版が使用可能になりました。
デスクトップ版Lightroom classic CCと同期する方法
モバイル版Lightroom CCとデスクトップ版Lightroom CCは同じアカウントでログインするだけで同期するので特に設定する必要ありませんが、デスクトップ版のLightroom classic CCと Lightroom CCモバイル版で同期するには以下の設定が必要になります。
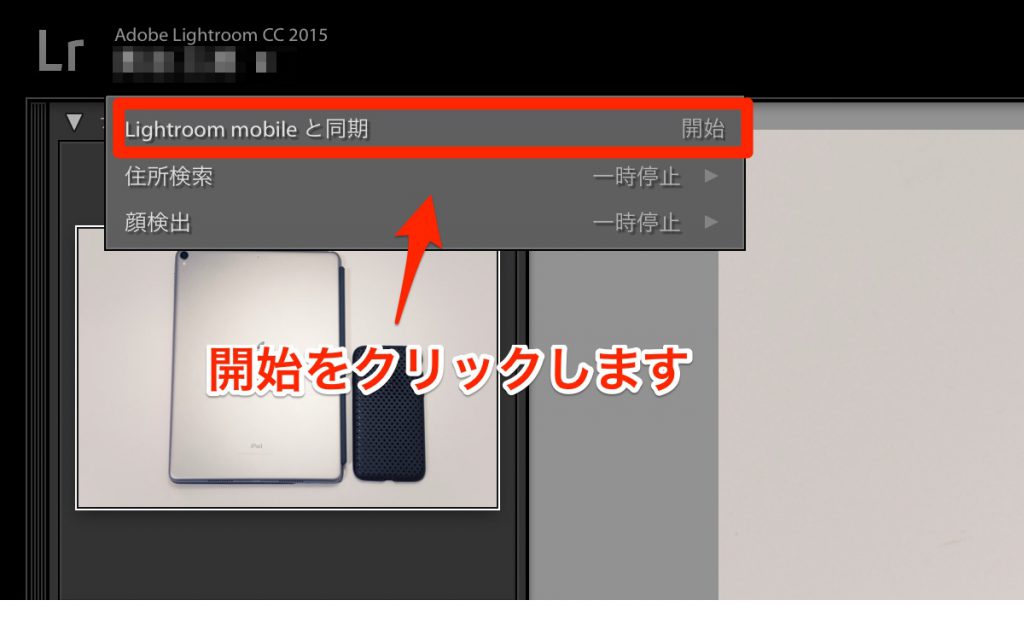
デスクトップ版のLightroom classic CCのアカウント名の表示されている部分をクリックし、Lightroomモバイルと同期を選択します。
これでモバイル版とデスクトップ版の同期が開始されます。
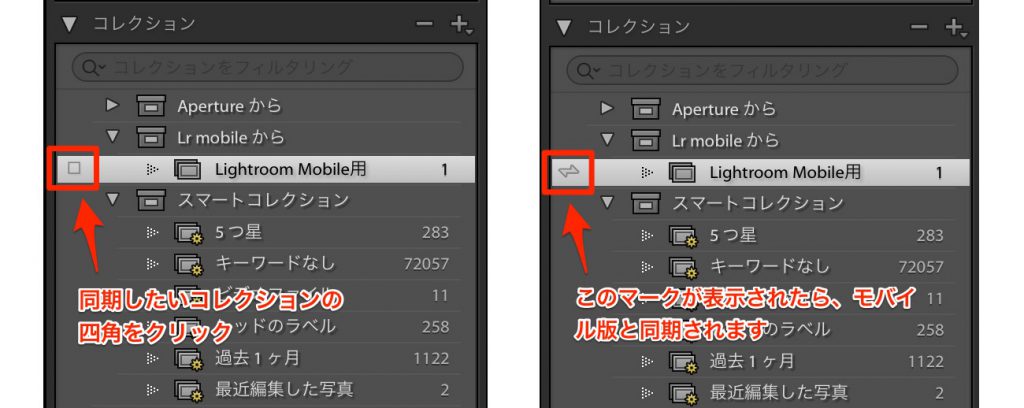
次にモバイル版と同期したい写真のコレクションを作成し、コレクションの左の四角をクリックすると矢印のようなマークが表示されます。
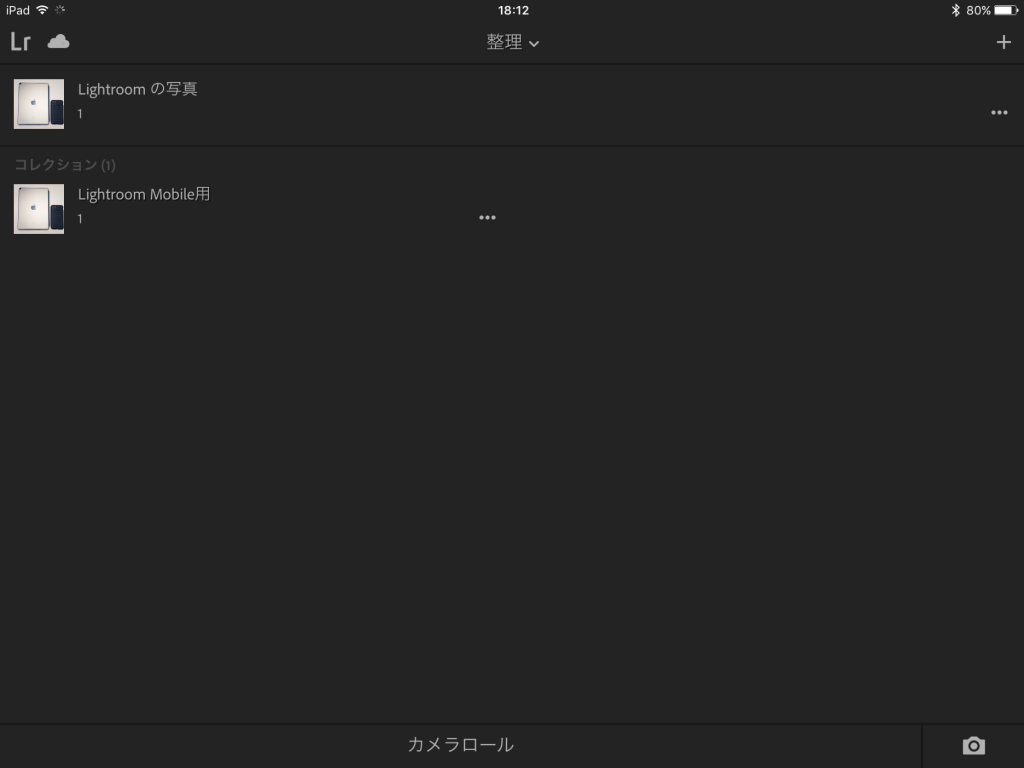
Lightroomモバイル版のアプリを開くとこのようにデスクトップのコレクションが同期されています。
iPad ProでRAW現像に挑戦
実際にiPad ProでLightroom CC モバイル版を使用して、RAW現像を行なってみます。
ちなみにこの記事で使われているのは以前のバージョン2.8.0で、現在のバージョンと基本的な操作は同じですが、画面のレイアウトやアイコンの配置などが異なりますのでご了承ください。
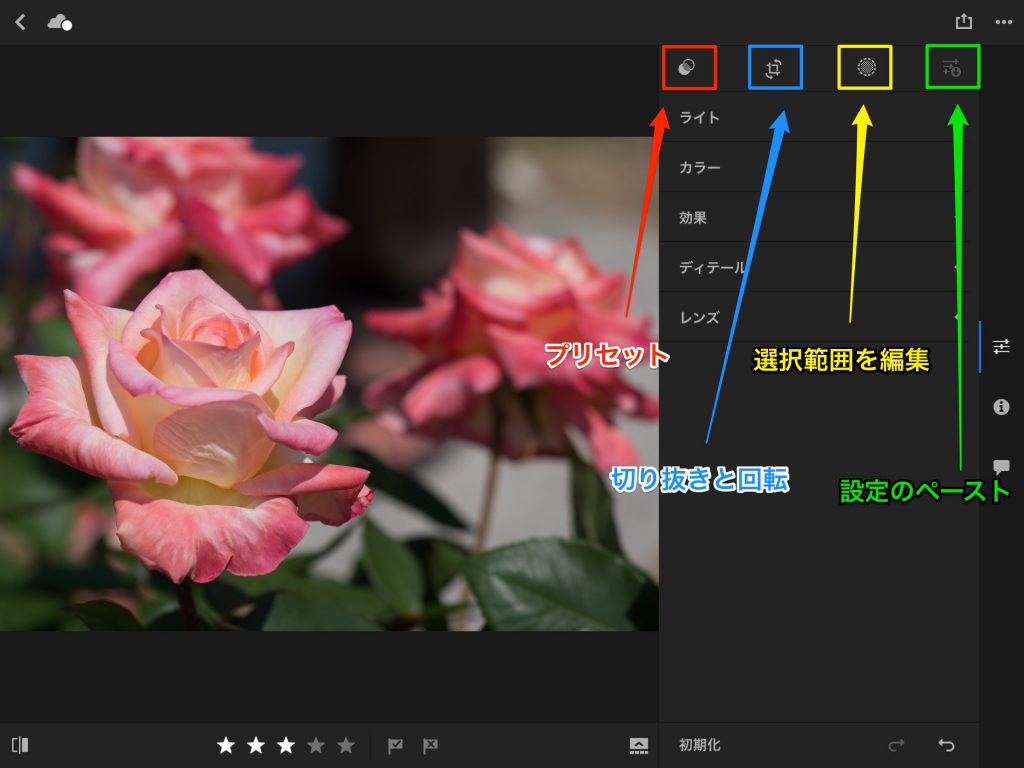
写真を選択し、現像を始めます。
選択できる項目は、基本補正がライト・カラー・効果・ディテール・レンズで、それ以外にもプリセットの適用・切り抜きと回転・選択範囲を編集・設定のペーストがあります。
切り抜きと反転
まずは、切り抜きと反転を選択してみます。
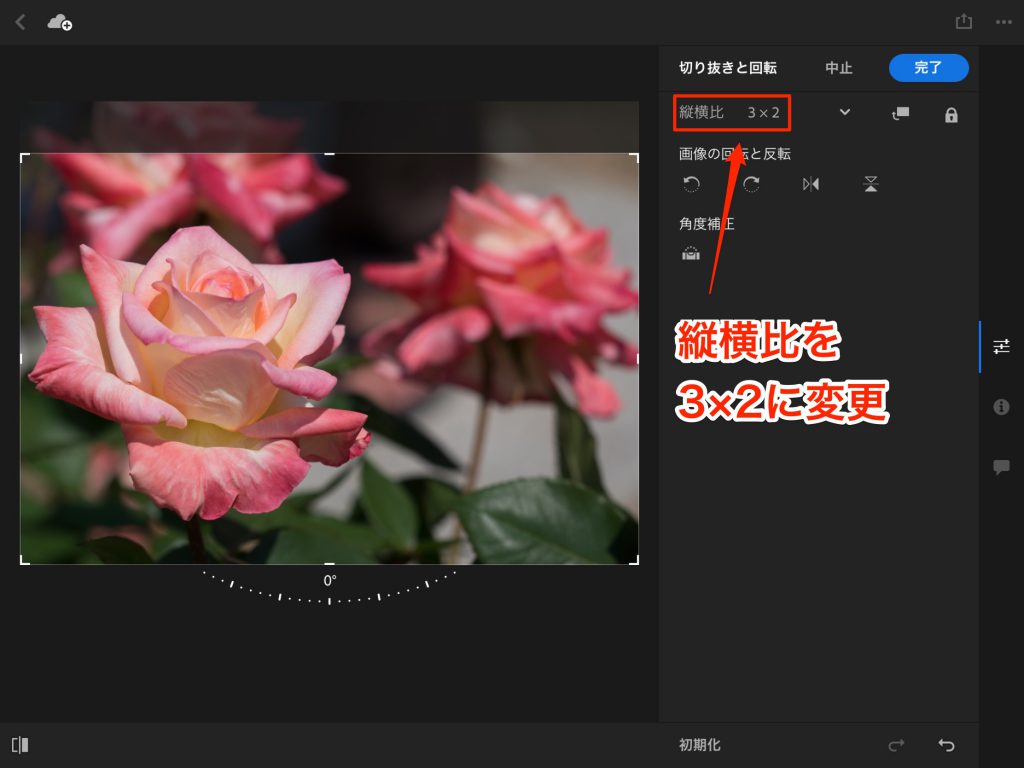
ここで縦横比や角度を調整することができます。 今回は縦横比を3:2に変更しました。
ライトを選択し、露出を調整
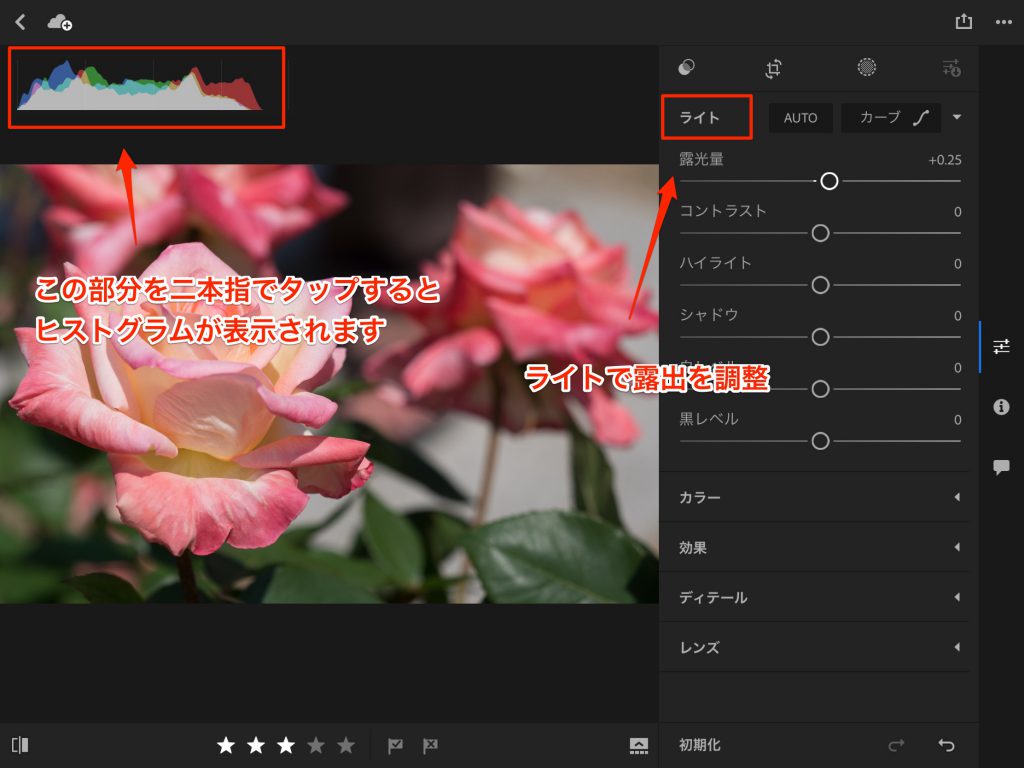
ライトを選択すると、露出関連の調整を行うことができます。 調整方法はスライダーを左右に動かすだけです。
露出を調整する際は、左上の部分を二本指でタップするとヒストグラムが表示されるのでそれを参考にすると調整の目安になります。
カラーで色の調整
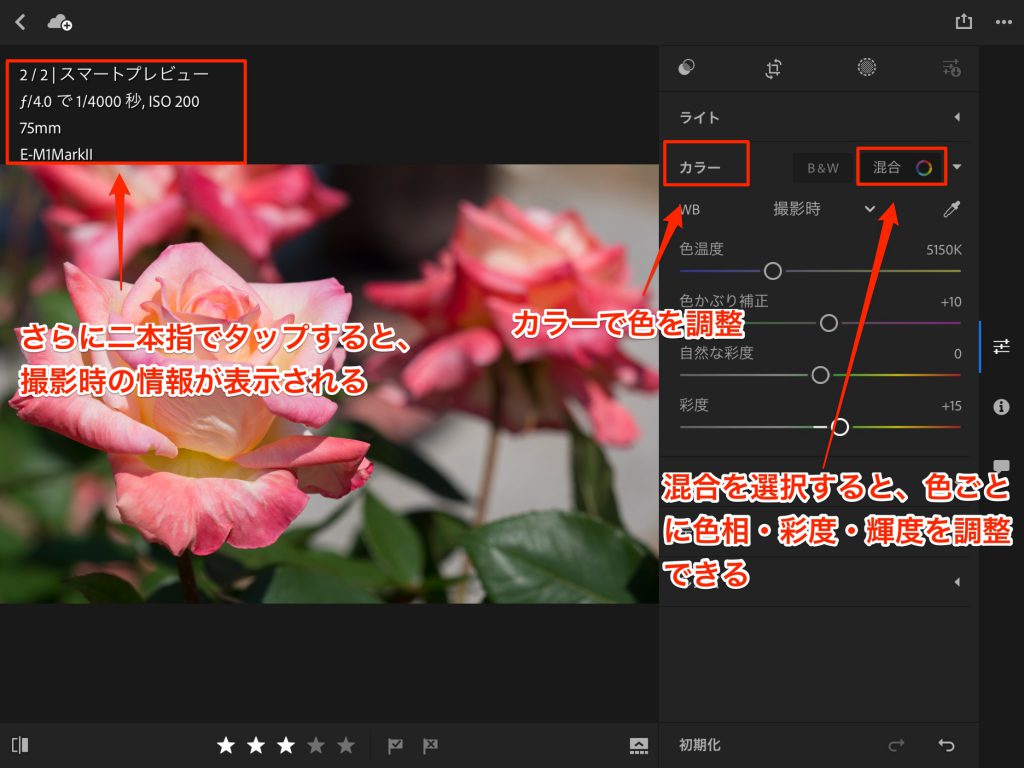
カラーを選択すると、色関連の調整を行うことができます。 さらに、混合を選択すると色ごとに色相・彩度・輝度を調整することができます。
カラーの調整とは、関係のない話ですがヒストグラムの表示を二本指でタップすると、撮影時の情報(絞り値・シャッタースピード・ISO感度・焦点距離・カメラの機種)が表示されます。
ちなみにもう一度二本指でタップすると、非表示になります。
範囲選択で調整
次は選択範囲の編集を行ってみます。
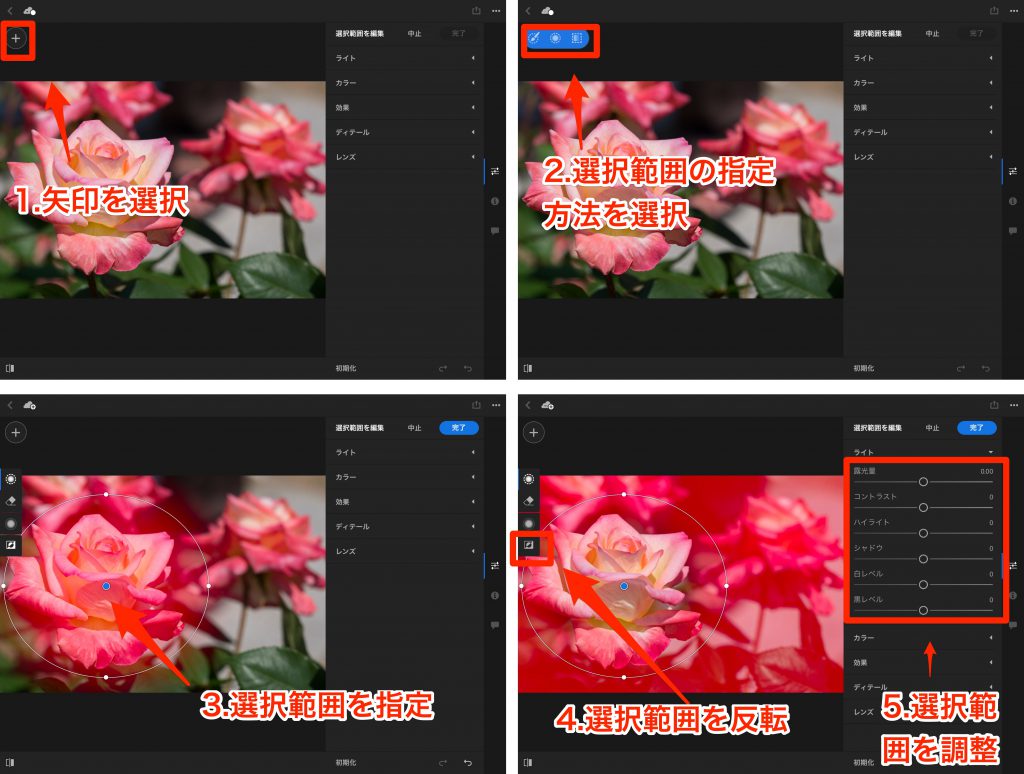
- 左上の矢印を選択します。
- 選択範囲の指定方法を選択します。 選択範囲の指定方法の種類は、ブラシ選択・円形選択ツール・線形選択ツールの三種類があります。
- 選択範囲を指定します。 赤い部分が選択された範囲になります。
- 赤枠を選択すると選択範囲を反転することができます。
- 選択範囲が決まったら、補正項目のスライダーを動かして調整します。終わったら完了をクリックします。
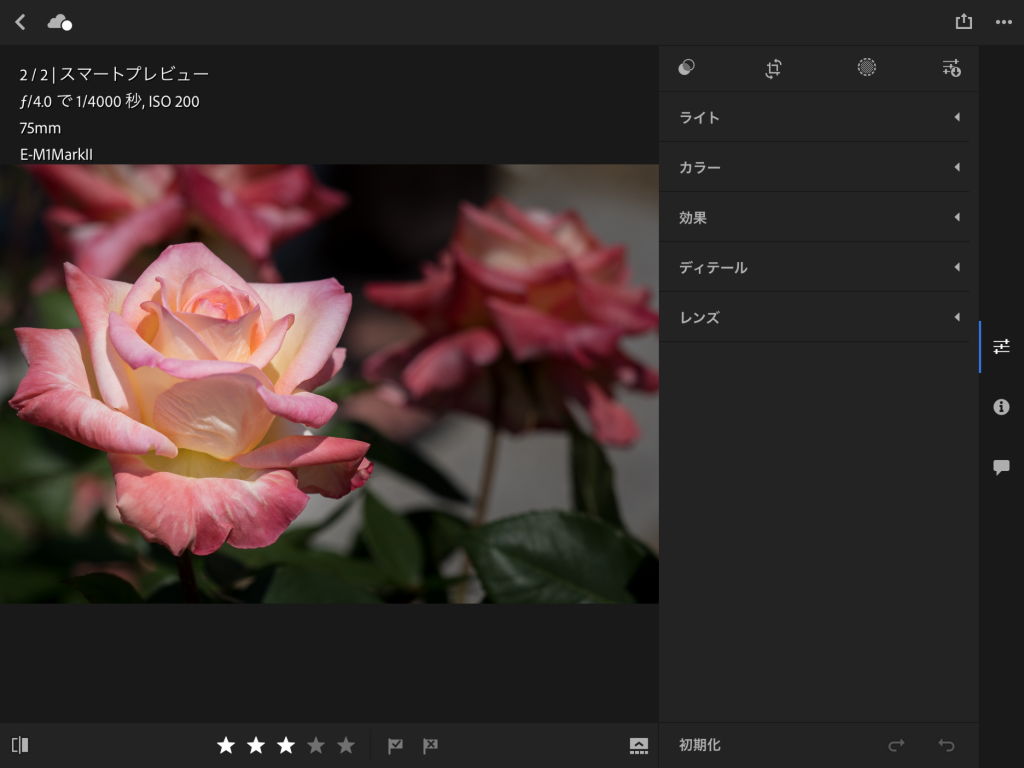
選択範囲の露出をマイナスに補正することで花の周りを暗くすることが出来ました。
ディテールでシャープネスを調整
ディテールでは、シャープネス・ノイズ軽減・偽色の軽減の調整を行うことができます。
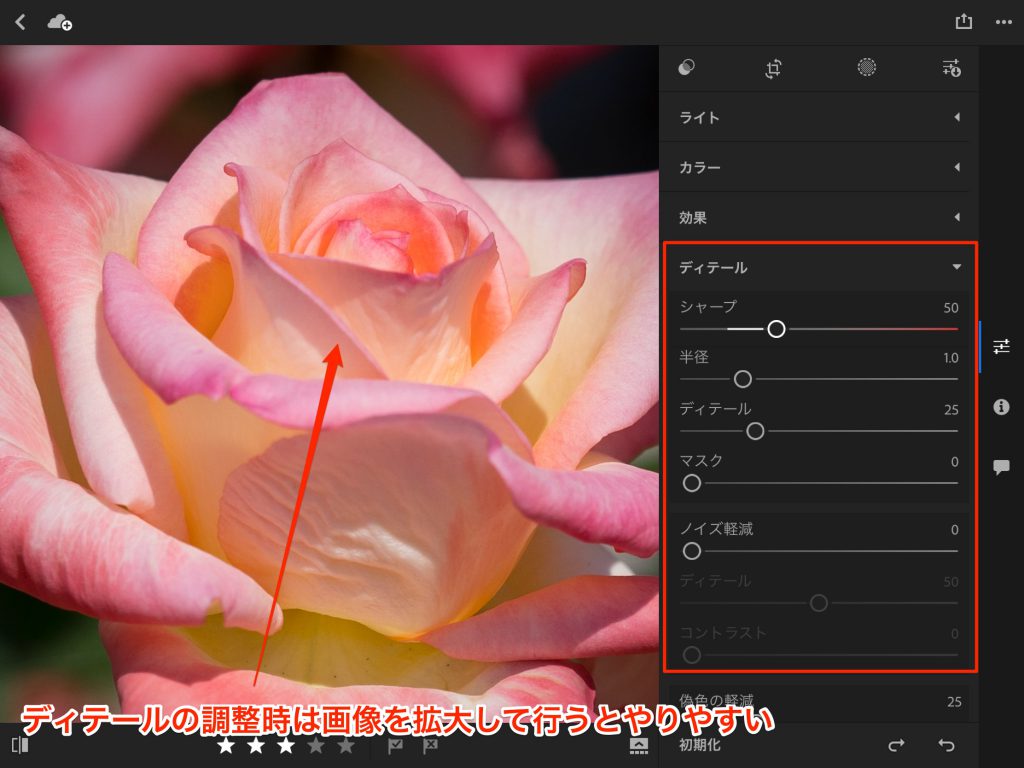
ディテールの調整時は、画像をピンチアウトで拡大すると作業しやすくなります。
最後に
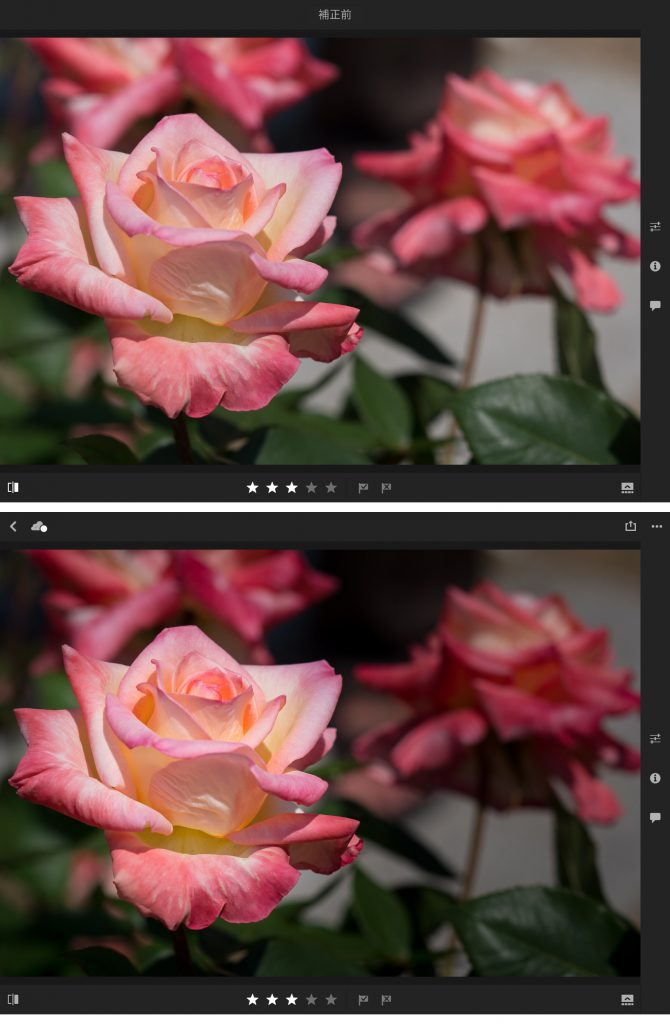
上の写真が現像前、下の写真が現像後です。
初めてiPad ProでLightroom CCモバイル版を使用し現像しましたが、機能も充実しており、想像以上に使いやすかったです。
自分のようにデスクトップ版のLightroomを使用しているユーザーであれば、Lightroom CC モバイル版は誰でもすんなり使用することができると思います。



