こんにちは、E-M-Wです。
今回は、Adobe Photoshop Lightroom ccを使ってHDR写真を合成する方法を解説します。
Contents
HDR写真とは
HDRとはHigh dynamic range(ハイダイナミックレンジ)の略称です。 HDR写真とは露出の異なる複数枚の写真を一枚に合成することで通常の撮影では表現できない、非常に階調豊かな写真に仕上げることができます。
ちなみに今回、HDR写真を合成するための素材となる露出の異なる複数の写真はOLYMPUSのミラーレス一眼カメラに搭載されているHDRブラケット機能を使い撮影しました。
興味のある方はこちらの記事も是非参考にして見てください。
LightroomでHDR写真を作成する手順
1.HDR合成用の写真を選択する
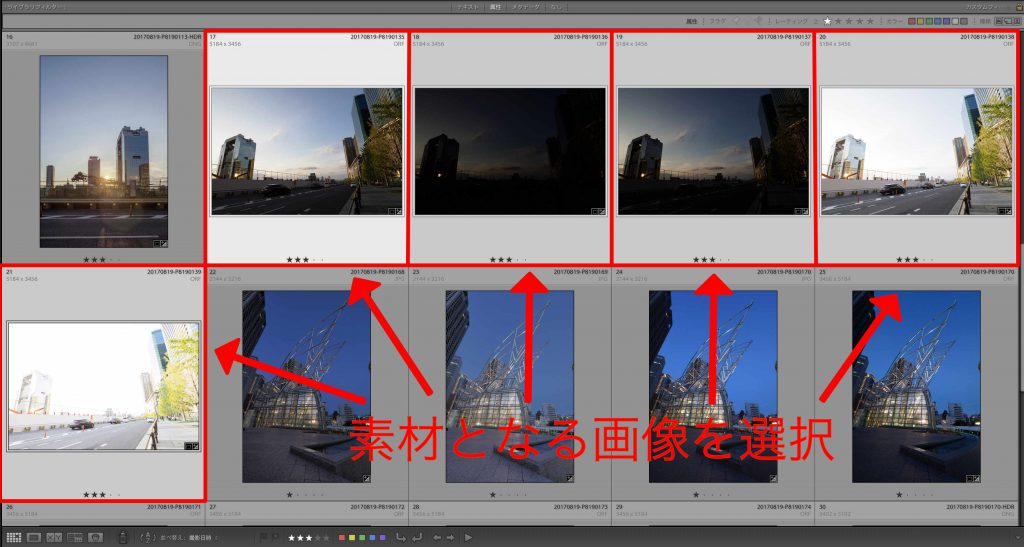
まずは、ライブラリからHDR写真を作成するための素材となる写真を選択します。
今回は露出が-4,-2,0,+2,+4と異なっているこの5枚の画像を選択します。
2.ツールバーのHDRを選択する
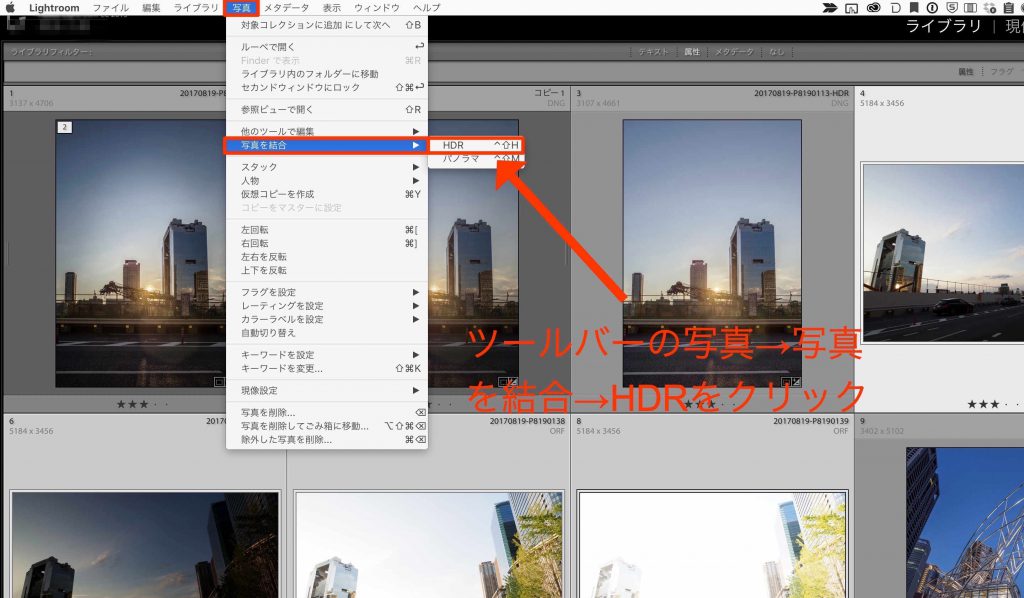
ツールバーの写真→写真を結合→HDRをクリックします。
3.HDR結合プレビューに移動

このHDR結合プレビュー画面では、右側にあるHDRオプション項目を使って、必要に応じて画像の調整を行います。
HDRオプション
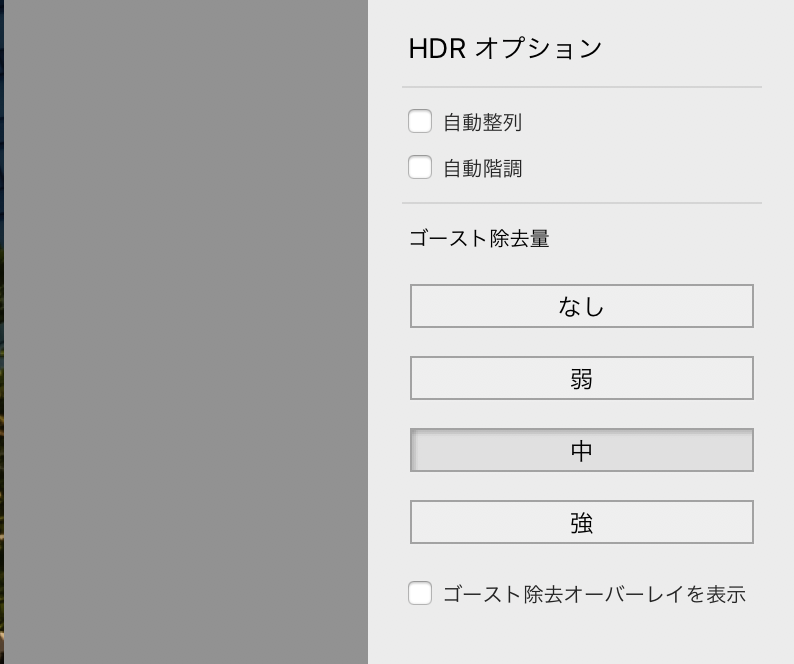
自動整列
この自動整列の項目は元からチェックが入っています。 この項目にチェックが入っていると、素材となる画像の傾いているなどのズレを自動的に整列してくれます。 また、整列後は境界線がまっすぐになるように画像をトリミングします。
自動階調

上は自動階調を行なった画像です。
この自動階調にチェックをいれると、自動的に露出やコントラストなどを自動で補正してくれます。 現像モジュールにある自動補正と同じ効果だと考えてください。
ちなみに、HDRオプションで自動階調を行なっても、後から現像モジュールで元に戻したり、さらに調整することも可能です。
ゴースト除去量
ゴーストとは、動く人や揺れる草木などの含まれる写真でHDR合成を行なった際、その部分がズレて透けているような状態になっていることです。

上の写真は、ゴースト除去量をなしに設定している写真です。

拡大してみると、走っている車が残像のように透けているのがよくわかります。
このような場合は、ゴースト除去量の項目を変更してしましょう。
ゴースト除去量の項目では、そのゴーストを4段階の強さ(なし・弱・中・強)で補正することができます。

上の写真はゴースト除去量を中に設定した写真です。

拡大してみると、先ほどの写真と比べて走っている車のゴーストが補正されているのがわかります。

ゴースト除去量の項目の下にある、ゴースト除去オーバーレイを表示をチェックすると、上の写真のようにゴーストが除去されている部分が赤く表示されます。
HDRオプションの各項目の設定が完了したら、HDRオプションの下にある結合をクリックします。 HDR写真の作成時間がプログレスバーで表示されます。
4.HDR写真が完成
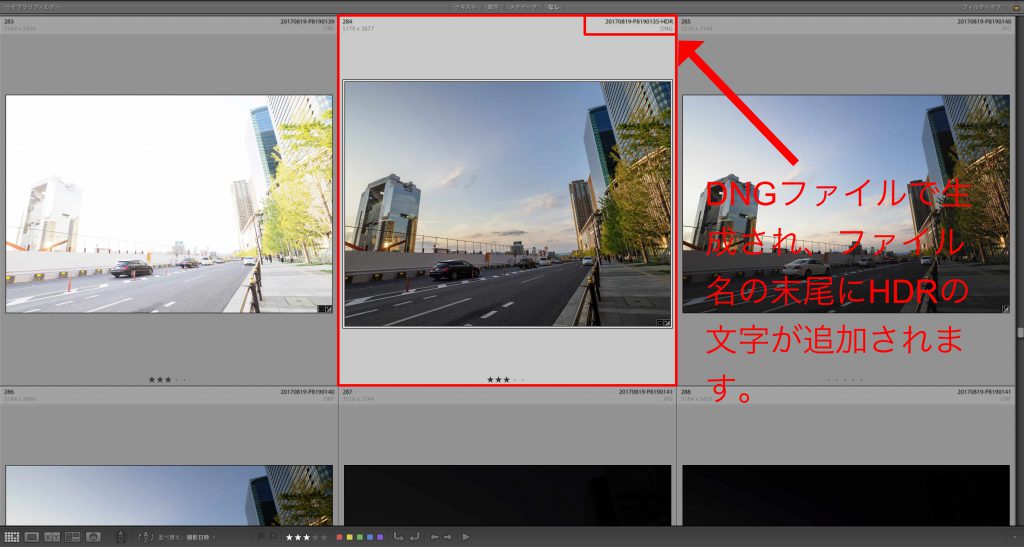
ライブラリーモジュールを見ると完成したHDR写真はファイルの拡張子がDNGで生成され、ファイル名の末尾にはHDRの文字が追加されていることがわかります。

次に現像モジュールを見ると、階調が自動補正されています。
これはHDRオプションで自動階調を選択したためです。
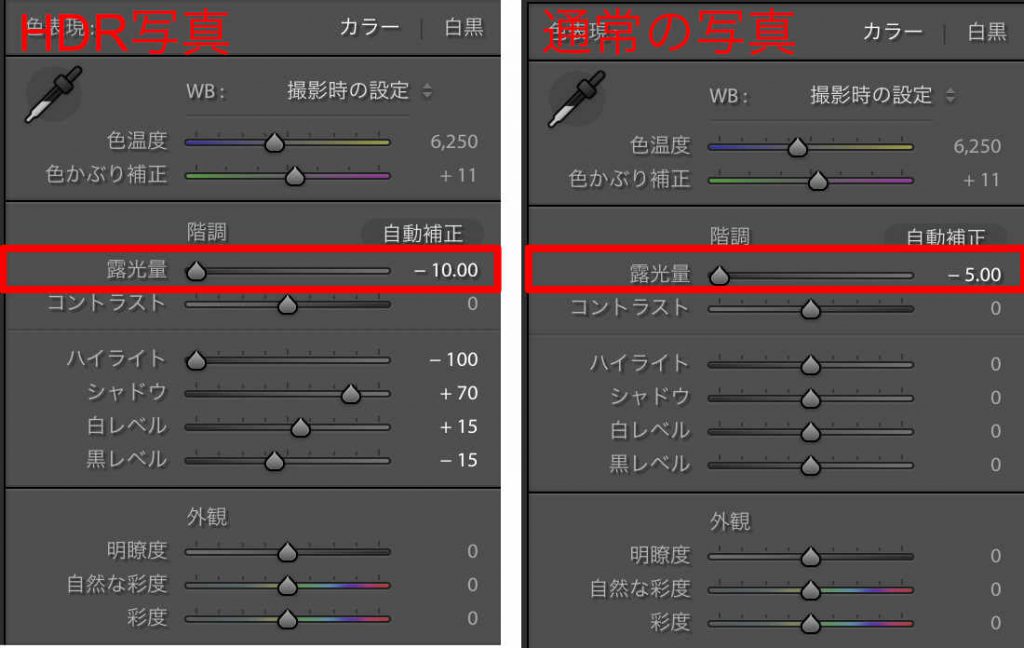
そして、HDR写真は通常の写真に比べダイナミックレンジが広いので、露光量の調整幅が広くなります。 通常の写真は-5EV〜+5EVですが、HDR写真は-10EV〜+10EVの調整幅になります。
ちなみにHDR合成前の素材の写真にトリミングや角度調整、露出補正や部分補正など各種補正を行なっても、HDR写真完成後はそれらの補正内容が初期化(初期化されず適用される項目もある)されます。 なので、合成前の素材の写真には補正は行わず、完成したHDR写真に補正を行う必要があります。
最後に
今回は、Adobe Photoshop Lightroom ccを使ってHDR写真を合成する方法を解説しましたが、HDR写真を合成する方法は他にもあります。
OLYMPUSのカメラを使ったHDR写真撮影方法はこちら
オススメのHDR現像ソフト「Aurora HDR」については、こちらの記事で解説しています。
Lightroomユーザーにオススメしたい写真編集・管理ソフト「Luminar」
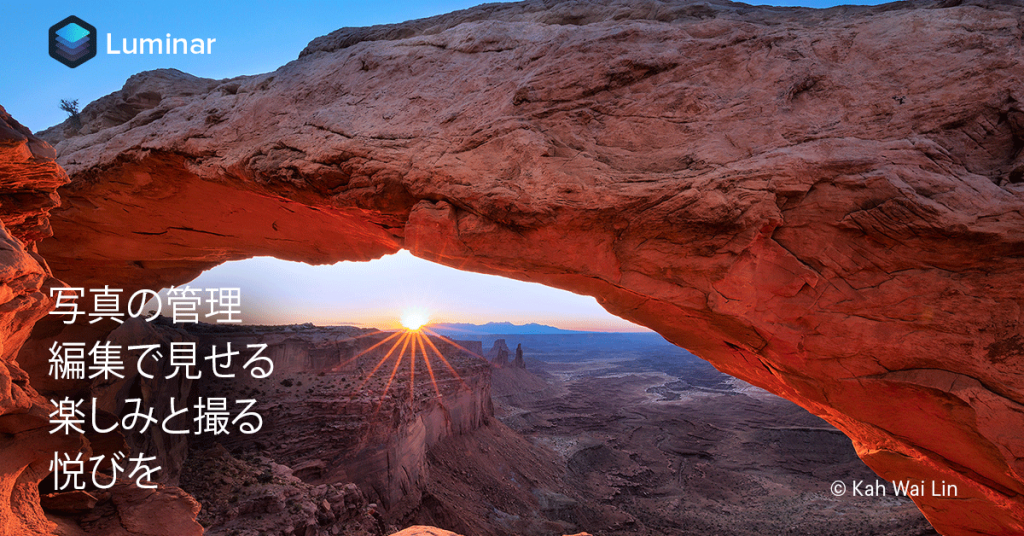
Lightroomユーザーにオススメしたい写真編集・管理ソフトがあります。
それがSkylum社から発売されているLuminarです。
Lightroomにはない様々な機能を持ったツールが使用でき、写真をより印象的に仕上げることができます。
またLightroomとの相性も良く、プラグインを使用すればLightroomのライブラリの写真をLuminarで編集することもできます。
ちなみに価格は通常7880円ですが、ソフトウェアの購入時にプロモーションコードをEMW10を入力するとなんと割引価格の6737円で購入することができます。
またこのソフトはLightroomとは違い、一度買ってしまえば月額料金はかかりません。
興味のある方は、このLuminarを是非お試しください。








