こんにちは、E-M-Wです。
Adobeの写真編集・管理ソフトのLightroom CCおよびLightroom Classic CCの新たなバージョンがリリースされました。
今回は、新たに追加された新機能をご紹介します。
Contents
新たに追加された新機能
Lightroom CC バージョン2.2のアップデート内容
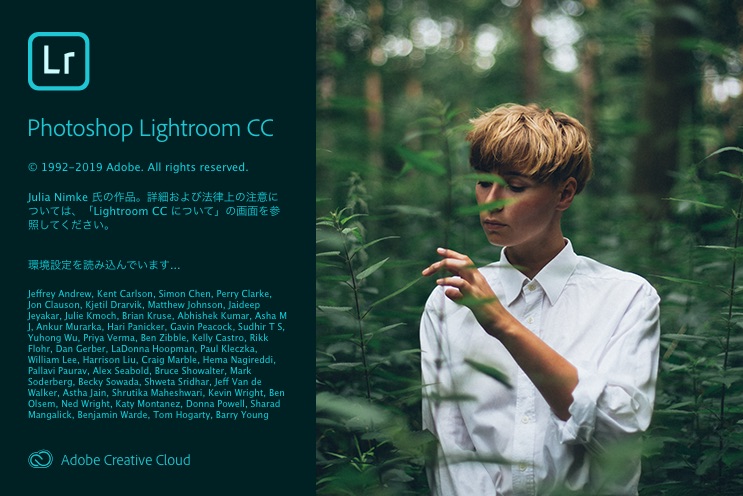
- RAW現像のディテール強化
- HDR、パノラマ、 HDRパノラマの結合
- ターゲット調整ツール
- ヒストグラムクリッピングインジケーター
Lightroom Classic CC 8.2のアップデート内容
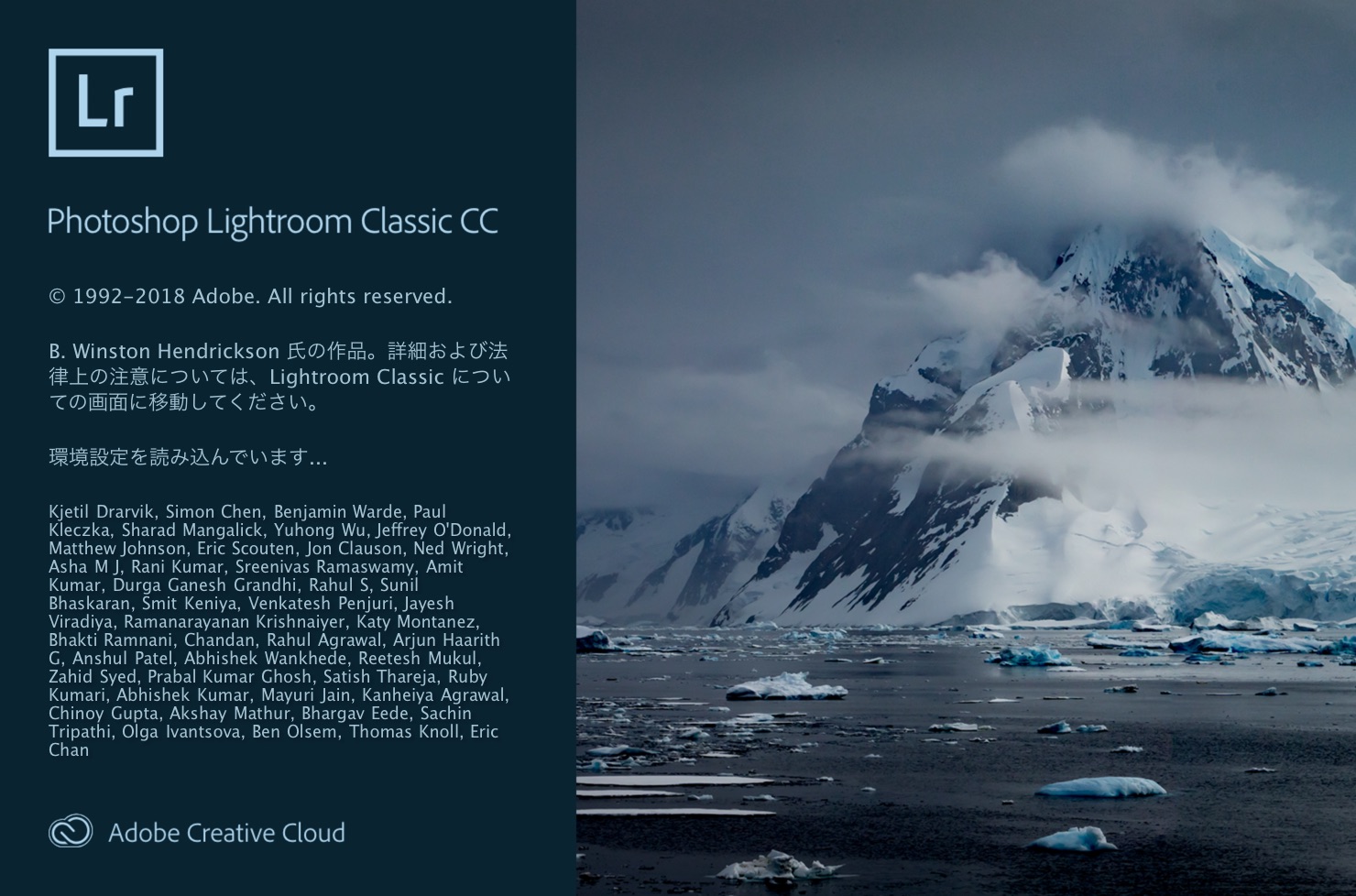
- RAW現像のディテール強化
- Nikonのカメラのテザリングの高速化
- 新しいカメラとレンズのサポート
新たに追加された新機能をテスト
RAW現像のディテール強化
RAW現像のディテール強化は今回、Lightroom CC・Lightroom Classic CC共に追加された機能です。
この機能は、Adobe公式の解説によると、
RAWで撮影した写真のデモザイク処理を、機械学習とコンピュテーショナルフォトグラフィ(計算写真学)を利用した新たなアプローチで行うものです。デモザイクとは、RAW写真の処理において、カメラがキャプチャした生の情報を私たちが見慣れた写真に変換するための、画素レベルのプロセスのことです。
ディテールの強化に用いるアルゴリズムは、BayerならびにX-Transセンサーで撮影された写真の解像度を最大30%向上できます。この機能は、どんなRAWファイルにも適用できます。例外は、リニア画像化されたRAWファイル、結合後のHDRまたはパノラマ(結合前のファイルにディテールの強化を適用してから結合することは可能)、スマートプレビュー、非可逆圧縮されたDNGファイル、バージョン1.1互換として保存されたDNGファイルです。写真にディテールの強化を適用すると、微細なディテールの描画が大幅に改善され、細かな色の再現性が高まり、富士フイルムのX-Transセンサー搭載カメラで一部のお客様からご報告があった問題が解決します。
と書かれています。
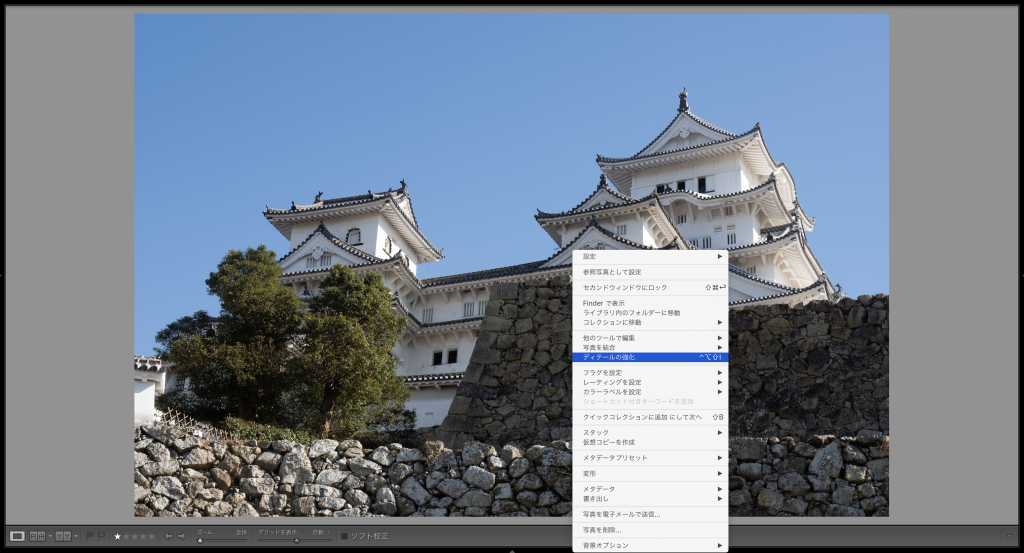
使い方は非常に簡単で、ライブラリモジュールもしくは現像モジュールで写真を選択し、画面上のツールバーの写真、もしくは左クリックで表示されるウィンドウのディテールの強化をクリックするだけです。
ちなみにこのディテールの強化を使用できるのはRAWファイルのみでjpegやTiffファイルでは使用することができません。
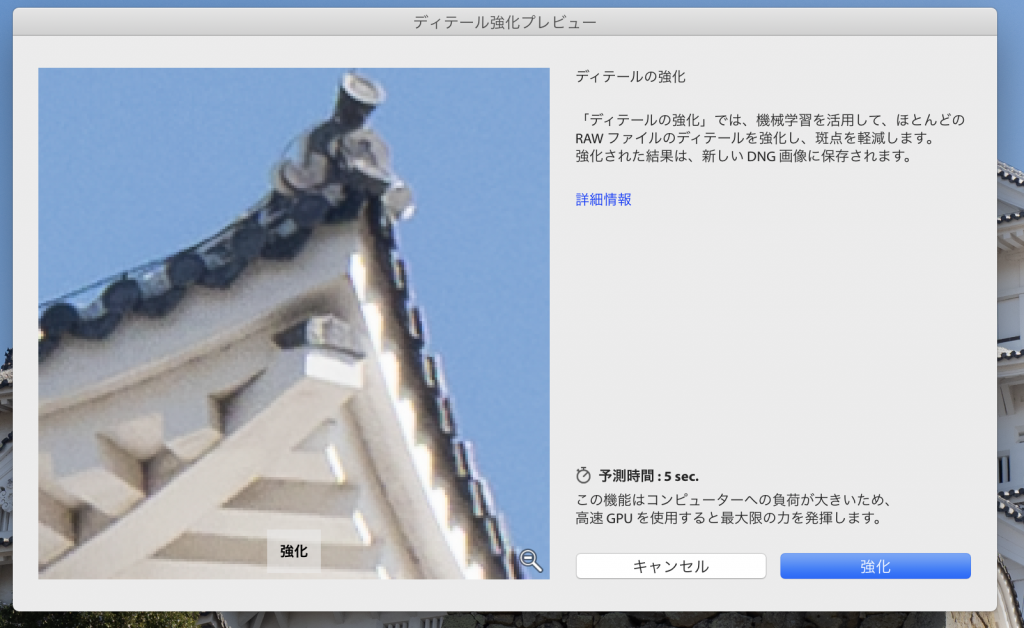
ディテール強化プレビューが表示されます。
拡大された部分をドラックすると強化される前に画面が切り替わります。
処理が完了するまでの予測時間が表示されますが、ハイスペックなGPUを搭載したPCの場合はこの時間が短くなるようです。
強化をクリックすると処理が始まり、ディテール強化が完成します。
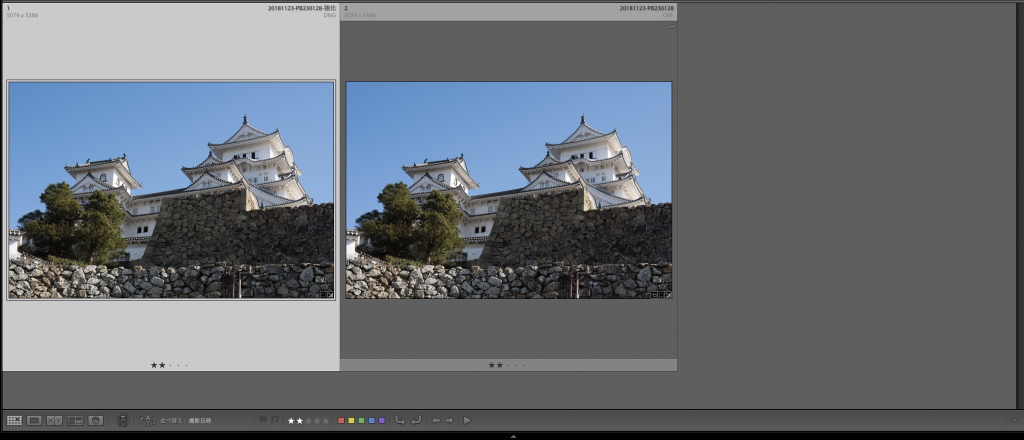
ディテール強化を行なった画像は新たにDNGで作成され、ファイル名の語尾に「強化」と言う単語が追加されます。
自分はE-M1 Mark Ⅱで撮影したRAWデータをiMac 4K 21.5インチを使い、ディテール強化を行ない強化前と強化後を比較しましたが、通常の画面サイズの表示では違いはかすかにしか分からず、等倍や200%に拡大すると分かる程度です。
しかし、ファイルサイズは強化前と強化後を比較すると17MBから73.8MBと4倍以上になりました。
個人的には21.5インチ程度のモニターで鑑賞する程度であれば、今の所このディテールの強化を行う必要はなさそうです。
大画面に画像を表示したり、大判の印刷を行うなどの用途では効果を発揮するのかもしれません。
ただし、カメラやPCなどの環境が違うと、また結果も変わるのかもしれませんが、皆さんも自身の機材でディテールの強化を使ってどれだけの恩恵を受けることができるのか試してみてください。
HDR、パノラマ、 HDRパノラマの結合
これまでLightroom Classic CCでしか行えなかったHDR、パノラマ、 HDRパノラマの結合がついにLightroom CCでも可能になりました。
今回は、HDR結合で試してみます。
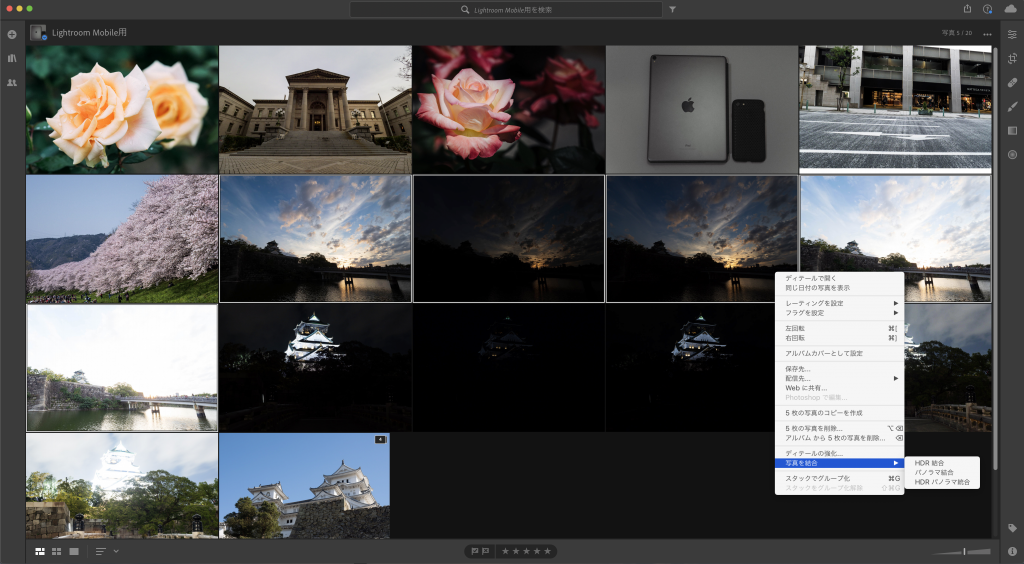
HDR結合を行いたい画像を複数選択し、画面上のツールバーの写真、もしくは左クリックで表示されるウィンドウの結合を選択し、HDR結合をクリックします。
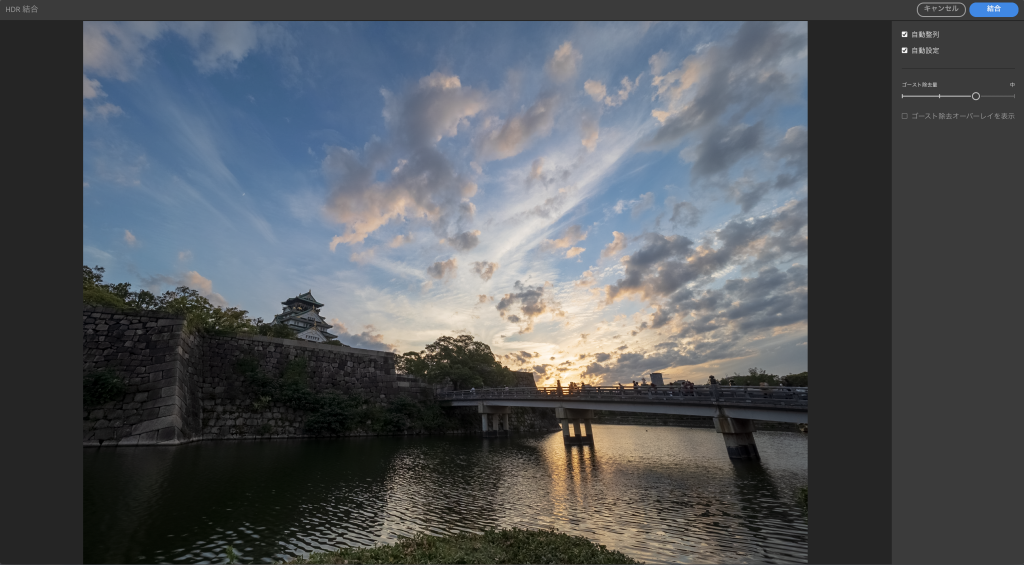
HDR結合画面で各種設定を行います。
- 自動整列は手持ち撮影した画像を結合する場合、ズレを揃えてくれます。
- 自動設定はHDR結合した画像の露出等を自動補正してくれます。
- ゴースト除去量をなし・低・中・高の4段階で指定します。
- ゴースト除去を行った箇所を表示するには、ゴースト除去オーバーレイを表示にチェックを入れます。
画面上の結合をクリックすると、画像が完成します。
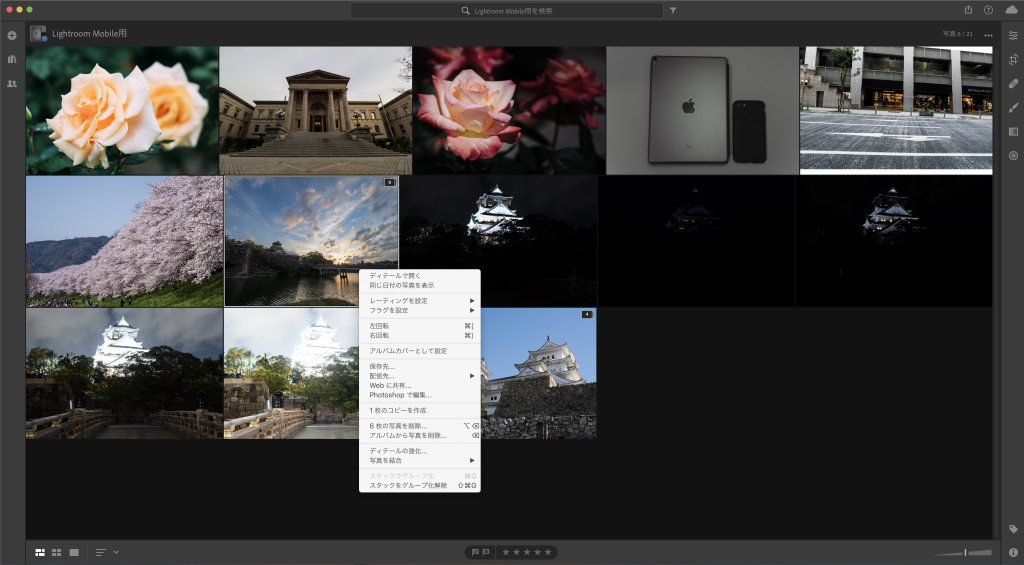
ちなみにHDR結合に使用した複数枚の画像とHDR結合で作成した画像はスタックされますが、右クリックで現れるウィンドウの項目からスタックを解除することもできます。
ターゲット調整ツール
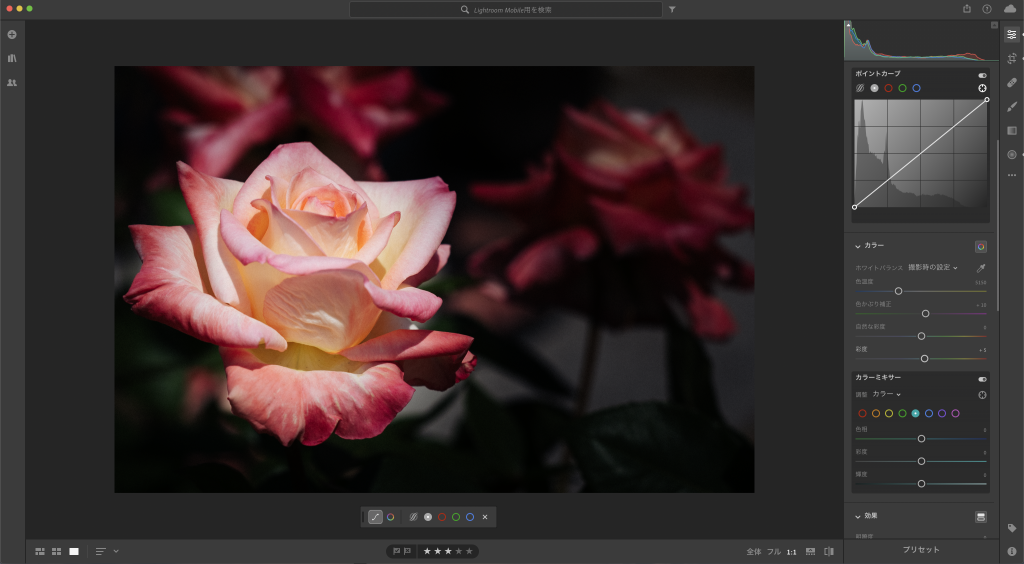
ポイントカーブとカラーミキサーにあるターゲットマークをクリックすると、マウスポインターが丸の形になり、画面下にコントロールパネルが表示されます。
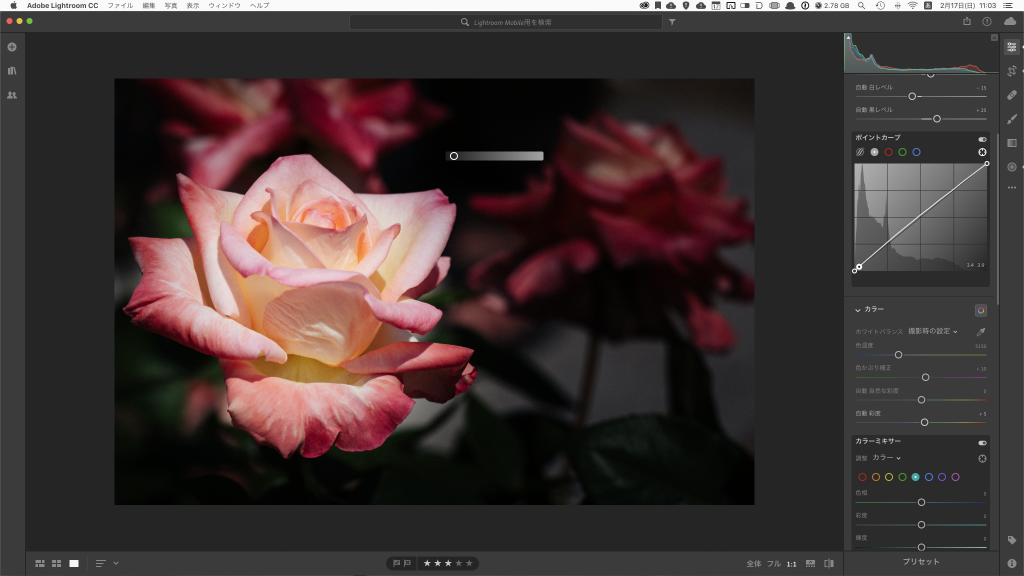
例えば、ポイントカーブのターゲットマークをクリックした状態で、調整を行いたい部分をドラッグしたまま、マウスを上下するとその部分のポイントカーブを調整することができます。
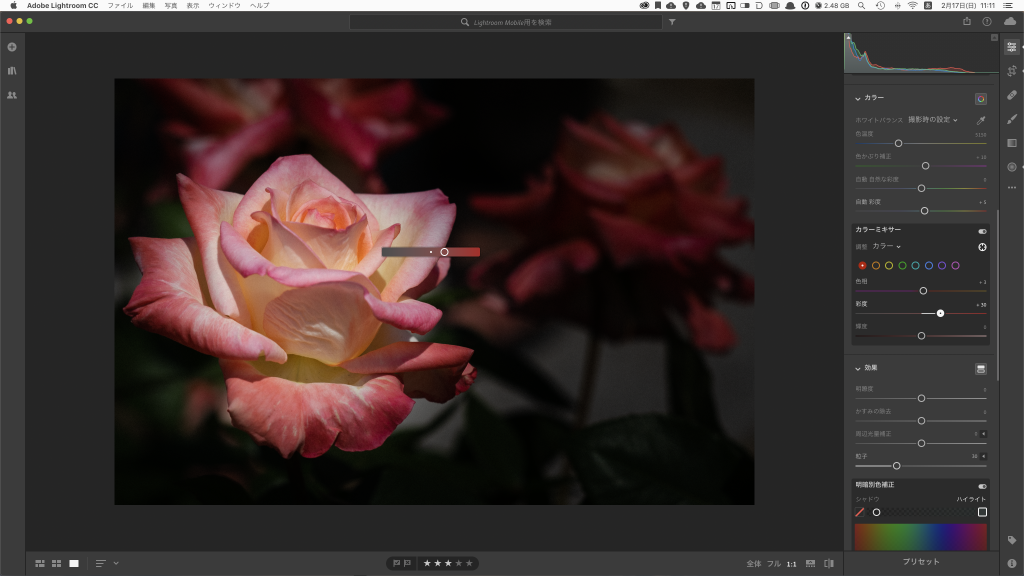
同じようにカラーミキサーでターゲット調整ツールを使用するとその部分の色相・彩度・輝度を調整することができます。
このようにターゲット調整ツールを使用すれば今まで以上に直感的に写真編集作業ができるようになります。
ヒストグラムクリッピングインジケーター
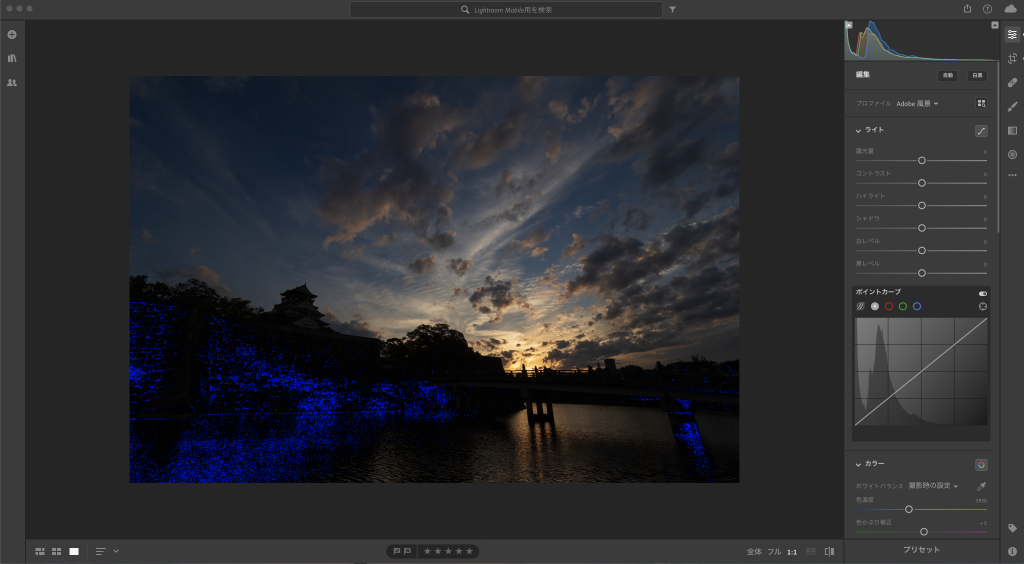
画面右のヒストグラムの左右に三角のマークがあり、クリックすると黒つぶれした部分は青く、白とびしている部分は赤く表示されるので、白飛び黒つぶれしている部分がわかりやすくなります。
最後に
今回のアップデートで Lightroom CCはより進化し、Lightroom Classic CCとできること差がより縮まりました。
まだ写真管理機能に関しては、Lightroom Classic CCの方に分がありますが、今後さらに進化していくとAdobeはLightroom CCのみに一本化なんてこともあるかもしれませんね。
[maxbutton id="15"]
Lightroomユーザーにオススメしたい写真編集・管理ソフト「Luminar」
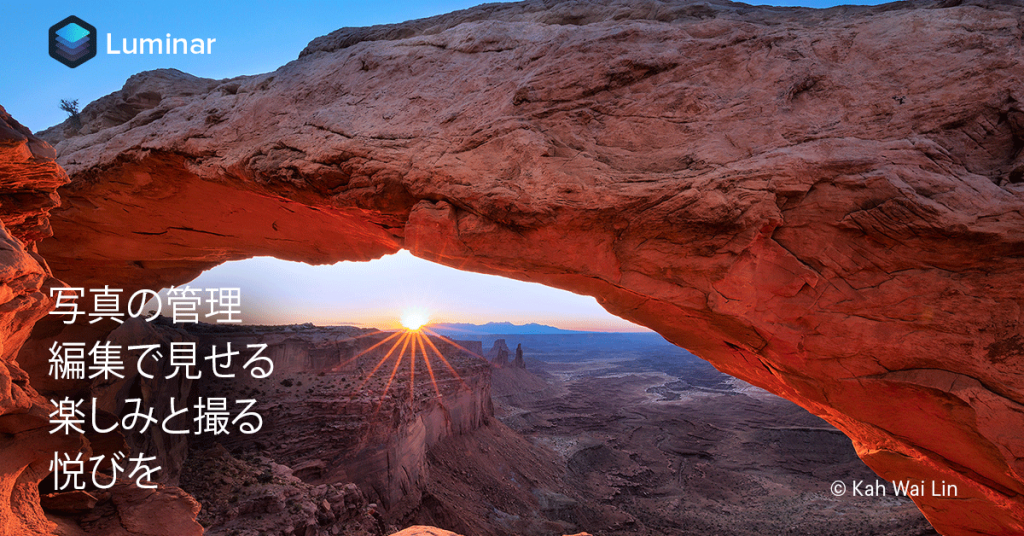
Lightroomユーザーにオススメしたい写真編集・管理ソフトがあります。
それがSkylum社から発売されているLuminarです。
Lightroomにはない様々な機能を持ったツールが使用でき、写真をより印象的に仕上げることができます。
またLightroomとの相性も良く、プラグインを使用すればLightroomのライブラリの写真をLuminarで編集することもできます。
ちなみに価格は通常7880円ですが、ソフトウェアの購入時にプロモーションコードをEMW10を入力するとなんと割引価格の6737円で購入することができます。
またこのソフトはLightroomとは違い、一度買ってしまえば月額料金はかかりません。






