こんにちは、E-M-Wです。
Lightroom CC モバイル版(iOS)がバージョン3.1.0にアップデートされ、画像に透かし(ウォーターマーク)を入れることができる新機能が追加されました。
ウォーターマークとは

まずは透かし(ウォーターマーク)について簡単に説明していきます。
上の画像例に挙げると、画像の右下の方に©︎E-M-Wonderful.comと書かれています。この部分を透かしといいます。
この透かしを入れることによってこの画像には著作権があることを示し、画像の盗用の抑止力となります。
透かしの頭文字の©︎は著作権表記のためのマークでコピーライトといいます。
正しい書き方は、©︎+著作物を最初に発行した年+著作者の名前ですがそこまで厳密でなくても良いようです。
なので、当サイトは©︎+ブログのタイトルを表示しています。
ちなみに透かしが表示されていない画像であっても著作権保護の対象になっているので、無断転用は控えましょう。
透かし(ウォーターマーク)を入れる手順
では、実際にiPad ProのLightroom CC モバイルアプリを使用して透かしを入れてみましょう。
ちなみに今回はiPad Proで透かしを入れますが、もちろんiPhoneの Lightroom CCでも同様の事が可能です。
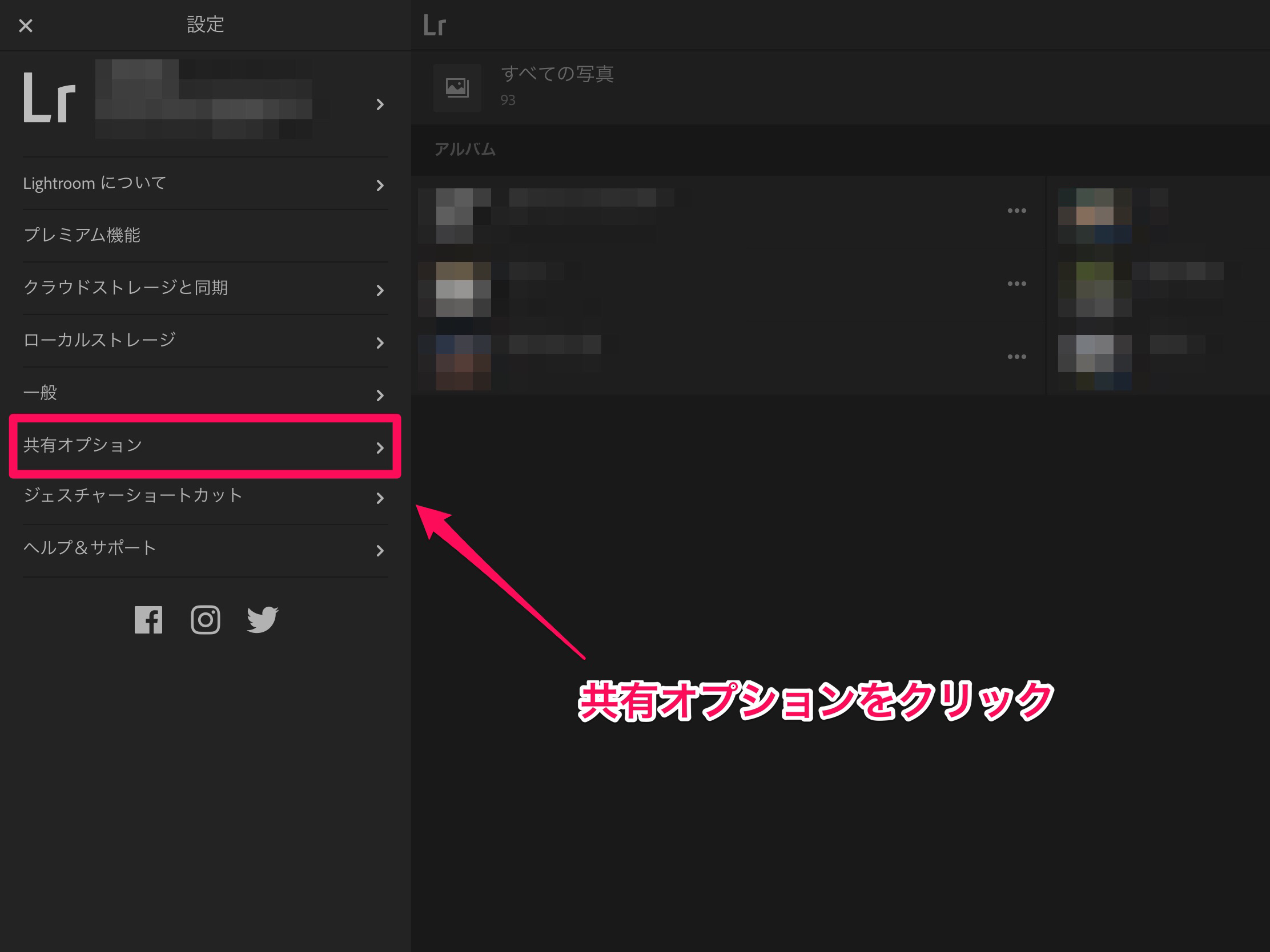
設定にある共有オプションをクリックします。
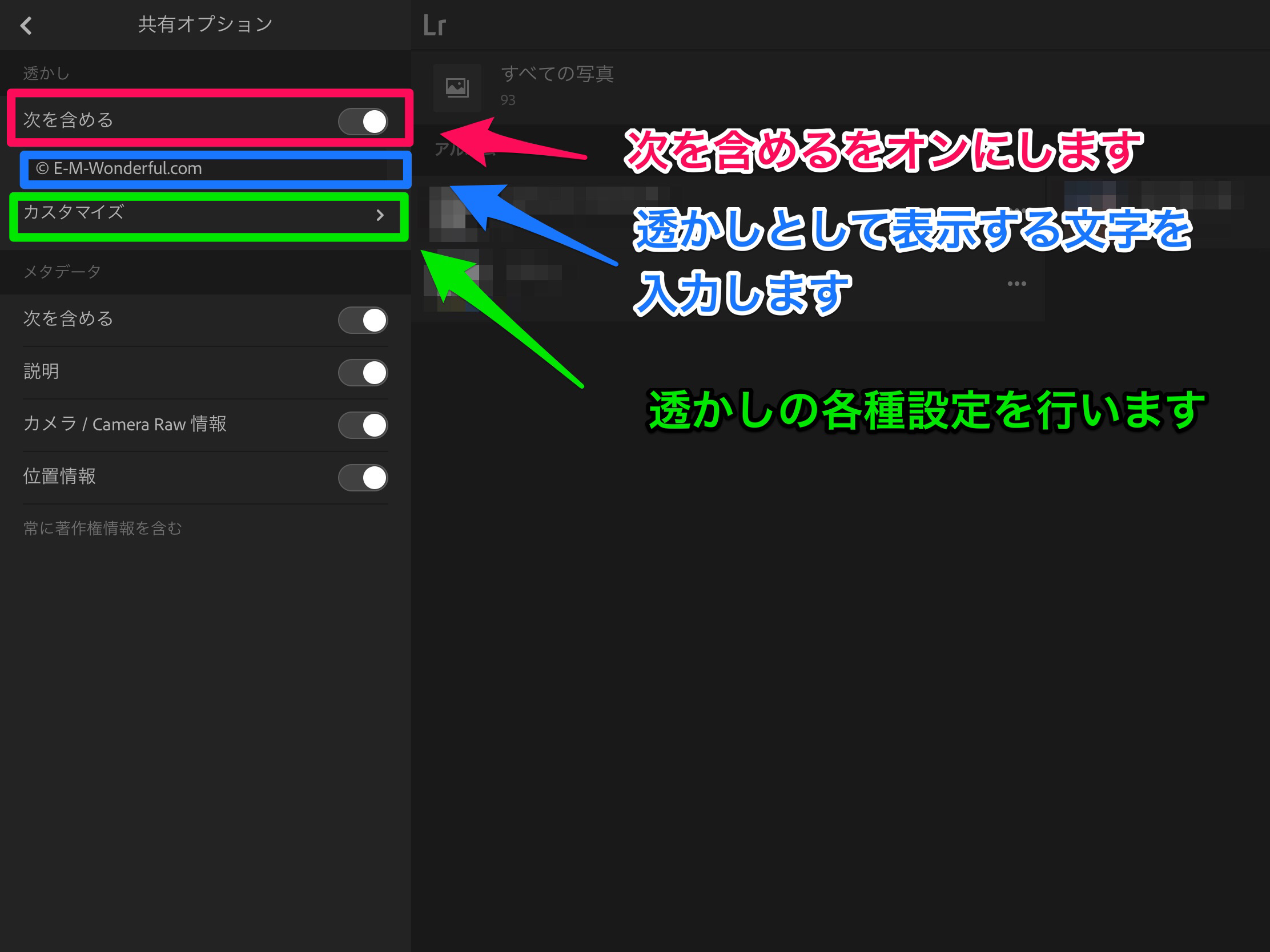
まずピンクの枠の次に含めるのトグルをオンに設定します。
次に青の枠の部分に透かしとして表示したい文字を入力します。
これで画像に透かしを入れることは出来ますが、緑の枠のカスタマイズの項目から様々な設定を行うことが出来ます。
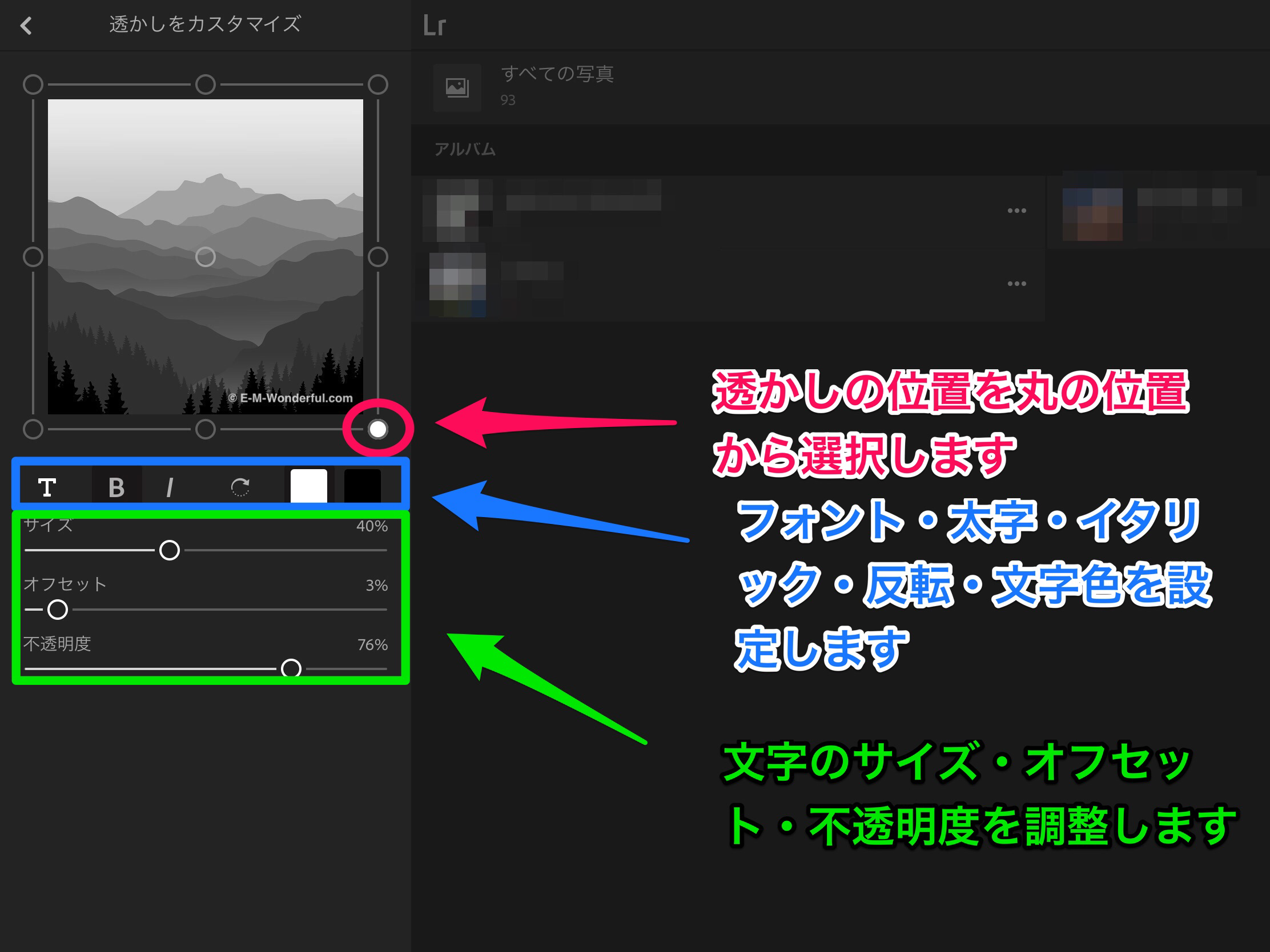
透かしのカスタマイズ画面です。
- 透かしの位置を9箇所の丸から選択することで変更することが出来ます。
- 青枠の部分はフォント(24種類から選択できる)・太字・イタリック・反転(クリックする毎に透かしが45度回転します)・文字色を黒字と白字から選択することが出来ます。
- 文字のサイズ・オフセット(透かしの位置の微調整)・文字の不透明度を0から100%で調整することが出来ます。
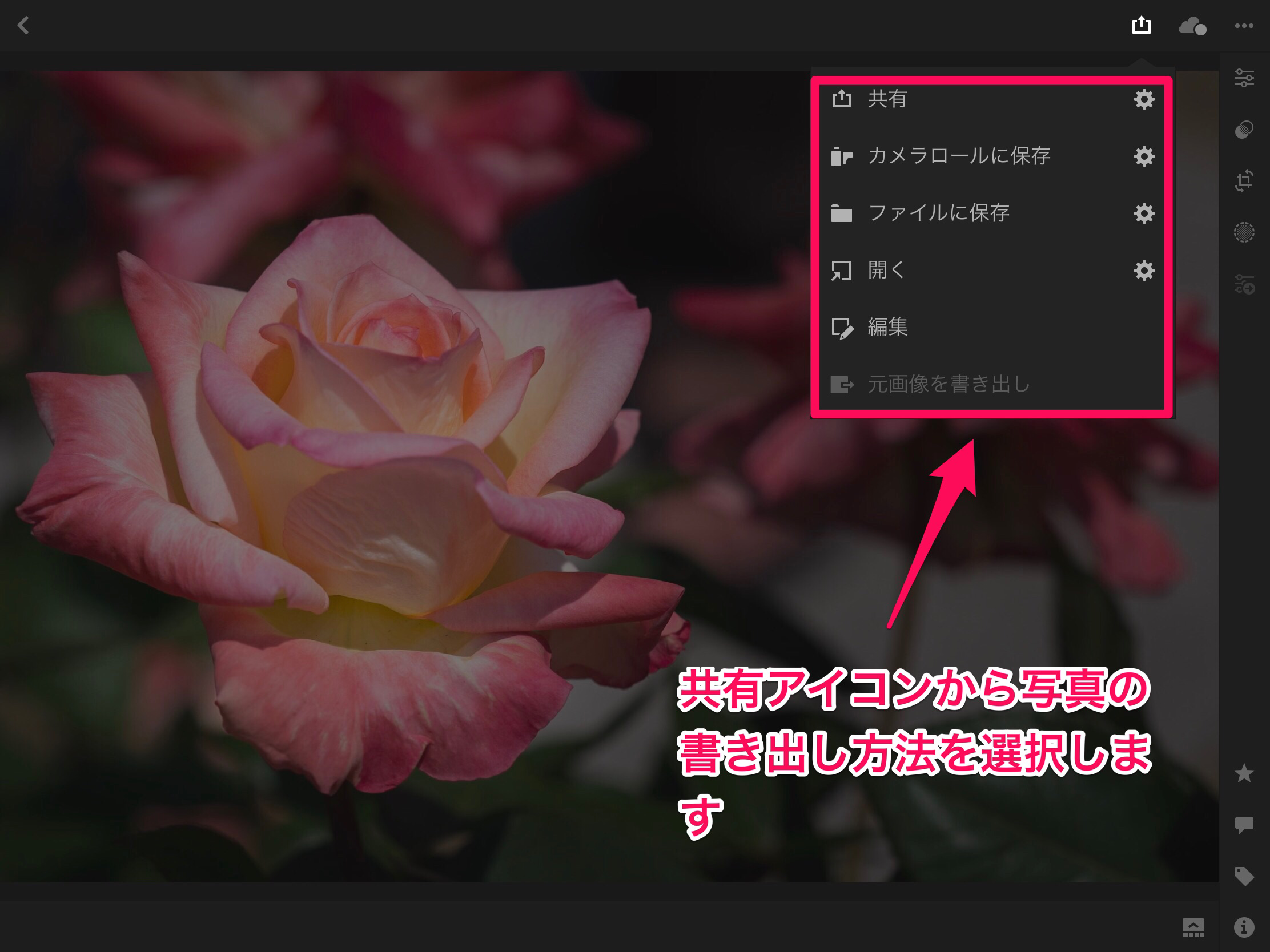
透かしの設定が一通り終わったら、共有アイコンから書き出しの方法を選択します。 今回はカメラロールに保存を選択しました。

このような手順で透かしを入れることが出来ます。
最後に
Lightroom CC モバイル版もアップデートを重ねるたびに新機能が追加されどんどん便利になって行きますね。
次は一体どんな機能が追加されるのか楽しみですね。
[maxbutton id="13"]
Lightroomユーザーにオススメしたい写真編集・管理ソフト「Luminar」
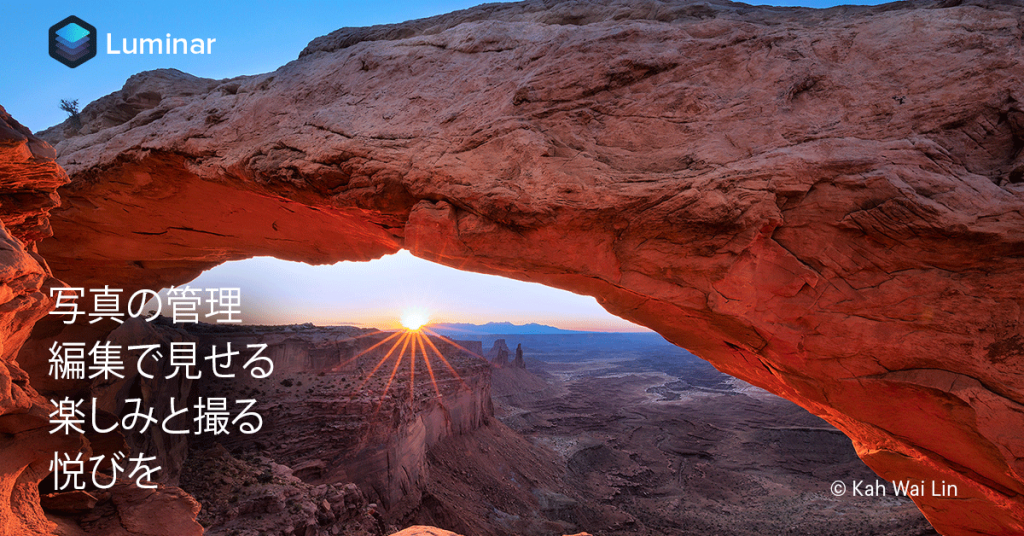
Lightroomユーザーにオススメしたい写真編集・管理ソフトがあります。
それがSkylum社から発売されているLuminarです。
Lightroomにはない様々な機能を持ったツールが使用でき、写真をより印象的に仕上げることができます。
またLightroomとの相性も良く、プラグインを使用すればLightroomのライブラリの写真をLuminarで編集することもできます。
ちなみに価格は通常7880円ですが、ソフトウェアの購入時にプロモーションコードをEMW10を入力するとなんと割引価格の6737円で購入することができます。
またこのソフトはLightroomとは違い、一度買ってしまえば月額料金はかかりません。
興味のある方は、このLuminarを是非お試しください。






