Luminar Neo バージョン1.1がリリースされ、新たに ポートレート背景除去AI 機能が追加されました。
今回はポートレート背景削除 AIについて、使い方や特徴や使用例を解説していきます。
Luminar Neo 最新情報
Luminarシリーズ最新作、Luminar Neo好評発売中!!
Luminar Neoの新機能やLuminar Neoをお得に購入できる購入方法・使い方・無料体験版について以下の記事で詳しく解説しています。
\30日間返金保証/
クーポンコード「EMWNEO15」で15%OFF!!
Contents
ポートレート背景除去AI とは
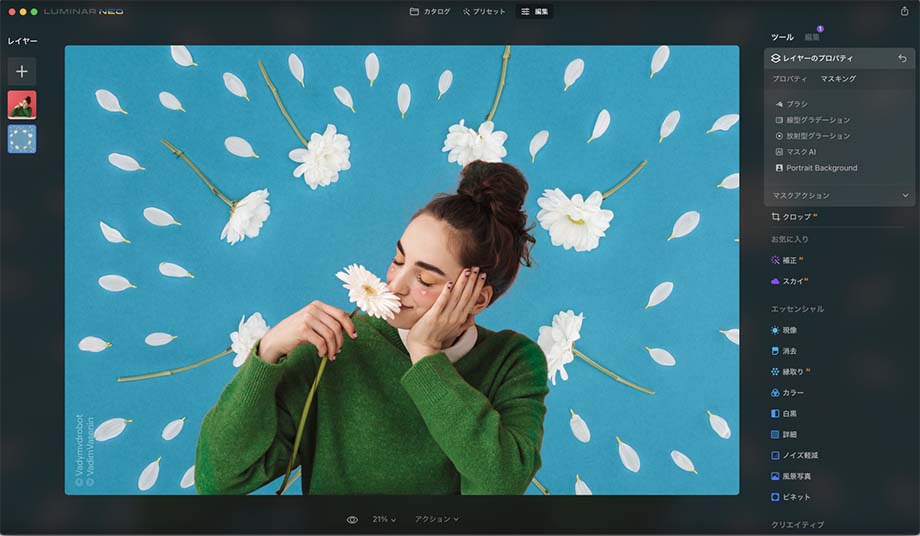
ポートレート背景除去AIは人工知能が写真の内容を自動的に認識し、ポートレート写真から人物を除く背景部分のみを素早く簡単に削除する機能です。
Luminar Neo リリース時からバージョンアップで搭載が予定されており、Luminar Neoバージョン1.1で満を辞しての登場です。
ポートレート背景除去AIの特徴
- ワンクリックでポートレート写真の背景を簡単に除去
- ポートレート写真であれば、複数人や全身や後ろ姿でも可能
- レイヤー機能を使って、簡単に背景を差し替えられる
ポートレート背景除去AI の使い方
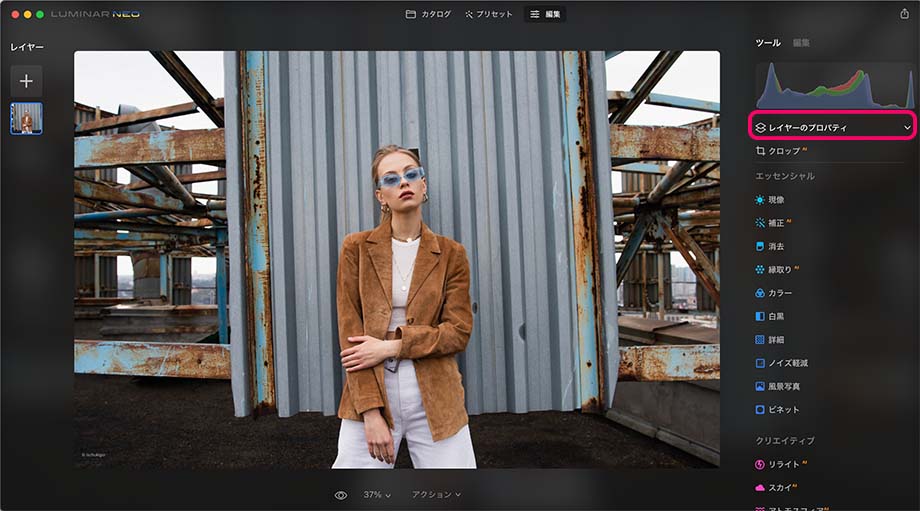
ポートレート背景除去機能を使用するにはまずLuminar Neoをバージョン1.1にアップデートする必要があり、この機能を使用できるのはポートレート写真(人物)に限ります。
編集画面で右端の編集ツールパネルの上の方にあるレイヤーのプロパティをクリックします。
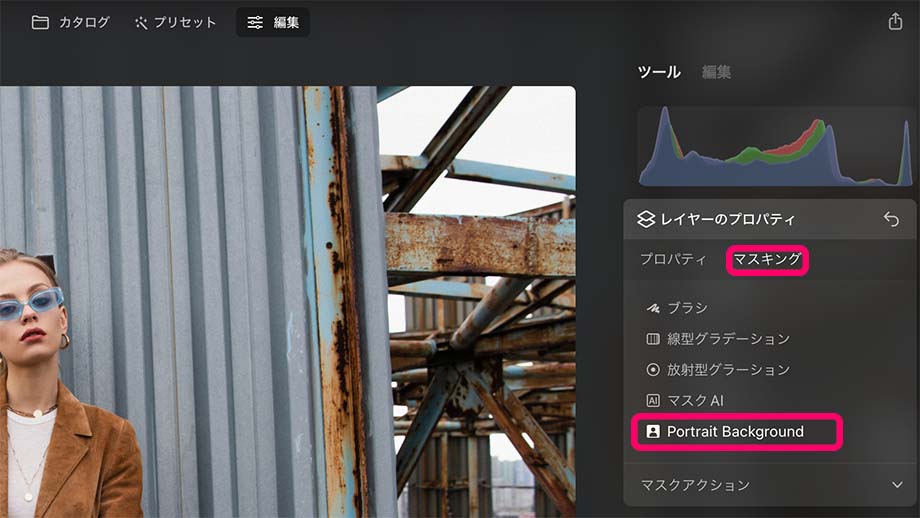
レイヤーのプロパティのウィンドウが開いたら、マスキングを選択し、 Portrait Background(ポートレート背景除去)をクリックします。
クリックすると人工知能による写真の解析が開始され、数秒で終了します。
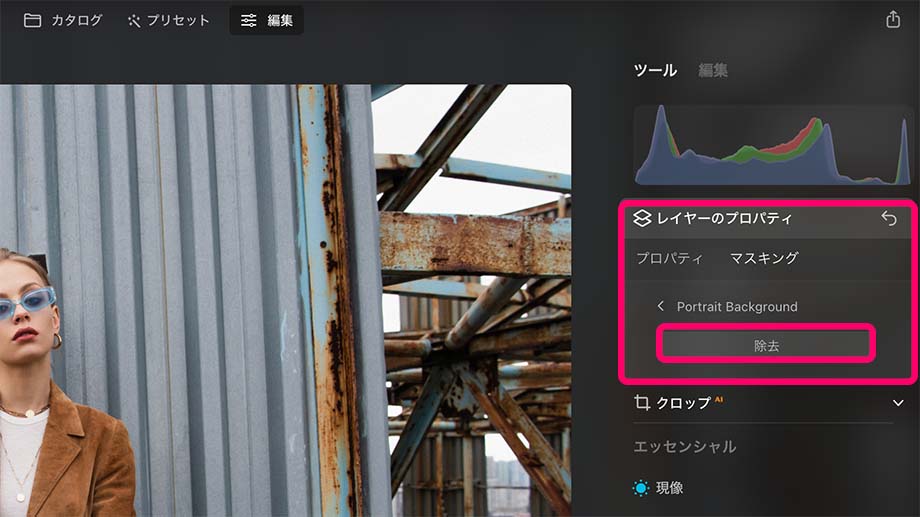
除去の項目が表示されるのでクリックします。
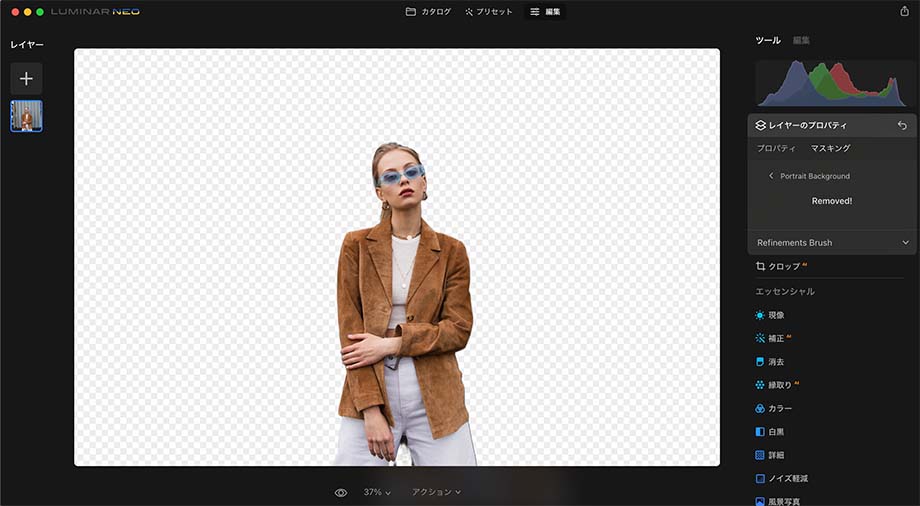
わずかこれだけの簡単な操作で背景の除去が完了します。
削除した背景を置き換える
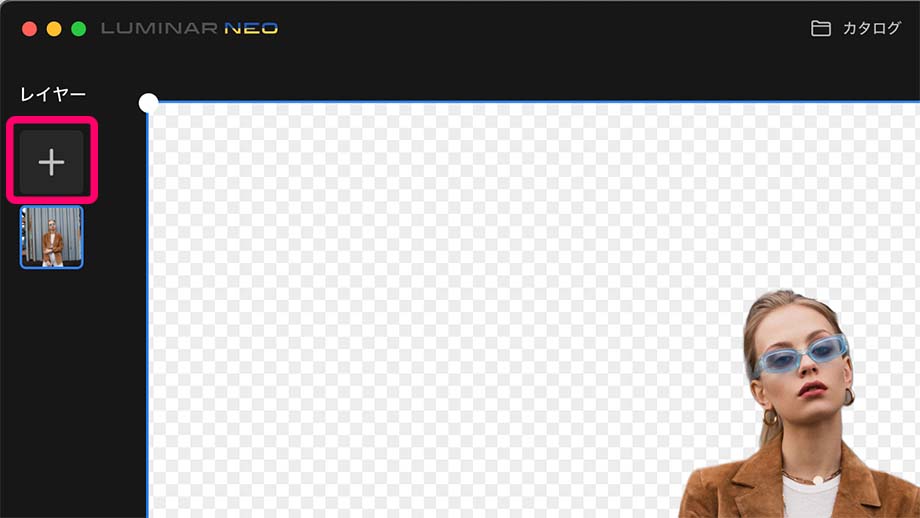
背景の削除が完了したら、次は新しい背景に置き換えるため画面左上のレイヤーの+マークをクリックします。
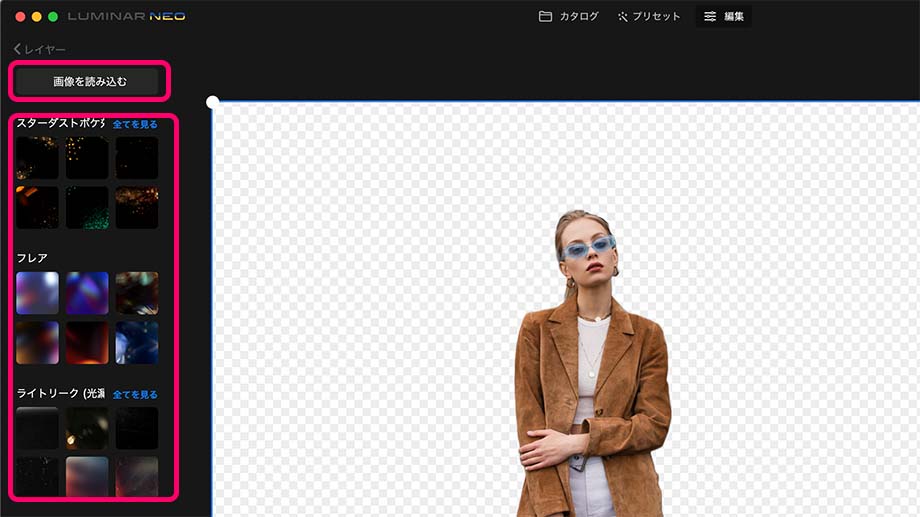
背景を自分で用意した画像にする場合、画像を読み込むをクリックし、選択します。
Luminar Neoにあらかじめ搭載されているオーバーレイコレクションを使用する場合はいずれかを選択しクリックします。
今回はオーバーレイコレクションのライトリーク(光漏れ)から選択します。
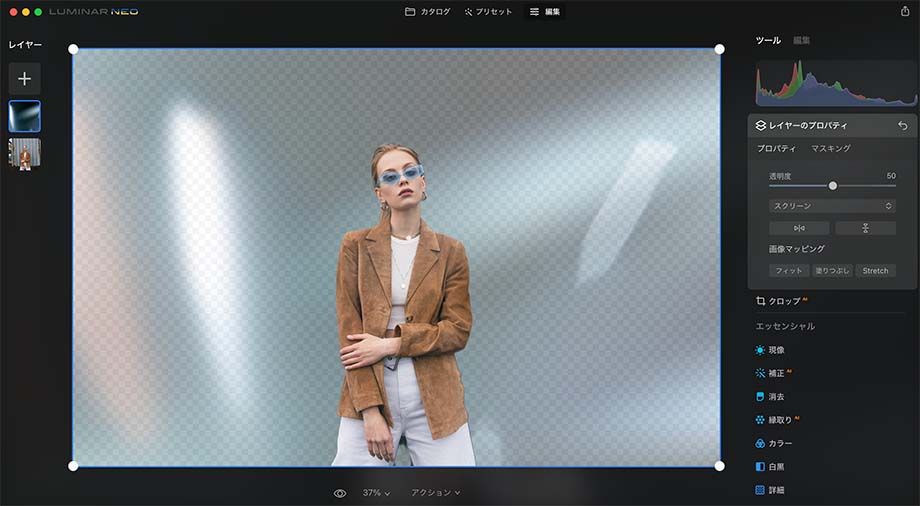
すると、このようにレイヤーが追加されました。
ただこのままでは背景が半透明の状態になっているので修正が必要ですね。
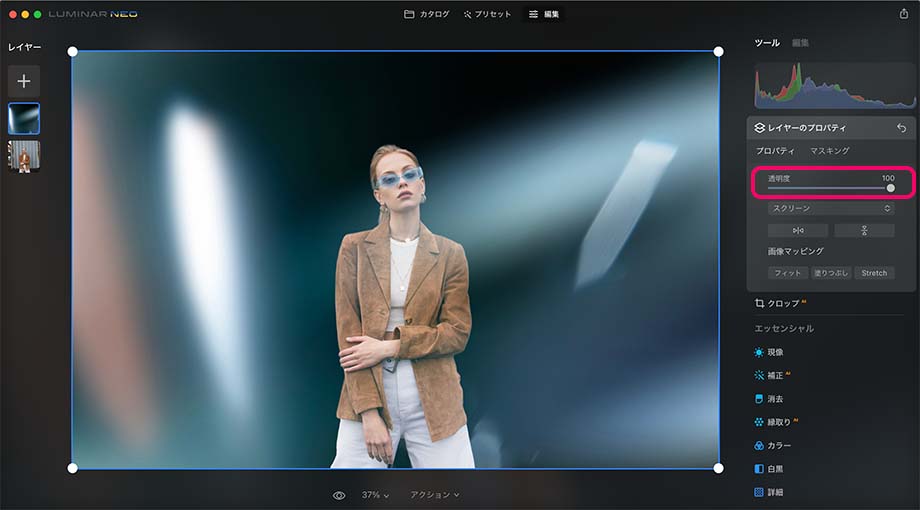
追加したレイヤーのプロパティの透明度を100%に変更してみました。
背景の半透明さは無くなりましたが、背景の画像が人物の画像より前にあり被さっている状態になっています。
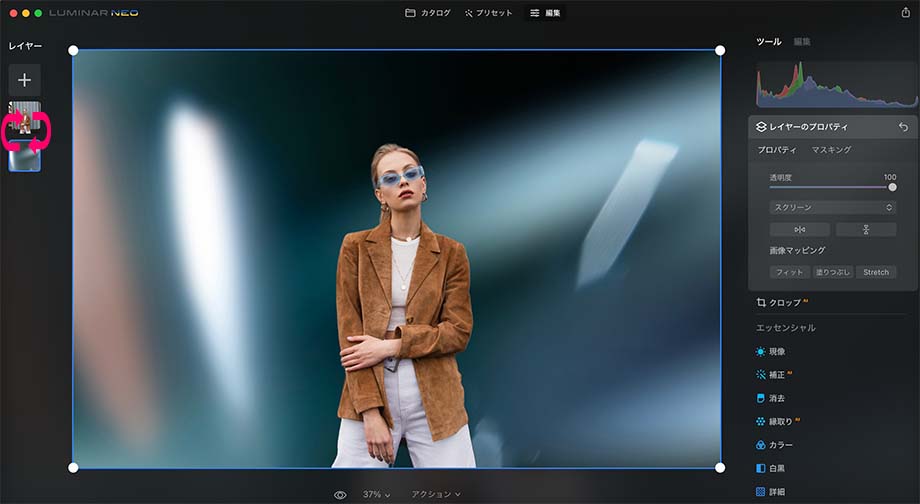
画面左上のレイヤーの順番をドラッグ&ドロップで変更し、人物の画像の下に背景の画像がくるように変更してみました。
これで背景の置き換えが完了です。
削除の範囲を調整する
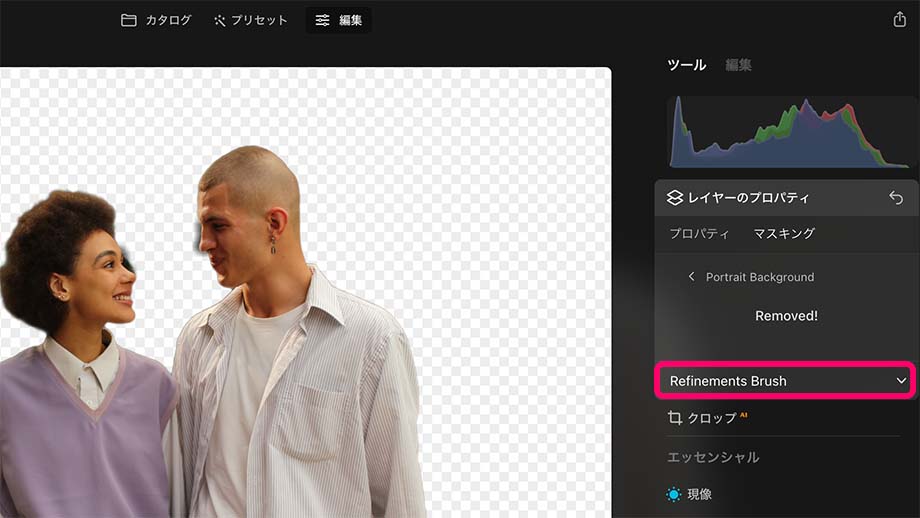
ポートレート背景除去AIの精度は非常に高いですが、被写体によっては背景の削除がうまくいかない場合があります。
その場合は、ポートレート背景除去AIで背景を削除した後にレイヤーのプロパティに表示されるRefinement Brush(改善ブラシ)をクリックします。
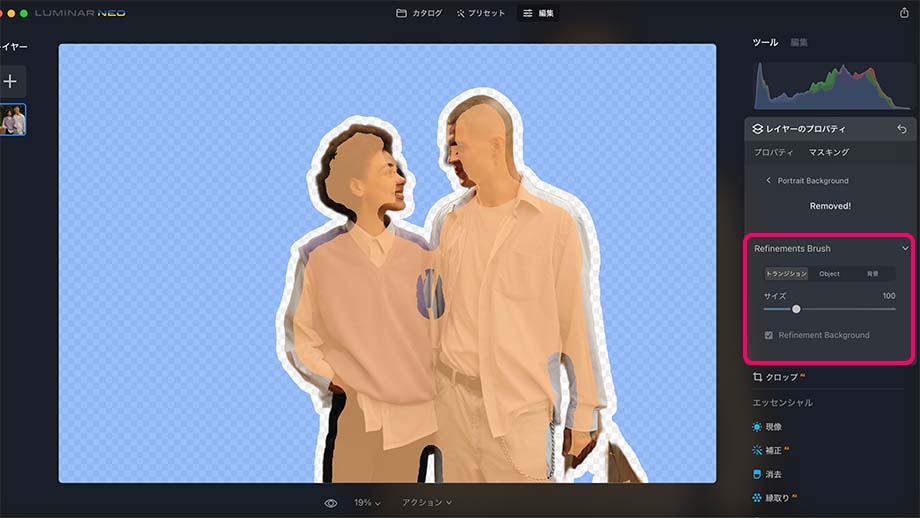
写真が肌色・白色・青色の3種類の色でマスキングされていますが、これは肌色が人物の範囲・白色が人物と背景の境界線・青色が背景の範囲を表しています。
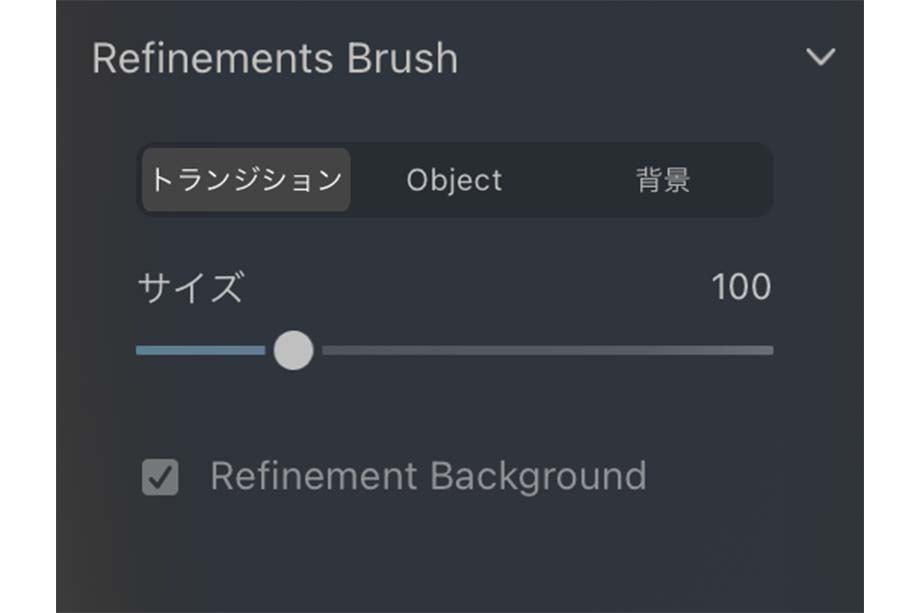
これらの範囲をブラシを使って修正することによって背景の除去を完璧なものにする事が可能です。
Refinement Brushの効果は以下のとおりです。
- トランジション:人物と背景の境界線を調整(白色にマスキング)
- Object:人物の範囲を調整(肌色にマスキング)
- 背景:背景の範囲を調整(青色にマスキング)
- サイズ:ブラシのサイズを調整
ポートレート背景除去AI の使用例
ポートレート背景除去 AIがどのような被写体に使用できるのかさまざまな実際に試してみました。
なお、これから紹介する作例はポートレート背景除去 AIによる自動除去のみでRefinement Brushによる修正は一切行っていません。
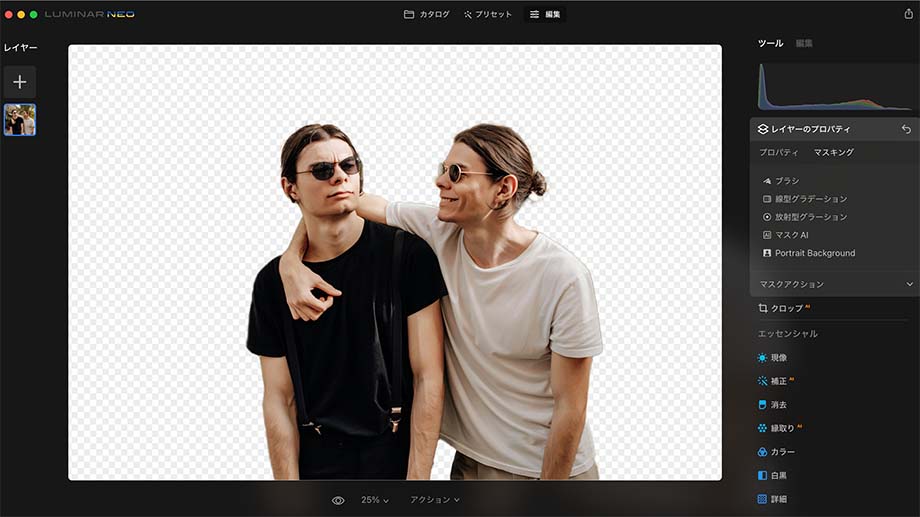
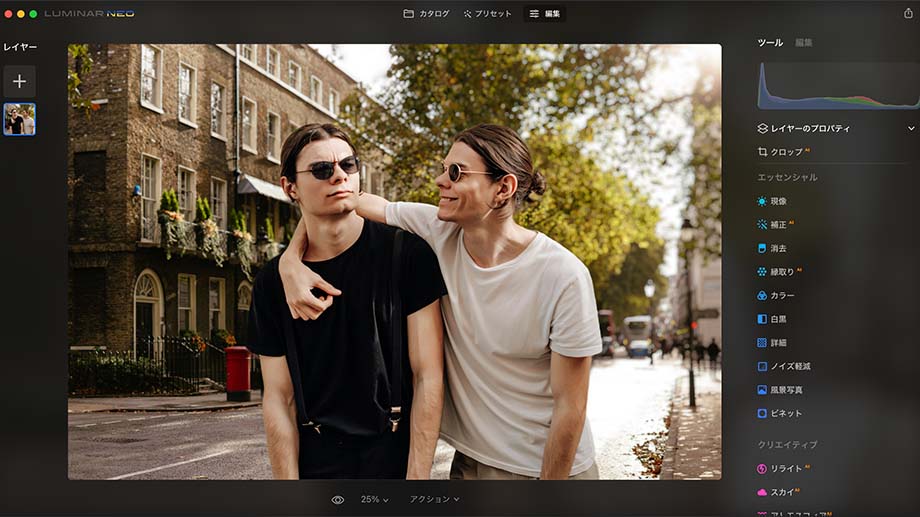
複数人の写真に対してポートレート背景除去AIを使用してみましたが、結果は見事綺麗に背景の切り抜きに成功しました。
今回は2人組の写真ですが、一体何人まで綺麗に背景除去できるかまた試してみたいですね。
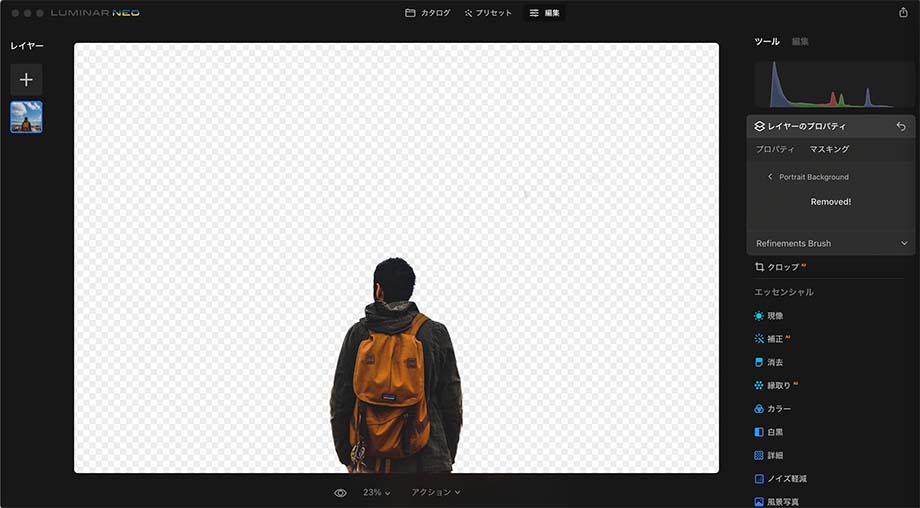
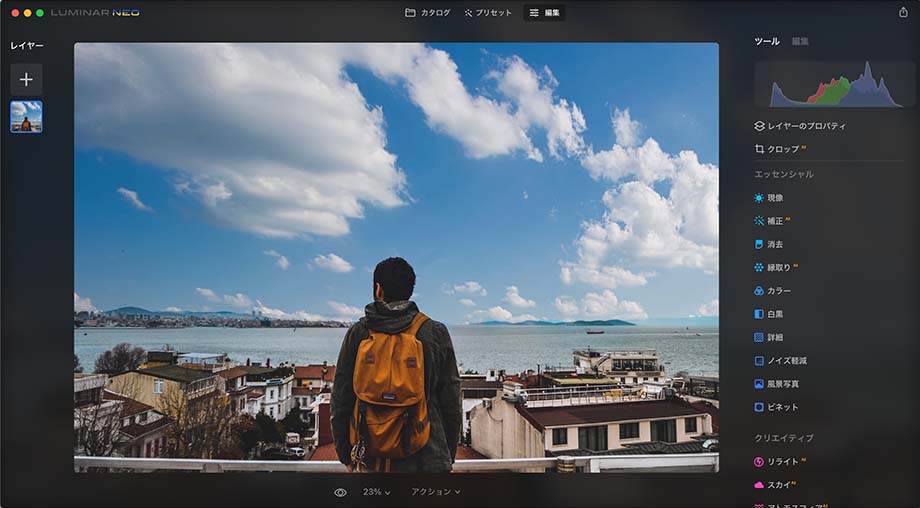
次は少し意地悪して後ろ向きのポートレート写真に対してポートレート背景除去AIを使用してみました。
後ろ向きなので目も鼻も口も一切わからないはずですが、見事、綺麗に背景の切り抜きに成功しました。
ちなみに横向きのポートレート写真でもポートレート背景除去AI試してみましたが、問題なく背景の切り抜きに成功しています。
ポートレート背景除去AI のデメリット
ポートレート背景除去AIを使用してみて個人的に感じたデメリットは以下になります。
- ポートレート写真にしか使用できない
- 背景削除がうまくいかないことがある
- 背景削除に少し時間がかかる
一つ目がポートレート背景除去AIは人物の写った写真にしか使用する事ができない点です。
これは当然と言えば当然のことですが、例えば犬や猫など動物の写真などでも使用できたらもっと用途が広がるはずです。
しかし、皆さんご安心ください。Luminar Neoの公式サイトにポートレート背景除去AIについてのQ&Aがあり、将来的には人物以外にも使用できるようにアップデートを検討していると記載されています。
二つ目がポートレート背景除去AIは先ほどの作例でも分かるように精度は非常に高く、一発で綺麗に背景を削除してくれますが、うまくいかない事がある点です。
ただ、私が今回のレビューで使用しているのはバージョン1.1のデモ版なので、正式リリース版のバージョン1.1及び今後のアップデートでさらに精度の向上に期待できます。
三つ目がポートレート背景除去AIを使用した際、写真の解析には少し時間がかかる点です。
私はApple Mac Studio M1 Max CPU 10コア GPU 32コア 64GB 2TB SSD モデルでLuminar Neoを使用していますが、ポートレート背景除去AIにかかる時間は約4〜5秒ほどでした。
\先行予約(~8/31)/
Luminar割引プロモーションコード
15%OFF:EMWNEO15
1100円OFF:EMWNEO


