こんにちは、E-M-Wです。
今回はLightroomとLuminar 4を併用しているユーザーのためにLightroomプラグインとしてLuminar 4を使用した際に使える便利な技をご紹介します。
Contents
Lightroom Classic CCのプラグインとしてLuminar 4を使用する
Luminar 4は写真編集・管理機能を備えたスタンドアローンソフトですが、Lightroom Classic CCのプラグインとして使用することも可能です。
例えば、Lightroom Classic CCで写真を管理し、Luminar 4で写真を編集するなどが可能です。
ちなみに私はLuminarを使用する以前からLightroomを愛用していたこともあり、現在もLightroomとLuminar 4を併用して使用しています。
Lightroom Classic CCのプラグインとして Luminar 4を使用する手順
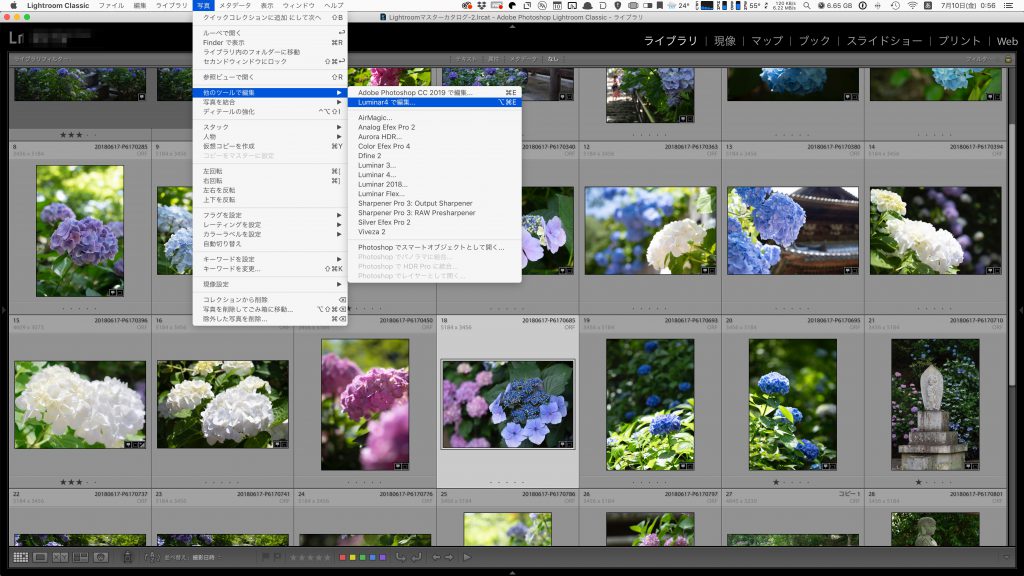
まずは、Lightroom Classic CCで管理している写真をプラグイン機能を使って Luminar 4で編集する際の流れを解説します。
Lightroomで編集したい写真を選択し、画面上のツールバーの「写真→他のツールで編集→ Luminar 4」もしくは右クリックで現れるウィンドウから同様の操作を行います。
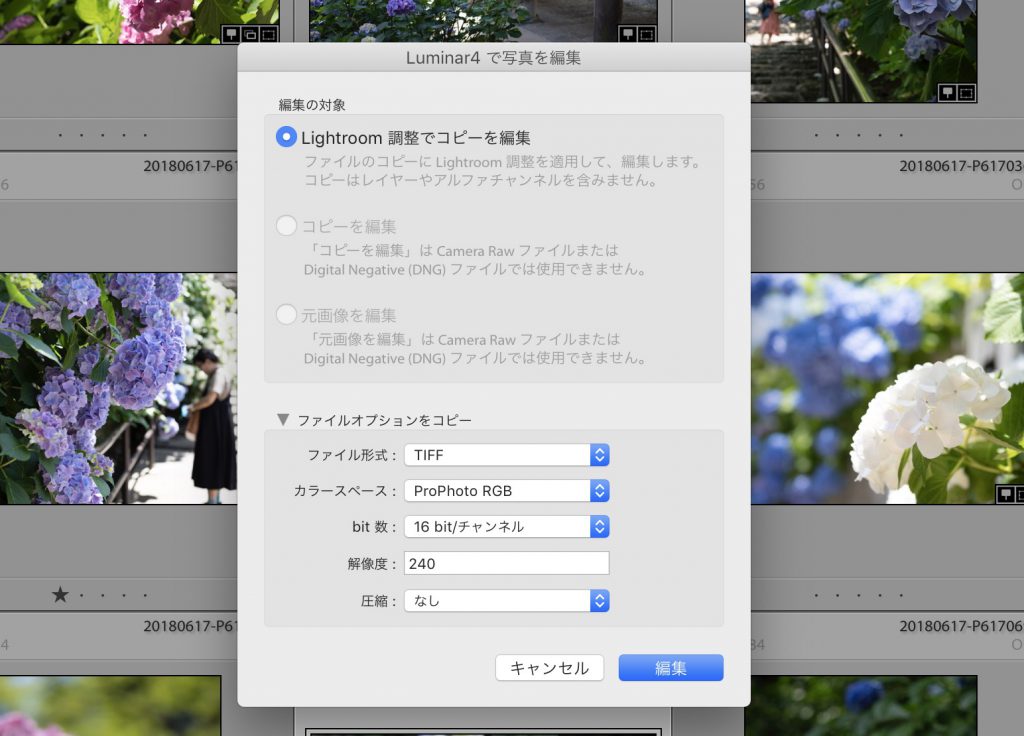
Luminar 4で写真を編集するための各種設定を行い、編集をクリックします。
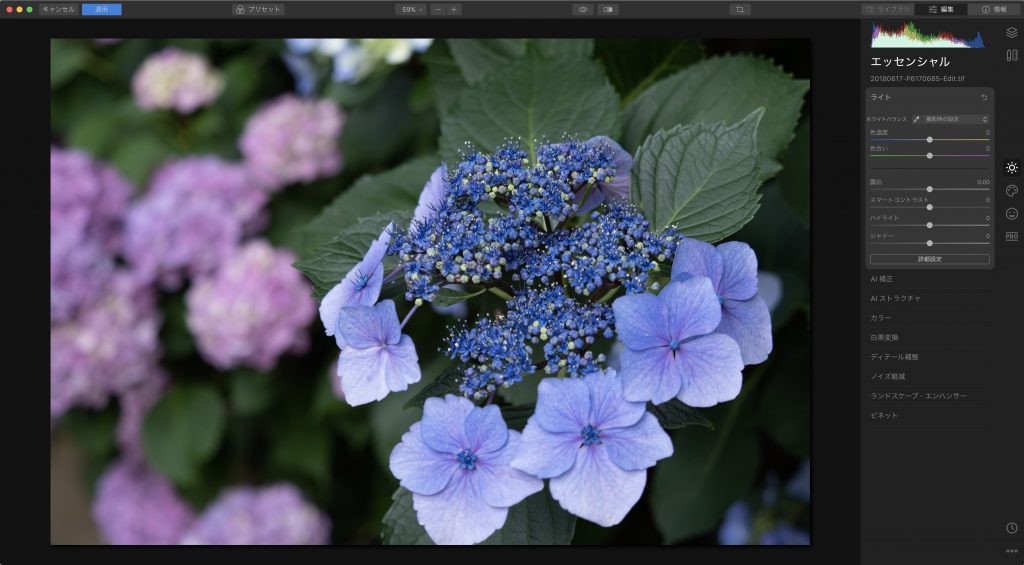
Luminar 4のアプリケーションが起動し、これでLuminar 4の編集機能を使用することができます。

Luminarを使った写真編集が完了したら、画面左上の適用をクリックします。
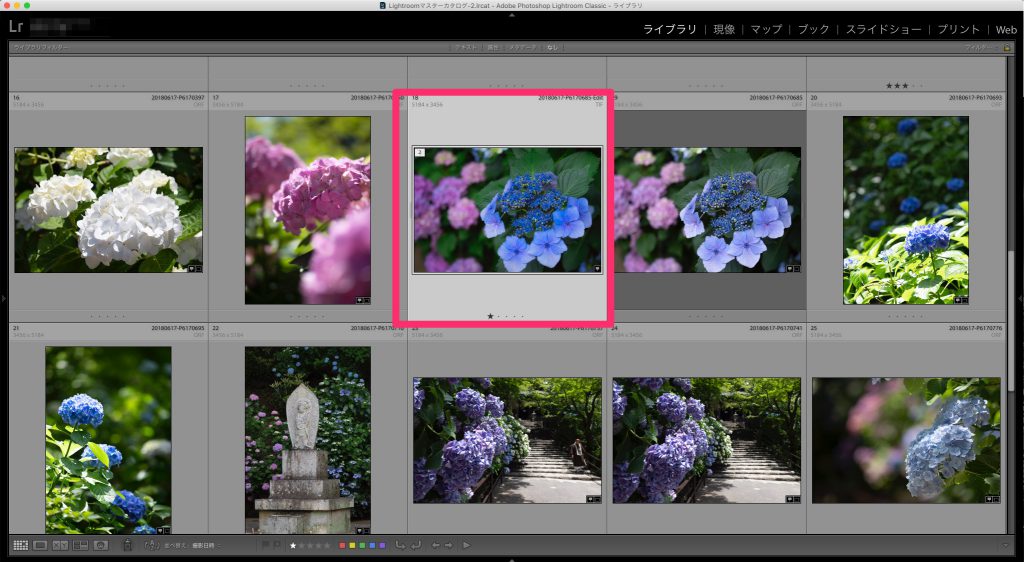
Luminar 4で編集した写真はこのようにLightroom Classic CCのライブラリに保存されます。
Lightroom Classic CCのプラグインとしてLuminar 4を使用した際の問題点
Lightroom Classic CCで管理している写真もプラグインを使用すれば、簡単にLuminar 4で編集、そしてLightroomに保存することが可能です。
ただこの方法を使用した場合、少し問題点があります。
それはLightroomのプラグインとしてLuminar 4を使用して編集した場合、一度編集した写真を再調整したり、編集内容を他の写真に同期することができない点です。
Luminar 4単体で使用する場合は、現像設定の同期・コピーペースト機能を使えば、写真の編集内容を他の写真に適用することができます。
もちろんLightroom単体で使用しても、同様に編集内容を再編集・同期することもできます。
しかし、Lightroom Classic CCのプラグインとしてLuminar 4を使用した場合はこれらができないのです。
それは、LightroomからLuminar 4に移動する際「TIFF・JPEG・PSD」等のファイル形式で書き出され、Luminar 4で編集終了後、Lightroomに戻る際も編集が終了した状態で書き出されるためです。
Luminar Looksを使った、再調整や編集内容の同期方法
先ほど解説した通り、LightroomのプラグインとしてLuminar 4を使用して編集した再調整や編集内容の同期はできませんが、Luminar 4のLooks機能(プリセット)を使用すれば、それに近いことが可能になります。
編集内容を新規Looksに保存
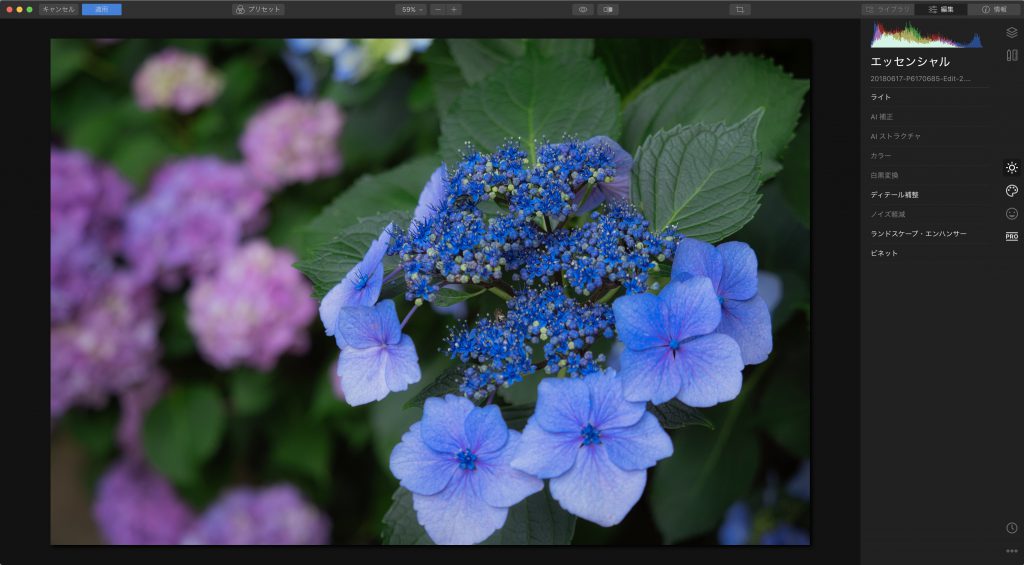
上はLightroomのライブラリに保存されている写真をプラグインを使ってLuminar 4を起動させて編集した写真です。
編集が完了したら、本来であれば、「適用」をクリックし、Lightroomのライブラリに写真を保存しますが、その前にやることがあります。
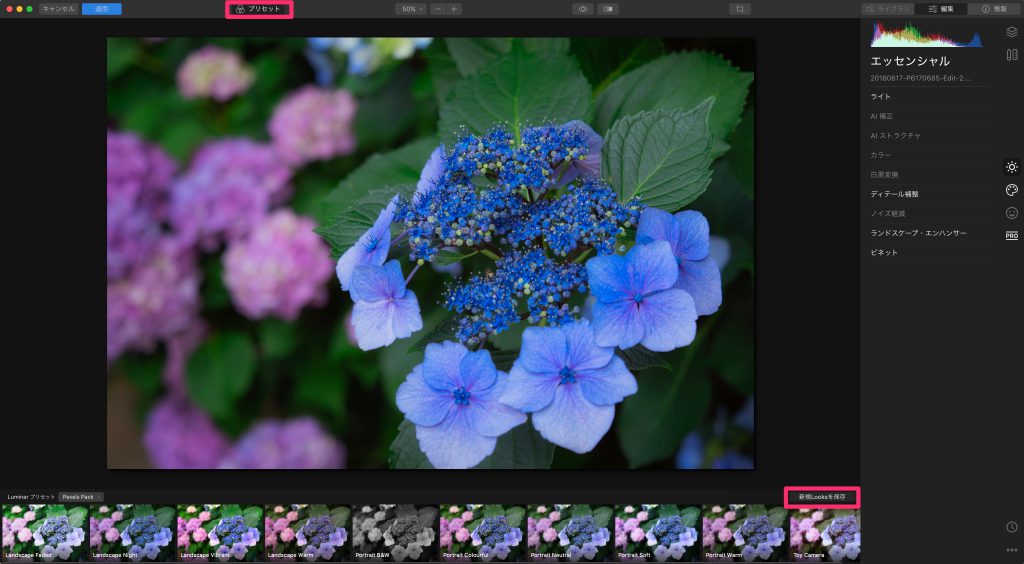
画面の上にあるプリセットボタンをクリックすると、画面下にLuminar Looksが表示されます。
そして、表示されたLuminar Looksの左側にある「新規Looksを保存」をクリックします。
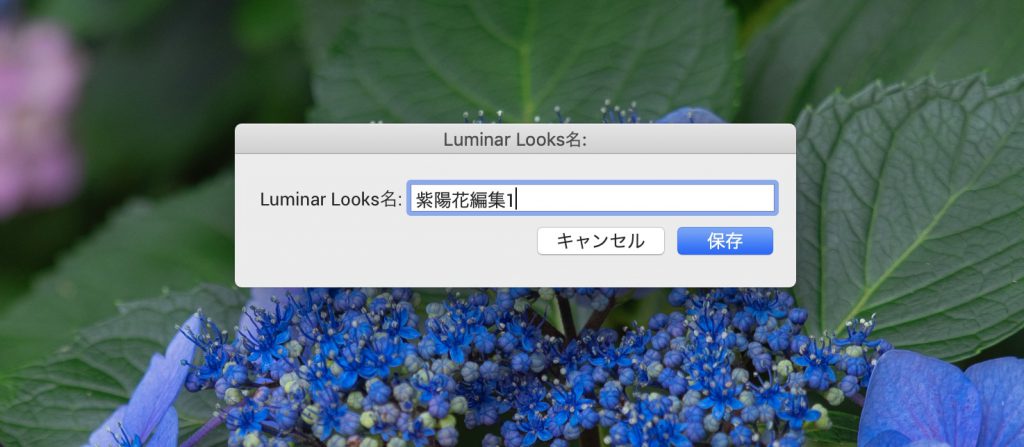
Luminar Looks名を入力して保存をクリックします。
今回はLuminar Looks名はわかりやすいように「紫陽花編集1」と名付けました。
この作業が終了したら、画面左上の適用をクリックし、Luminar 4での編集を終了させてLightroomに戻りましょう。
Luminar Looksを使って編集内容を再調整する手順
では、先ほど編集を終えた紫陽花の写真を再調整する際の手順を解説していきます。

まずはじめに写真を選択し、プラグインでLuminar 4を起動させますが、その際、先ほど編集した写真を選択するのではなく、編集前のオリジナルの写真を選択し、プラグインでLuminar 4を起動させます。

Luminar 4が起動したら、以下の手順を行います。
- 画面上のプリセットをクリック
- 画面左下のLuminar プリセットの横をクリックし、プリセットのウィンドウを表示します。
- プリセットの中からユーザーLuminar Looksをクリックします。
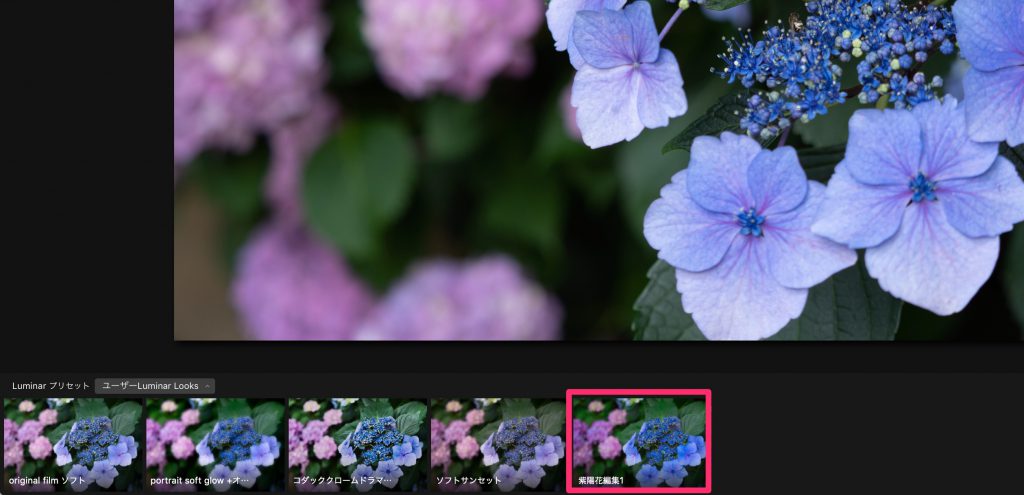
ユーザーLuminar Looksが表示されるので、その中から先ほど新規Looksで作成したプリセット(紫陽花編集1)をクリックします。
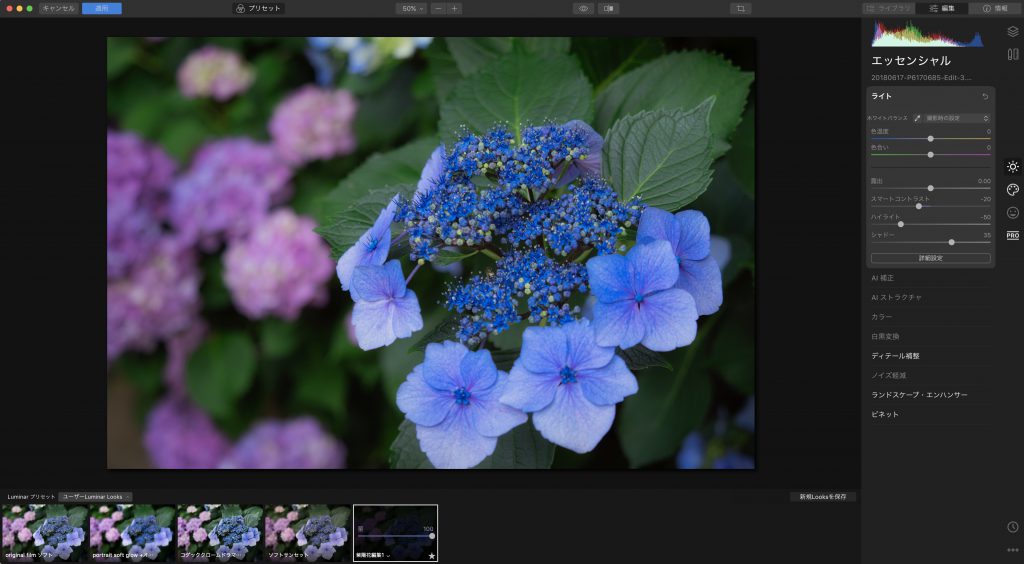
すると、新規Luminar Looksとして保存した状態(Lightroomに書き出す前の状態)に戻すことができるので、そこから写真の各種編集内容を再調整することが可能です。
Luminar Looksを使って、編集内容を他の写真に同期する手順
新規Luminar Looksとして保存した編集内容を他の写真に適用することも可能です。
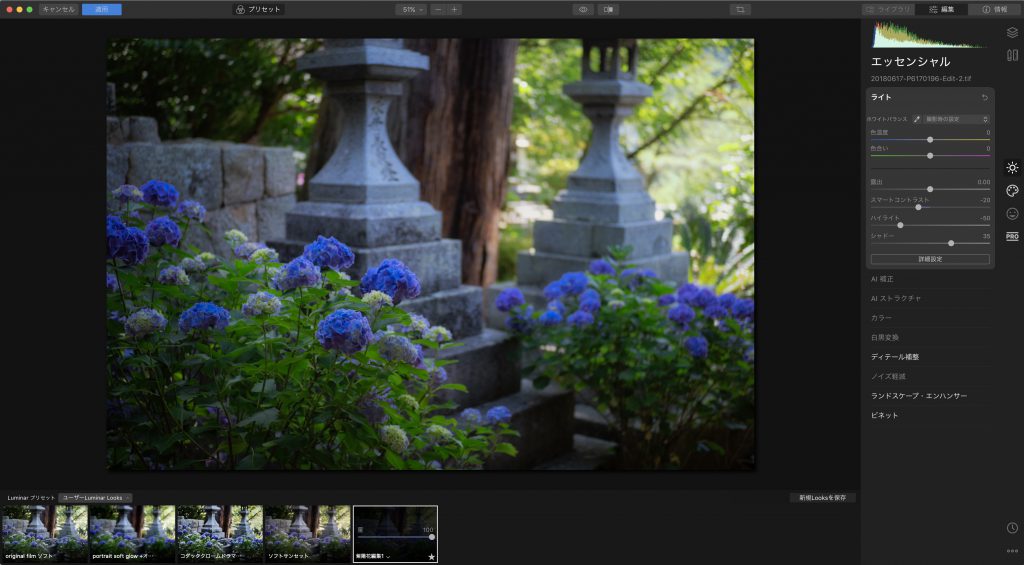
やり方は以下の通りです。
- Lightroomで、保存しているLuminar Looksを適用したい写真を選択し、Luminar 4プラグインを起動
- 先ほど同様の手順でユーザーLuminar Looksを表示し、プリセット(紫陽花編集1)を適用します。
このように、編集内容を他の写真に同期することができます。
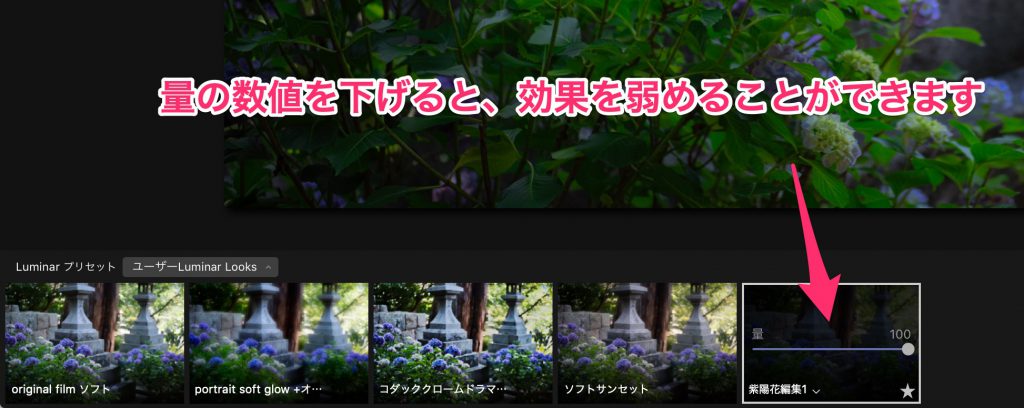
ただ、他の写真にLooksを使って編集内容を同期させた場合、効果が強く出すぎて良い結果が出ない場合があります。
その際、各種ツールを調整することになりますが、Looksの量を下げると簡単に全体の効果を弱める調整ができるのでオススメです。
Luminar Looksを使った再編集・同期のデメリット
今回ご紹介したLooksを使った再編集・同期方法にもデメリットがあります。
それは、Luminar Looksに保存できない編集内容が存在する点です。
- レイヤー
- マスク
- 消去
- コピースタンプ
- アスペクト比
- トリミング
- 左右反転
- 回転
これらの編集内容はLuminar Looksには保存されませんのでご注意ください。
Luminar関連記事まとめ
Luminar 4についてはこちらの記事で詳しく解説しています。
- Skylum LuminarとApertyの違いを解説【編集ツール・管理機能・価格】 2025年5月16日
- 【Skylum Aperty】 2025年10月の最新セール&割引コード情報 2025年4月21日
- 新発売のDxO PureRAW 5の機能・改善点を紹介|DeepPRIME 3・部分補正・UI刷新など 2025年4月16日
- Peak Design 公式サイトの最新セール情報【バッグ・カメラギア・モバイルアクセサリ】 2024年11月23日
- 【秋のビックセール】SmallRig 最新セールの詳細|2025年10月更新 2024年11月21日




