Luminar AIからLuminar Neoへの乗り換えを検討しているユーザーに朗報です。
Luminar Neo データ移行ツールが登場しました。
今回はLuminar Neoデータ移行ツールの使い方や特徴、入手方法を詳しく解説していきます。
Luminar Neo 最新情報
Luminarシリーズ最新作、Luminar Neo好評発売中!!
Luminar Neoの新機能やLuminar Neoをお得に購入できる購入方法・使い方・無料体験版について以下の記事で詳しく解説しています。
\30日間返金保証/
クーポンコード「EMWNEO15」で15%OFF!!
Contents
Luminar Neo データ移行ツールとは
Luminar Neo データ移行ツールはLuminar AIのカタログデータとテンプレートをLuminar Neo用に変換し移行できるツールです。
Luminar AIのカタログに保存されているすべての写真の編集内容・フラグやお気に入りなどライブラリの内容を保持したまま、Luminar Neoに移行することができます。
さらにLuminar AIのマイテンプレートフォルダにあるすべてのテンプレートもLuminar Neoのプリセットに変換し移行します。
なお、データ移行ツールを使用するにはLuminar Neoのバージョン 1.4.1以上が必要になります。
データ移行ツールの特徴
データ移行ツールの特徴
- データを簡単に移行できる
- 移行したデータは再編集可能
- 無料で使用できる
データを簡単に移行できる
データ移行ツールは数回のクリックだけでLuminar AIのデータをLuminar Neoに移行できるので誰でも簡単に使用することができます。
移行したデータは再編集可能
データ移行ツールでLuminar AIからLuminar Neoに移行したカタログデータは写真編集の内容やライブラリのレーティング等ももれなく引き継いでおり、またそのデータはLuminar Neo内で再編集可能です。
無料で使用できる
データ移行ツールはSkylum公式サイトから無料でダウンロードし使用することができます。
Luminar Neo データ移行ツールの入手方法
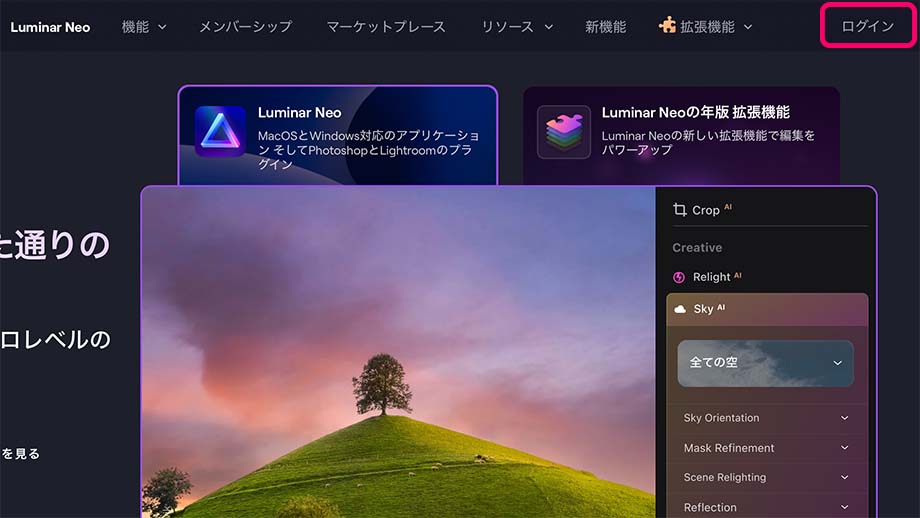
Luminar Neo 移行ツールは公式サイトから入手することができます。
まずLuminar Neo公式サイトにアクセスし、画面右上のログインをクリックし、Skylumアカウントでサインインします。
\先行予約(~8/31)/
Luminar割引プロモーションコード
15%OFF:EMWNEO15
1100円OFF:EMWNEO
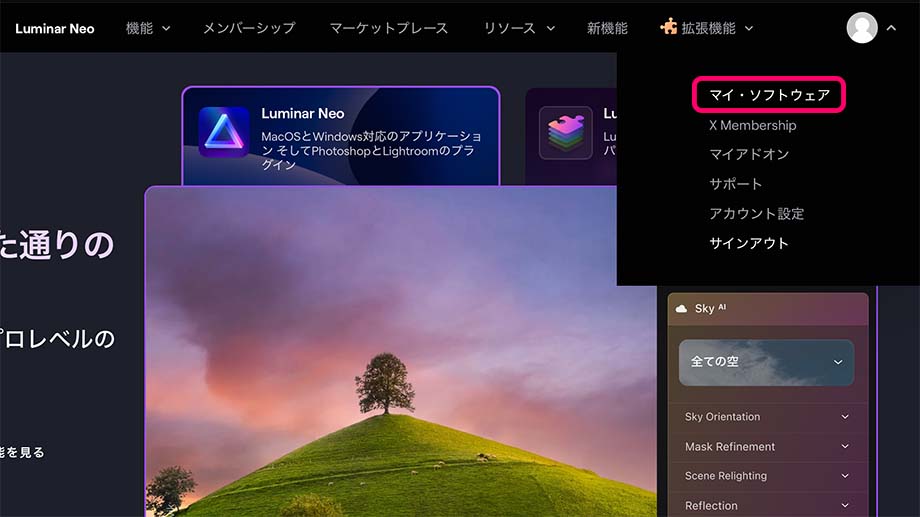
画面右上のマイソフトウェアをクリックします。
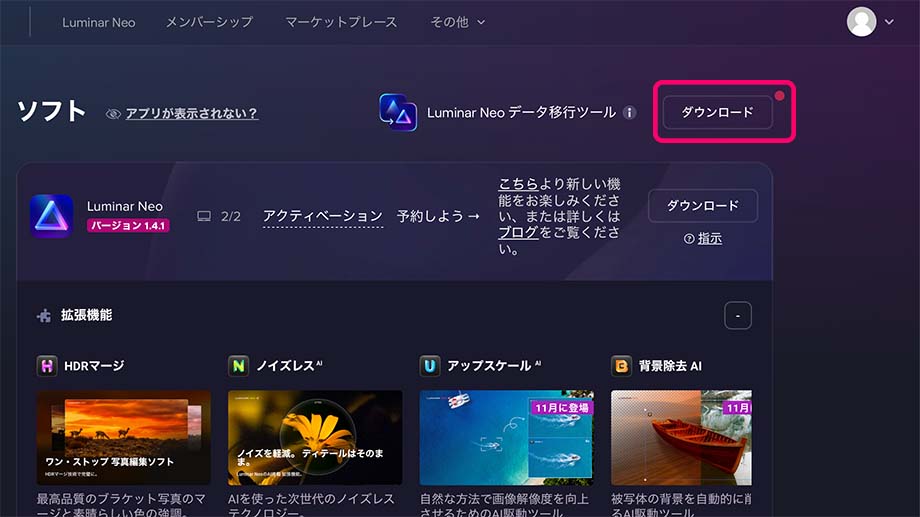
所有しているソフトウェアの一覧が表示されます。
Luminar Neoの上に表示されているLuminar Neo データ移行ツール ダウンロードをクリック。
注意:Luminar NeoとLuminar AIの両方を所有しているユーザーのみSkylumアカウントのマイソフトウェアに表示されます。
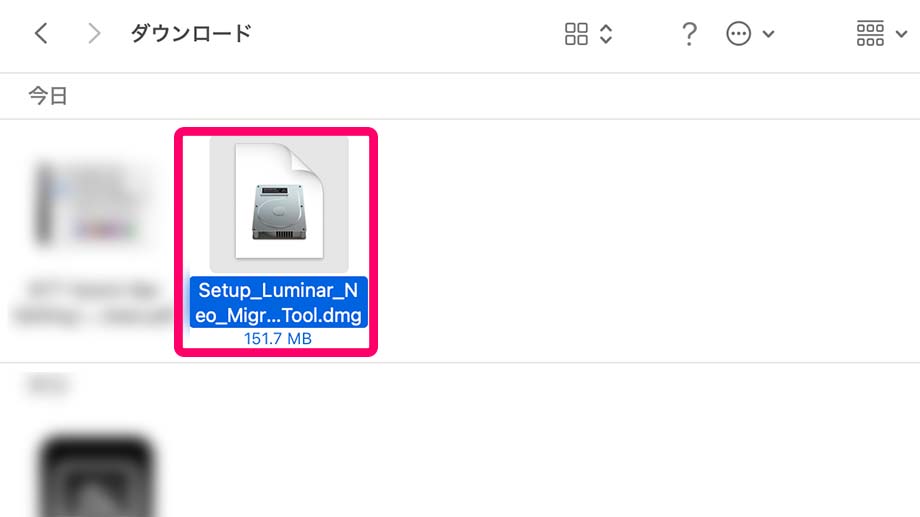
ダウンロードされたファイル(Setup\_Luminar\_Neo\_Migration\_Tool.dmg)を開きます。
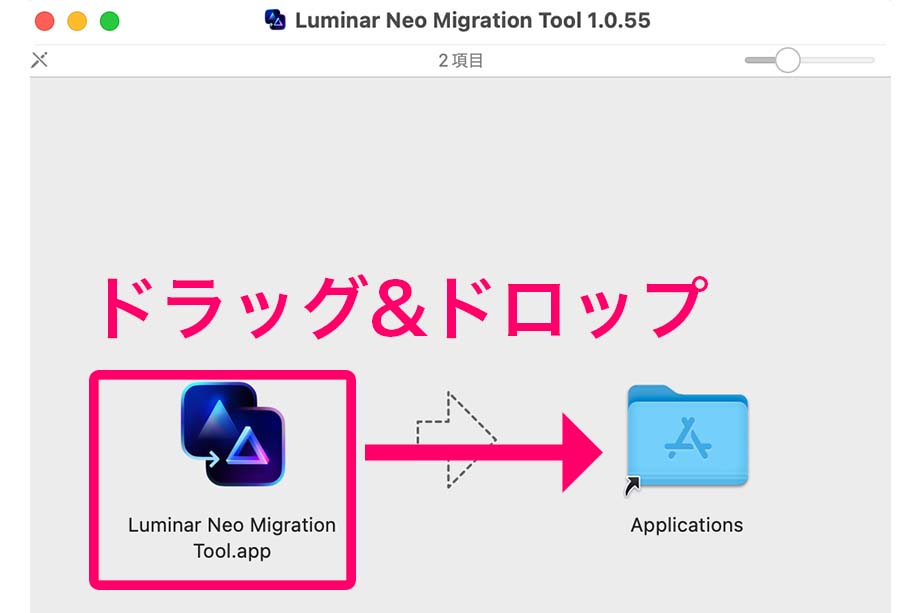
Luminar Neo データ移行ツール(Luminar Neo Migration Tool.app)をドラッグ&ドロップでアプリケーションフォルダに移動させます。
Luminar Neo データ移行ツールの使い方
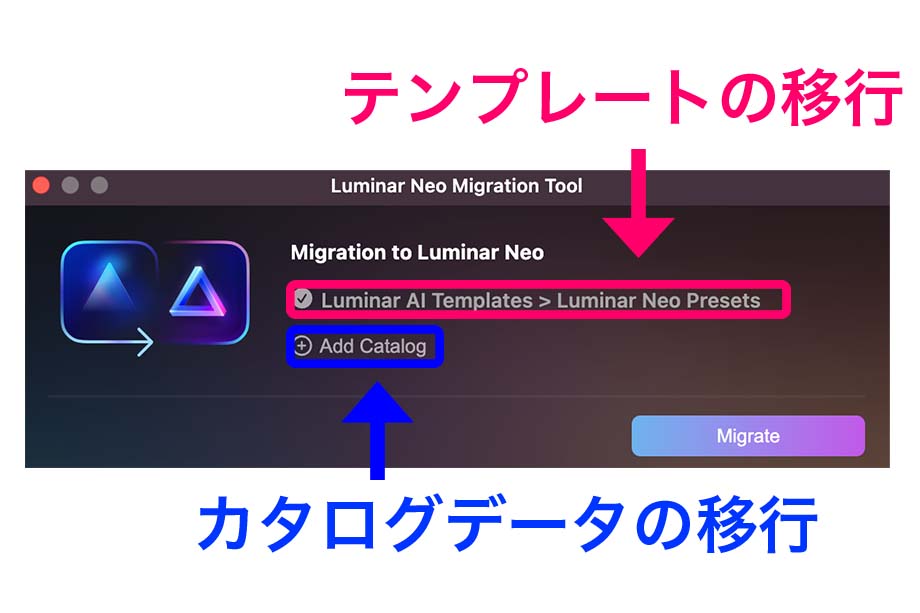
Luminar Neo データ移行ツールアプリを起動すると、このようなウィンドウが表示されます。
Luminar AIのテンプレートをLuminar Neoのプリセットに移行する手順
Luminar AIのテンプレートをLuminar Neoのプリセットに変換し移行する場合、Migrate(移行する)をクリックします。
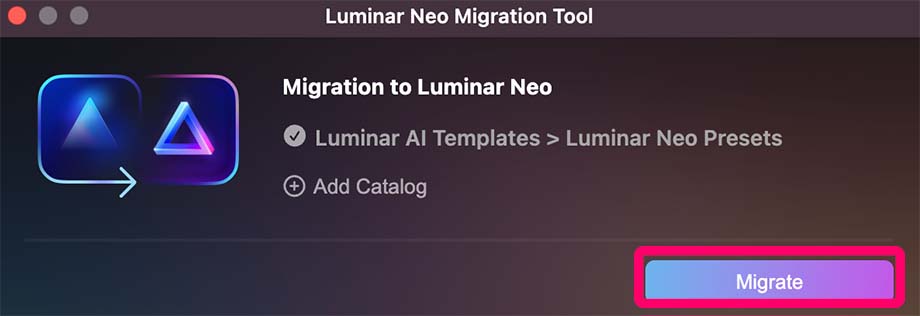
Luminar AI Tenplates > Luminar Neo Presetsの項目にチェックマークがついたらLuminar AIのテンプレートがLuminar Neoのプリセットの移行が完了します。
Luminar AIのカタログをLuminar Neoのカタログに移行する手順
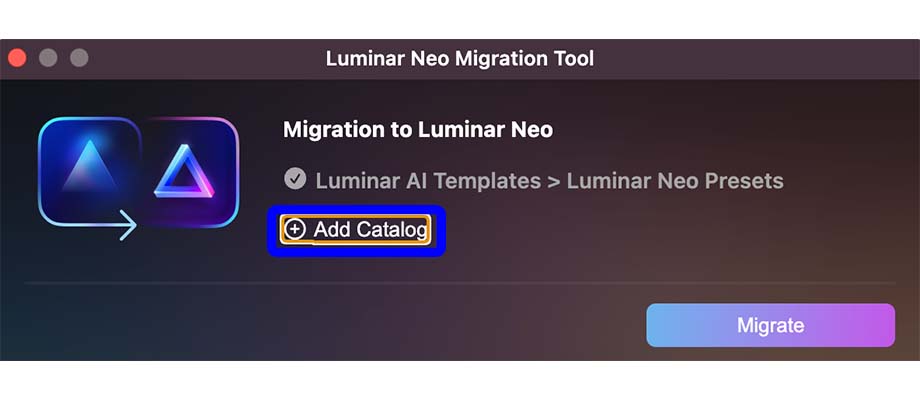 Luminar AIのカタログをLuminar Neoのカタログに変換し移行する場合は、+Add Catalogをクリックします。
Luminar AIのカタログをLuminar Neoのカタログに変換し移行する場合は、+Add Catalogをクリックします。
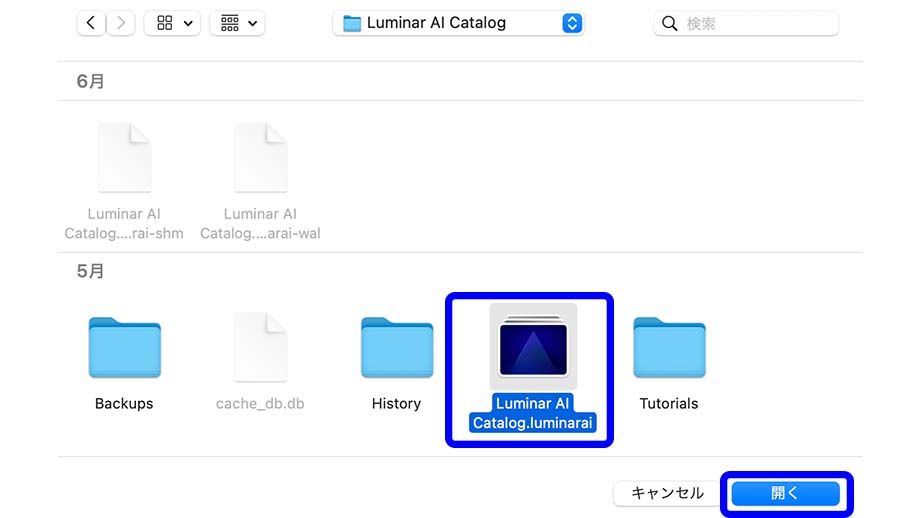
移行したいLuminar AIのカタログファイルを選択し、開くをクリックします。
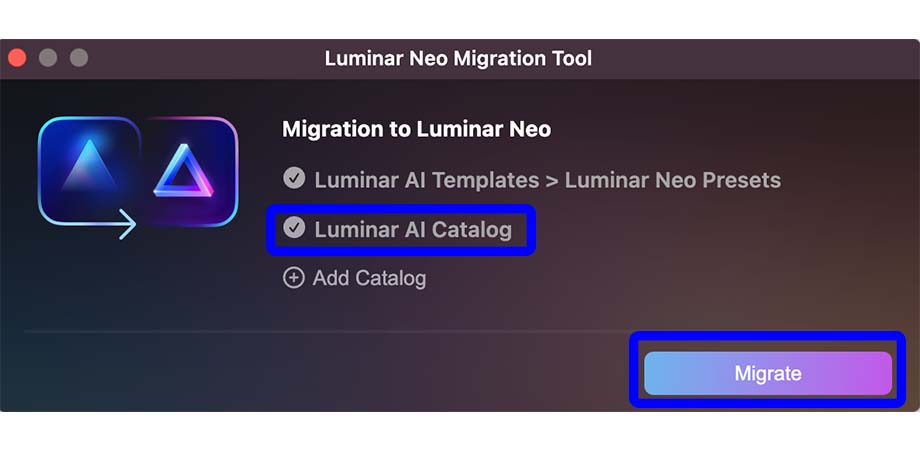 Luminar AI Catalogの項目が表示されるのでMigrate(移行する)をクリックします。
Luminar AI Catalogの項目が表示されるのでMigrate(移行する)をクリックします。
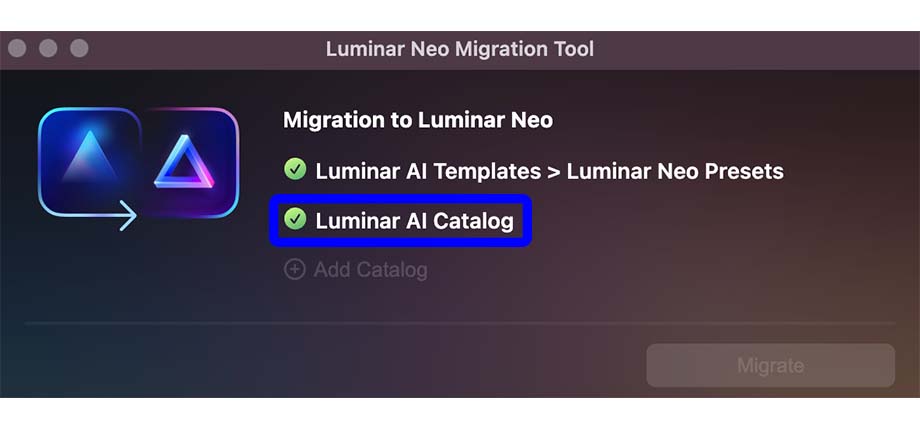 Luminar AI Catalogの項目にチェックマークがついたら、Luminar AIのカタログがLuminar Neoのカタログに変換完了です。
Luminar AI Catalogの項目にチェックマークがついたら、Luminar AIのカタログがLuminar Neoのカタログに変換完了です。
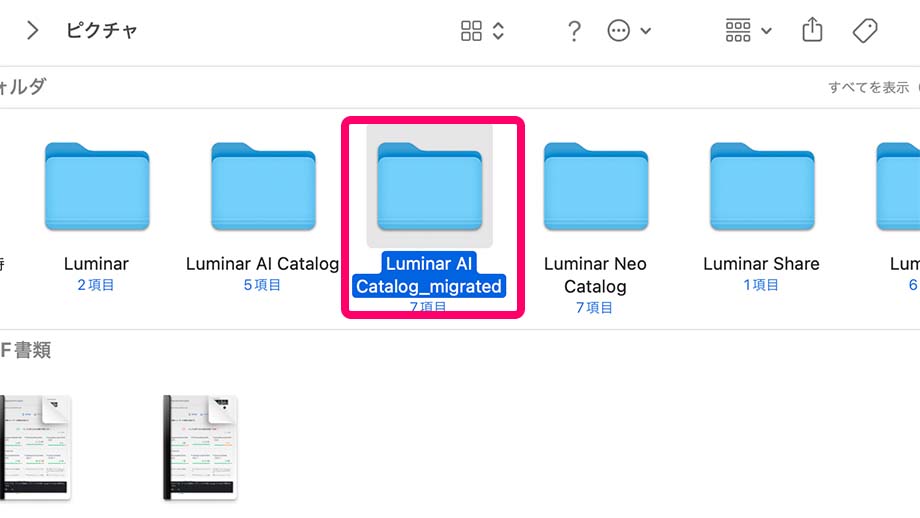
PC内に「Luminar AI Catalog _igrated」というフォルダが新たに作成されます。
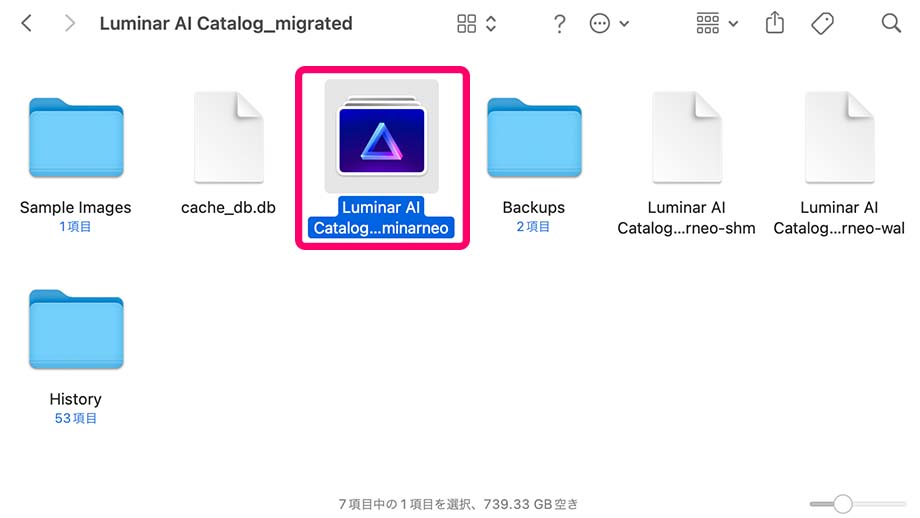
「Luminar AI Catalog _igrated」内の「Luminar AI Catalog_migrated.luminarneo」のファイルをダブルクリックすると、Luminar Neoが起動し、Luminar Neo用に変換されたカタログを開くことができます。
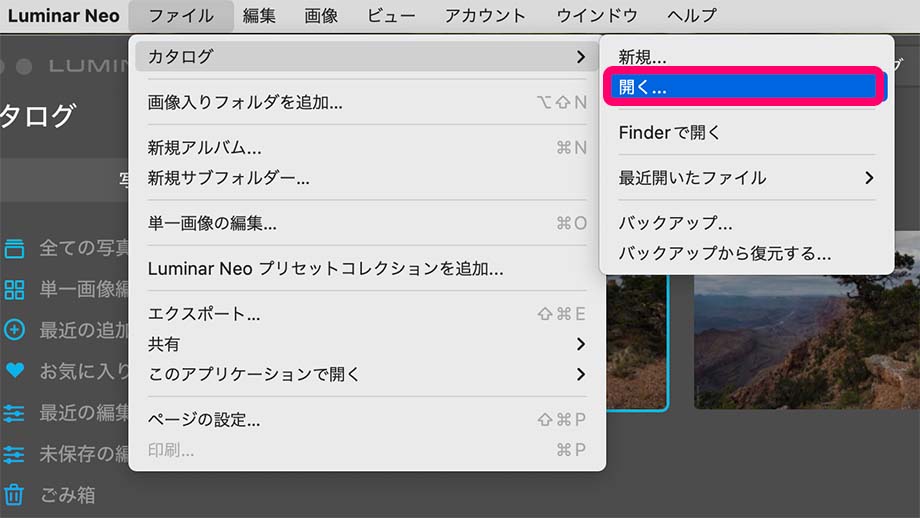
また、先ほどの方法以外にもLuminar Neoを起動させ、画面上ツールバーのファイル→カタログ→開くで「Luminar AI Catalog _igrated」内の「Luminar AI Catalog_migrated.luminarneo」のファイルを選択し、開く方法でも可能です。
データ移行ツールのデメリット
データ移行ツールのデメリット
- マイテンプレートは移行できるがレガシーテンプレートは移行できない
- 移行後、再編集可能だが一部再編集できない場合がある
マイテンプレートは移行できるがレガシーテンプレートは移行できない
Luminar 3やLuminar 4で購入したプリセットはLuminar AIで使用できるようレガシーテンプレートとして移行できましたが、そのLuminar AIのレガシーテンプレートはLuminar Neoには移行することはできません。
裏技としてレガシーテンプレートをわずかな編集(例えば、Accent AIを数値1で追加)を加え、マイテンプレートとして保存すれば移行することも可能ですが大量にレガシーテンプレートを所有している場合とてつもない時間と労力を費やすことになります。
今後のアップデートでレガシーテンプレートのLuminar Neoに簡単に移行できるようになることを期待しましょう。
移行後、再編集可能だが一部再編集できない場合がある
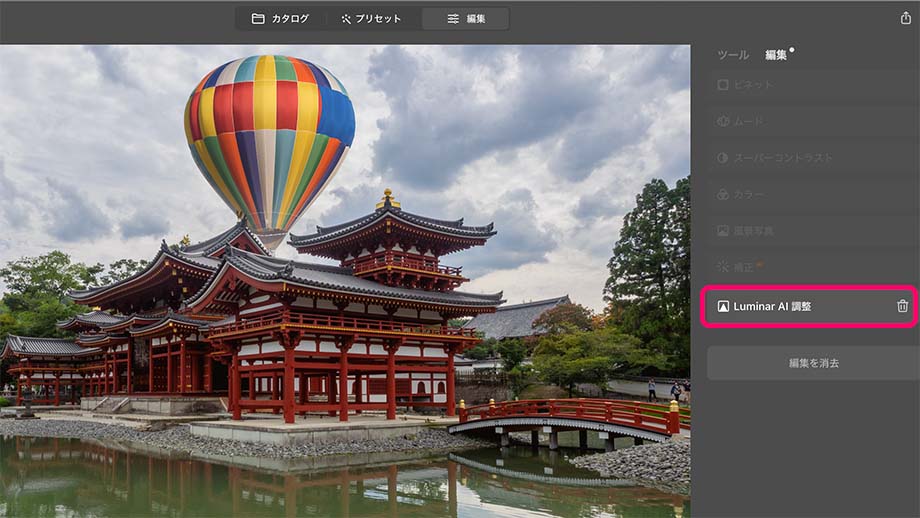
拡張スカイAI などLuminar Neoには存在していない編集内容が含まれる場合でも移行可能できるが、Luminar Neo上ではそのツールの編集はできず、削除のみが可能です。


