Luminar Neoの新機能「スタジオライトツール」の導入方法や使い方を詳しく解説していきます。
Luminar Neo 最新情報
Luminarシリーズ最新作、Luminar Neo好評発売中!!
Luminar Neoの新機能やLuminar Neoをお得に購入できる購入方法・使い方・無料体験版について以下の記事で詳しく解説しています。
\30日間返金保証/
クーポンコード「EMWNEO15」で15%OFF!!
Contents
スタジオライトツールとは
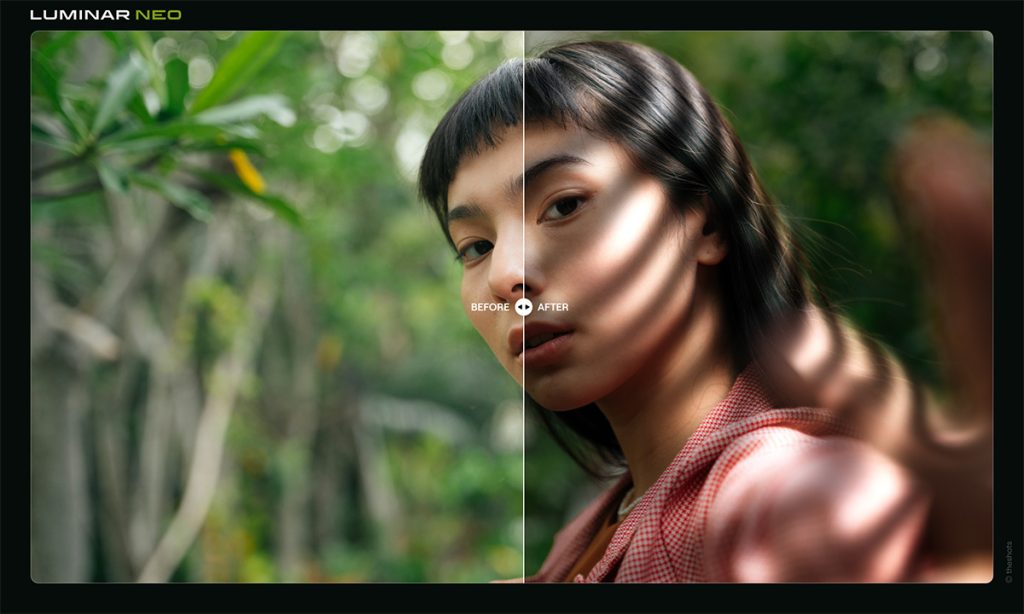
スタジオライトツールはLuminar Neoの2023年秋の大型アップグレードで搭載される新機能で、ポートレート写真に対してスタジオで照明機器を用いて撮影した写真のような鮮やかで自然な光の効果を与えることができます。
例えば、過去に撮影した凡庸なポートレート写真に対してスタジオライトツールを使用すれば、窓のシェードから差し込む光を与えることでより全く新しいより印象的なポートレート写真に変化させることも可能です。
スタジオライトツールは2023年秋に予定されているLuminar Neoのアップグレードで使用可能になります。
スタジオライトツールの入手方法
- Luminar Neo サブスクリプションプランへの加入(すでに加入している場合は無料でアップグレード可能)
- 買い切りプランユーザーはクリエイティブジャーニーパスを購入する
Luminar Neo セール情報
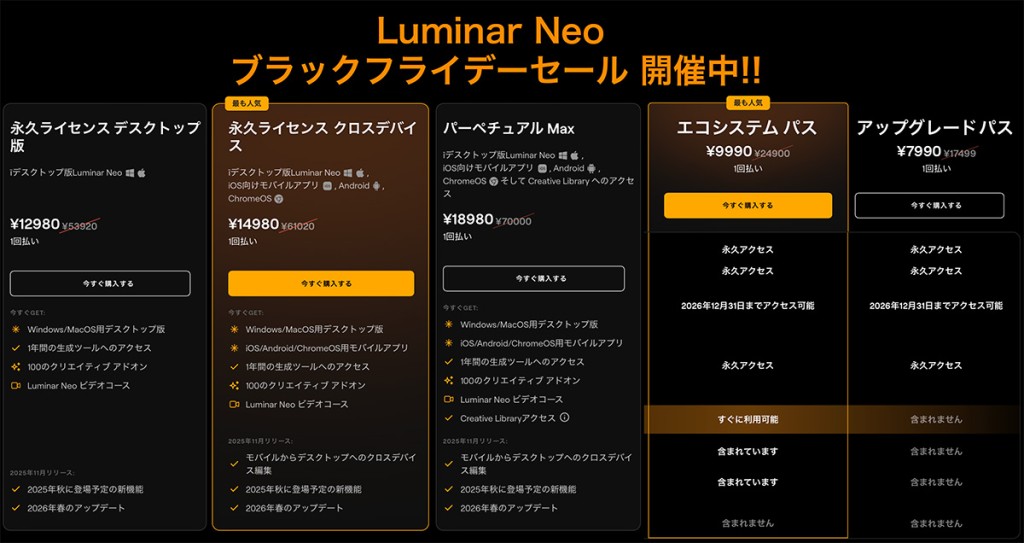
Luminar Neo ブラックフライデーセールが開催中、新規ユーザーも既存ユーザーも今年最安値で購入可能!!
- 永久ライセンスデスクトップ:セール価格 12980円→クーポン価格 11033円
- 永久ライセンスクロスデバイス:セール価格 14980円→クーポン価格 12733円
- パーペチュアル Max:セール価格 18980円→クーポン価格 16133円
- アップグレードパス:セール価格 7990円→クーポン価格 6791円
- エコシステムパス:セール価格 9990円→クーポン価格 8491円
\新規ユーザー価格/
既存ユーザー向けBlack Fridayセールリンクはこちら
※15%OFFクーポン:EMWNEO15
スタジオライトツールの使い方
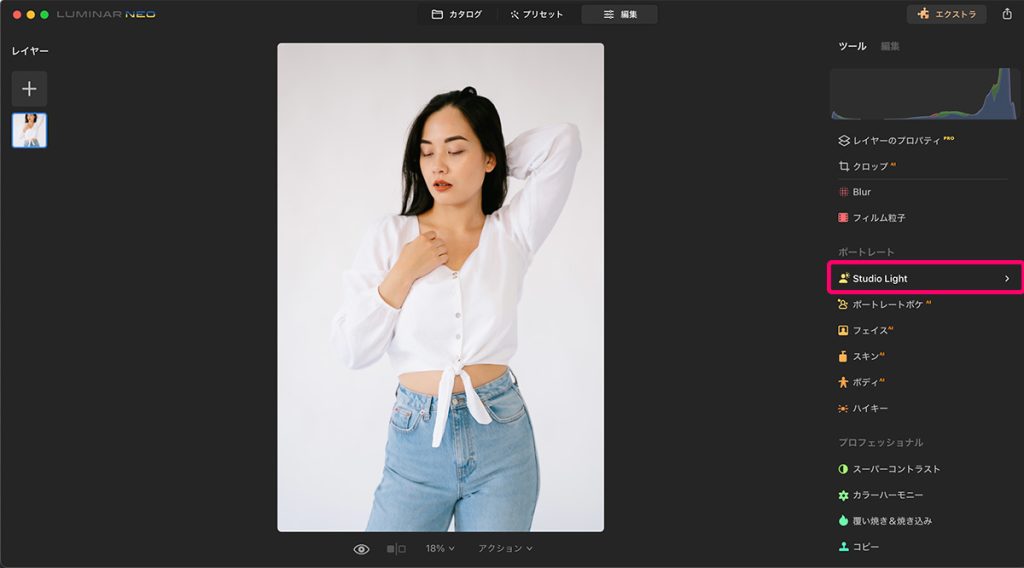
スタジオライトツールの使い方や機能の解説を詳しくしていきます。(今回使用するスタジオライトツールはLuminar Neo公式からお借りしたベータ版のため製品版とは一部機能の表記や効果が異なる場合がございます。)
編集画面でポートレートツール内のスタジオライト(Studio Light)をクリックします。
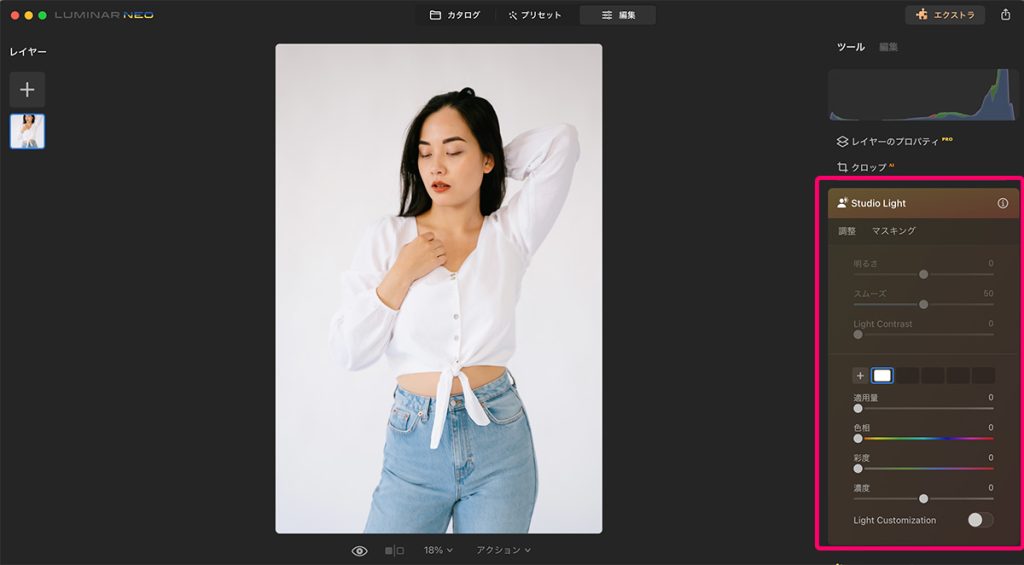
スタジオライトのツールパネルが展開されます。
スタジオライトツールの設定
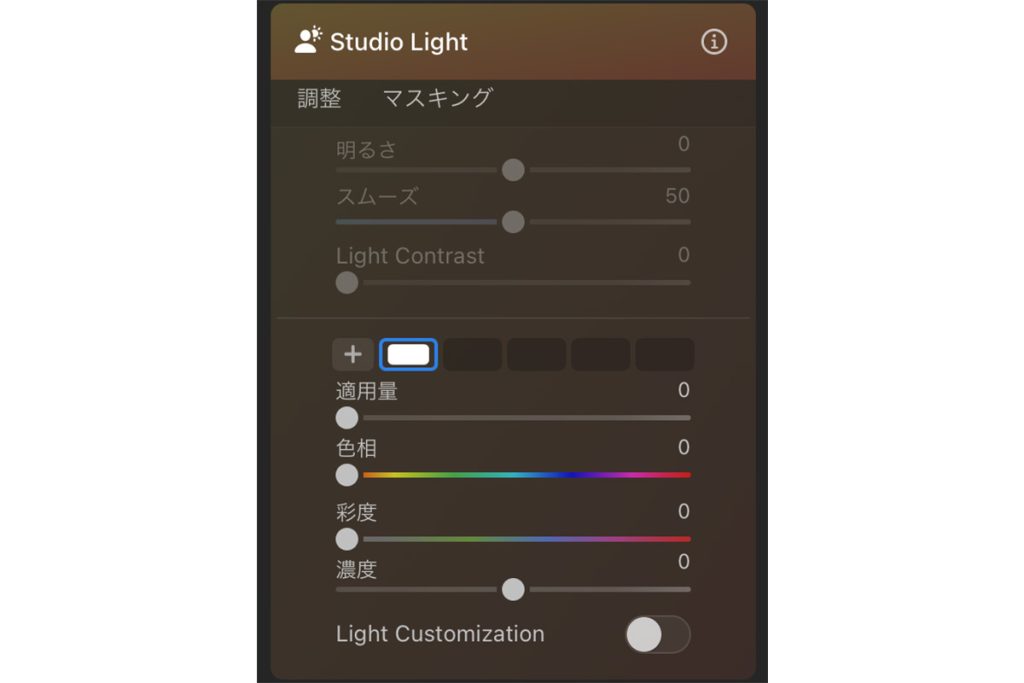
スタジオライトツールの設定
- 明るさ:明るさの調整
- スムーズ:なめらかさの調整
- Light Contrast:明暗さの調整
- 適用量:スタジオライト効果の適用量
- 色相:スタジオライト効果の色合い
- 彩度:スタジオライト効果の彩度
- 濃度:スタジオライト効果の強さ
- Light Customization:効果のテクスチャー・パターン・大きさ・位置をカスタマイズ
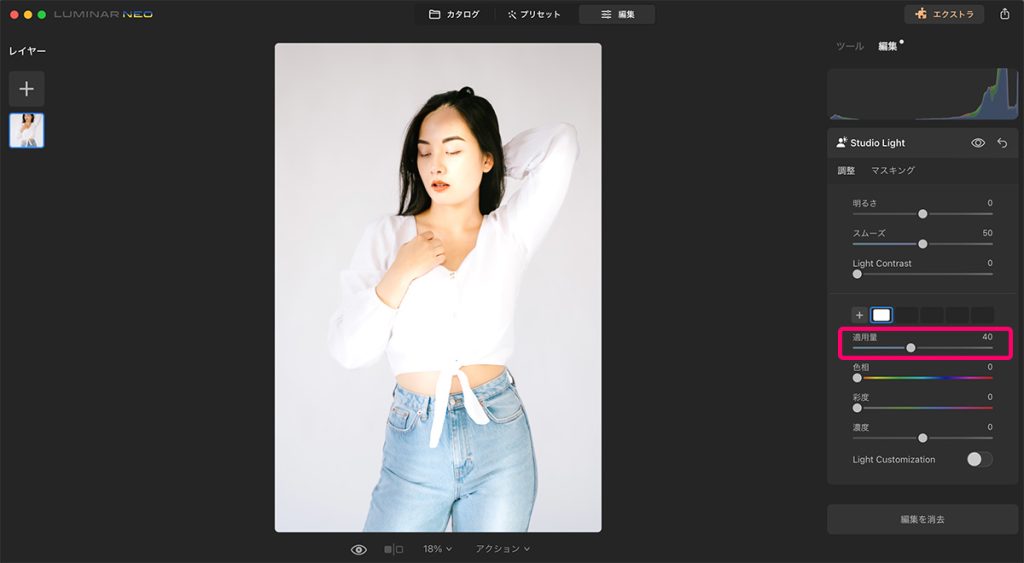
スタジオライトは初めに適用量を上げることで効果が使用できます。
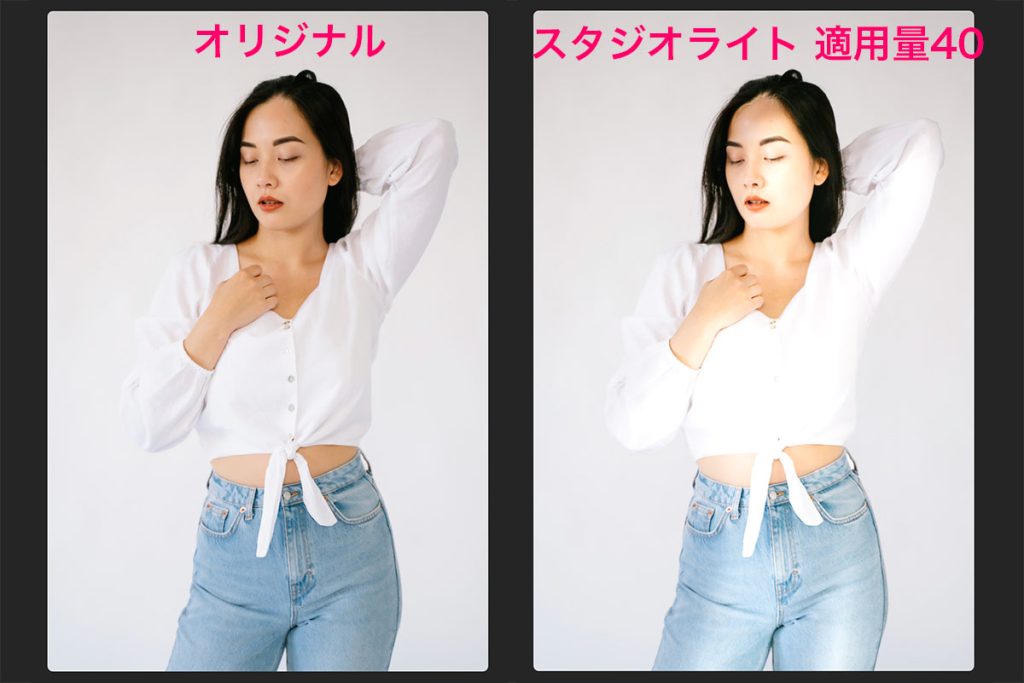
スタジオライト適用前とスタジオライト適用後の比較(適用量40)で、このような照明効果で立体感を得ることができます。
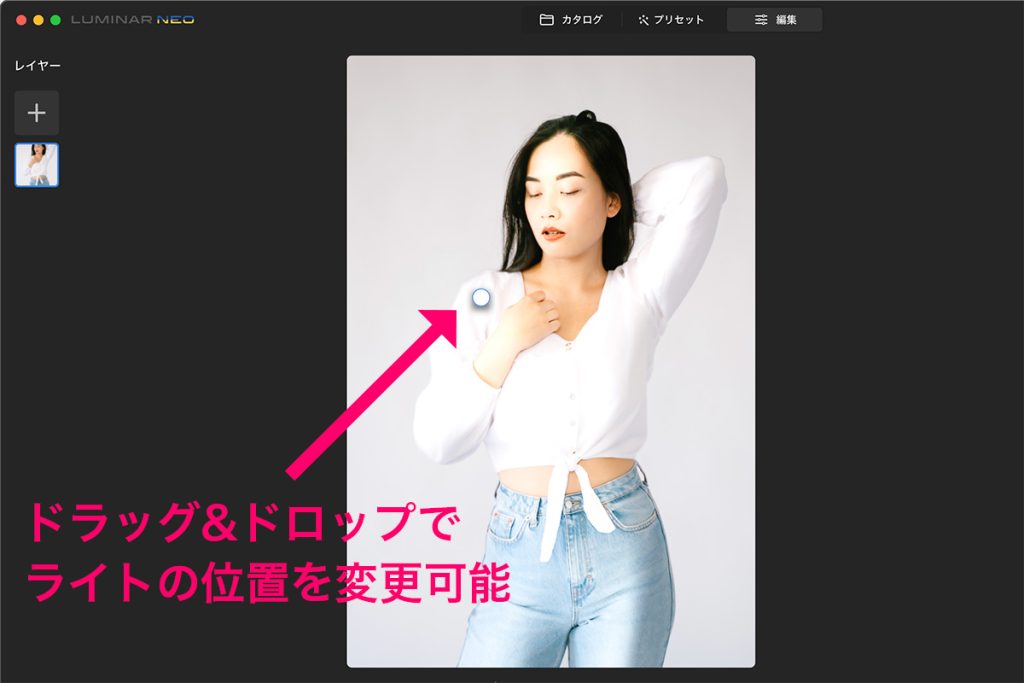
写真に表示される丸をドラッグ&ドロップすることでライトの位置を変更も可能です。初期状態では右上からライトの効果が発生してますが、位置を変更することで左上からのライトの効果に変化しているのがわかります。
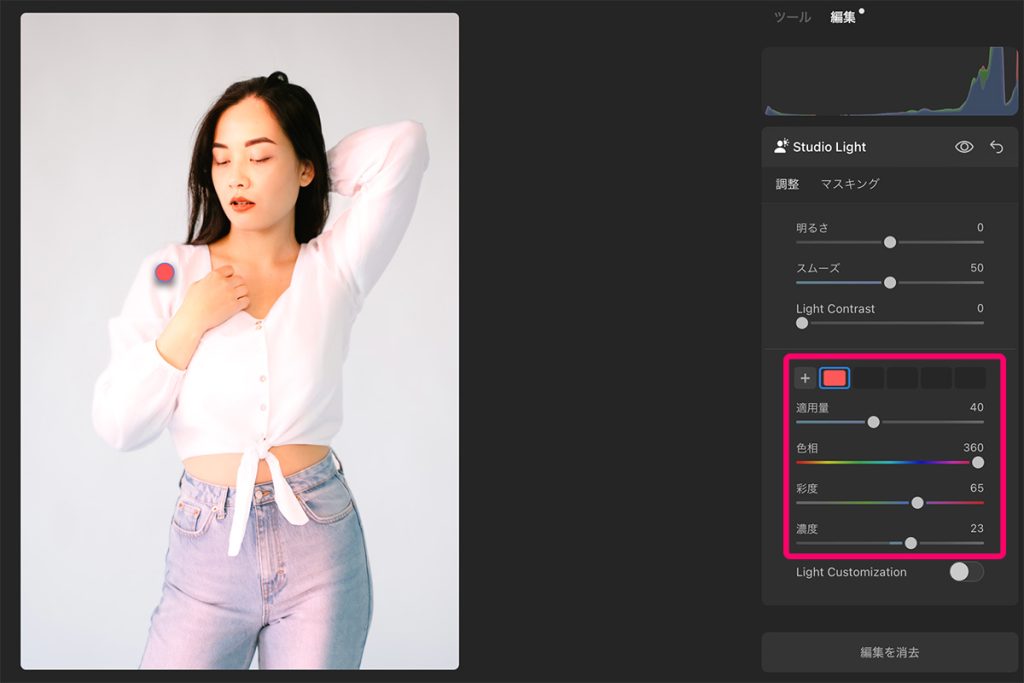
ライトの色相や彩度を変更し、更にライトの数を増やし複数の照明効果を与えることも可能です。今回はわかりやすいよう赤い色を適用していますが、暖色系や寒色系の色味にももちろん変更可能です。
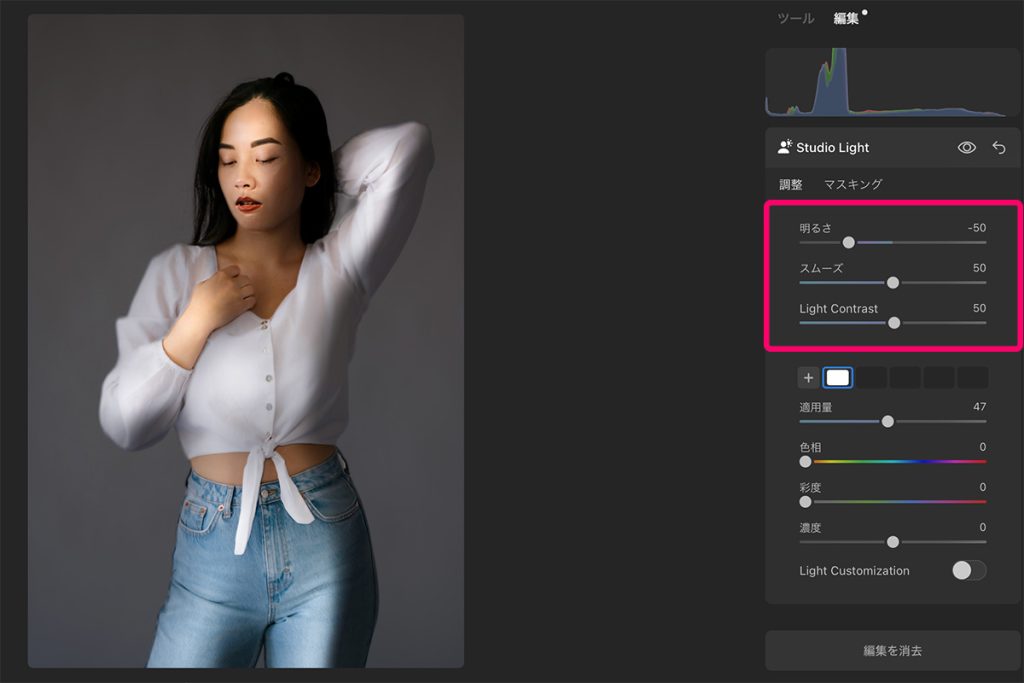
明るさ・スムーズ・Light Contrast(ライトコントラスト)を調整すれば、明暗さのはっきりした照明効果も得られます。(明るさ -50適用・ライトコントラスト50適用)
Light Customizationの設定
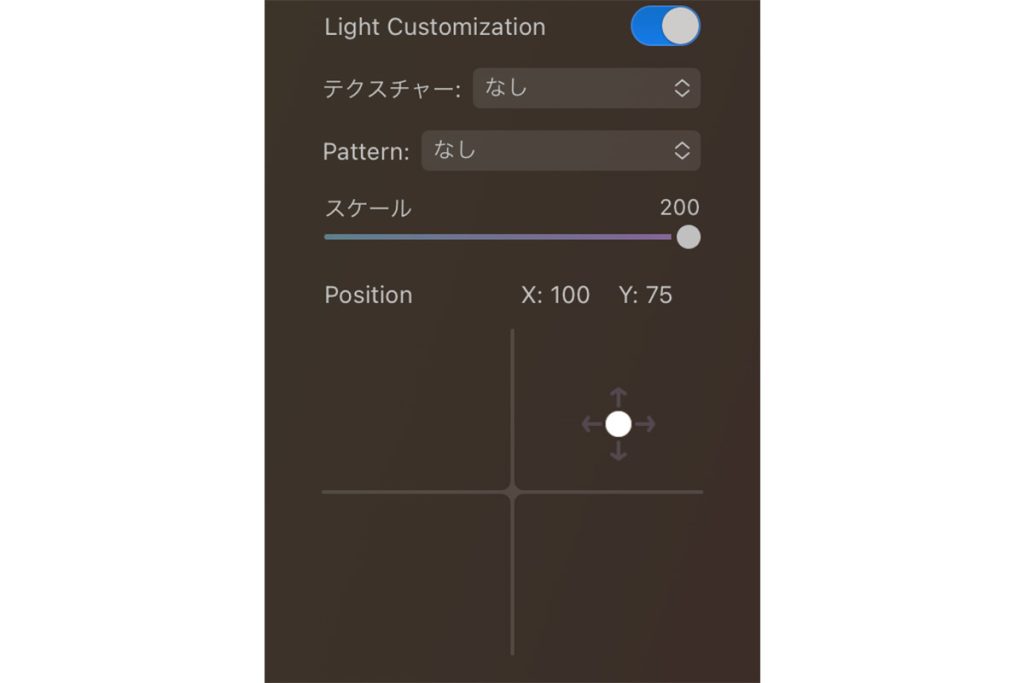
Light Customizationの設定
- テクスチャー:効果のテクスチャーを変更
- Pattern:効果の形状を変更
- スケール:効果の大きさを変更
- Position:効果の位置を変更
スタジオライトを適用し、Light Customization(ライトカスタマイズ)をオンにすると照明効果のさまざまなカスタマイズが可能です。
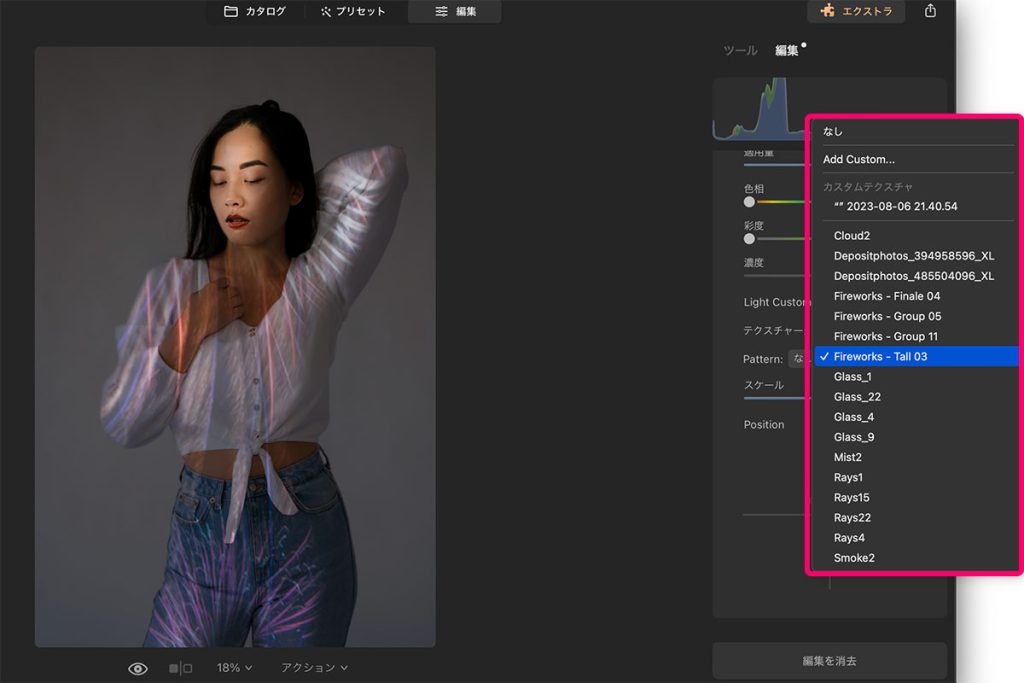
テクスチャーはスタジオライトにテクスチャー効果を与えることが可能であらかじめ17種類が用意されいます。また自分の画像をカスタムテクスチャーとしても使用可能です。(今回使用しているテクスチャーはFireworks - Tall 03です。)
用意されているテクスチャー
- Cloud2・Depositphotos_394958596_XL・Depositphotos_485504096_XL・Fireworks - Finale 04・Fireworks - Group 05・Fireworks - Group 11・Fireworks - Tall 03・Glass 1・Glass_22・Glass 4・Glass 9・Mist2・Rays1・Rays15・Rays22・Rays4・Smoke2
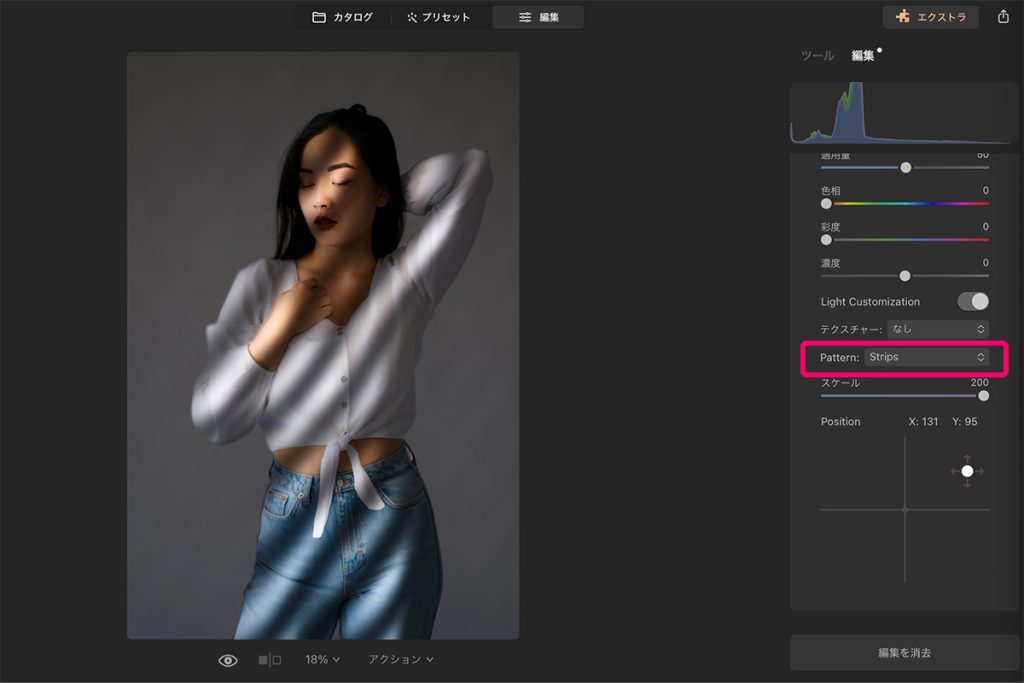
パターン(Pattern)にはストライプとドットに2種類が用意されており、スタジオライトの効果の形状を変化させられます。
ストライプを適用すると上の写真のような窓のシェードから差し込んだ格子状の光の効果を与えられ、ドットは無数の円形の光の効果を与えます。
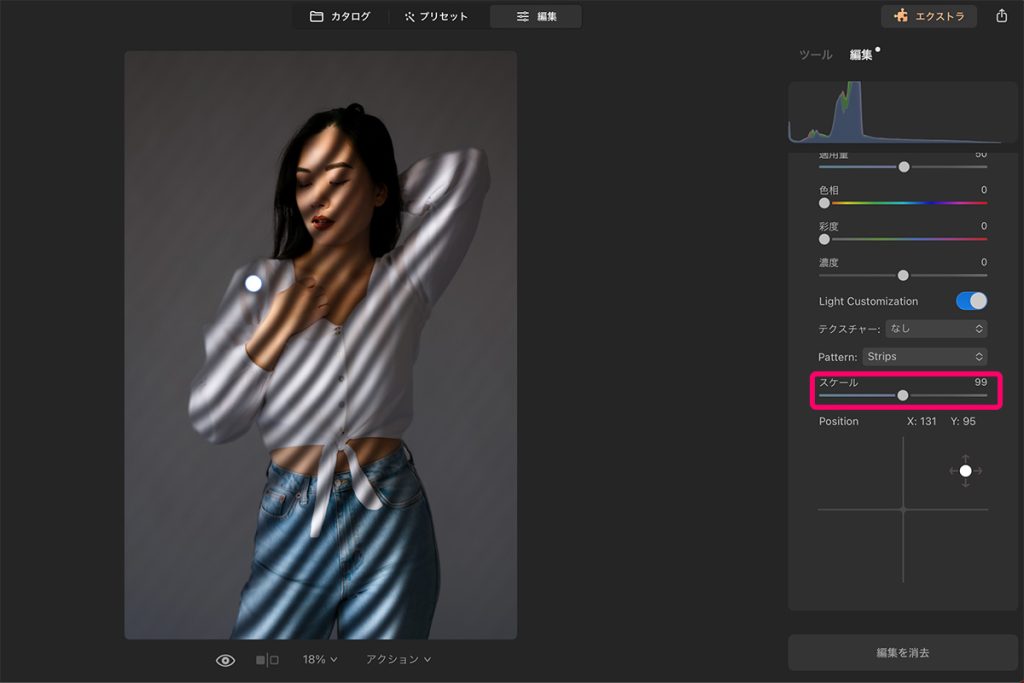
スケールはカスタマイズしたスタジオライトの効果の大きさを変更できます。例えば、ストライプの効果を適用した状態でスケールの数値を100(初期値は200)にするとストライプの幅が狭くなり、ドットの場合は円の幅が狭くなります。
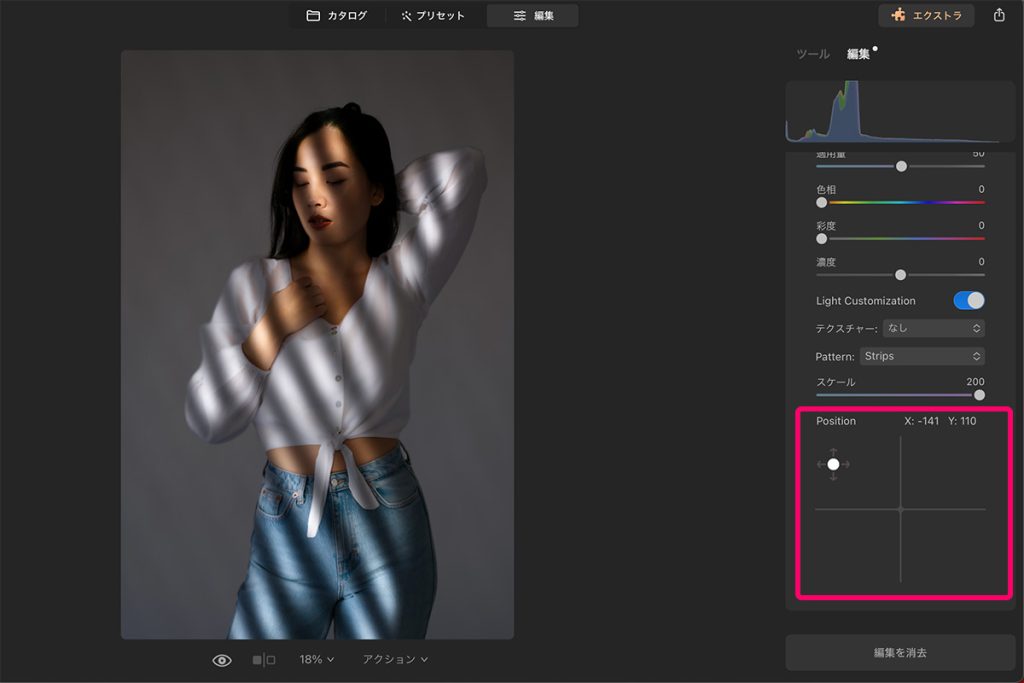
ポジション(position)はカスタマイズしたスタジオライトの効果の位置を変更できます。
スタジオライトツールのデメリット
デメリット
- ポートレート写真でしか効果を発揮しない
スタジオライトツールのデメリットはポートレート写真でしか効果を発揮しない点です。
実際にはポートレート写真以外でも使用できるので動物や花の写真で試してみましたが被写体をうまく認識してくれないので不自然な写真に仕上がってしまいました。
ポートレートツールの機能なので人物以外には使えないのは仕方ないことなのですが、動物や花や物撮りの写真にも使えればより一層重宝する機能になることは間違いありません。


