こんにちは、E-M-Wです。
当ブログの作成には、UlyssesというMac・iOS用のアプリケーションを使用しています。
以前もお伝えしたようにこのUlyssesは、買切り制から月額制(サブスプリクション)のアプリケーションに生まれ変わりました。
詳しくはこちらの記事を参考にしてください。
これまで買切り制の方を使用していましたが、今回ついに月額制に移行する決心がつきました。
Contents
Ulysses月額制への移行手順
Mac版の移行手順
こちらからMac版のUlyssesのアプリケーションをインストールします。
Ulysses
カテゴリ: 仕事効率化, ライフスタイル
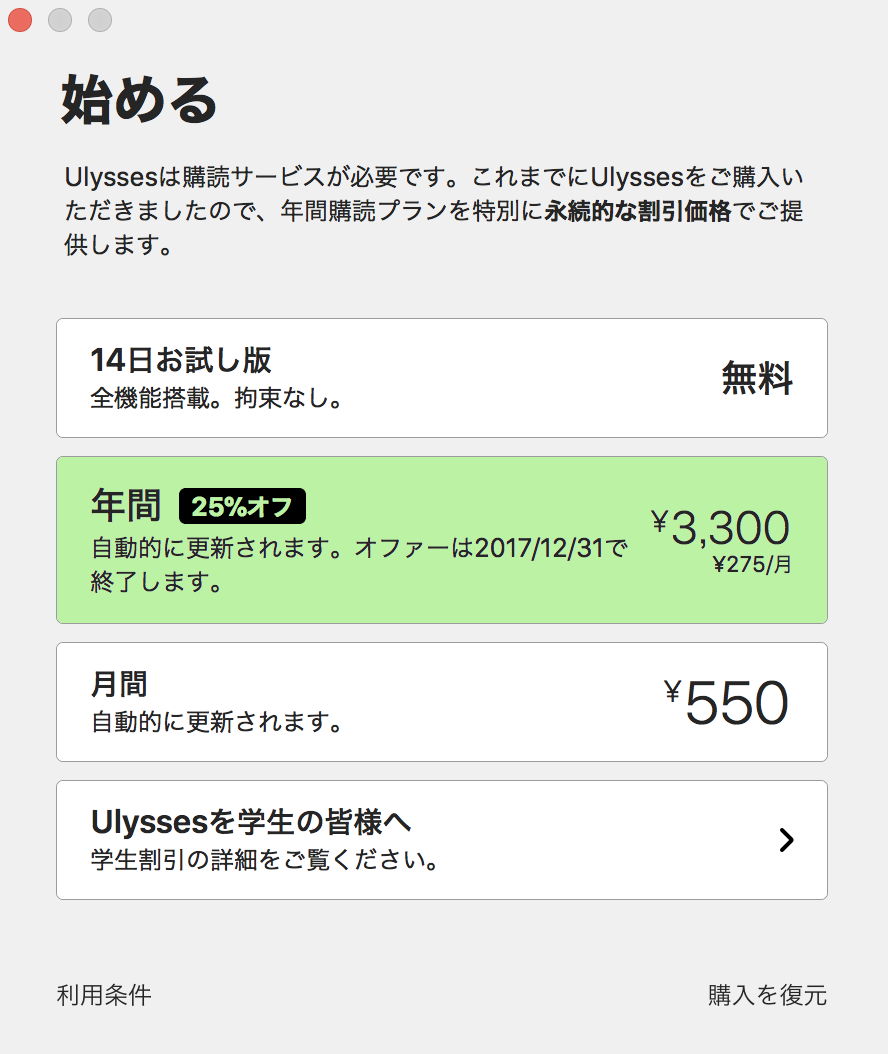
プランを選択します。
- 14日お試し版は期間内は無料で全機能を制限なしで使用することができます
- 年間プランは通常4400円/年で使用できますが、以前に買い切り版を購入しているユーザーは2017年12月31日までの期間は特別価格として25%の3300円/年で使用することができます
- 月間プランは550円/月で使用できます。
- 学生は6ヶ月1300円で使用できます。
自分は、買い切り版のUlyssesを購入していたので25%の3300円/年のプランを選択しました。
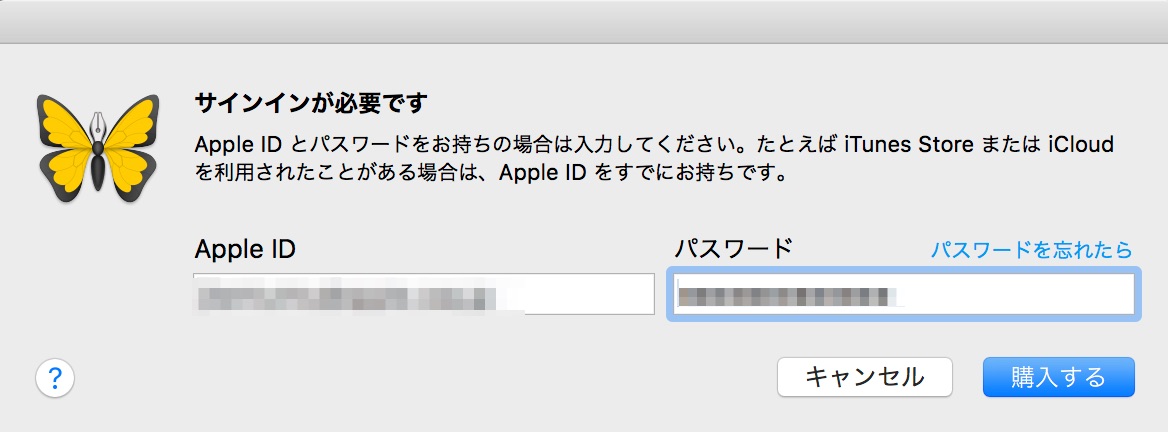
サインインが必要なので、Apple IDとパスワードを入力し、購入するをクリックします。
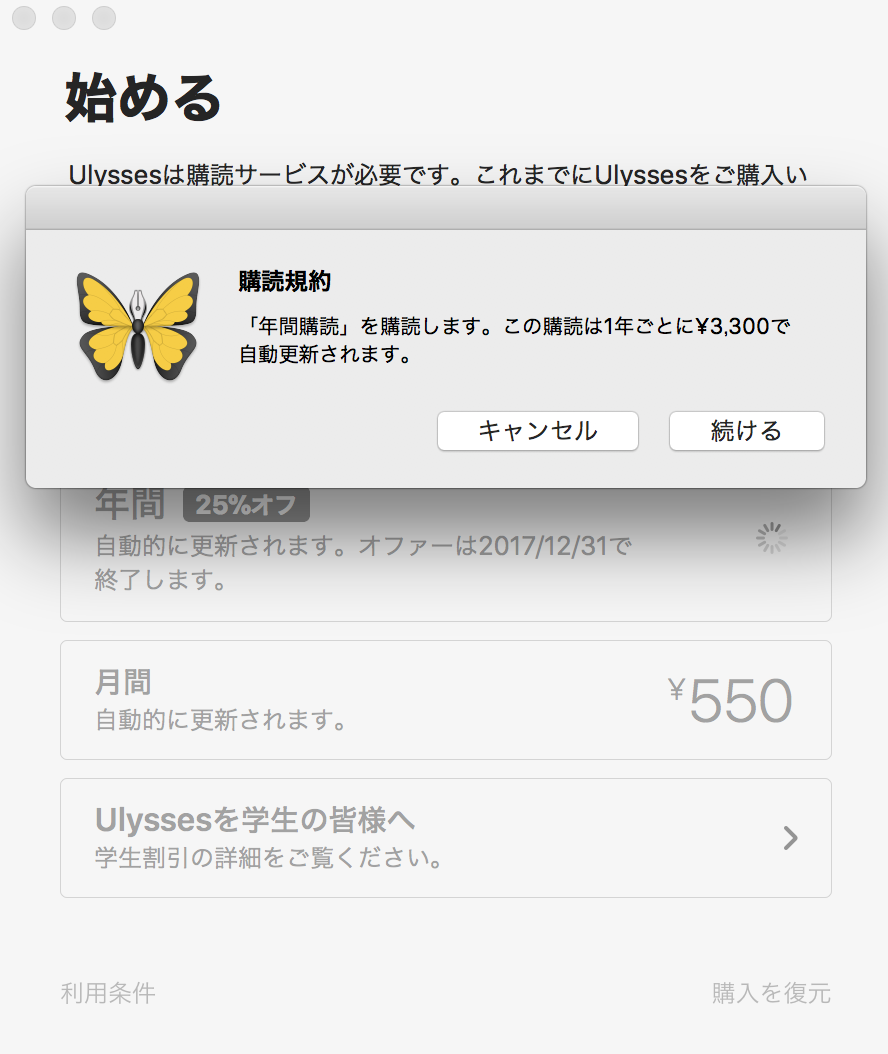
購読規約が表示され問題がなければ、続けるをクリックします。
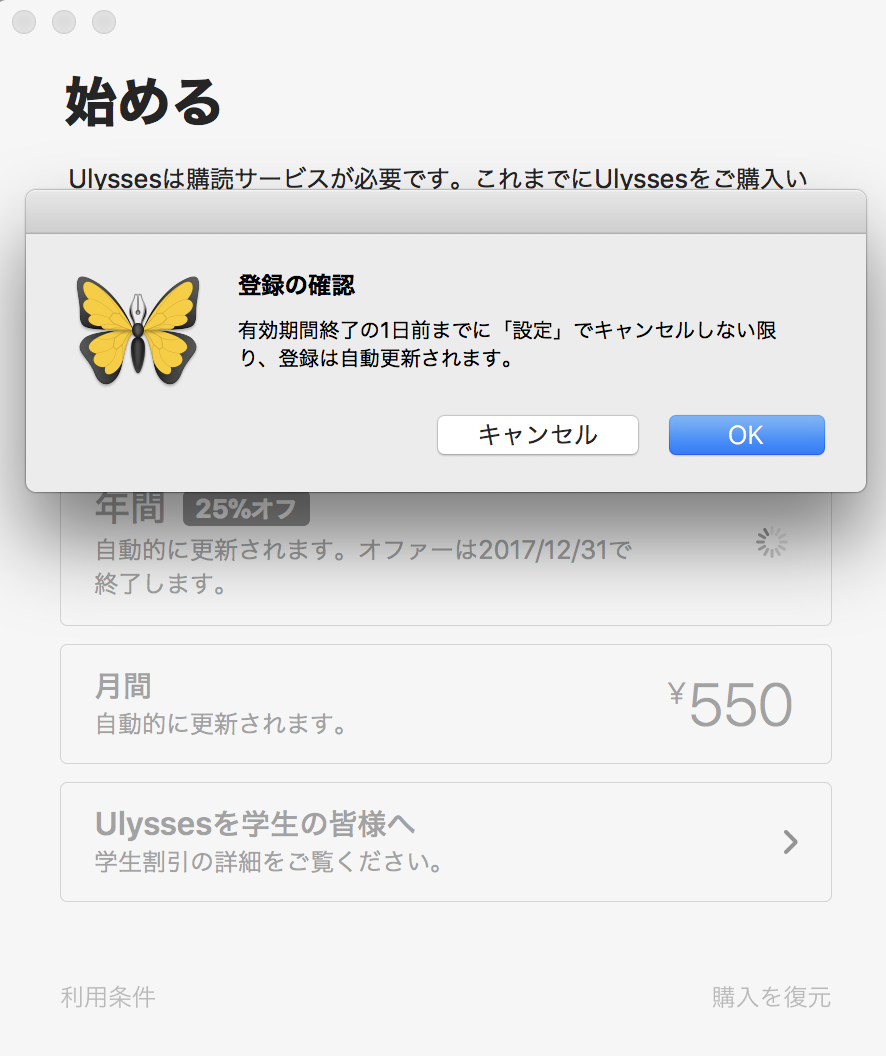
登録の確認に問題がなければ、okをクリックします。
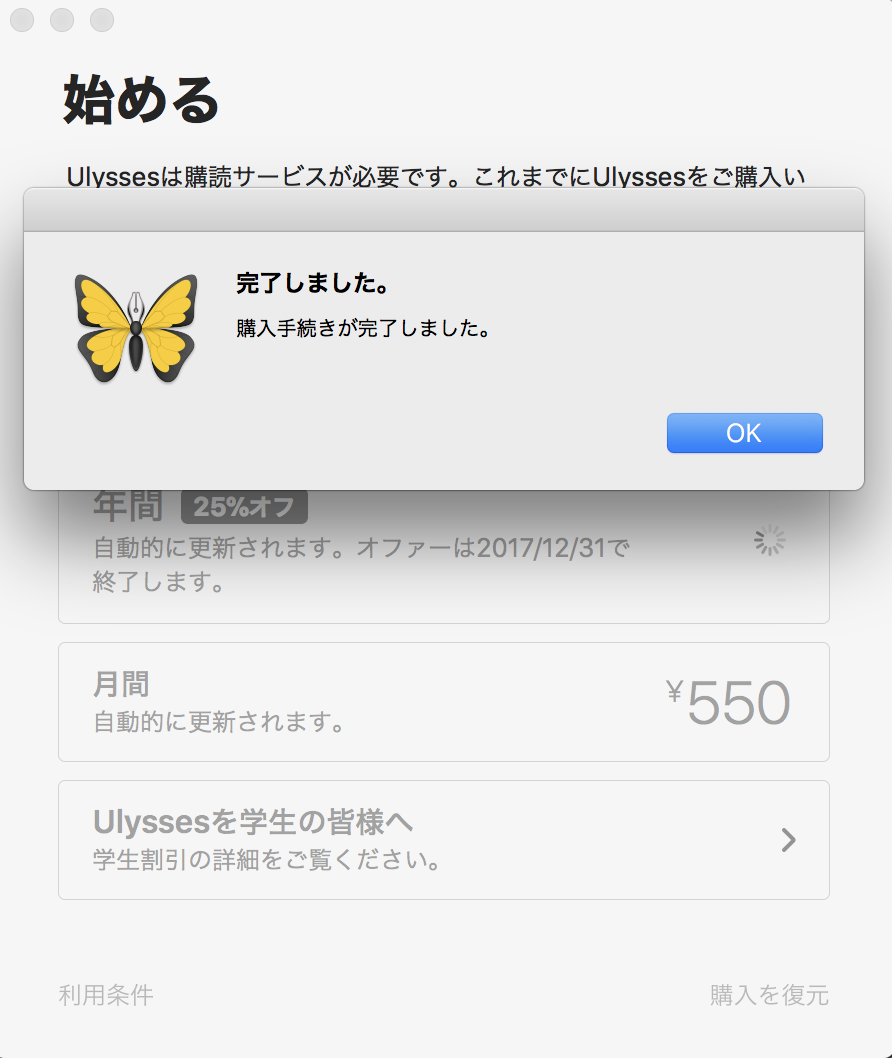
okをクリックします。これで、購入が完了しました。
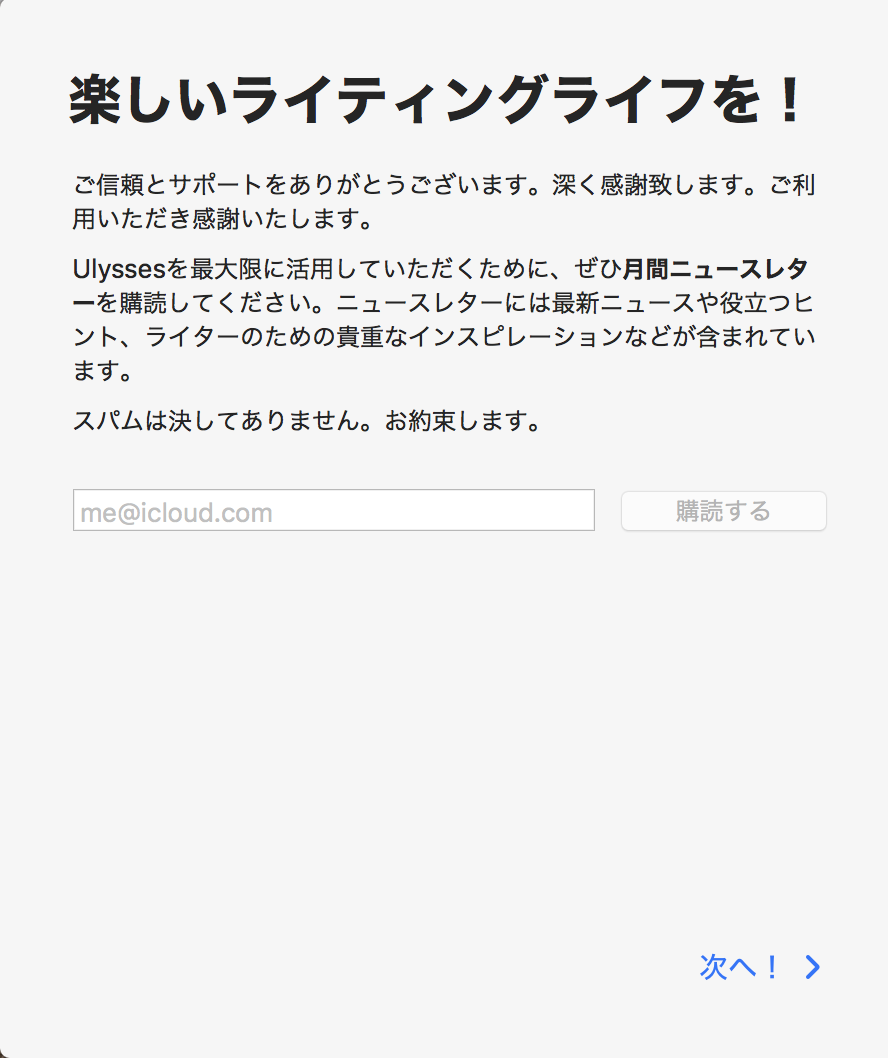
Ulyssesからのメールを受け取りたい方メールアドレスを入力します。
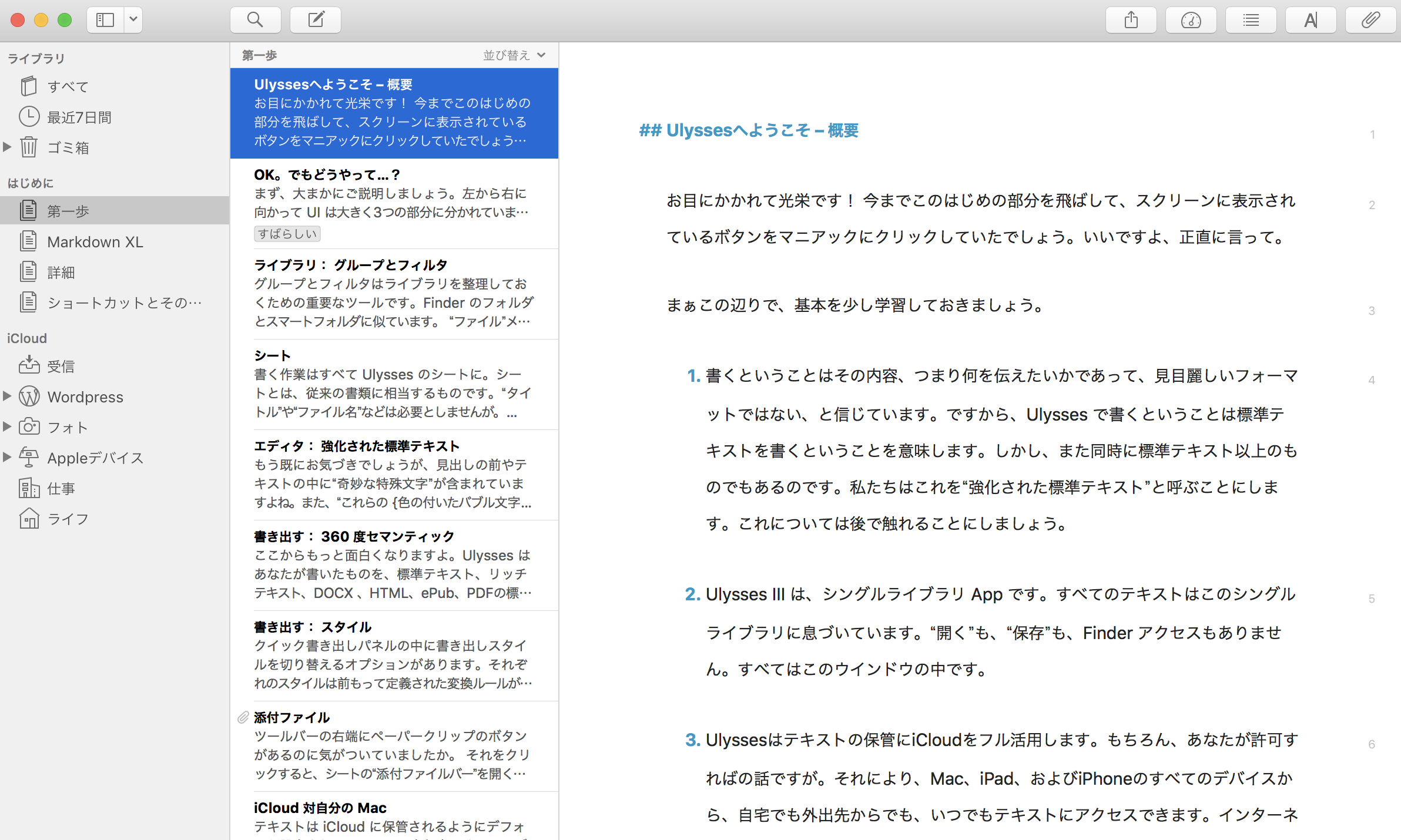
これでアプリが開きます。
買い切り版のUlyssesyのシートやグループのデータは全て同期されていました。
ただし、それ以外の文字の大きさやダークモードなど各種設定は同期されなかったので、再設定する必要がありました。
iOS版移行手順
こちらからiOS版のUlyssesのアプリケーションをインストールします。
Ulysses
カテゴリ: 仕事効率化, ライフスタイル
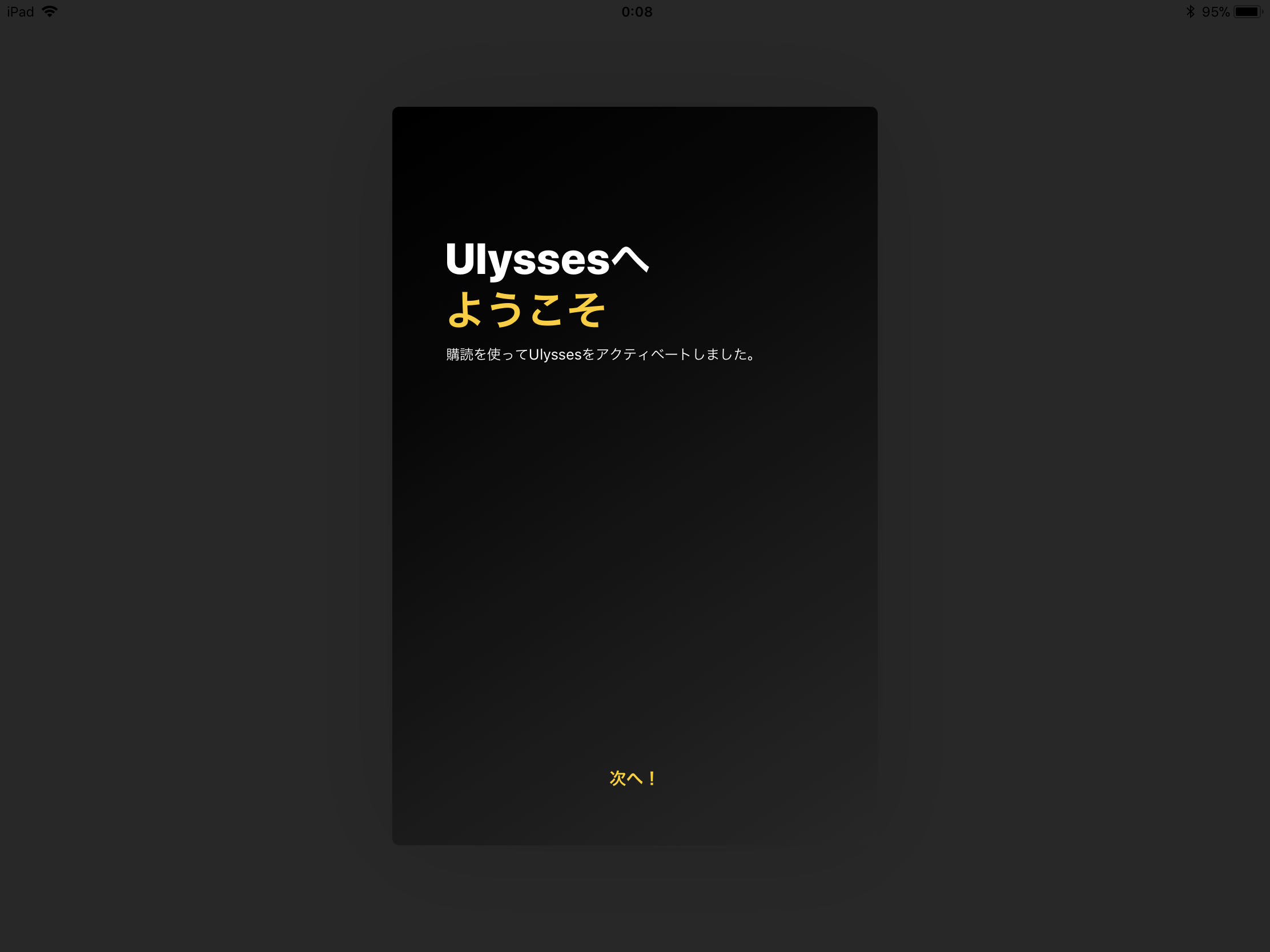
先にMac版をインストールしているため、iOS版ではプラン選択などはなくすぐに使用できました。
バージョン12の新機能
買切り版の最終バージョンはVer2.8で、今回インストールした月額制(サブスプリクション)のバージョンはVer12となっています。
そのVer12の便利な新機能を紹介したいと思います。
テキストエディット画面でもに画像プレビューが表示される
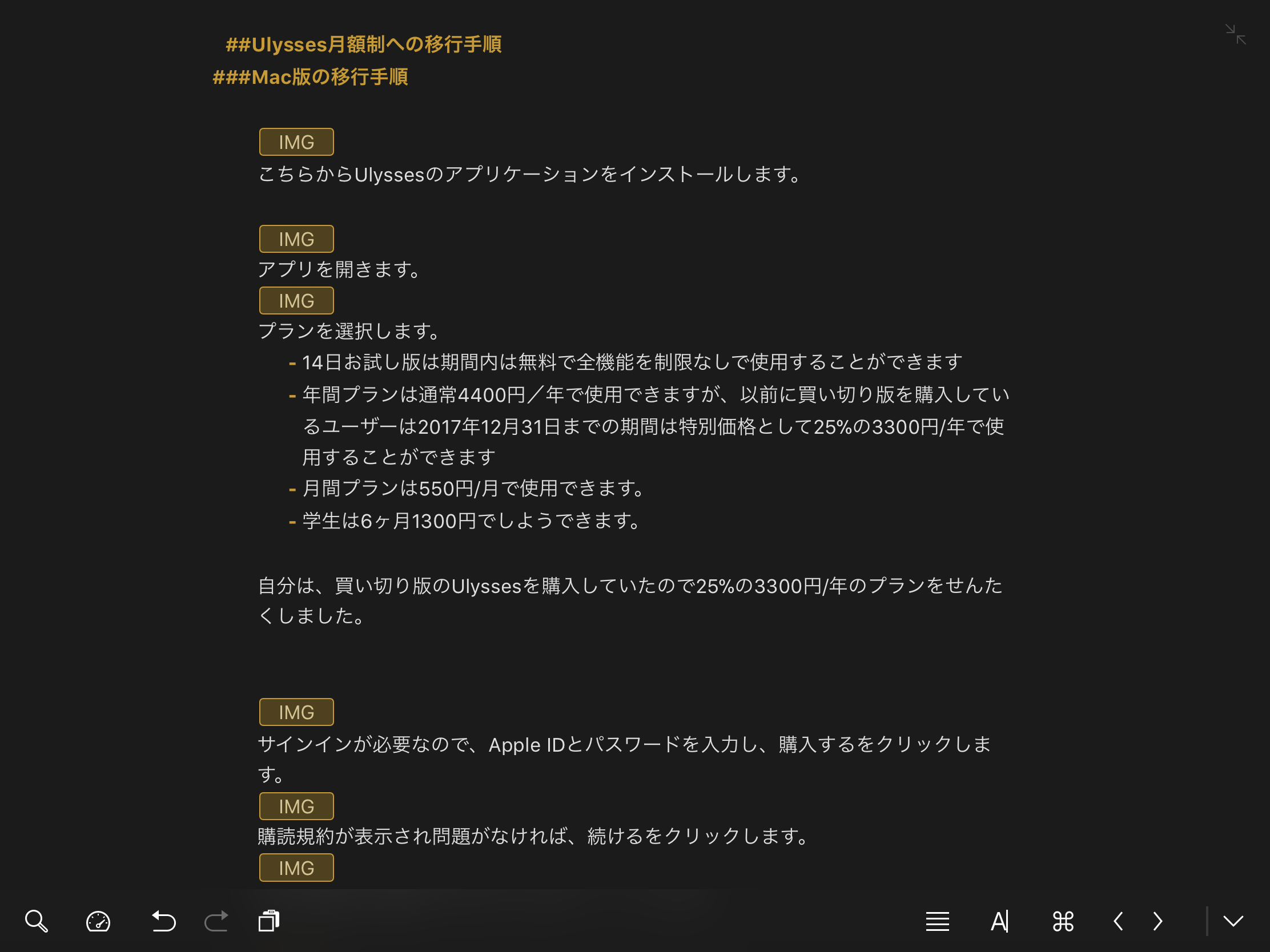
上はiOSの買切り版のVer2.8の画面です。
Ver2.8までのUlyssesはテキストエディット画面に画像を貼り付けても、このようにIMGと表示されるだけで何の画像が貼り付けられているかはわかりません。
画像を確認したい場合にはiOS版ではプレビュー表示を行う必要があり手間がかかっていました。
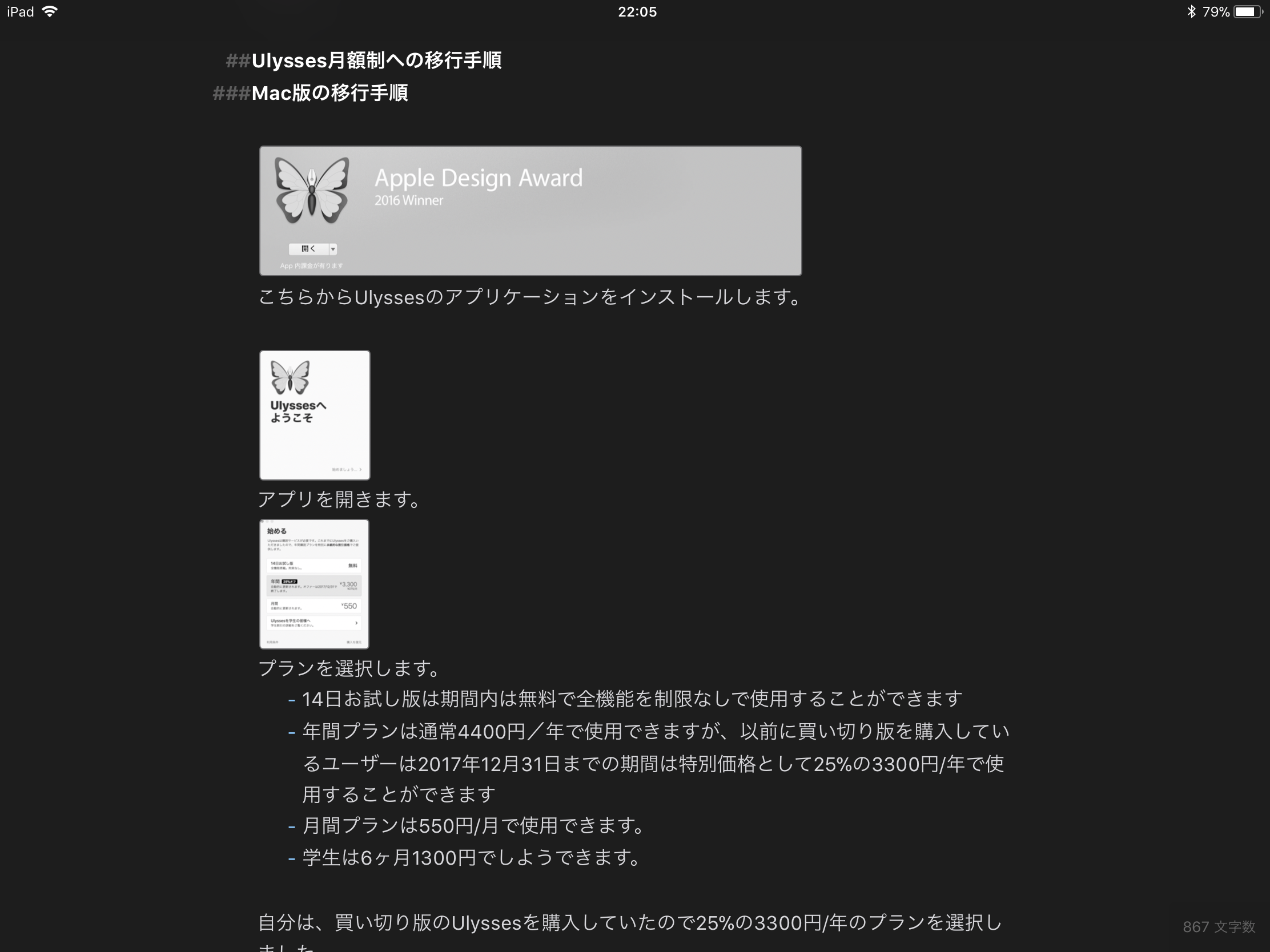
上の画像はiOSの月額制のVer12の画面です。
Ver12からはこのようにテキストエディット画面でも画像のプレビューが表示されるようになりました。
ちなみに画像は白黒で表示されていますがタップするとカラーで拡大に表示されます。
他のアプリからテキストや画像をドラック&ドロップで移動できる
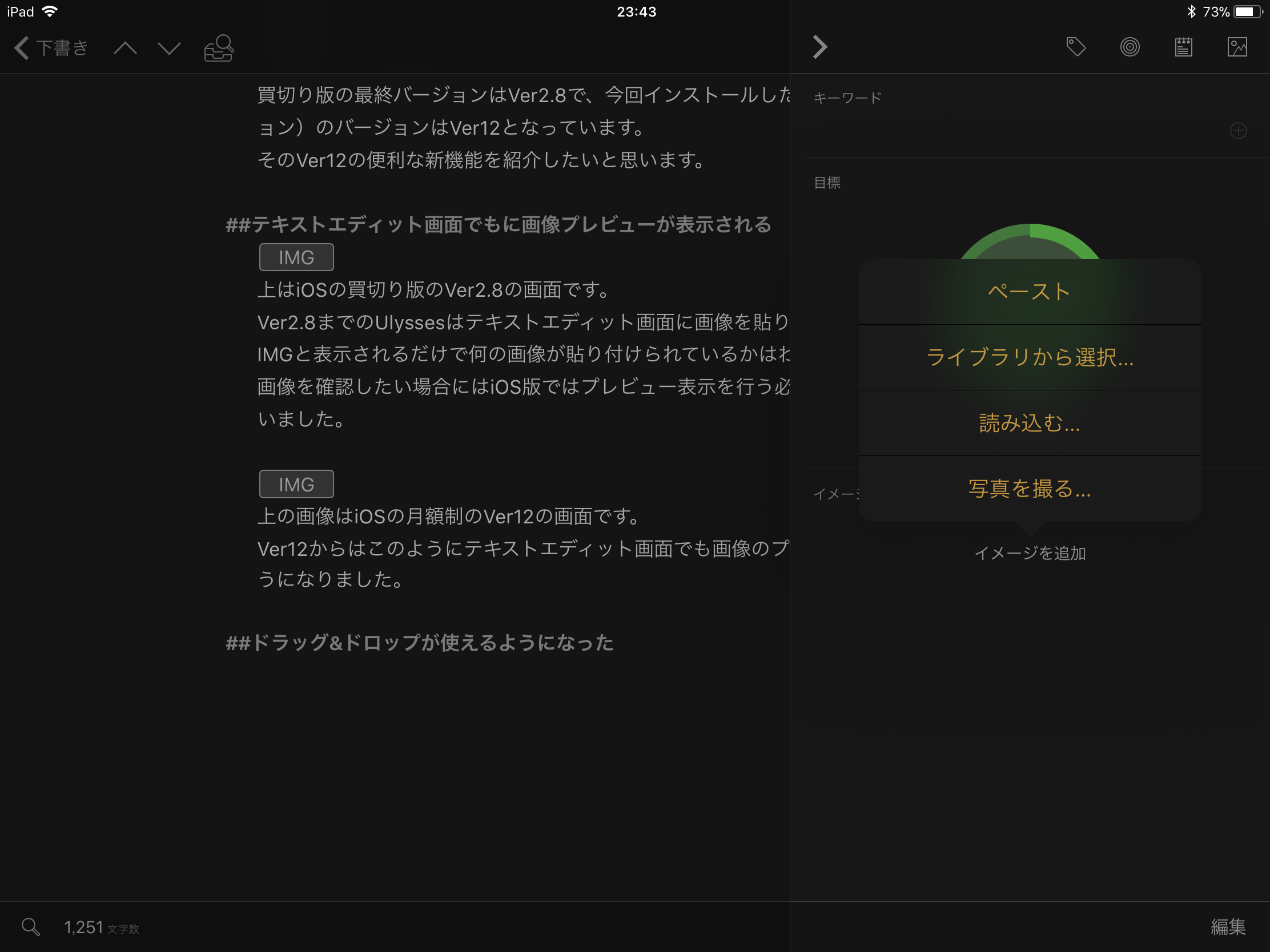
上はiOSの買切り版のVer2.8の画面です。
Ver2.8のiOS版のテキストエディット画面では画像を貼り付けるのにとても手間がかかりました。
まず右上の写真マークをクリックし、貼り付けたい画像を選択します。
画像の選択方法は、
- ライブラリから選択
- 読み込む
- 写真を撮る
などがあります。
今回はライブラリから選択を行います。
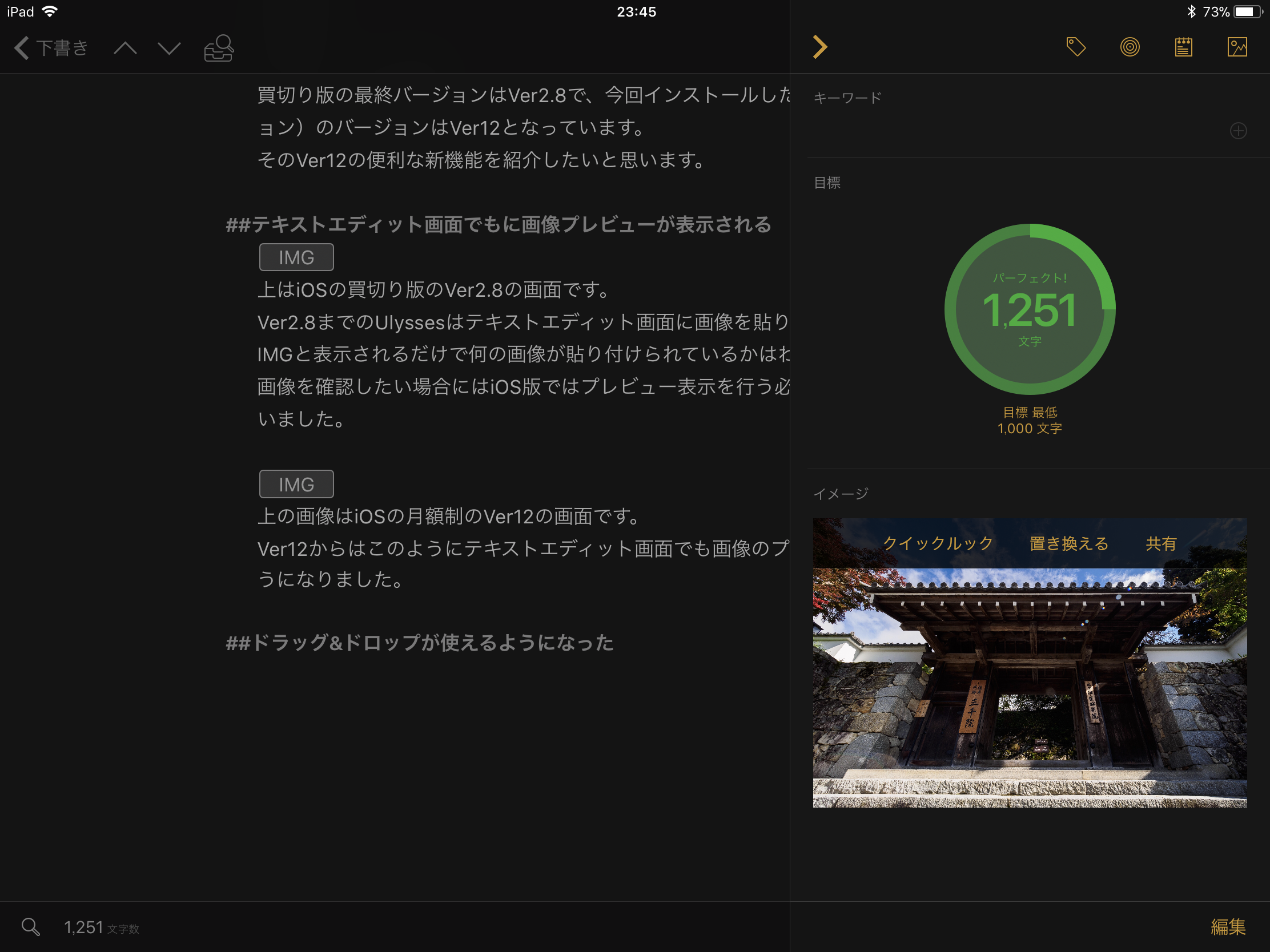
ライブラリなどから選択した画像は画面左のイメージのウィンドウに表示されます。
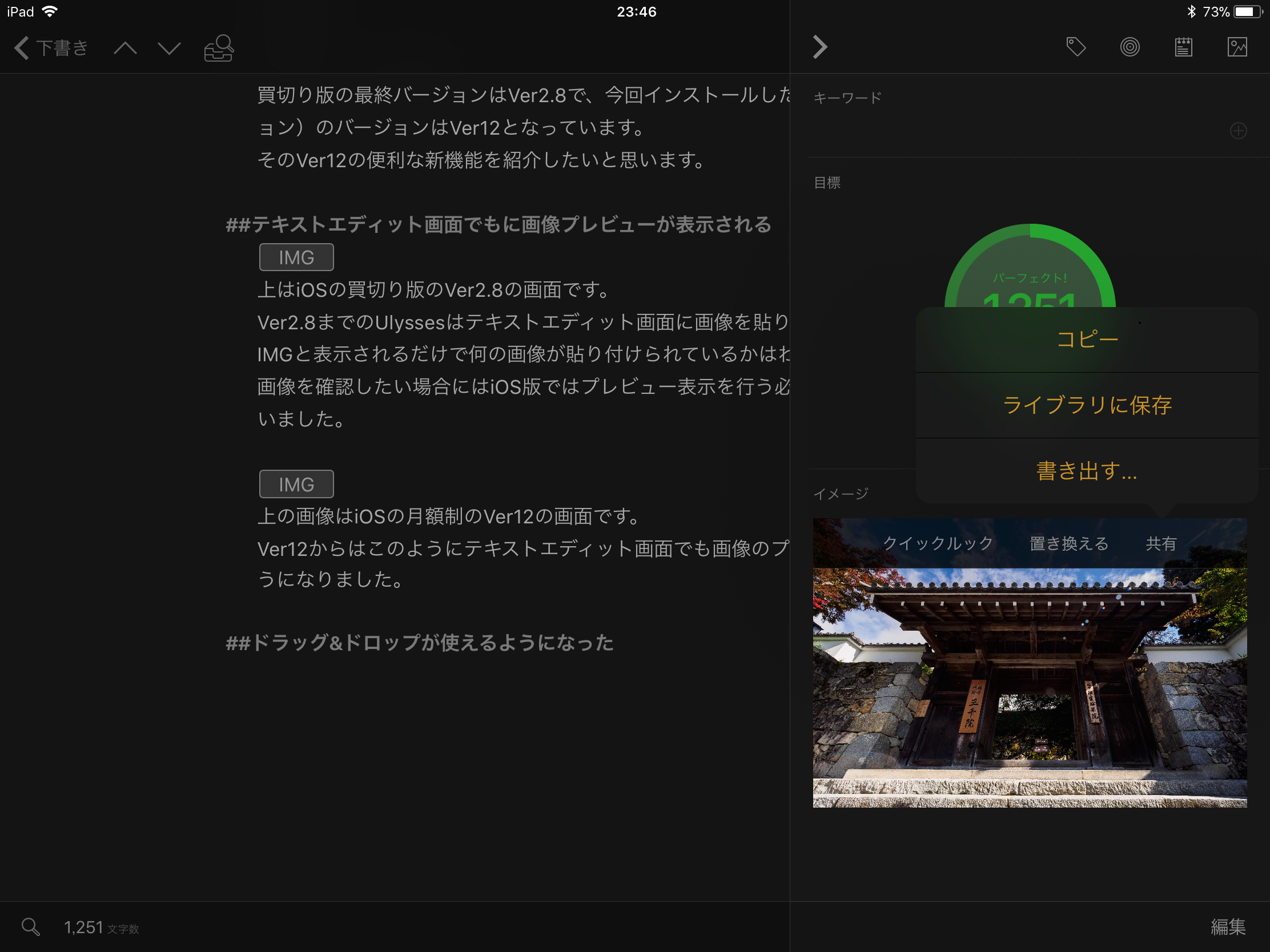
表示されている画像をタップするとコピー・共有・書き出すの項目が表示されます。
コピーを選択し、テキストエディタの張りたい部分にペーストすると画像が貼り付けられます。
このようにVer2.8では、画像を一枚貼り付けるのにこれだけ手順が必要になりまう。
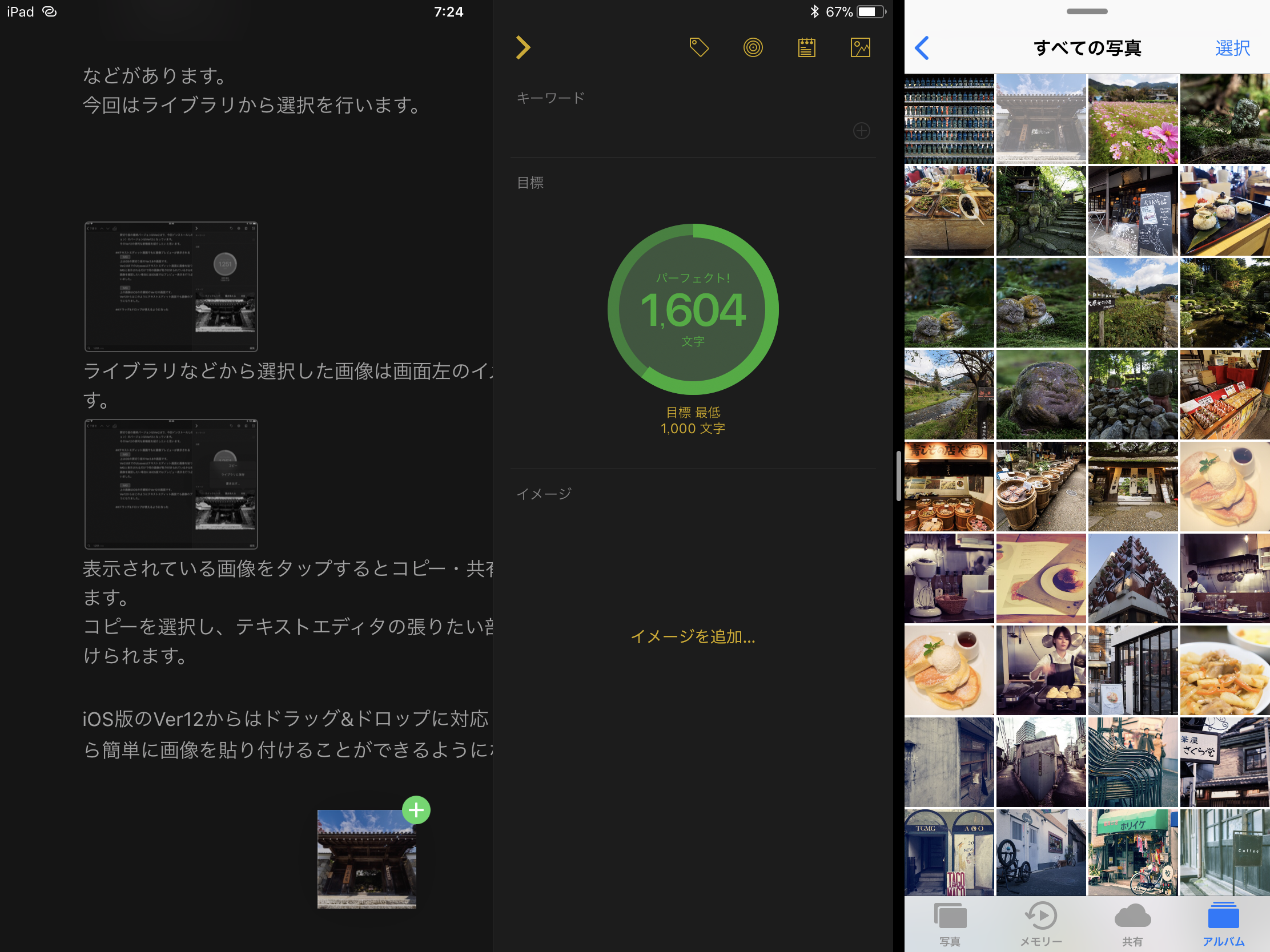
iOS版のVer12からはドラッグ&ドロップに対応しており、他のアプリケーションから簡単に画像を貼り付けることができるようになっています。
やり方はSplit View表示で左部分に写真アプリ等を開いて、貼り付けたい写真をドラッグでUlyssesの方に移動させて、指を離してドロップするだけです。
ただし、すべてのアプリでこの動作ができるわけではなく、アプリ側がドラッグ&ドロップに対応している必要があります。
最後に
月額制になることを初めて聞いたときは正直とても残念に思いました。 しかし、実際にサブスプリクションモデルを使って見ると、便利な新機能が追加されていたり使いやすくなっており、満足しています。
これからもアップデートでどんどん進化して欲しいですね。


