こんにちは、E-M-Wです。
Luminar NeoにはLuminar AIにはなかったレイヤー機能が新機能として搭載されています。
ちなみにLuminar 4やLuminar 3などにもレイヤー機能は搭載されていましたが、Luminar Neoのレイヤー機能とは使い方が異なるものでした。
今回はレイヤー機能の使い方やSkylum公式サイトでのレイヤーコレクションのの購入方法をご紹介します。
Luminar Neo 最新情報
Luminarシリーズ最新作、Luminar Neo好評発売中!!
Luminar Neoの新機能やLuminar Neoをお得に購入できる購入方法・使い方・無料体験版について以下の記事で詳しく解説しています。
\30日間返金保証/
クーポンコード「EMWNEO15」で15%OFF!!
Contents
新規レイヤー画像を追加する方法
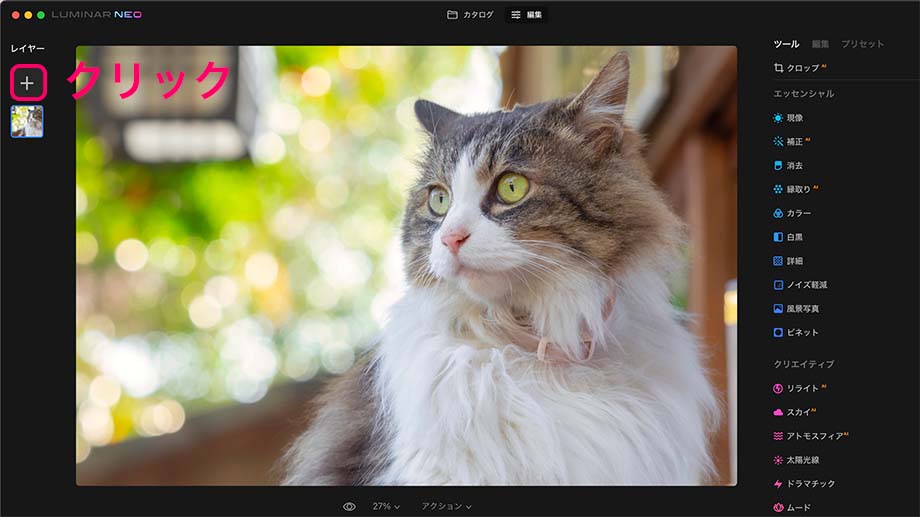
Luminar Neoで写真にレイヤーを追加するには、編集画面で画面左のレイヤーの項目の+マークをクリックします。
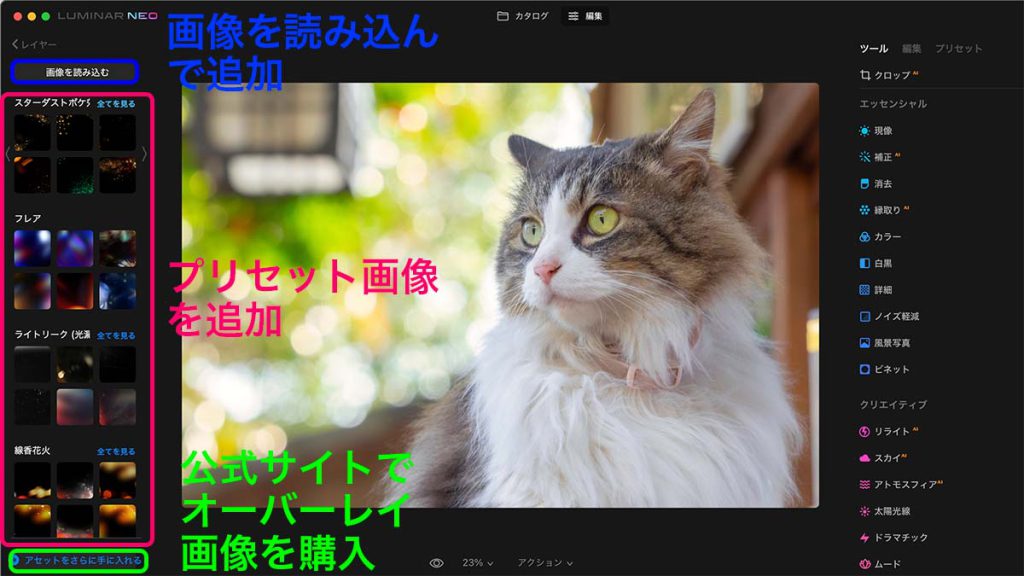
レイヤーを追加する方法を選択します。
レイヤーを追加するには画像を読み込んで追加・あらかじめ収録されている画像を追加の2種類の方法があります。
ちなみに一番下のアセットをさらに手に入れるをクリックすると公式サイトのオーバーレイコレクションページにアクセスし、レイヤー用の画像を入手することができます。
\オーバーレイを入手/
なお今回は、あらかじめ収録されているフレアというカテゴリーの中からレイヤー画像追加してみます。
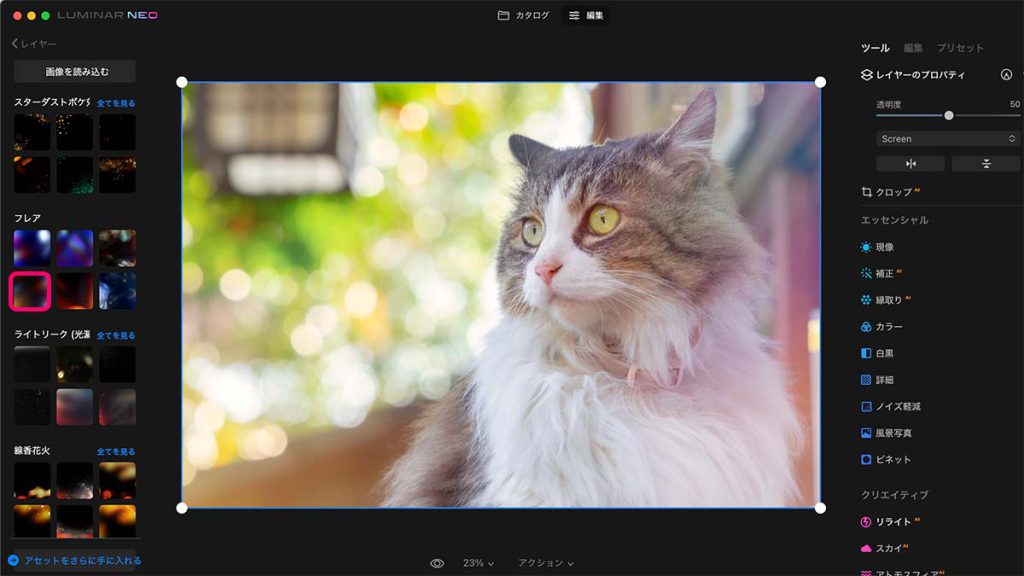
これで新規レイヤーが適用され、画像はこのように変化します。
収録されているレイヤー画像の種類
レイヤーとして使用できるオーバーレイコレクションが予め4種類50パターンが収録されています。
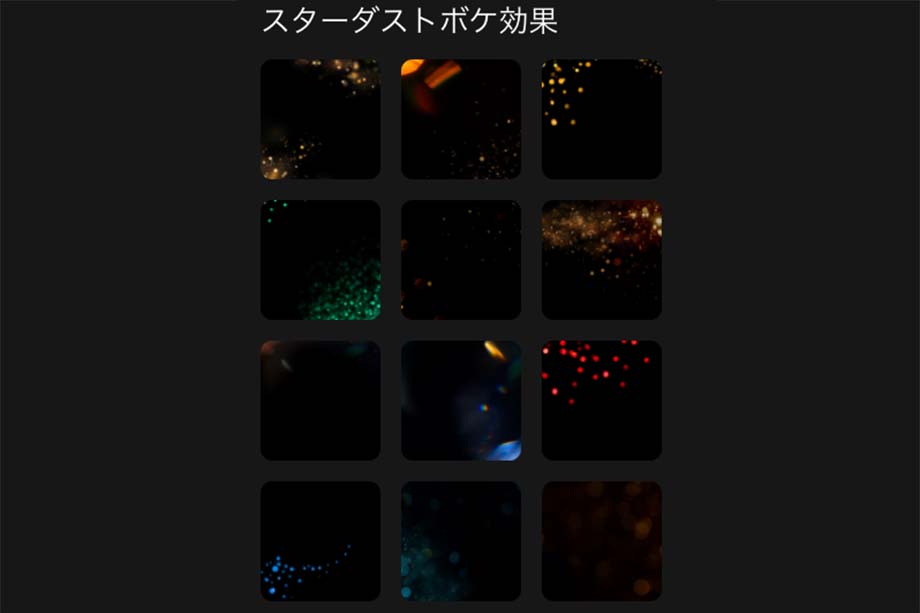 オーバーレイコレクション「スターダストボケ効果」は12パターンあります。
オーバーレイコレクション「スターダストボケ効果」は12パターンあります。
 オーバーレイコレクション「フレア」は6パターンあります。
オーバーレイコレクション「フレア」は6パターンあります。
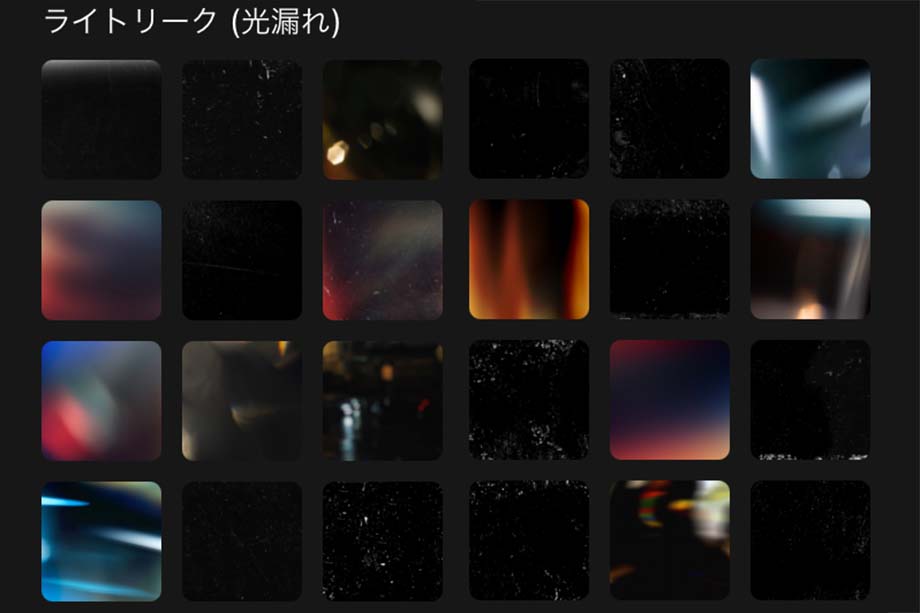 オーバーレイコレクション「ライトリーク(光源)」は24パターンあります。
オーバーレイコレクション「ライトリーク(光源)」は24パターンあります。
 オーバーレイコレクション「線香花火」は8パターンあります。
オーバーレイコレクション「線香花火」は8パターンあります。
画像を読み込んでレイヤー画像に使用する方法
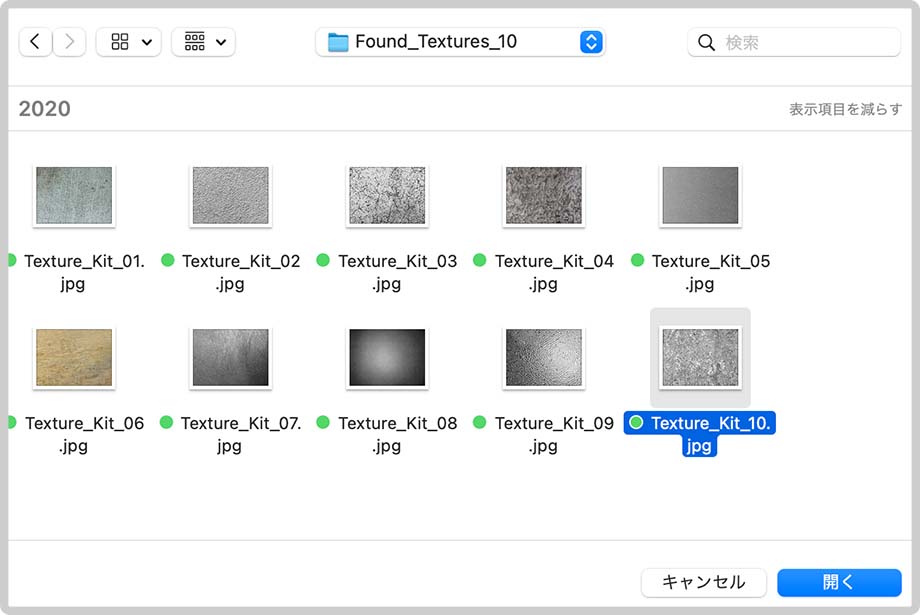
自身で用意した画像やLuminar Marketplaceで購入したレイヤーコレクションを使用する場合は画像を読み込むをクリックします。
クリックするとウィンドウが表示され、追加する画像を選択することができます。
ちなみにレイヤー画像に使用できる画像ファイルの種類はjpg・png・tiffなどで、psd・pdf・ HEICなどは使用できませんのでご注意ください。
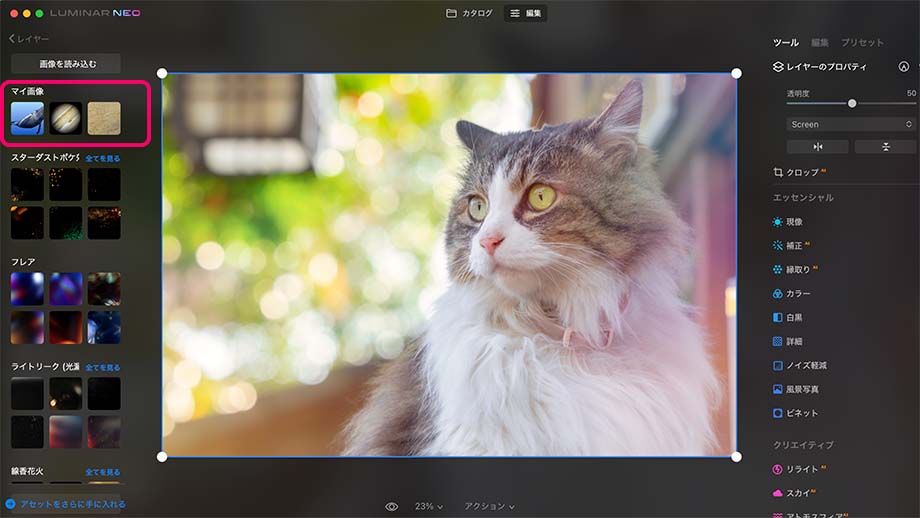
追加したレイヤー画像はマイ画像として保存され、次回から使用する際は読み込む必要がなくなります。
またマイ画像に表示されている画像を削除したい場合、マウス等で右クリックをすると除去の項目が表示され、削除することができます。
レイヤーパネルの使い方
追加したレイヤーは非表示・表示に切り替えや、削除や、並び替えることができます。
レイヤーを削除、非表示にする
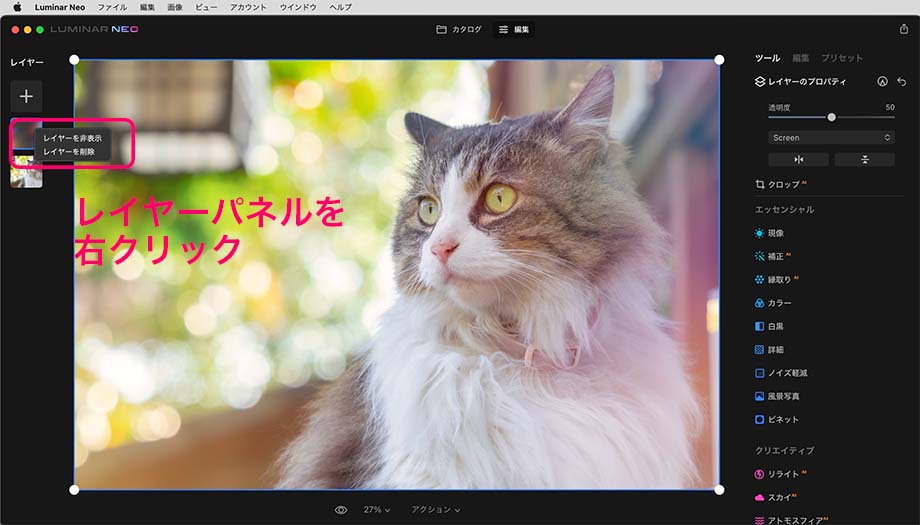
追加したレイヤーを削除・非表示する場合はマウス等で右クリックします。
レイヤーの並び替え
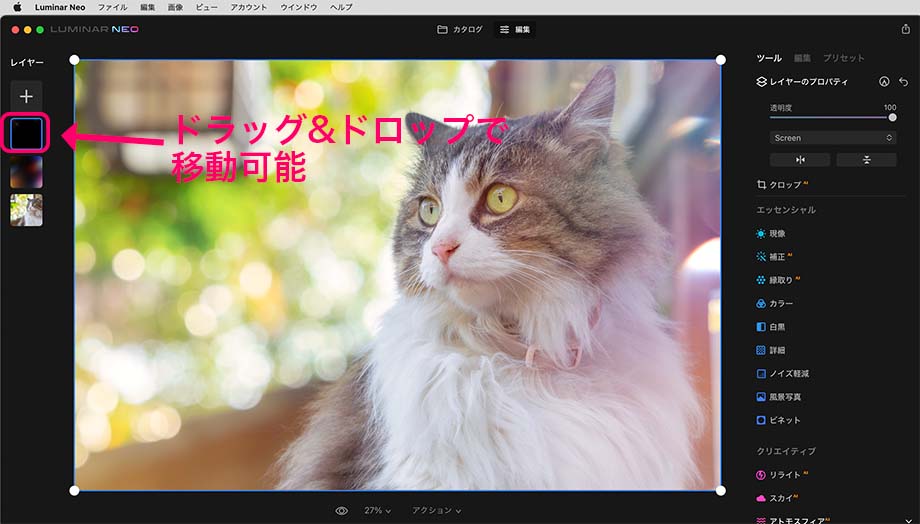
追加したレイヤーを並び替えたい場合は、移動させたいレイヤーパネルをドラッグ&ドロップすることでできます。
レイヤーを調整する方法
追加したレイヤーに対して、さまざまな調整を行うことができます。
レイヤーの移動・回転・拡大縮小
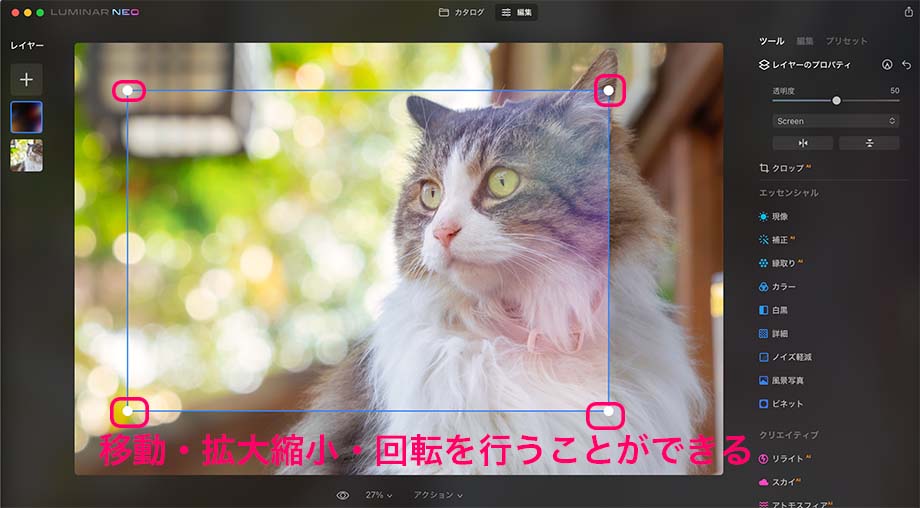
追加したレイヤー画像をドラッグすることで移動させることができ、画像の角四隅をドラッグすることで、回転させたり、拡大縮小することもできます。
レイヤーのプロパティ
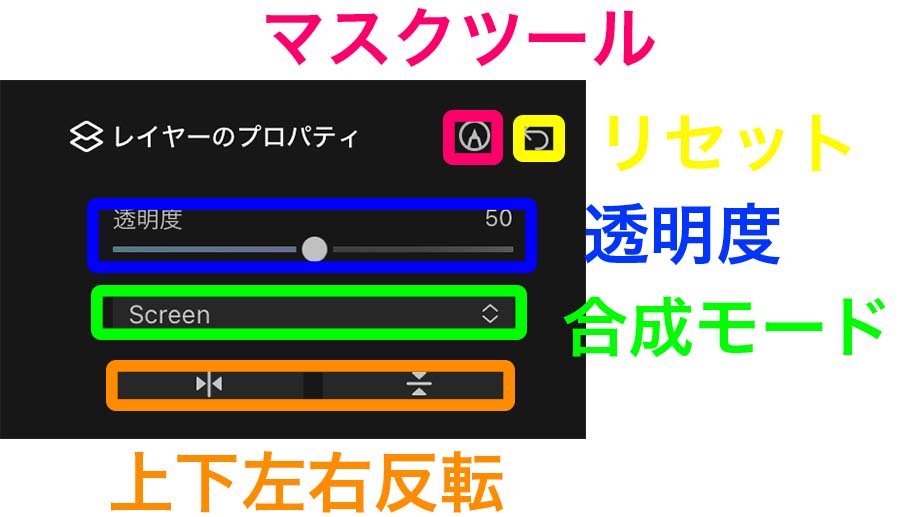
レイヤー画像選択時、画面右のツールパネルの一番上にレイヤーのプロパティという項目が表示されます。
このレイヤーのプロパティでは以下の項目を行うことができます。
- レイヤー画像にマスクツールを適用
- レイヤー画像の編集内容のリセット
- レイヤー画像の透明度(初期値は50)
- レイヤー画像の合成モードの選択(初期設定はScreen)
- レイヤー画像を上下左右反転
そして、これ以外にも通常の写真編集同様にレイヤー画像にも編集ツール使用し補正することもできます。
オーバーレイコレクションの入手方法
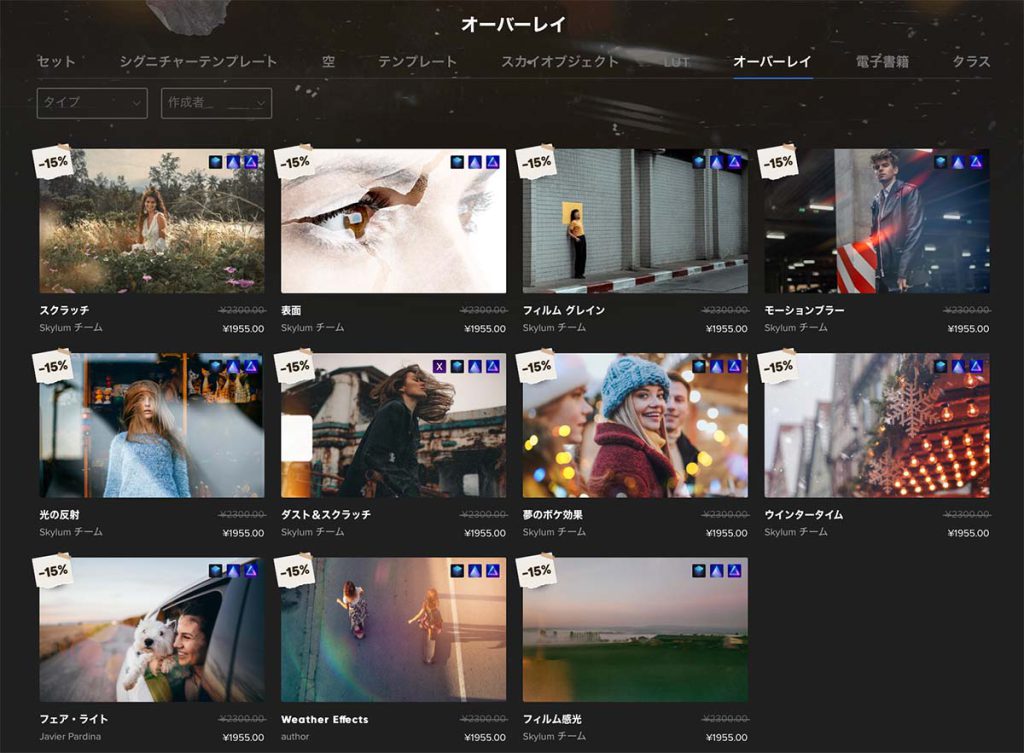
公式サイトのLuminar Marketplaceではオーバーレイコレクションが多数販売されています。
これらのオーバーレイコレクションを購入すれば、Luminar Neoのレイヤー機能をより効果的に使用でき、さらに独創性のある写真を作り出すことができるようになります。
なお、購入したオーバーレイコレクションをLuminar Neoのレイヤーとして使用するには、レイヤーパネルの画像を読み込むを選択することで可能になります。
\オーバーレイを入手/


